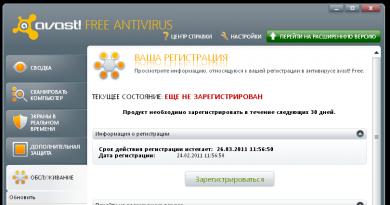How to lock your computer keyboard with a keyboard shortcut. Locking a computer - prohibiting access to the system by strangers What buttons are used to lock a computer
If you need to step away from your PC for a while, you should make sure that no one uses it inappropriately during this period. It’s one thing if it’s a spouse or children who accidentally close the browser (worse, if not a saved presentation or a running program), or work colleagues who decide to change the desktop background as a joke. But sometimes an attacker gains access - anything is possible here. To prevent this from happening, you need to know how to lock your computer: a key combination will save you from both children and colleagues.
How to lock your computer with a password and screensaver
Please note that to use the lock, you must first set a password (otherwise the described methods will not work):
After saving the password, you can configure automatic locking using the screen saver. To do this, scroll to your login options until you see the lock screen link. Follow it.

At the very bottom, find the screen saver options.

In the window that opens, select any screensaver and check the box to use the login screen.

After the specified idle time, the screensaver will lock the screen.
In Windows 7, locking a computer using the screen saver is almost as easy as in the “top ten”: Start - Taskbar - Appearance and then Changing the screen saver in the Screen section.

The checkbox is set in the same way.

Keyboard shortcut Win + L
The most universal way to quickly lock a computer using exactly 2 hotkeys. You need to simultaneously press the Windows button (it shows the logo) and the English L (for Lock). Works in all modern versions of the OS; with some skill and good stretching of the fingers, it can be performed with one hand.
Keyboard shortcut Ctrl + Alt + Del
Another option for locking your computer screen is to use the famous 3-finger keyboard shortcut. In earlier versions of the OS, simultaneously holding Ctrl with Alt and Del led to a reboot. In modern ones, they call up a special menu.

The first item in it is the blocking function. In 7th edition the screen looks almost the same.

Lock from menu
If for some reason it’s inconvenient to set a computer password using a keyboard shortcut, there is a way to lock it with just the mouse. True, it won’t work for 7, but it works great in 10. So, open Start, then click on the user icon so that the auxiliary menu appears. It remains to select the “Block” item in it.

Using the system command
There is another flexible way to customize system blocking. It relies on standard utilities, and works perfectly in both 7 and 10 “windows”. For the system to block access to the active session, you just need to run the command “rundll32.exe user32.dll, LockWorkStation” (without quotes, of course).
To launch execution, you can use the same standard functionality and call up the window for executing an arbitrary command. To do this, press the Windows key and R at the same time. Next, type the command exactly as indicated above.

Click "Ok" to start. Depending on the current workload (and PC performance parameters), blocking will occur almost instantly or after a few moments.
However, constantly recruiting a team, even the most familiar one, is not so pleasant. Yes, you can save it to a file and simply copy the text from it in the future. But there is a much simpler and more pleasant way - create a special shortcut.
To do this, right-click anywhere on the desktop. A context menu will open in which you need to hover over the “Create” section and then select the Shortcut sub-item.

A dialog box will open in which you need to enter the command.

The name of the shortcut is entirely up to the user's taste. Of course, it's better to introduce something meaningful.

Done, now you will have a shortcut at your fingertips that you just need to launch to protect yourself from unnecessary attention.
But you can teach the system how to use it to lock a computer without clicking, only using a key combination, both in Windows 10 and in the now classic “Seven”. To do this, open the shortcut properties.

Click in the shortcut field and press a control key (for example, Alt). By default, the OS suggests using any character in combination with Ctrl and Alt, but no one bothers you to add Shift to them. But you can’t use only one control key - is it really possible to allow the user to override, for example, Ctrl-V?

Apply the changes. Now, using a “magic combination”, the PC will be automatically “locked”.
Application Fn
On laptops or some keyboards, a combination of Fn and one of the function keys is used for locking purposes. It can be F6/F7 or F11/F12 - you need to look directly on the keyboard. But keep in mind that it will most likely work only with standard software from the manufacturer installed.
Disabling the keyboard
Finally, let's look at how to lock the keyboard on a computer, but still leave the rest of the system working. System tools will help here: open the device manager (Win-X and the desired item).

Then choose to disable or remove the keyboard.

Please note that to restore functionality you will then need to turn on or update the equipment in the manager.
Use third-party programs at your own peril and risk - you can always bring viruses with them, and then blocking your PC will be the least of your problems.
There are situations when it is necessary to protect your computer from unauthorized access. This can be done using a password that only the owner of the PC will know. To install a lock on your computer, you need to perform several steps.
Instructions
How to use a keyboard shortcut to lock and unlock the keyboard on a computer?
- The most common interface for connecting a keyboard to a computer is USB. The speed of information transfer from a peripheral device to the computer is sufficient, both via the USB 2.0 protocol and via USB 3.0, so there is no difference in which connector the keyboard is connected to.
If the USB keyboard does not work when you turn on the computer, you need to do the following:
Turn off your computer and start booting it again;
Immediately after the computer starts to boot, press the DEL key to get into the BIOS settings;
In the BIOS settings, you need to find the USB Keyboard Support or Legacy USB item (depending on what version of the basic software is used in your motherboard). This item should be switched to the Enable position.USB Keyboard SupportIt's worth noting that users with a keyboard connected to the motherboard via USB may have trouble getting into the BIOS on the computer's boot screen if they are using an older version of the underlying software. In this case, you need to find a keyboard with a PS/2 connector or use the appropriate adapter.
What to do if the keyboard does not work on your computer using the PS/2 protocolthe keyboard does not work on the computer using the PS/2 protocol. Keyboard manufacturers are trying to move away from the PS/2 connector, abandoning it in favor of USB. It is very difficult to find a keyboard with a PS/2 connector on sale, but if you come across such peripherals and it does not work when loading Windows, most likely the problem is related to the drivers. To make the keyboard work, you need to do the following:
Right-click on the Start menu and select Device Manager;
Next, find keyboards among the available devices and expand the list with them. A connected keyboard that is having problems will have a circle mark on a yellow background with an exclamation mark. Select this keyboard by left-clicking on it, and then in the top menu, click Action Delete. Confirm that you want to remove the device from your computer’s memory and close Device Manager; keyboard does not work on computer
Next, right-click the Start button and select Run;
In the line that opens, enter the command hdwwiz (using the virtual keyboard) and click OK, after which the Hardware Installation Wizard will open;
Click Next and select Search and automatically install hardware; The keyboard on the computer does not work: what to do
The system will search for new devices for some time, after which the NumLock on the keyboard will light up, signaling that the device has been found and is being installed;
When the installation process is complete, you can use the keyboard.It is worth noting that a similar problem with keyboards connected via the PS/2 protocol most often occurs due to an error when installing the i8042prt.sys or kbdclass.sys driver.
1 star2 stars3 stars4 stars5 stars (83 votes, average: 4.95 out of 5)Related Posts
How to take a screenshot on Windows 10 without third-party programs?
How to find out the Wi-Fi password of your computer and Android phone connected to the router?
How to disable driver signature verification in Windows 10?Computer programs
Browsers
Multimedia
Specialized
Treatment and removal of viruses
Windows setup
Windows 10
Windows 8
Windows 7
About hardware
Hard drives and SSDs
Working with data
Recovery
Formatting
Windows Secrets
Scripts
Social media
VKontakte
BIOS
Internet and local network
Mobile operating systems
If you don't want other people to be able to access the Windows PC you're using, this information will be helpful. You can lock your computer in different ways. It is possible to implement several degrees of protection.
Instructions on how to block a computer
- Firstly, the BIOS password and further loading of the system. To install it, you need to go into the BIOS, before that you can. When loading, press your combination to enter (most often the “Delete”, “F2”, “F3” keys) and find the “Security” menu item. Set a boot password (Set User Password) and a BIOS password (Set Supervisor Password). Turn the Password on Boot menu item to Enabled. The disadvantage of this locking method is that the password can be easily reset by short-circuiting the contacts. This can be partially compensated for by a PC case that can be locked.
- ATAPI/IDE hard drives have the ability to set a password at the factory. To do this, run the MHDD utility from the Hiren’s Boot CD distribution. If your hard drive model does not provide bypass loopholes, then you can reset such a password only with a specialized software and hardware complex, which is most often impossible.
- You can set a password for a Windows user account using the command(from the command line “Start” > “Run” > “cmd”) net user user_name new_password, or “User Accounts” (go to the user and specify the “Change Password” item). In the future, you can press the “Win” + “L” combination at any time, and the system will go into a locked state (you will see a window for entering your login and password). Don't forget to also change the password for the Administrator account. A common situation is when the password for this account is set to “blank”, and anyone can access the files if they enter this username and press enter.
- All these degrees of protection will allow you to rest assured about your safety.. Here's an additional convenient way to protect against unauthorized access - using a flash drive. It can be used as an addition to all of the above. To do this, prepare a clean flash drive and download the Predator program. It will allow you to lock your PC when you need to go away. It is enough to remove the magic flash drive from the USB connector, and those around you will observe a black screen. The keyboard and mouse are blocked.
- To fully protect your computer, I advise you to read the article about the types of antivirus programs.
To get started, install Predator and use the menu to set the keys. One copy of them will be stored in an external drive, and the other in a PC. When a flash drive is connected by the Predator resident module, the keys will be compared, and if the key is correct, the system will start working. If the flash drive suddenly gets damaged for some reason, you can use the backup password, which you must set when installing Predator. Just hold down any key for a while and a window will appear in which you will need to specify a password.
Thus, there are many ways to protect information on a PC. The main thing is to use them wisely. Well, if you want to recover your password on Windows 7, then there are detailed instructions on how to do this.
There are several effective ways to protect a laptop from access by others while its owner is away.
This problem is most easily solved in modern laptops equipped with a fingerprint scanner. In other cases, locking the keyboard, setting a password in the BIOS, for the screen saver and for the user account will help maintain confidentiality.
The most common and easiest way is to use the capabilities of the operating system, namely creating a password-protected account.
Blocking access to laptop information
1. If the user is alone, he just needs to make changes to his existing account.
To do this, go to Control Panel/User Accounts/Create your password. After this, a window will open in which you need to enter the created password, then write it again to confirm and select a word or phrase that will serve as a hint for the password. The hint will be visible during loading, so the option: “Our cat’s name” will not provide reliable protection for the information.

2. If there are several users, then each of them will have to create a new account.
To avoid confusion, in the “Create a new account” window, you need to check the “Regular access” option, leaving Administrator rights for yourself.

Owners of different accounts will have access to shared folders, and therefore this method locks the laptop only from strangers.
3. In order to block entry into the operating system, you can set a password in the BIOS.
This method is a little more complicated, but more effective; only those who have an understanding of the internal structure of a laptop can bypass it.
To remove the password, you need to disassemble the case, find a small round battery on the motherboard and remove it for a few minutes.
The password is set as follows:
3.1. When loading, we enter the BIOS by pressing the corresponding button on the keyboard (Del, F1, F10 or F2 - the desired option will be written on a black background at the bottom of the screen).
3.2. Using the arrows, select BIOS SETTING PASSWORD and press ENTER.
3.3. Set a password that protects the BIOS settings: SupervisorPassword – Enable – password – confirmation.
3.4. Let's move on to setting a boot password: Passwordonboot – Enable – password. Confirm the changes by pressing F10 and Y.
4. Keypad lock.
Not all laptops support this feature, but you can try it by first disabling sleep mode. Usually the keyboard is locked by pressing the key combination – Fn + L (Fn + F 11 and other options depending on the manufacturer).