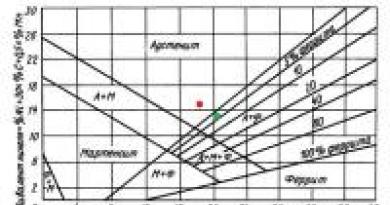Doesn't open the router's web interface through the phone. How to log into the WEB interface of the router: all the details from the Blonde. Default IP address, username and password
On computer forums, a lot of attention is paid to fine-tuning the router, which can significantly increase its speed and connection stability. However, many users are faced with a problem of a different order - they simply cannot go into the settings of their router to select the optimal parameters. There is no need to panic and go to the store for a new device, since anyone can solve such a problem. If the computer does not enter the standard menu of the router’s web client, you need to try changing the connection settings or pay attention to other nuances.
We are looking for a way out if there is no access to the router settings.
By typing the web client address 192.168.1.1 in your favorite browser, you may encounter that the router does not respond to your command. To enter the web client menu, first take the instructions and read what address is set for the router by the manufacturer. Many electronics developers prefer to set the combination 192.168.0.1, which allows you to free up the above address for other network equipment. Also, information about the base address may be contained on the bottom of the device.
Try changing your web browser - the best option is the standard Internet Explorer application, which uses direct connections without redirection. However, it may also display an error when trying to enter 192.168.1.1. You can increase the chances of a successful connection by using the RJ-45 cable that comes with your router. Be careful - it needs to be connected to the LAN port on the router, and not the WAN connector, which is most often highlighted in blue. To get unlimited access to menu 192.168.0.1, be sure to disable the wireless adapter you are using on your computer using the special function button or the network connections menu.
Fine tuning
If the computer does not enter the standard web client menu, it is quite possible that the connection error with 192.168.1.1 is caused by an address conflict on the network. First of all, you will need to go into the control panel of your operating system and find the “Internet Options” item there, which can also be called “Internet Options”. Then you need to open the “Connection” tab and find the button at the bottom that is responsible for the local network parameters. In the dialog box that opens after clicking it, disable the use of proxies in regular local networks and VPN.
However, it is not always possible to establish a connection with 192.168.0.1. You need to open the properties of the network adapter you are using - you can enter this menu in three main ways:
- Through the “Network Control Center”;
- Through the control panel - the “Network Connections” tool;
- Enter control netconnections at the command line.

Since the router has a web client address 192.168.1.1 or an alternative 192.168.0.1, for the network to work correctly, the electronic computer must have a similar IP, differing only in the last digit. By right-clicking on the icon of the adapter you need, open its properties, in the dialog box that appears, select the IPv4 connection protocol and click on the “Properties” button again.
The general protocol parameters may contain the answer to why the computer does not enter the standard menu of the router’s web client. The IP may be different from the one the router uses - to continue working you will need to change it, using the same beginning as 192.168.1.1 or 192.168.0.1. The number at the end should vary from 2 to 254 so as not to create an address conflict within the local network. Of course, the best option would be to set the address automatically based on the needs of the computer, but not every network supports this feature. Don’t forget to also set the gateway and DNS server address on this tab - in these fields you will need to enter the numbers 192.168.0.1 or an alternative combination 192.168.1.1, depending on the standard parameters of the router.

Also, the computer sometimes does not enter the menu you require as a result of restrictions on transmitted traffic within the created local network. It may be prevented from opening menu 192.168.1.1 by the antivirus you have installed, which establishes too much control over the user’s actions - you should simply disable it while working with the device settings. Access to the specified address or 192.168.0.1 is often blocked by the standard operating system firewall - it can also be disabled through the operating system control panel. After completing the above steps, you should be able to go into the settings of the router you are using, however, in certain situations, all user actions are ineffective.
Extreme measures
If the computer still does not log into the device’s web client, it is advisable to completely reboot it - for this, use a small Reset button, which can be located at the back or at the bottom of the router case. It must be pressed with a long thin object (for example, a paper clip) and held for approximately 10–20 seconds, depending on the model of the wireless device. After a complete data reset, you will be able to access all advanced device settings at the standard menu address 192.168.0.1, as well as the alternative combination 192.168.1.1 - this is determined by the device model.

This method will also be effective if you have irretrievably lost your data for accessing the web client or it has been changed by another person who has gained unauthorized access to the router settings menu. After the reboot, you must use the standard login and preset password, which is set by the equipment builder. Most often you need to enter the word “admin” in both lines, but there are some exceptions. To accurately determine the correct login information for a standard web client, review the instructions for the device. Be careful, because after rebooting all settings will have to be set again.
If, after resetting the router parameters, the computer does not enter the settings menu at menu address 192.168.0.1 or an alternative IP, try again using another laptop or modern tablet. It is quite possible that the inability to gain access to 192.168.1.1 is caused by incorrect configuration of the network card or its damage. In the first case, you should try to restore the drivers or use a proprietary operating system distribution from the developer of the smart machine. In the second case, you will have to change the wireless module.
The source of your problems may also be a malfunction of the router itself - usually the problem of inability to access 192.168.1.1 is solved by simply flashing the wireless device. Remember that you can enter the web client menu without interference only if you download the software from a trusted source - it is best to use a global network resource or the file server of the router manufacturer itself. Also, the router does not enter the standard settings menu for the combination 192.168.0.1 and if the components are completely damaged. It is always easier and cheaper to replace such a device than to repair it. When choosing a new device, be guided by the characteristics of its power and antenna gain, as well as the ability to work with certain types of networks.

If the device is damaged, but you need to create a wireless network for a short time, you can use the corresponding adapter function on your computer. To do this, it is worth installing the appropriate software - Virtual Router Manager is a good option. After it is launched and properly configured, the electronic computer will independently distribute traffic via a wireless network, although the capabilities of such a connection will be limited. For example, it will definitely not be possible to achieve high speed and long range of network operation. Additionally, your device will not be able to connect to other wireless networks during this time.
Problem solving
Statistics provided by service centers show that in 90% of cases the problem of inability to access the web client can be solved by simply reconfiguring the router or computer. The user should pay special attention to the network parameters - most often the cause of the malfunction is an address conflict in the computer’s environment. Also, the inability to access is often due to traffic restriction by an antivirus or a standard firewall, so it is advisable to disable such security applications before working with the wireless network settings. However, there are also troubles associated with a failure of the router software - the device will need to be rebooted or re-flashed. Finally, the root of the problem should be looked for in the malfunction of the device itself or the computer’s network adapter - unfortunately, if they break down, you will have to purchase new equipment.
Users who are setting up a router for the first time often have the question of how to enter the router settings. In this article we will try to answer this question using an ASUS router as an example.
Step No. 0. Connect the router to the computer.
First, you must connect the router to your computer. If your router is already connected, then you can skip this step and go straight to step No. 1.
In order to connect the router to your computer, you need to plug one end of the network cable into a connector on your computer, and the other into one of the LAN ports on the router.
You also need to make sure that your computer uses automatic IP address acquisition. To do this, open the properties of the network connection, and then the properties of the IP protocol version 4. In this window, the “Obtain an IP address automatically” and “Obtain a DNS address automatically” functions must be selected.

Step No. 1. Open the browser and enter the IP address of the router.
In order to go into the settings of the ASUS router, we need a browser. You can use absolutely any browser you like. For example, it could be Google Chrome, Mozilla Firefox, Opera or any other. Open your browser, type into its address bar and press enter.

If you don't know what IP address your router uses, just try entering 192.168.1.1. If this address does not work, try entering 192.168.0.1. Most likely, your router will be accessible through one of these IP addresses.
Step No. 2. Enter your username and password to access the router.
If you entered the correct IP address into the browser, then a window for entering your login and password should appear in front of you. In order to enter the settings of the ASUS router, you must enter your login and password in this window and press the enter key. If you do not know the correct login/password, you will not be able to access the settings.

If this is your first time entering the settings and you have not changed your password, then you need to enter your standard username and password to log in. On ASUS routers, the standard login “admin” and the standard password “admin” are most often used. If this login/password pair is not suitable, then you can find out the standard password for your router in the instructions. Also, in some cases, the standard login and password are indicated on the bottom side of the router case.
The process of setting up a Wi-Fi router is not entirely complicated, as many people think. In this article we will discuss the main points of this process.
How to set up a Wi-Fi router?
Setting up a Wi-Fi router can be divided into three stages. The first stage is physical setup, the second is setting up a connection to the router interface to control it, the third is setting up the router’s operating parameters. We will look at all three stages of installing and configuring the router below in more detail.
Physical installation and configuration of the router
This stage is a preparatory stage, in which we will install the router in its proper place. You need to connect the router to the mains and turn it on. You also need to connect a network cable to the router. Your provider should provide you with this wire. This wire must be connected to the WAN connector on the router. We also need some device that has a working network adapter. It would be better if it was a computer. This computer must be connected to the router using a patch cord (short network cable with RJ-45 interfaces at the ends). This wire must be connected to any of the LAN connectors. On top of that, you must already have an agreement with your Internet access provider. And this leads to the fact that you must have a username and password to access the Internet. You can also read articles about improving signal quality.
Connecting to the router web interface
In order to install and configure a Wi-Fi router, we need to get to the web interface of this router. A web interface is essentially a website hosted by the router’s memory. You can connect to it if you enter 192.168.0.1 into your browser's address bar and press Enter. On some routers this address needs to be replaced with 192.168.1.1 (Sometimes there are routers whose web interface is located, for example, at 192.168.10.1). All these IP addresses are
So, all we need to do in the second stage is go to the router’s web interface. If you have connected your computer and router to each other, then feel free to open any browser and try to open the web interface. Let me remind you that to do this you need to enter the router address in the address bar.
Also, sometimes you can immediately connect to the router’s Wi-Fi network. You can try connecting wirelessly if you don't want to deal with wires. To do this, find in the list of available networks the one that your router creates and connect using the password from the router’s network. After that, try going to the above addresses. If everything is fine and you don’t see any error in front of you, then this means that you have a window asking for a password to access the web interface (sometimes this password is not requested, which puts the security of the router at risk). If yes, proceed to the third stage of setting up the router. If not, then double-check the connection to see if you really have established a connection to the wireless network. If everything is fine, but the web interface does not open, try connecting to the router via a LAN wire.
All current self-respecting routers immediately set up a network between the computer and the router. But if suddenly your computer does not receive an IP address from the router, then you need to do it yourself. Connecting a computer to a router via a local network is similar to the process. There we configured both computers so that they were on the same subnet. Here you need to configure an IP address only for the computer, since the router already has its own address. The router usually has an address 192.168.0.1 or 192.168.1.1 . We will have to check both options if the first one on the list does not work. You can check with the help or at random. In any case, you need to set the following parameters for IP protocol version 4 in the connection properties:
- IP address - 192.168.0.2
- Subnet mask: 255.255.255.0
- Default Gateway: 192.168.0.1
- Preferred DNS server: 192.168.0.1
These parameters assume that the router's IP address is 192.168.0.1 . If this configuration does not work, try the following settings:
- IP address - 192.168.1.2
- Subnet mask: 255.255.255.0
- Default Gateway: 192.168.1.1
- Preferred DNS server: 192.168.1.1
After you set all the settings and save them, try opening the page with the address in your browser 192.168.0.1 or 192.168.1.1 . If you see a window asking for a username and password, then proceed to the next step. Otherwise, you need to double-check what you did and find the error.
Setting up a router in the web interface
So, here is a window for logging into the router’s web interface. If you or someone else has used the router, then ask them for the password and username. And if the router is new, then the login information can be found in the instructions for the router. Usually this is a simple username (user, admin) and an equally simple password. These are factory settings. After the first login, I recommend changing at least the password for this account, since anyone can find out the factory settings for any router and gain access to it.
The web interface of each Wi-Fi router is different from others. There are those where you get access to a huge number of settings, and those where you can barely customize anything. But all of them have a mandatory minimum - setting up a user name and password, through which you can identify the user of the provider’s services. This is the setting we need to find. And then find and fill in the appropriate fields with the name and password that your provider provided you with. In addition, you can read the article about - the meaning is the same. The main thing when setting up a router is to choose connection type PPPoE, which is used by most providers.
After all the above steps, you have successfully installed and configured the Wi-Fi router, which will now provide Internet access to all those who connect to it. Don't forget to provide good
If you want to configure your Wi-Fi router yourself, change the password, the name of your wireless network, or other settings, then in any case, you will first need to go to the router settings. In the control panel, where you can set the necessary parameters. I want to say right away that this is not at all difficult. It doesn’t matter what model of router you have or what manufacturer it is (Tp-Link, D-Link, Asus, Linksys, Zyxel, etc.), following these instructions you can go to the control panel. The operating principle of all routers is almost the same, which means that we can access the settings using the same instructions. Yes, there are some nuances, we will definitely consider them.
A router is an independent device that runs on its own software. And it can only be accessed via a network cable (In most cases). Many people have a question: what kind of disk and drivers are included with the router? No, there are no drivers there. The router does not require drivers at all. The disk usually contains a special utility with which you can quickly configure the router. But, I would advise setting up the router through the settings, which can be accessed through a browser. And as I wrote above, this is very easy to do.
We will consider two methods: accessing the control panel via a network cable from a computer or laptop, and accessing settings via Wi-Fi from mobile devices (or also from a computer). I recommend using a network cable and a computer for this task. But, if this is not possible, then you can change some settings, or even completely configure the router from your phone, tablet, or laptop via Wi-Fi. If you want to update the firmware, you cannot do this via Wi-Fi.
How to access router settings from a computer
I have seen many articles where they describe some complex actions that need to be performed from the very beginning (checking network settings, getting the router’s IP address via the command line). There is no need to do this, at least not yet. First you need to try going into the settings. If it doesn’t work out, then we’ll look at the possible reasons. Why bother yourself with unnecessary nonsense.
Connecting the computer to the router
We take a network cable, which usually comes with the router (you can use your own cable) and connect one end to the network connector of your desktop computer or laptop. Photo for clarity:
We connect the second end of the network cable to the router into one of 4 (usually) LAN connectors. They are yellow. For example:

Typically, settings can be accessed at , or . The address of your specific router and the login and password that you will need later can be found on the router itself. Usually, they are written on the bottom of the sticker. An address like . can also be indicated there. For example:

The router must be turned on. Next, open any browser on your computer. You can even use Internet Explorer, I use Opera. To go into the settings, we need to write the IP address of the router in the address bar of the browser 192.168.1.1 , or 192.168.0.1 , and go through it by pressing the button Enter. A window will appear asking for your username and password. Again, the default is usually used admin And admin. You can also see this information at the bottom of the device.
If you changed your login and password to enter settings (not to be confused with the Wi-Fi network password), then you need to indicate them. And if you forgot them, you will have to do (article using Tp-Link as an example), and configure it again.
If you cannot find the IP address, login and password of your router, then try first going to the address 192.168.1.1, and then to 192.168.0.1. Try admin as your login and password. Also, try leaving the password field blank, or specifying 1234.
Set the required parameters and press the button Login, or simply Entrance, doesn't matter. Your window itself may look different, it doesn’t matter.

If everything is fine, then you will see the settings of your router.

If not, then now we’ll try to figure out what the problem might be. Scroll below.
We go to the control panel via Wi-Fi: from a phone, tablet, laptop
If, for example, you don’t have a network cable, or you don’t have a single computer at hand, but you need to go into the router settings, then you can use a Wi-Fi connection for this.
One important point: when connecting via Wi-Fi, and not via a network cable, you can make some settings in exactly the same way, or even set up a new router. But, under no circumstances update the software of your router. With this you can simply break it. Flash only when connected via cable. Instructions for .
In principle, we do everything the same way as I described above, starting from the moment we launch the browser, go to the IP address of the router, etc. The only difference is that we connect to the Wi-Fi network of the router, which we need to configure , not via cable. We take our phone, laptop, or tablet and connect it to Wi-Fi (if it is not connected). If, for example, you want to connect to a new router, it will have a standard name and will be unprotected.
I'll show you the example of logging into the control panel from a tablet. Just like on a computer, open any browser and go to the IP of your router (192.168.0.1, or 192.168.1.1). Specify your login information.

Settings should open.

That's all, as you can see, everything is very simple. If something doesn't work out, ask questions in the comments.
Doesn't go into settings: possible reasons and solutions
I wrote in more detail about this problem in the article. But, since the problem when the router settings do not open and you cannot access the address 192.168.0.1 and 192.168.1.1 is very popular, I think that this information will definitely not be superfluous. Let's look at the most popular problems:
When you try to go to the IP address 192.168.0.1, or 192.168.1.1, the error page not accessible appears, or the page could not be opened.

This means that the computer cannot connect to the router. It doesn't matter via cable or Wi-Fi. First of all, check if there is a connection. Look at the notification bar (bottom right corner), on the connection status. If you are connected via cable, then a computer should be drawn there, it may have a yellow icon, this is normal. If you connect via Wi-Fi, then there should be just a white network (network level). It may also have a yellow exclamation mark.
Solutions:
- You need to check the network settings on your computer. Perhaps you have it in your local network settings (when connected via cable), or wireless (Wi-Fi connection), some static IP settings or other parameters are specified. You need to set automatic IP and DNS acquisition. I have already written about this in detail in the article.
- If the connection is via cable, then you need to try replacing it. I have come across cases more than once when the problem was in the cable. Or connect via Wi-Fi.
- If you have Wi-Fi on your computer and you are connecting via cable, then you need to completely turn off Wi-Fi. And vice versa, when connecting via a wireless network, disconnect the cable.
- If all else fails, do it, perhaps it contains some non-standard connection settings.
- Also, there is no need to rule out a breakdown of the router itself. Sometimes it happens.
Invalid login/password. Or nothing happens after clicking the Login button.
There may be such a problem. We went to the address, a window appeared asking for data, you specified it, but an error appears that the login information was entered incorrectly, or the page simply reloads.
Solutions:
- Try different versions of the login/password pair. Admin and admin, try leaving both fields blank, or just the password. Will try to specify the password 1234.
- Try logging in from a different browser.
- Most likely you will have to reset your router settings (link given above).
Afterword
There are many manufacturers, and even more models of different routers. And almost everyone has their own nuances regarding settings. But the process of logging into the control panel is almost the same for everyone. I hope that this instruction helped you get into the settings of your router. If you have any problems, write in the comments, we will figure it out together.
They do not require regular intervention in their work. As a rule, it is enough to set them up once and after that they can work for as long as desired. But sometimes situations arise when it is necessary to urgently make changes to the router settings, for example, in order to change the WiFi password. In such a situation, the question arises of how to open the router settings. In this article we will talk about how to quickly and easily access your router settings.

A username and password are required to protect the router from changing settings by third parties. The standard login and password are indicated on the router box or in its instructions.
If you don't know which username and password to use, you can try the following options:
- Login: admin, password: admin;
- Login: admin password: empty line (password is not used, only login);
- Login: admin, password: 1234;
- Login: admin, password: 12345;
- Login: admin, password: password;
These login and password combinations are often used by router manufacturers as standard. As a last resort, if you cannot remember your login and password to access your browser settings, you can run. To do this, there is a small button recessed into the case on the back panel of the router.
After entering your login and password, the router settings (router web interface) will open in front of you.