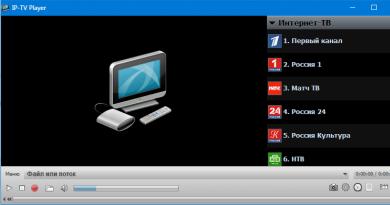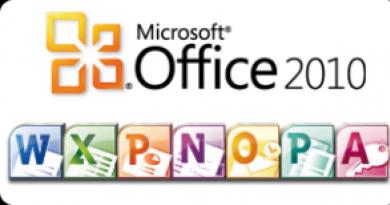Main features of Windows OS. Features of the Windows operating system. Borders and Shading
Module3 .
COMPUTER SYSTEM SOFTWARE
Lecture 2. Windows operating system
Lecture 2. Windows operating system. 3
Features of Windows operating systems. 3
Benefits of priority multitasking and multithreading. 3
Plug-and-Play technology. 4
Graphical user interface. 5
Windows XP concept. 5
Windows XP user interface. 7
Basic elements of the on-screen interface. 7
Start Menu. 10
Task bar. 15
Shortcuts for programs, files and folders. 19
Launching programs.. 20
Starting and shutting down Windows XP. 20
Windows in the Windows system. 22
Application window and document window. 22
Dialog window. 23
Window management. 24
Additional features of Windows XP. 26
Working with CDs. 26
Working with digital photographs. 28
Windows XP Help System. 29
Search engine Windows XP. 31
Built-in Windows XP applications. 34
Calculator program. 35
Graphic editor Paint 37
Text editors Notepad and WordPad. 39
Windows Media Player. 40
Create a slide movie using Windows Movie Maker. 43
Features of Windows operating systems
Operating systems of the Windows family, starting with Windows 95, have common features, the key ones being:
· ease of operation achieved by using a graphical interface, Plug-and-Play support technology for self-configuring equipment, built-in network support, an improved training and help system, the permissibility of using long file names, etc.;
· increased performance due to such Windows properties as preemptive multitasking and multithreading, increased crash tolerance, faster printing, the presence of highly efficient multimedia components, etc.;
· compatibility with existing MS-DOS applications and previous versions of Windows, support for any hardware and device drivers, network compatibility with other network operating systems (hereinafter referred to as OS).
Let's look at the basic principles and technologies of Windows in more detail.
Benefits of priority multitasking and multithreading
Windows OS provides the ability to perform multiple tasks simultaneously. Each of the tasks, different in content, is solved almost simultaneously in its own window (hence the origin of the very name windows - “windows”). Information about called programs in the form of icons is displayed on Taskbars. However, despite this impression, in reality, ordinary computers (with a single central processing unit) cannot run a large number of different applications at the same time. Typically, computers work on one task at a time. However, individual operations can be performed at very high speed. In this way, the operating system can switch very quickly from one application to another, giving the user the impression that applications are running simultaneously.
The earliest versions of Windows (such as Windows 3.11) required each application to "voluntarily" transfer control of the central processing unit at various points during a task, allowing the operating system to transfer control to another running program. This mode of operation is called mode cooperative multitasking. Moreover, each application could take as much CPU time as it considered necessary, and often this or that application “did not want” to share the resources of the central processor, i.e. the operating system could not “restore order.”
Modern versions of Windows support the mode preemptive multitasking, which is more perfect. It is based on priorities. A priority is a value that reflects the importance of the application.
Each application has some priority. The operating system allocates processor time to the running application according to current priorities. The operating system does not have to wait until an application or some operation within it relinquishes control of the CPU resources in order to transfer control to another, higher-priority program. They say that the application has a higher priority displaces less priority. This allows you to avoid the so-called freezes systems.
Windows also uses the principle of multithreading.
Multithreading - This is a special mechanism provided for 32-bit applications that allows multiple threads to be created and executed within a single application. Flow ( thread) is a part of a program that can be allocated processor time and a share of resources along with other parts of the program for simultaneous execution. For example, a text editor consisting of several threads can significantly increase the processing speed of individual operations and simplify the user's work: one thread can control text input from the keyboard and display it on the display screen, while the other simultaneously performs some background operation, for example, spell checking , and the third one prints the document on a printer.
Time distribution between active applications in Windows is carried out by the operating system kernel, and support for preemptive multitasking ensures smooth switching between simultaneously running applications and does not allow one application to occupy all system resources.
Plug-and-Play technology
Plug-and-Play technology ("plug and play"), which is used in Windows, allows you to connect new devices to the computer, for example, a printer or laser player, without manual configuration. It is focused on supporting any type of device, including monitors, video cards, printers, sound cards, modems, CD-ROM drives, and various hard drive controllers.
The OS independently creates and changes configuration files, recognizes a specific technical device and automatically configures it. It automatically selects a driver for the operation of this device.
Drivers(driver - driver, driver) - system programs that ensure the operation of printers, disk drives, displays, keyboards and other external computer devices.
Microsoft provides 32-bit drivers for all major Plug-and-Play devices. Manufacturers of special equipment themselves develop such programs. If you install a device that requires a driver that is not included with Windows, you will be prompted to insert an installation diskette containing the required driver for that device. Additional devices are connected using special master programs, which either recognize the device themselves or promptly request additional information, thereby simplifying the process of connecting devices.
Every computer user knows about the Windows operating system. Today it is considered the most widespread, simple and convenient, aimed at both beginners and “advanced” owners. In this article, we invite the reader to briefly get acquainted with all the operating systems of the Windows family, from the very first to the most modern. Let's present basic information and distinctive characteristics of the versions.
About MS Windows
Windows - "Windows". This is how the name of a popular OS is translated into Russian from English.
MS Windows is the name of a family of proprietary operating families from Microsoft that are focused on using a graphical interface for management. It must be said that initially “Windows” was just a graphical add-on for MS-DOS.
In August 2014, Net Application undertook a large-scale statistical study. Based on its results, it was revealed that 89% of personal computers in the world work with operating systems of the Windows family. Agree, this is a significant indicator.
Today, Windows operates on the x86, x86-64, IA-64 and ARM platforms. Previously there were versions for DEC Alpha, MIPS, PowerPC and SPARC.
OS development
The first versions of operating systems of the Windows family, as we have already said, were not full-fledged OSs. These are settings for MS-DOS. Such a multifunctional expansion added new processor operating modes, support for multitasking operations, standardization of computer hardware interfaces, and uniform programs for users. This feature applies to the following versions:
A new stage of development - the Windows 9x family: 95 and 98, 2000, ME.
The current step of development falls on 2001-2016. Its beginning is considered to be the release of two versions of the popular Windows XP - corporate and home. Then versions "Vista", 7, 8, 10 were presented.
Let's look at each OS variation in more detail.
Windows 1.0
Let's reveal the features of the Windows operating system. This version was a Microsoft graphical user interface for MS-DOS. The principle of a frame window manager was used here. Helped dialogue with the operating system, unified the appearance of programs, optimized work with peripheral devices.
Bill Gates officially announced the development in 1983 in New York. 24 scientists worked on the creation of Windows 1.0. The interface went on retail sale two years later - in 1985. In the USA at that time the product cost 99 dollars, and in Germany - 399 marks.
One of the most significant disadvantages of the development: its use required the purchase of expensive components - a new model of processor, mouse, large memory for the computer.
Windows 2.0
This addition to the MS Windows family of operating systems was released in 1987. It was distinguished by new characteristics and capabilities:
- Using a fast Intel 286 processor.
- Opportunities for memory expansion and application interoperability using DDE.
- Using hotkey combinations.
- Using a multi-window environment.
- Own API code.
Despite all of the above, this operating system did not become widespread, although there were developers who wrote programs for it. Its significant disadvantages: weak hardware, large software limitations.

Windows 3.0
The main characteristic of the Windows operating system is that it is the first product to truly become widespread. Its production began in 1990. The explanation was that the OS was installed by manufacturers on the computers they sold.
The MS-DOS file shell in this version was replaced by the "Program Manager". We also used our own add-on: “File Manager”, which is used for disk navigation.
You can also highlight the external design. The interface was pseudo-three-dimensional: this was achieved with an expanded VGA color palette. This version already had a fully functional "Control Panel". It allowed you to operate the system settings and opened up a completely new opportunity - using an image as a desktop background.
The user assistance system was organized using HTML language and already contained hyperlinks. The range of accompanying software was also expanded:
- Text editor Wordpad.
- Graphic editor Paintbrush.
- Games "Solitaire-free cells", "Solitaire-kerchief", "Mineweeper".
- Other utilities.
Several memory modes were supported: 16- and 32-bit. According to users, in terms of usability, the OS was on par with contemporary Apple Macintosh products.
Windows 3.1
What is the advantage of the Microsoft Windows operating system version 3.1? This is the first OS from the corporation that has support for the Russian language, which is why it has become widespread in Russia.
Entered the market in 1992. There are no distinctive features here - 3.1 was an improved version of the previous release. We added advanced settings for the working environment, improved the graphical interface, fixed bugs and increased stability.
Windows 95
The code name of this graphical operating system of the Windows family is “Chicago”. It was released in August 1995 (the version for Russia was presented in November of the same year).
Mainly intended for home computers. It was hybrid: it supported 16- and 32-bit systems. It was here that the desktop with the familiar icons, taskbars and the “branded” Start menu appeared.

Windows 98
The official release (after beta testing) of this version occurred in 1998. Let us list the main features and characteristics of the Windows operating system:
- Improved AGP support.
- Improved drivers for USB.
- Support for multi-monitor systems.
- The first browser was Internet Explorer.
- Web TV support.
In 1999, an updated version of the OS was released. It featured a more advanced browser and added DVD support.
Windows 2000 and ME
The version was released, respectively, in 2000. She was characterized by the following:
- Updated interface.
- Active Directory directory service support.
- File system standard NTFS 3.0.
- Internet Information Services, introduced in version 5.0.
In the same 2000, a new version of the system was released - Windows ME (Millennium Edition). Let's briefly imagine how it differed:
- Improvement of work with multimedia tools.
- Ability to record both audio and video conferences.
- The emergence of means for recovering information after system failures.
- Lack of real mode from MS-DOS.
Windows XP and Vista
XP is the most popular operating system from the Windows group. There was a version for both home and corporate computers. Key additions:
- Improved graphical interface.
- Quick change of "users".
- Possibilities for remote PC control.
- Improved system recovery capabilities.
In 2003, the server version of the OS was released - Windows Server 2003. According to its developers, much attention was paid to system security. In 2006, a version of XP appeared for low-power PCs called Windows Fundamentals for Legacy PCs (FLP).
In 2006, Vista was introduced to corporate clients. Ordinary users were able to purchase its “home” version only in 2007. "Vista" was distinguished by the following:
- New features for managing the user interface.
- Updated memory management and I/O subsystem.
- The appearance of the hibernation mode.
- Improved security capabilities.

Windows 7
This operating system from Windows appeared on store shelves in 2007. Let's take a look at its distinctive characteristics:
- Unicode 5.1 support.
- Possibility of multi-touch control.
- The appearance of 50 new fonts in addition to the modified standard ones.
- Support for folder aliases internally.
- Tight integration with driver manufacturers.
- Compatible with a number of older applications whose launch was impossible on Vista.
- New interface for the standard multimedia player.
- Supports multiple monitors, multimedia extensions, and the ability to play audio files with low latency.

Windows 8
This version went on sale in 2012. According to statistics, it is in second place in terms of prevalence in the world (after version 7).
The innovations here are the following:
- Sign in with a Microsoft account.
- Two new methods for user authentication.
- Appearance of an application store for the OS.
- New version of the Internet browser: desktop and touch versions.
- Ability to restore and reset the system.
- New "Task Manager".
- The "Family Safety" option appears.
- New control panel, new welcome screen.
- Improved search system.
- Convenient switching of keyboard layouts.

Windows 10
The newest version of the operating system was released in July 2015. Here are its key differences from the previous ones:
- Modification of the Start menu: presented in the form of user-customizable tiles.
- Changing the Start size.
- New possibilities for using the application store.
- Appearance of the Notification Center.
- Updated calendar, clock, battery indicator (for laptops).
- Modern windows with new animation.
- Updated welcome and blocking interfaces.

This concludes our review of the Windows operating systems. Perhaps in the near future the list will be supplemented with a new version.
1.2.1.1. Features of Windows 7
Before we begin a detailed study of Windows 7, let's consider the main features of the operating system that simplify the user's interaction with a personal computer.
The Windows 7 user interface components are windows with controls, the taskbar and the context menu, and the main input devices are the mouse, keyboard, joystick (if the computer uses a touch screen, then the input device is the display, which converts pressing or touching the screen to the team).
Windows 7 introduces full multi-touch technology for the first time. Windows Touch is available in Windows 7 Home Premium, Professional, and Ultimate editions.
1. Desk
When Windows 7 starts, the desktop appears on the screen. The desktop is the main window of the graphical user environment (graphical user interface). By default, the Windows 7 configuration displays a background image and only one icon (Trash) on the desktop.
If necessary, icons and shortcuts for programs, folders and files, as well as gadgets (mini-applications that are distributed free of charge, for example, Windows Media Center or weather forecast gadgets, presented in Fig. 1.2.1.1.1 and etc.). In Windows 7, gadgets can be placed anywhere on the desktop.
Fig.1.2.1.1.1
As you work, running programs and open folders are displayed on the desktop, covering the background image of the desktop with icons and gadgets.
To change the desktop interface, themes are used that include the desktop background, window color, sounds, and screensaver. The Windows 7 operating system offers the following themes: basic (simplified and classic), contrast and Aero.
To enable a theme, right-click on the desktop and select Personalization from the context menu. Thus, Windows 7 allows you to customize your desktop with new themes, slide shows, and gadgets.
2. Search menu
In Windows 7, you can quickly search (Windows Search) more documents, videos, pictures, and music. When you type your search query into the Search programs and files search box in the Start menu, you will immediately see a list of matching documents found on your computer.

Rice. 1.2.1.1.2
One of the main purposes of the taskbar is to switch between open applications. The taskbar consists of the following components: the Start button, the application icon area combined with the Quick Launch bar, the notification area, the minimize all windows button, which is used both for minimizing windows and for previewing the desktop using the Aero Peek effect.
 >
>
Rice. 1.2.1.1.3
Aero Peek feature in Windows 7 like X-rays, which allow you to see through the contents of all open windows on your desktop. Aero Peek allows you to temporarily peek your desktop (view your background image, icons, and gadgets on your desktop) underneath all open application windows when you hover your mouse over the Minimize All Windows button located on the right side of the taskbar.
It should be noted that when you click on the button with the left mouse button, the windows are minimized. When you click again, the windows expand. To enable the Aero Peek feature, in the Taskbar and Start Menu Properties dialog box, select the “Use Aero Peek to preview your desktop” checkbox.
Pinning apps on the taskbar. By default, the taskbar displays icons for Internet Explorer, Windows Media Player, and File Explorer. When you launch other applications, corresponding icons will also appear on the taskbar, and when you close them, the icons will disappear.
To quickly launch applications, you can pin them to the taskbar. To do this, right-click the application icon from the desktop to the taskbar (the Paint and Word icons are pinned to the taskbar, a screenshot of which is shown in Fig. 1.2.1.1.3).
View thumbnails of open application windows. When you select the “Always group, hide labels” option in the Taskbar and Start Menu Properties dialog box, open windows will be grouped on the taskbar. If you hover your mouse over a minimized program icon while the Aero theme is enabled, a group of miniature windows (thumbnails) of app window previews will be displayed.
To view thumbnails of open windows, hover your mouse over the application's taskbar icon. To temporarily display a hidden window in full screen mode, hover over its thumbnail in the taskbar, and left-clicking on the thumbnail will make the window appear permanently. Open application windows can be closed either in the maximized state or in thumbnail preview mode.

Rice. 1.2.1.1.4
It should be noted that open applications are highlighted and in open applications a frame is displayed around the icon (from Fig. 1.2.1.1.4 it follows that the Explorer, Paint, Word and Mozilla programs are open). The number of frames around the icon corresponds to the number of open application windows (from Fig. 1.2.1.1.4 it follows that three windows are open in the Word application, and one window each in the Explorer, Paint, Mozilla applications).
Jump Lists is a new feature in Windows 7. If you right-click on the icon in the taskbar, the Jump List will open. Each application has its own jump list. This function allows you to quickly navigate to frequently used documents or recent files (Fig. 1.2.1.1.5).

Rice. 1.2.1.1.5
The default notification area icons include Show hidden icons, Network, Speakers, Action Center, Power (laptop only), and Clock. The “Show hidden icons” pop-up window (Fig. 1.2.1.1.6) displays the icons of all other programs that should be displayed in the notification area.

Rice. 1.2.1.1.6
4. Working with windows
To work with windows, Windows 7 uses functions called Aero Shake and Aero Snap. Aero Shake function. The Aero Shake function allows you to minimize all open windows except the window that is shaken by the mouse. To do this, you need to place the mouse pointer on the title bar of the application window and, while holding the left mouse button, quickly move the mouse left - right or up - down, i.e. shake it. When you shake the mouse again, all minimized windows will return to their original position.
Aero Snap feature. The Snap feature allows you to quickly resize open windows by dragging them to the edges of the screen. If you place the mouse pointer on the title bar of an application window and, while holding down the left mouse button, drag the window to the left or right edge of the screen, it will take up exactly half of the user's desktop. To maximize a window, you need to drag it with the mouse by the title bar to the top of the screen; when the mouse cursor reaches the top of the screen, the window will expand.
5. Libraries
By default, Windows 7 contains a new component (Libraries), which includes libraries such as: Videos, Documents, Images, Music. In addition to the libraries listed, you can add other libraries to the Libraries component, or you can create your own library by adding content from various sources.
A library is similar to a traditional folder, but unlike a folder, a library is not tied to specific folders on the hard drive; it contains links to files and folders scattered throughout the hard drive or across the Home network.
In other words, the Library collects and combines content of similar subjects (folders and files) in one place, regardless of the medium on which it is actually stored. Libraries appear in the navigation pane of Explorer (Windows Explorer).

Rice. 1.2.1.1.7
As follows from the screenshot Fig. 1.2.1.1.7, the Documents library combines five places. If you left-click on the “5 places” inscription, the Path to the “Documents” library window will open, in which you can connect folders with documents stored in other places on the computer.
Windows Media Center has been significantly improved, with a new interface and additional features. Windows Media Center is designed for viewing videos, images, TV, movies recorded on DVD and listening to music (Fig. 1.2.1.1.8).

Rice. 1.2.1.1.8
The universal Windows Media Player 12 (Figure 1.2.1.1.9) can be used to search and play media files located on your computer or network, play CDs and DVDs, and stream media from the Internet. You can also rip music from audio CDs, burn music to CDs, and sync multimedia files to a portable device.

Rice. 1.2.1.1.9
Windows 7 has a mini-player that appears when you select Play from the context menu of an audio file.
8. Remote media streaming
Streaming media lets you broadcast music, pictures, and videos to computers and media devices connected to your home network, and receive media from other computers and devices.
Additionally, Windows Media Player 12 allows you to stream media from your home computer to another computer connected to the Internet.
To ensure streaming multimedia via the Internet, you need to open the Stream list in the player and select the command “Allow access via the Internet to your home multimedia library” (Fig. 1.2.1.1.10) or “Enable streaming multimedia”.

Rice. 1.2.1.1.10
9. Home group
In Windows 7, there are four types of network location: Home, Work, Public, Domain. Homegroup allows you to solve the problem of sharing files and printers on your home network. If you connect two or more computers running Windows 7, a homegroup will allow you to set up automatic sharing of the Videos, Documents, Pictures, and Music libraries with other users.
10. Standard Windows applications (WordPad, Paint)
Windows 7 has updated standard applications such as Paint and WordPad. These applications have new features and interfaces similar to those of Office 2007 applications.
11. Internet Explorer 8
Windows 7 uses a new version of the Internet Explorer 8 browser, which has a number of new features.
12. Supports computers with 32- and 64-bit processors
Almost all editions of Windows 7 include 32-bit and 64-bit software and support computers with both 32-bit and 64-bit processors. But 64-bit versions of Windows 7 allow you to take advantage of newer computer models. Computers with 64-bit processors allow you to process more information.
13. Improved performance
Windows 7 provides faster sleep and recovery times, reduced memory consumption, and faster detection of USB devices.
Windows 7 makes it easy to browse and connect to available networks. To do this, click the Network icon on the taskbar. The “View available networks” function (Fig. 1.2.1.1.11) displays all available wireless and wired connection options.

Rice. 1.2.1.1.11
15. Updated Explorer window (Windows Explorer)
The popular and main means of accessing files and folders in Windows 7 is Explorer or Windows Explorer. You can quickly launch the Explorer window (Fig. 1.2.1.1.12) by clicking on the “Explorer” icon on the left side of the taskbar. All operations in the Explorer window are carried out using the toolbar and context menu commands.

Rice. 1.2.1.1.12
On the left side of Explorer there is a navigation panel that displays four groups: Favorites, Libraries, Computer, and Network. The document preview mode in Explorer, which is activated by the "Show preview area" button, is intended for searching for a text document. You can easily create a folder in Explorer by using the New Folder button on the toolbar.
Operating systems family Windows is a 32-bit operating system that provides multitasking and multi-threaded application processing. They support a user-friendly graphical user interface, protected mode capability, real-mode compatibility, and networking capabilities. Windows includes Plug and Play hardware support, long filenames, and improved robustness.
32-bit means that operations on 32-bit data are faster here than on 16-bit data. 32-bit Windows applications run in their own address space, which is not accessible to other programs. This protects applications from each other's errors. If one application fails, the other continues to function normally. A failed application can be terminated.
Multitasking provides the ability to work in parallel with several applications. While one of them is busy, for example, printing a document or receiving email from the Internet, the other can recalculate a spreadsheet or perform other useful work.
Multithreading allows applications designed in a specific way to simultaneously run multiple processes of their own. For example, when working with a multi-threaded spreadsheet, the user will be able to recalculate in one table while printing another and loading a third into memory. While one thread is waiting, for example, to complete a communication operation with a slow peripheral device, the other can continue to do its work.
A distinctive feature of Windows is its object-oriented approach to system design. At the user level, the object approach is expressed in the fact that the interface is a semblance of the real world, and working with the machine is reduced to actions with familiar objects. Thus, folders can be opened, put in a briefcase, documents can be viewed, corrected, moved from one place to another, thrown into the trash, a fax or letter can be sent to the recipient, etc. The user works with tasks and applications in the same way as with documents on his desk. The object-oriented approach is implemented through the model desktop– primary Windows object. After Windows boots, it is displayed on the screen. Various objects can be located on the desktop: programs, folders with documents (texts, pictures, tables), shortcuts to programs or folders.
Shortcuts provide access to a program or document from multiple locations without creating multiple physical copies of the file. On the desktop you can place not only icons of applications and individual documents, but also folders. Folders are another name for directories.
A significant innovation in Windows was task bar. Despite its small functionality, it makes the multitasking mechanism clear and greatly speeds up the process of switching between applications. Externally, the taskbar is a strip, usually located at the bottom of the screen, which contains application buttons and the Start button. On the right side there is usually a clock and small icons of programs that are currently active.
Windows allows you to work with audio and video files of various formats. A significant achievement of Windows was its built-in computer communications programs. Windows communications tools are designed for ordinary users and do not require special knowledge. These tools include the ability to work in local networks and wide area networks, setting up modems, connecting to email, and much more.
In the Windows operating system, the mouse is widely used when working with windows and applications. Typically, the mouse is used to select pieces of text or graphic objects, check and uncheck boxes, select menu commands, select toolbar buttons, manipulate controls in dialogs, and “scroll” documents in windows.
In Windows, the right mouse button is also actively used. By placing the pointer over the object of interest and right-clicking, you can expand context menu, containing the most common commands applicable to this object.
When shutting down, you cannot simply turn off the computer without shutting down the system properly - this may lead to the loss of some unsaved data. To properly shut down, it is necessary to save data in all applications that the user was working with, shut down all previously running DOS applications, open the “Start” button menu and select the “Shut Down” command.
Principles of operating system organization.
The concept of the Windows operating system.
Operating system (OS) is the main PC program. It allows you to run programs, organizes their work, distributes memory between them, organizes disk access, allows us to work with a printer, keyboard, mouse...
Personal PC operating systems are divided into multitasking ( Windows, OS/2, Mac OS, Unix, etc. ) and single-tasking (MS-DOS, DR-DOS, etc.).
Single-tasking is a thing of the past in computer technology. They can have exactly one program running at a time.
Multitasking ones allow you to work with several programs in parallel - the number of these programs depends only on the power of the system, as long as there is enough memory, you can run more and more programs...
The most common multitasking OS is Microsoft Windows. Among other operating systems for PCs, one can note the increasingly popular Linux OS (Linux) from the Unix family, and one can also note the BeOS (Bios) and OS/2 systems from IBM. On a Macintosh PC, the MacOS system is used.
Typically the OS is stored on a hard drive. System disk is a disk where the main modules of the operating system and service programs that expand its capabilities are stored. When you turn on the computer, the OS automatically loads its programs from the system disk into RAM and transfers control to them.
Microsoft Windows is a multitasking 32-bit network operating system with a graphical interface and advanced system capabilities. Two families of Windows OS have been developed.
Windows 95/98/Me– a powerful desktop OS optimized for multimedia applications.
Windows NT/2000– a powerful universal network OS for business computing. Available in two main versions:
- server– server OS optimized for use as a file, print and application server;
- work station– desktop OS optimized for use as a high-performance secure network client and enterprise OS.
All OS families Microsoft Windows have the following general properties:
- have a single graphic Windows 95 user interface;
- support multitasking And multi-threaded calculations;
- have built-in support multimedia.
- support various hardware platforms: Intel-compatible, RISC-based and PowerPC-based;
- support FAT file system.
In addition, Windows NT/2000 has additional properties:
- Protection. Windows NT/2000 has stronger protection for files, folders, printers and other computer resources at the user level, while Windows 95/98/Me provides protection only at the resource level.
- Reliability. Each application in Windows NT/2000 runs in its own address space. Applications that crash do not affect other applications or the OS as a whole. Properties of the Windows NT/2000 architecture protect the OS from incorrectly running applications.