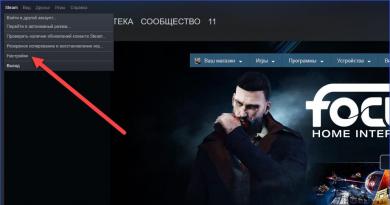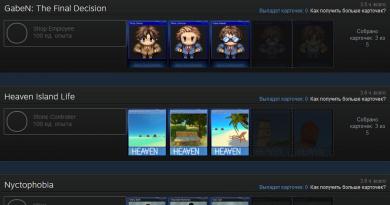Control panel folder options. Setting the folder view. Apply a view to all subfolders
Many users are looking to improve the functionality of Explorer, and much more. This can be done through the folder settings settings. In this material we will consider, how to open folder properties in Windows 7, 8, as well as enabling these options, and what parameters are worth paying attention to.
Where to find folder properties in Windows 7, 8
There are several ways to open folder properties. Consider them and choose the best one:
2. The method is to use search. Click the Start button, enter “folder options” in the search form and select the first item found.

In figure eight on the desktop you can press (key with Logo) + W to call up the curtain with search. Select "options" to trim off any unnecessary stuff, type "folder options" and press Enter.

3. In Windows 7 Explorer, click “organize”, then select “folder and search options” (on the left). There is an alternative way to open folder properties, click Alt to show the hidden menu, click "tools" and select "folder options" (right).

4. In Windows 8 Explorer, visit the “View” tab. Then click the "options" button.

After using one of the methods, you will see the Windows 7, 8 folder properties window, containing the tabs: “general”, “view” and “search”. In different versions of the OS, the window looks almost identical, but with 8 options there are a little more.

Description of useful parameters
The “general” tab (picture above) displays a limited set of configurations. Here you can set the folder to open in the same or separate window. You can choose to open files and folders with one or double click.
The View tab contains many options. The user decides which options to use individually. I recommend paying special attention to the following folder properties settings:
- Always show icons rather than thumbnails– this option is useful when you work with large volumes of files and folders. If your computer loads thumbnails slowly, enable this option.
- Hide empty drives in a folder– if you insert an empty flash drive or other removable disk, it will not appear in Explorer, which can cause confusion. It is strongly recommended that you uncheck this option.
- Hide extensions for registered file types– disabling this property shows file extensions. It will help distinguish normal files from virus ones. There is malware that specifies two extensions, for example filename.doc.exe. If the parameter is enabled, you will only see file_name.doc and treat it as a regular text file. Uncheck this option.
- Use checkboxes to select items– allows you to mark elements with the mouse. The setting is equivalent to holding Ctrl and then clicking the mouse button on the selected elements. The property is useful when you need it for subsequent actions.
- Hidden Files and Folders – Contains two options that show or hide items with matching attributes.

The “search” tab contains options for searching for files and folders. The default configuration works very well. If you are not satisfied, then experiment with the available options to improve the result.

Don't forget after making any changes to the folder properties, click OK to save.
How to enable folder properties
Sometimes there is a situation that folder parameters on Windows 7, 8 cannot be opened using the methods listed above. This is due to the fact that the virus blocked the ability to open, or the administrator restricted your access to this component.
To fix the problem, check your computer with an antivirus program. Gain administrative access and perform the following enable methods:
1. Press Win + R, copy gpedit.msc and click Enter (does not work in all editions of Windows). In the Group Policy Editor window, go to “User Configuration”, then to “Administrative Templates”, then to the “Windows Components” section, and to the “Windows Explorer” subsection.
On the right side, find the item responsible for folder parameters (shown in the image), double-click on it with the left button. In the new window, select “disable” or “not configured” and click OK. Folder properties in Windows 7, 8 will again become available in Explorer.


Those who do not want to change the registry can download ready-made reg files. The archive contains 2 files Vkluch.reg (enables) and Otkl.reg (disables). Extract and run Vkluch.reg to enable folder properties in Windows 7, 8, click “yes” everywhere. Restart your PC for the changes to take effect.
Now you know what they are folder properties in Windows 7, 8, how to open them and enable them in the event of a virus attack. Experiment with configuration options and find the one that works best.
As in previous versions, folder settings in Windows 10 can be changed and adjusted to suit your needs. This allows you to make the computer OS as functional and understandable as possible.
Where to find folder properties
Displaying the hidden Folder Options item
If you have malware or viruses on your computer, the “Folder and Search Options” item may be hidden (if you need to display hidden files and folders, you can find out how to do this in the “ “ article). First, scan your device with antivirus programs, then proceed to restore the hidden partition.

Setting up shared access to folders and files
Accessing folders and files allows you to view and use data stored on another computer on your home network. To use this feature, configure it first.
Working Group Check

If the computer has a different workgroup, change it:
System → About the system → Change settings → Edit → enter the workgroup name and confirm.
Selecting the required objects
You can select files and folders that group members can view. You can open access to individual directories or an entire local disk.

Security Settings
To open files on another device, you must enter the username and password of the account on the host computer where the files are located. Users rarely set up password protection on their home PC, but according to Windows 10 security policy, you can't use blank passwords for network access. Therefore, you need to disable password protection for network access or enable the use of blank passwords. After this, access to files on the other device will be open.
Disabling password protection


Conclusion
Configuring folder settings and opening access to them for home network users will make using the computer more convenient and functional. You can perform all actions without third-party utilities or programs using the Settings application.
As in previous versions, folder settings in Windows 10 can be changed and adjusted to suit your needs. This allows you to make the computer OS as functional and understandable as possible.
Where to find folder properties
Displaying the hidden Folder Options item
If you have malware or viruses on your computer, Folder and Search Options may be hidden (if you need to show hidden files and folders, you can find out how to do this in the article “Showing hidden folders in Windows 10”). First, scan your device with antivirus programs, then proceed to restore the hidden partition.

Setting up shared access to folders and files
Accessing folders and files allows you to view and use data stored on another computer on your home network. To use this feature, configure it first.
Working Group Check

If the computer has a different workgroup, change it:
System → About the system → Change settings → Edit → enter the workgroup name and confirm.
Selecting the required objects
You can select files and folders that group members can view. You can open access to individual directories or an entire local disk.

Security Settings
To open files on another device, you must enter the username and password of the account on the host computer where the files are located. Users rarely set up password protection on their home PC, but according to Windows 10 security policy, you can't use blank passwords for network access. Therefore, you need to disable password protection for network access or enable the use of blank passwords. After this, access to files on the other device will be open.
Disabling password protection


Conclusion
Configuring folder settings and opening access to them for home network users will make using the computer more convenient and functional. You can perform all actions without third-party utilities or programs using the Settings application.
In the Windows 10 operating system, all folders have properties and they can be changed. To do this, you can use the classic Control Panel or Explorer options.
Where can I find folder properties in Windows 10?
In order to open folder properties, you should do the following:
- Open Explorer and go to the “View” tab, select “Options”.
- From the list, select “Change folder and search settings.” A new window will open in which three tabs will be available: “General”, “View”, “Search”. Each tab is responsible for certain folder properties.

- In the “General” tab, you can set folders to open in a new window or in the same window.

- Here you can also specify how to open the folder: with one or double click.

- Depending on the build of Windows 10, in the “General” tab there is also a “Privacy” item, which is responsible for quick access to frequently used folders and files. You can also clear Explorer history here.

- The View tab has changed little. Here you can set the display of hidden folders and files, menu thumbnails, and restore the initial view of the window. This tab gives greater access to folder properties.

- In the “Search” tab, you can specify how Windows 10 should respond to requests when searching for system files and folders, including non-indexed ones. Here you can also add archives and application folders to the search list.

Also, the settings of any folder in Windows 10 can be configured in the classic way. To do this, right-click on the folder and select “Properties”.

In this case, the available options will be in the following five tabs: “General”, “Access”, “Settings”, “Security”, “Previous Versions”.

The General folder will contain folder parameters such as size, location, creation date, attributes (hidden or read).

In the “Access” tab, you can specify access to the folder for an individual user or several.

In the “Settings” tab, you can optimize the folder for storing documents, music or other files. Or choose a general type.

The “Security” tab is responsible for security, and in “Previous Versions” you can see the presence or absence of previous identical folders (relevant if the folder has been renamed).
Automatic search for network folders and printers. Clear the checkbox. Otherwise, the explorer will waste extra time searching for information that is unlikely to be useful to you in specific sessions of working with the computer. The result of this reset step will be a slight delay when clicking on a network drive due to data being read. Depending on the network drive and the system connection parameters, this delay may be completely unnoticeable.
Disable size display on mouse hover
Display size information in folder tooltips. Check this box to make it easier to estimate the size of individual folders. Large folders provide better optimization opportunities, so it's important to discover them. Because File Explorer doesn't measure the size of a folder before you hover your mouse over it, this feature doesn't slow down your PC's performance. However, determining the size of a folder takes time, so you may not always see the prompt immediately.
Turn off image caching

Don't cache thumbnails. Check this box if you want to save disk space taken up by image thumbnails. A thumbnail is a smaller version of a normal, standard-sized image (usually 96 x 96 pixels) as shown in the image (note that only image files have thumbnails). Thumbnails can take up a significant amount of hard disk space and should only be used when the computer is primarily used for image work and caching improves performance.
Saving folder display
Remember the display options for each folder. Clear this checkbox to save RAM, disk space, and improve computer reliability. When the checkbox is checked, the explorer has reliability issues. It seems that Windows only remembers the settings of a limited number of folders, so if you regularly use the entire hard drive, this feature becomes useless. Its purpose is to save the display settings of the folders you visit, so it only makes sense to check this box if you work with a small number of folders and really need to save unique display settings.
View latest content
Restore previous folder windows upon login. Clear this checkbox if you want to save some RAM and disk space and reduce system shutdown time. When you select the checkbox, folders that were used in the previous session are automatically opened. Sometimes this feature is useful, for example, if you constantly work on the same project, Windows will open the necessary folders for you immediately upon startup. However, most users do not work on projects on a daily basis; being active, the described function wastes resources (albeit in small quantities) and takes up time.
Show NTFS encrypted data

Display compressed or encrypted NTFS files in a different color. Installing this feature will help you understand which files on your system are not compressed and why. Windows doesn't compress encrypted files, so between the two options (compression and encryption), you always have to choose one. Windows also does not compress some types of executable files and data, but without setting this it is very difficult to determine which ones. In some cases, simply compressing a file can free up a significant amount of disk space.