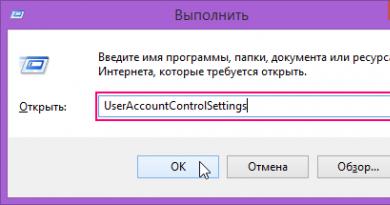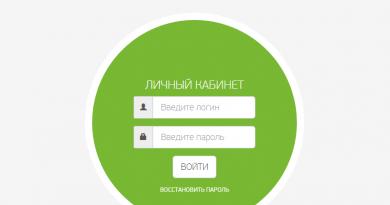Tp link tl wr740n connection to wifi. Connecting and setting up the TP-Link TL-WR740N router
Hello, this article belongs to the series of articles “Detailed instructions for setting up the tp link tl wr740nd router.” Before you start setting up the tl wr740nd router, you need to connect it to a computer or laptop (netbook). In this article we will look in detail at how to do this.
Appearance and equipment designation of indicators
The appearance of the new router 740 is no different from the 741, and in terms of functionality they are almost the same. Picture below.
Let's first look at the front panel of indicators. This will help you understand at a basic level if any problems arise (such as: the Internet does not work, does not connect via Wi Fi, or there is no connection to the router on a desktop computer). So, this is what all the 740n bulbs look like:
- PWR This is the network indicator. If this indicator lights up green, everything is in order, the router is successfully connected to the power supply. If it does not light up, it means that power is not supplied to the router. This may mean that it is broken, or the power supply is burned out, or your outlet simply does not work.
- SYS– The system parameters indicator, if it blinks, everything is in order. If this light is on when you turn it on, it means the system is being configured. If it does not light up, there is a system error.
- WLAN - Wi-Fi connection indicator, when successful, it blinks. If it just lights up, a failure has occurred (the simplest solution to the problem is to turn on/off the power to the tl wr740n router).
- LAN (1-4) – This light indicates that the device is connected via wire to the LAN port. If it blinks, it means everything is in order and data is being transferred between devices and routers. If it doesn’t blink, but just lights up, there may be a system failure (restart the computer and turn off and then turn on the router’s power). There may also be problems with the network card.
- WAN - This is the WAN port indicator. An “Internet” wire is inserted into this port, the indicator should blink. If it doesn’t light up, this means that the signal is not coming through, the provider’s wire may be damaged or the provider has stopped providing the service (disconnected you :-))
Connecting tp link tl wr740n via wire to a computer
First, to better understand what and where to connect, let’s look at the back panel of the router:
Let's start in order:
Reset– Reset button, on different models it can be recessed and located in a different place, but it performs the same function. When pressed and held for about 10-20 seconds, the router settings will be reset to factory settings. Used when the router is configured incorrectly, i.e. If you don't know what went wrong, the best thing to do is reset the settings and start over.
Power connector– the power supply is inserted into this connector.
On/off button— turns the router's power on and off. People often forget about it and think that their router is faulty.
LAN Ports (1-4) – These ports are designed to connect devices (computer, laptop, netbook, TV, etc.) to the router via a wire with RJ-45 connectors.
PortWAN(Internet) – the port into which the provider’s wire is inserted or the wire through which the Internet is supplied.
After we have figured out what each port is responsible for, we can build the following connection diagram:
- We insert the Patch Cort (the short wire that came in the kit) into the LAN port (any of the 4), and insert the other end of the wire into the network card.
- Take the Internet cable from the provider and insert it into the WAN (internet) port.
- We insert the power supply into the connector on the tl wr740n and plug it into the network (into an outlet), also do not forget about the power button of the router.
That's all, your computer should connect to the router. Sometimes the IP address is set in the network card settings, and although you are connected to the router, you will not have access to the configuration interface. To prevent this from happening, let's immediately check the network card settings.
Checking the network card settings for connecting the router to the computer (Windows XP,7)
Everything is very simple, we need to check that the settings are set to automatic. For this:
On Windows XP:
- Start >> Control Panel >> find “Network Connections”
- Local area connection, right-click and select “Properties” >>
- In the list with checkmarks we will find “Internet protocols TCP/IP” and double-click on the inscription.
- In the window that appears, put dots opposite the points where the words “Automatic” are.
Now click on the “OK” button everywhere. Yes, and also, if the fields in the last window were filled out, write down everything that was there on a piece of paper - this will be useful when setting up the Internet.
On Windows 7:
In the lower right corner (near the clock) there will be a network icon in the form of a monitor, click on it and select “Network and Sharing Center”
Now the Status window will appear, in it click on the “Properties” button
The “Properties” window will open, look for “Internet protocols version 4 (TCP/IPv4)” in the list, select and click “Properties”.>> Next, check the dots opposite “Obtain an IP address automatically” and “Obtain a DNS server address automatically”.
Now click on the “OK” button everywhere. Yes, and also, if the fields in the last window were filled out, then write down everything that was there on a piece of paper - this will be useful when setting up the Internet.
Connecting a laptop or netbook to the router via Wi-Fi
I always recommend setting up your router via cable; this will help avoid unnecessary reconnections when setting up Wi-Fi on the router. But sometimes there is no other way out, so I decided to explain how to do it. Let's get started.
After turning on the router to the network and connecting the Internet cable to it, turn on the laptop and connect to Wi-Fi (if you don’t know how to do this, read the article How to connect wifi on a laptop). Your network name will start with Tp-link tl-wr740n and it will have the highest signal strength. The key to the WiFi network will be indicated on the back cover of the router after the word “PIN”
That's all that can be said about the Tp-link tl-wr740n connections. Next follow the link:
Router setup video
.
In this instruction, we will configure the TP-Link TL-WR740N router. This is a very popular router that is in great demand due to its low price and quality. Many of my friends have the TP-Link TL-WR740N installed, which does its job perfectly. And it was created exclusively for home use. And then, if you have a lot of devices at home, and the house itself is large, then the TL-WR740N may not be able to do its job. This is normal, because this is a budget router.
But, even despite its low price, it looks just great. Beautiful design, matte case, it is possible to hang the router on the wall, all these are undoubtedly advantages. Of course, I would also like to see a power on/off button and a separate button to turn off Wi-Fi, but unfortunately they are not there. The only problem is when when connecting a large number of devices, in online games, when downloading torrents, the Internet may disappear. And the router will have to be rebooted often. I wrote about this. But this is quite normal for a budget model.
This model has been produced for a very long time, there are already 6 hardware versions, which means that it has already been modified and updated (in terms of hardware) six times. This router has received many awards and won many competitions. A truly popular model.
Now I will show you how to configure the TP-Link TL-WR740N. This will be complete instructions for setting up the Internet, Wi-Fi network, and setting a password for the wireless network. Well, let's look at the process of connecting the router. It doesn’t matter whether you have a new router just from the store, or you’ve already used it, the instructions will work for you. However, these instructions are also suitable for Tp-Link TL-WR741ND.
If you have already tried to configure the router, then it would be nice reset TP-Link TL-WR740N. To do this, turn on the power and hold down the button for 10 seconds WPS/RESET, which is located on the back of the router.

You can look at the indicators, they should all light up. After this you can release the button.
Connecting the TP-Link TL-WR740N router
We take the power adapter and connect it to the router. We connect it to the power supply. Further, in WAN connector (it’s blue) on the router to connect the Internet. Network cable from your Internet provider. And if you have Internet via an ADSL modem, then we connect TP-Link TL-WR740N to the modem. On the router the cable is in the WAN connector, and on the modem it is in the LAN.

Now you need to decide from which device you will configure the router. If from a computer or laptop, then I advise you to connect to the router using the cable that comes with the kit. Connect the cable to LAN connector (yellow), and on the computer into the network card connector.

And if you want to configure your TL-WR740N via Wi-Fi, then simply connect to its Wi-Fi network. If the router is new, then it will have a standard name. For example, I have this: "TP-LINK_9C00". And to connect, use the standard password, which is indicated on the sticker at the bottom of the router.

Just connect to your wireless network. If the status is “without access to the Internet,” then this is normal. This means that you just need to set up a connection to your provider. What are we going to do now?
TL-WR740N: setting up an Internet connection (WAN)
If you want, you can update the router firmware before setting it up. We have separate instructions for this model:
1. If you had to have a high-speed connection to connect to the Internet, now you don't need it. It can be removed. This connection will be established by the router after configuration.
2. If you already have the Internet running on your computer through a router, without launching different connections, then most likely your provider uses Dynamic IP connection technology, and you do not need to set up an Internet connection. You can immediately proceed to setting up your Wi-Fi network (see below).
We need to go to the control panel.
Entering the settings of the TP-Link TL-WR740N router
If you are already connected to the router, then simply open any browser and enter the address in the address bar 192.168.0.1 (on older versions it may be 192.168.1.1), or http://tplinkwifi.net, and follow it. Enter your username and password. If you haven't changed them, then this admin And admin. Well, if you changed it and forgot, then we’ll reset the settings.

You may also need more detailed information and advice on solving the problem when.
My settings are in Russian. I think you do too. If you have everything in English, and there is no Russian firmware on the Tp-Link website, then write in the comments, I will add the names of the menu sections in English.
Setting up PPPoE, L2TP, PPTP
You must know what type of connection your Internet provider uses. And all the necessary data for connection: username, password, IP (if necessary). This information can be clarified with the provider itself, or in the documents you received upon connection.
Go to the settings tab Net – WAN. On the menu WAN connection type we need to select the connection type.
If you have a Dynamic IP, then select it and immediately click on the button Save. You don't need to specify any more parameters there. Unless your provider does (but this rarely happens). After this, the Internet through the router should work.

And if you have PPPoE, PPTP, or L2TP, then you will need to set the necessary parameters for the connection, which were issued by the provider.

If you were unable to configure the Internet in this way, then go to the tab Quick setup, and try setting everything up with step-by-step instructions. There you can simply select the country, provider, etc. Perhaps this will make it easier for you.

Proceed to setting up Wi-Fi only when the Internet through the router is already working.
Setting up Wi-Fi and password on TP-Link TL-WR740N
Let's move on to setting up a wireless network and setting a password for Wi-Fi. In Control Panel, open the tab Wireless mode.
Here we need to change the name of the Wi-Fi network, select our region, and click on the button Save.

To set a password, go directly to the tab Wireless mode – Wireless Security.
Here you need to highlight the point WPA/WPA2 - Personal (recommended), set the remaining parameters as I have in the screenshot below, and in the field Wireless password come up with and write down a password that will protect your Wi-Fi. The password must be at least 8 characters long. Click on the button Save, and you can immediately click on the link "Click here" to reboot the router.

After the reboot, you will need to reconnect the devices that you connected via Wi-Fi. Already with a new password, and to the network with a new name, if you changed it.
Changing the admin password to enter settings
I also advise you to go to the settings, and on the tab System – Password change the password that is used to enter the router settings from the standard admin to something more complex. To do this, you will need to specify the old username and old password, and set new ones. You can leave the username as admin, but come up with a different password.

Write down the password so you don't forget it. And if you forget, you will need to configure everything again, since you will not be able to get into the control panel.
Setting up the TP-Link TL-WR740N yourself is not at all difficult. Definitely no more complicated than other models from this manufacturer. The main thing is that the Internet works through the router, and the “Without Internet access” status, which I wrote about in the article, disappears on the computer.
You can configure it from your computer (it doesn’t matter if you have Windows 10, Windows 7, or another OS), and from a mobile device (smartphone, tablet). And if you have a TL-WR740N hardware version 5 or higher, then you can use the proprietary one to configure and manage the router. Everything works, I checked it.
If you still have any questions about setting up this router, ask them in the comments.
Today we will look at how to connect a TP LINK router based on OpenWrt to a computer, how to change the password on a TP router, correctly configure TP-LINK TL-WR740N and solve problems that often arise during the operation of the router.
What is this device
A wireless router is a special device based on the OpenWrt platform that distributes incoming network traffic between connected devices. It is capable of not only distributing the Internet via WI-FI or cable between clients, but also amplifying the incoming signal. Having one network cable, you can connect several gadgets to the Internet using a router.
Connection
To distribute the Internet between devices, you must correctly connect the router to the computer from which it will be controlled. The instructions below will tell you how to connect the router.
1. Unpack the equipment, connect the power supply to it and turn it on.
2. Connect a network cable (from your provider) to the WAN port.
3. Connect the included network cable to any of the 4 ports of the device at one end and to the computer or laptop at the other.
If everything is done correctly, Windows will automatically install the driver for the TP-LINK TL-WR740N router. If this doesn’t happen, you can always go to the developer’s official website and download the driver for the TP router.
Configuration
Quick setup
It is clear that immediately after connecting to the network, the TP-LINK TL-WR740N router does not distribute the Internet. To do this, you need to configure your router. This is done like this:
1.You need to go to the router settings and access the OpenWrt toolbar (you can use the address given on the sticker on the case in any browser.)
2. Enter the authorization data given in the instructions and on the sticker on the case. The default password and login is “admin”.

3.Click “Quick setup”.


5.In the following we indicate the method of obtaining the IP address (usually dynamic).

6. Check the box “Yes, I am connected to the main computer” and click on the “Clone MAC address” button.

7. In the next window, we configure the router from TP-LINK TL-WR740N to distribute Wi-Fi.
Here we activate the wireless TP module, enter the name of the network, select the region. We leave the operating mode and channel width unchanged. When setting up the TP-LINK TL-WR740N router, specify the encryption method as WPA2 Personal and enter the password.


After this, the router configuration will be completed and it will reboot to update the configuration.
Setup Wizard
For the TP-LINK TL-WR740N, the setup will also be done using the setup wizard - this is an application (more precisely, it will be called a graphical shell) located on the CD with drivers for the router.
1. Using the context menu of the installation disk, launch the setup wizard.
2. Specify the interface language.

We launch an assistant who knows how to configure the router quickly)).

We follow all the same steps as in the previous method, but through the application interface, not the browser

After setup, reboot the device and enjoy the Internet on all your devices.

Changing the password to enter settings
Let's look at how to change the password to access the OpenWrt configuration menu. To do this, we carry out the following actions:
We go to the system settings section (it is the last one in the management interface).

Select the “Password” section.

Enter old data for authorization in the menu that allows you to configure the TP LINK router.
Set a new login and enter a new password twice.

Firmware replacement
After you have managed to connect TP to your computer or laptop, it may turn out that the firmware used for your TP-LINK TL-WR740N is outdated. Now let's look at how to update the firmware.
1. To reflash the router, go to its configuration menu.
2. Expand the “System Settings” section.
Click on the item “Firmware update”, through which the TP firmware is actually updated.

4. Go to the downloads section on the website tp-linkru.com.
5. We indicate that we are interested in software for a home router.

6. By clicking on the file name, the latest firmware for TP-LINK TL-WR740N will be downloaded.

7. Extract the file with the “bin” extension from the resulting archive through any archiver into a convenient directory.

8. Return to the tab where TP is configured and click “Browse”.
9. Specify the path to the bin file and click “Open”.

10 Confirm the operation and wait for the device to reboot.
Well, now you know how to flash and configure the TP LINK WR740N router.
The tp link tl wr740n router is a universal network device capable of creating a wired or wireless local network, protected from the outside from hacker attacks using a built-in firewall. The 802.11n wireless Wi-Fi module provides data transfer speeds of up to 150 Mbit/s. At the same time, the router is fully compatible with previous IEEE 802.11g and IEEE 802.11b standards. The letter “n” at the end of the model indicates that the router is equipped with a non-removable Wi-Fi antenna.
Router equipment
The packaging in which the router is supplied for sale is traditional white and green in color.

Factory packaging of the router
The front side of the box shows the tl wr740n router itself, and especially emphasizes support for the 802.11n wireless network standard and an antenna gain of 5 dB, which guarantees high speed information transfer over fairly long distances.
Inside the box there are all the necessary accessories for full use of the device - a power supply, an Ethernet network cable, a CD with a setup wizard, and documentation.

Router equipment
In the case of the TP-Link TL-WR741ND model, the kit would also include a removable antenna.
Router appearance
Externally, the router has a nice round shape, the body is made of white plastic with a black insert with indicator LEDs and an impressively sized black antenna. The top cover bears the company name TP-LINK.

Router appearance
The stylish pressed rings around the top cover, unfortunately, have nothing to do with cooling the device - they are only decorative. The router is cooled only due to the lattice bottom.

Bottom of the router
By the way, on the bottom there is a sticker on which is printed the version of the hardware platform, mac address, username and password to enter the settings menu, and other useful information.
Front panel of the router
The front panel contains illuminated router status indicators.

Front panel of the router
Although the icons are not labeled, it is not difficult to guess their purpose from their appearance:
- Router power indicator;
- Indicator of the router's built-in self-test. If the indicator blinks, no errors were detected, the device is operating normally. If the indicator is off, a system error has been detected;
- Wi-Fi wireless module activity indicator;
- Four LAN port indicators. If the icon is lit, a device is connected to the port; if it blinks, data is passing through this port;
- If the indicator is on, a wireless device is connected to the router;
- The QSS function is activated.
Back panel
Connection ports and connectors are located on the rear panel:

Rear panel of the router
The blue color indicates the WAN port, intended for connecting the network cable from the provider. Four orange ports are used to connect wired local network devices (LAN ports). To the left of the WAN port there are two small buttons - the outermost one is for activating the Wi-Fi module, the one to the right is for resetting the router settings to factory settings. To the right of the LAN ports there is a button to turn on the router, followed by a connector for connecting a power supply.
Setting up the router
Method one, using the settings wizard
Configuring the tp link wr740n router can be done either in semi-automatic mode, which is preferable for less experienced users, or in fine-tuning mode for more experienced ones. For the first option, the manufacturer has written a program - a setup wizard, which will require from the user only the data provided by the provider when concluding the contract. He sets up the rest himself. Let's take a closer look at the process:
Connect the router to the computer with a network cable - one end to any LAN port, the other to the computer’s network card, and turn on the router. Insert the supplied CD into your computer's CD drive. The installation wizard will automatically start. The menu is entirely in Russian.

Initial menu of the installation wizard
The installation wizard is universal, for many models, so select the icon of our router and select the “Quick installation assistant” item.

Starting to install the router using the assistant
In all subsequent steps, click the “Next” button. The data issued by the provider will need to be entered in the third step (Setting up the router). For further settings, see the video tutorial at the end of the article.
Method two, using a web browser
More subtle and controlled configuration of the tl wr740n router, designed for experienced users, can be done in any web browser. To enter the settings menu, make sure the router is turned on and connected to the computer. Open any web browser and enter the router’s IP address in the address bar – 192.168.0.1. A window will open in which you must enter the username and password, which were set by default by the manufacturer as “admin” and “admin”.
Please note that capital letters are not permitted. Enter them in the appropriate fields and click “OK”. (For models WR740N and WR741ND the settings are identical).

Entering the settings menu
If after pressing the “OK” button an error is displayed, then you need to reset the settings to factory settings by pressing the button on the rear panel for 5-10 seconds.
Main settings menu

Main router settings menu
The first window to open is the router status window. On the left side of the window there are settings items, in the center of the window there is a field for entering settings, on the right side of the window there are tips for the selected item. The menu is Russified.
Wi-Fi setup
Let's look at how to configure the tl wr740n router as a wireless router.

Selecting a Wi-Fi setup item
A window with Wi-Fi settings will open:

Wi-Fi setup
In the “Network name” field, you must enter a custom name for the wireless network. In the “Region” list, select your country of residence; it is better to leave the remaining values as default. Next, you need to protect your wireless network by setting a password for connecting to the network. Go to the sub-item “Wireless protection”.

Setting a Wi-Fi password
We select the encryption type WPA/WPA2, leave the “Version” and “Encryption” fields as is, in the “Password” field we come up with and enter a password of at least eight characters, consisting of the English alphabet and numbers. After making any changes to the settings, be sure to confirm with the “Save” button.
Firmware update
It is recommended to periodically check the manufacturer's website for new firmware. If there is one, download it to your computer, then go to the “System Tools” menu item, then to the “Firmware Update” sub-item.

Item "System tools"
In the window that opens, click the “Browse” button and indicate the path to the downloaded firmware. Click the “Update” button. After the update, the router will automatically reboot.

Firmware update
For all other settings, see the instructions:
– no longer available =(
Video tutorial of the setup wizard:
Accessing the World Wide Web through wireless routers is gaining popularity. Every third user at home has their own wifi installed. The router is purchased in a store, but some providers offer it to new subscribers upon connection and provide assistance in setting it up.
Web interface TP-Link TL-WR740N - everything is simple and clear
However, situations occur, be it a failure in equipment, or a change in service provider, when it is necessary to make adjustments to the device, but there is no desire to wait for help from technical support, or the user does not have sufficient knowledge for this procedure. But we spend our whole lives learning something new; having studied the presented material to the end, the user will be able to independently configure the Rostelecom router.
In most cases, you can set up a tp link router in 30 minutes, but without step-by-step instructions, this process may become impossible. Considering that the presented equipment is popular at home, even a housewife can perform the steps below, and the result will be an organized wireless home network.
Picture 1Nuances of connecting equipment
First, we need to make a reservation that setting up a tp link router is easier when using a wired connection than over a wireless network. If you turn the equipment back to you, you can find 5 outputs. One is colored blue - this is the WAN port, the rest are yellow - LAN ports. Connecting to the Rostelecom Internet is carried out by connecting the blue port with an Internet cable, and the equipment is connected to the computer through the yellow port with another wire (look in the box with the router):
Figure 2That's the whole connection procedure. Further work depends on the settings.
How to configure the Rostelecom TL-WR740N router
The market is rich, and everyone has their own ways of setting up equipment. When concluding a service agreement between the provider and the user, the first provides him with the necessary information, namely: login parameters, IP address, etc. And now more about how to set up Rostelecom Internet in the correct sequence.
Attention users! Before making adjustments and configuring the equipment, carefully study the points below, this will save you from possible connection problems.
- If the user configured the Rostelecom Internet on a PC to access the network or installed a high-speed connection, it must first be disabled and not used again. When the router is connected to a computer, the equipment will independently perform this function;
- If you previously used a connection to your provider via an ADSL modem, and there were no other connections, then you do not need to perform the above steps.
Further actions are performed in the browser. To do this, the user launches the browser and goes to the equipment supplier’s authorization page through the entered address: tplinklogin.net or via IP. Next, press the enter key. The Rostelecom Wifi router is activated by entering your login and password. If you do not know this data, then carefully inspect the box, there is a sticker where ADMIN is indicated. We enter the same words in both columns and press the enter button and get to the manufacturer’s main page:
Figure 3This is where the Rostelecom modem with wifi is configured. There may be a problem with displaying the page when connecting (it is not accessible), which means that the user has configured the local connection incorrectly. It is recommended to specify automatic retrieval of DNS and IP settings.
If everything works properly, then you can describe in more detail how to connect the tp link wifi router.
The user selects the “Network” column located on the left side of the window and determines the WAN connection, then enter the following parameters as in the screenshot:
Figure 4Everything that remains cannot be changed. After that, click on the save button and select the “Connect” option. After a couple of seconds, we update and see that the connection status has changed to active.
That's it, the setup is complete, next you need to make security adjustments.