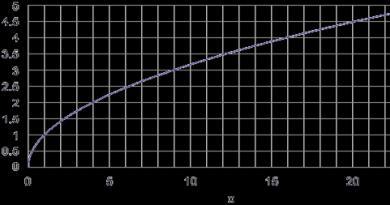Raw hard drive data recovery. RAW file system and how to return NTFS, FAT32. #2 – Checking cable connections
One of the common problems encountered on Windows 7, 8 and 10 is changing the file system of a hard drive, flash drive or solid-state drive to RAW. The system automatically informs you about this problem with messages like “Format the disk to use it” and “The disk file system is not recognized.” Let's figure out how to return the file system from RAW back to NTFS or FAT32.
The RAW file system is, in fact, the complete “absence of a file system” on the media as such. This usually happens due to system failures, a sudden power outage, or a malfunction of the device itself. Any attempts to check the drive are often accompanied by the notification “CHKDSK is not valid for RAW drives.” There is no need to worry - in most cases, the data on the disk can be recovered.
How we will solve the problem:
- Using a standard drive check tool.
- Through partition formatting.
- Recuva utility.
- Using the DMDE program.
- Via TestDisk.
The first thing you need to do when you detect a RAW file system and have problems accessing storage media (HDD, SDD, external drive or microSD card) is to test the device. The method will not work in all cases, but it is absolutely safe and is perfect for situations when the system disk is formatted in RAW, as a result of which the OS refuses to boot.
The system starts
So, if you are lucky and the system was “lying” on another volume (continues to work), then you can perform the check directly from the OS. To do this, perform the following sequence of actions:
- We use administrator rights to open the command line. To do this, press the Win + X combination on the keyboard or right-click on “Start”, and then go to the “Command Prompt (Administrator)” section.
- Enter the command chkdsk n: /f into the line, where n is the symbol of the disk whose file system has changed to RAW. Click on Enter.
There are two possible options for the command line to respond to the entered command:
- the check will begin and the drive will be reformatted to the original NTFS format if the problem was due to a normal failure;
- the line will display the message “chkdsk is not valid for raw disks” or “The main file table is damaged, chkdsk was interrupted” if the problem is more serious than a standard failure (then chkdsk will not be able to restore the file system).
After checking the external hard drive, folders ntfsck 00000000 and ntfsck 00000001 may appear on the media, which will contain many recovered files with the name “file”.
You can also check the device with another command – “sfc /scannow”. Use it if the previous one did not help. A system scan will begin, which may take quite a long period of time (the current progress will be displayed).
If the operation does not give the desired result, then we move on to other methods of returning the file system on a hard drive, solid drive or microSD.
The system does not start
If Windows refuses to boot (this means that the system drive has become the RAW disk), you need to boot from another OS, . We will not analyze the process of its creation - this is a topic for a separate article. Next, to fix the problem with RAW, follow the instructions below:
- We boot the PC using the distribution package, which is recorded on a flash drive or on an external hard drive (you can see the Boot Menu launch combination for your motherboard or laptop when you start the computer). Having selected the language, click on “System Restore” in the lower right corner, or press the combination Shift + F10.
- In the command line that opens, write the following commands one by one:
- diskpart;
- list volume (the program will show which letter was assigned to the faulty disk partition, since it may differ from the one that was installed on the system);
- exit;
- chkdsk n: /f (again, n is the letter of the failed drive).
As for the possible reaction, everything is exactly the same - these operations will either help change the file system to NTFS, and the system will boot, or a message will be displayed stating that this method is not applicable.
If RAW was caused by minor damage to the MFT file table, then most likely you will be able to perform a recovery using the CHKDSK utility, after which the system will start in standard mode.
If the steps described above fail, move on to the following methods to solve the problem.
Formatting a partition
We have already noted that with RAW format, the system automatically asks you to format the hard drive to start working. This is what you should do if important information is not stored on the device, or if the media is simply new (for new drives, the RAW file system is standard). When performing the formatting procedure, data loss cannot be avoided.
You can format a partition or an entire disk using the tools built into Windows. To do this, we either agree with the system’s request, which it displays when we try to open the disk, or we carry out the following actions:
- Press the key combination Win + R and in the “Run” window that opens, write the command. Click on “OK”.
- In the list of disks, select the drive that has RAW listed in the “File system” column. We right-click and format the device by clicking on the desired button.
- If the “Format” item is not active (it is not available for new drives), then you must first click on “Initialize disk”. Once the device is initialized, you can format it to NTFS and begin using it.
If the formatting procedure still fails, then first right-click on the disk and click on “Delete Volume”. Then click on the unallocated area (it will be marked with shading) and select “Create a simple volume”. The wizard, which comes off automatically, will help you carry out further actions.
The formatting procedure itself will not require additional actions from the user - you will only need to indicate the future file system (NTFS or FAT32) and the desired letter for the new volume.
Recuva utility help
Recuva is a simple application that can quickly return the NTFS format to a disk with the current RAW file system without losing data (a free analogue of the EaseUS Data Recovery Wizard utility).
To fix the problem using Recuva, you need to follow the instructions below:
- Download the program from the official website and install it. There is a free version of the utility, the functionality of which is quite sufficient for us. The developers have already completed the translation into Russian.
- Click on the icon with a list of disks and select the one with which the problem occurred, and then click on the “Analysis” button.
- Upon completion of the scan, the utility will display a list of files. We restore them in a few clicks: select the ones you need, right-click and click on “Restore selected...”.
The files will be restored, RAW will return to NTFS.
Using DMDE
It's possible that the RAW disc contained important information that needs to be returned. In this case, you cannot format the drive under any circumstances. We suggest using the free DMDE utility designed for data recovery.
The procedure for returning data from a RAW partition using DMDE can be represented as follows:
- Download the utility from the official website of the developer.
- The program does not need installation - just unpack the archive to any convenient location and run the dmde.exe file.
- Check the “Show partitions” checkbox, select the hard drive on which the problematic RAW partition is located, and click “OK”.
- After analysis, a partition without a file system and with a crossed out icon should appear in the list. Right-click on it and click on “Open Volume”. If RAW was not found, perform a “Full Scan”, and then open the section.
- We check whether the necessary information is on this disk partition. If it is there, then click on the second icon in the top toolbar.
- Select the disk and click on “Recover”.
When the procedure is completed, the faulty partition will become accessible again. The NTFS file system will be returned.
When performing this procedure on a system hard drive connected to another computer, you will have to restore the bootloader in order for the drive to work on your PC.
Recovery via TestDisk
TestDisk is a fairly advanced tool that can solve most problems with the RAW file system (and convert it to NTFS in particular). You have to “pay” for such functionality - there is a possibility that something will go wrong and the data on the disk with the current system will be lost. Use this program only if none of the previous methods worked.
- Download the utility from the official website and unpack the archive to a suitable location - the program does not need installation.
- Run the testdisk_win.exe file from the unzipped folder.
- In the “Select a media” item, select a disk, one of the partitions of which has received RAW status (we select the drive itself, and not a separate faulty partition). Move using arrows, select by pressing Enter.
We are waiting for the verification procedure to complete.
- As a result, the utility will find partitions, including RAW. We can determine which one we need by size. You can view the contents by pressing the English letter P, and go back by pressing Q. Partitions with a “P” mark next to them will be restored and written, while those with a “D” will be ignored. Using the left and right keys on the keyboard you can change the assignment for the section. To avoid accidentally deleting the system partition marked with the symbol “D”, change it to “P”. To continue, press Enter.
- We make sure that the program has compiled the correct table, and if we are sure that everything has been done correctly, then select “Write”, press Enter, and then Y to confirm the action.
When the program completes its work, close it and check the result. If this method did not help, and the file system for the flash drive or disk did not return, then the drive may have mechanical damage. In such situations, it is better to entrust hard drive recovery to a professional.
In conclusion, we suggest that you familiarize yourself with the list of problems that may result in changing the file system to RAW:
- Power interruptions. You may have suddenly lost power, causing your file system to become corrupted.
- There is a malfunction in the cable connecting the device to the motherboard.
- Operation of malicious software.
- Failure of the USB connector (if the problem occurs with the flash drive).
- Problems with the motherboard.
- Presence of bad sectors.
We hope that you were able to recover your personal information and return the disk to the NTFS file system. The presented guides apply to SSD, HDD and flash memory.
Video instruction
We have attached video instructions, thanks to which you can clearly study the process of returning from RAW to NTFS using advanced software.
Conclusion
Now you know exactly how to fix the RAW file system on a flash drive or other drive. We recommend using the methods described in the article one by one - in most cases, one of them helps solve the problem.
Situations when an unreadable RAW format appears on a computer or laptop instead of a regular partition are very unpleasant for the user. And many simply do not know what to do to bring the disk to normal condition, since the system initially does not recognize the RAW format of HDD disks. How to fix this problem? To do this, you can use several recommended tools, including Windows tools and specialized programs.
RAW format - what is it?
Some users mistakenly believe that the appearance of this format is solely due to the fact that the RAW file system appears instead of the usual one. We restore the disk by rolling back the system state to the previous state, and... the result is zero! Why?
Yes, only because the RAW format is not a file system, but rather the absence of one. This is why the operating system does not see the hard drive or logical partition (damage may also affect partition tables).
Sometimes the system can perceive a damaged HDD, but there is no information that should supposedly be present on it. That is, it is there, but it is impossible to read it. However, often when you try to access such a partition, Windows immediately displays a message about the need to format it before further use. Unfortunately, formatting does not always produce the desired effect, and information is destroyed. It will be very difficult to restore it later, although special programs can be used. But this is not the best method that allows you to convert the RAW format of HDDs. How to fix the situation with saving information? For such purposes, you should first turn to the system’s tools, which will be discussed separately.
Why is the format changing?
Among the reasons that cause the replacement of the desired format with an unreadable one, the main place is occupied by purposefully acting viruses, power surges, sudden power outages in the process of performing some system or user operations, etc.
It also happens that the system defines the hard drive as RAW, files and folders seem to be displayed, but it is impossible to do anything with them (copy, open, move, delete). In this case, you cannot even format the partition, change the volume label, or change its conditional or actual size.
RAW format of HDD disks: how to fix it using the simplest method?
The very first thing to do is to use the command console and run as administrator. You can call it from the “Run” menu (Win + R) using the cmd line.
The chkdsk command is used as a universal tool for restoring the format without data loss. Please note that if the system partition is damaged, you can only call the command line if you boot from removable media such as a LiveCD, a Windows installation disk, or from a bootable flash drive. As a rule, the combination Shift + F10 is used to open the console.

To run the command itself, you need to know the drive or partition letter (the so-called volume label). Let's say the damaged partition in the system is designated by the letter “D”. In this case, the command to be written will look like this: chkdsk d: /f. After entering it, you need to press the Enter key and wait for the file system recovery process to complete, after which you must restart the computer.
RAW format of HDD disks: instructions for using partition management tools
Windows has another powerful tool in the form of the Disk and Partition Management utility. It, along with the above command, is capable of restoring the RAW format of HDDs. How to fix the partition format using it? It's also easy. It’s just worth considering that this technique is designed exclusively for those cases when there is no data in the section.

First, through computer administration or using the diskmgmt.msc command in the Run console (Win + R), you need to call the built-in Disk Management system utility. Next, on the selected partition that has a damaged format, you should right-click and select the formatting line from the context menu.


If the system displays an error or formatting error message, in order to restore a RAW disk, initialization will first be required, followed by the creation of a simple volume. After completing these steps, formatting will be performed, and the disk or partition can be used again for your needs.
Using the TestDisk application
Interesting opportunities for recovering the HDD format are provided by the free TestDisk utility, which is designed as a portable version and does not require installation on the hard drive.

After starting the program in simulating DOS mode, you need to select the Create line, and then specify the disk that was converted to RAW format (you need to select the disk, not the partition). Next, the section style is set (this is usually done automatically).

At the next stage, select the analysis line (Analyze), press Enter, then Enter again with the Quick Search item selected.

In the analysis results, partitions for recovery will be marked in green and the letter P, while those to be deleted will remain gray with the letter D. If you need to change the attribute from P to D, arrows are used.

To continue, press the Enter key again, select the Write button from below, then use Enter again, and press Y (Yes) to confirm the action. When the conversion is complete, all that remains is to restart your computer.
MiniTool Data Recovery utility
This program is also capable of restoring the RAW format of HDD disks. You can fix it as follows.

After launching the utility, a tool called Lost Partition Recovery is selected, the RAW partition is specified, and Full Scan is activated.

At the end of the scan, all files and folders that are in the partition with the changed format will be shown. They can be copied to another location, and then formatted in the application itself, or use the methods described above for this.
According to most experts, the program is good in everything (it works quickly, reliably and stably), but it has one huge drawback - it belongs to the category of shareware applications. The limitations in the trial version include the fact that using this utility it will not be possible to recover partitions larger than 1 GB (but you can also find distributions with activators on the Internet, although their use is illegal from the point of view of international law).
Recovering partitions in DMDE
DMDE is another program for converting disks and partitions of any type from the RAW system to the normal format.

In the application, you select a physical disk with a RAW format (do not uncheck the partition display line!), which can be visually identified by underlining, color mark, size or file system, after which you need to select it and click the open volume button just below. Next, you should check the contents by clicking the show sections button. If this is exactly what is required, the restore button is then used, then the operation is confirmed, and at the end of the process the “Apply” button is pressed. To avoid errors, although this is not required, it is advisable to reboot the system.
A few final words
These are the main methods for restoring a damaged HDD format. Only the most popular tools and programs were listed here. You can find many other interesting utilities on the Internet, but all of them, as evidenced by reviews from experts and users, work on similar principles.
When changing the format on the system partition, the same methods are used, but in this case, loading is done from removable media, and the main tool is exclusively the command console or portable versions of the above-described applications (for example, TestDisk).
Recently I encountered a situation where my old external USB drive was no longer readable in Windows, being detected as RAW. This indicates that Windows cannot determine the file system structure present on the disk. The reason why a partition is defined as RAW can be different: the disk may not be partitioned, the partition table header may be erased/damaged/missing, the disk may have bad sectors, or there may be physical problems with the disk itself or its controller.
From the user's point of view, such a RAW disk is displayed in Explorer, but its size is defined as 0 (zero). When trying to open or read data from a RAW partition, various errors appear like:
To use a disk in the E: drive, first format it. Do you want to format it?
You need to format the disk in Drive E: before you can use it. Do you want to format it?
No access to E:\. The volume file system is not recognized.
Cannot Access Disk. The volume does not contain a recognized file system.
Note. We deliberately do not consider the option of physical disk damage, since this cannot be treated using software. General recommendation: it is advisable to first check the disk using any S.M.A.R.T status viewing utility.
As a rule, the easiest way to restore disk functionality is to delete the current RAW partition and recreate it with formatting. But the data will naturally be lost, which may be categorically unacceptable. Let's try to run a disk check using the standard CHKDSK check utility:
The utility returned that CHKDSK cannot be performed on RAW disks.
The type of the file system is RAW.
CHKDSK is not available for RAW drives.
 To restore the original file system on a RAW disk without formatting, we will use a free console utility TestDisk.
To restore the original file system on a RAW disk without formatting, we will use a free console utility TestDisk.
- Download, unpack the archive with the utility and run exe in mode NoLog

- Find a disk whose file system is defined as RAW and select Proceed

- Next, you need to select the type of disk partition table. As a rule, it is determined automatically as Intel for MBR partitions or EFI GPT for GPT tables. However, in some cases you need to select None

- To start analyzing the disk data structure, select Analyze, and on the next screen Quick Search

- The TestDisk utility will display a list of found partitions. Using the key P you can display a list of files on the found partition (Q - exit viewing mode). If the partition also has a P label (the partition is highlighted in green), such a partition will be restored. Label D – removed. To change the label, use the left/right arrows on your keyboard.
Advice. A rather useful function of the file viewing mode on the file system is the ability to restore individual folders/files to another drive. To do this, in viewing mode, press the key C.

- Once all partitions are marked for recovery, click Enter And Write(here be careful not to overwrite the partition table with garbage). If you need to perform a more in-depth analysis of the disk, select DeepSearch.
Advice. Keep in mind that if you restore a system disk in this way, in addition to the partition with Windows itself, depending on the OS version, there may be other partitions: a partition with a bootloader, a partition with a recovery environment, etc. To understand the structure of Windows partitions, I recommend reading the articles. If the boot sector of the disk is damaged, the TestDisk utility will offer to try to restore it using the option RebuildB.S..

- After this (a reboot may be required), the utility will restore the original partition table and file system structure (usually NTFS or FAT32) on the RAW disk and you will be able to access the files stored on it.
Imagine inserting a flash drive into your computer and seeing a message: “To use the drive in drive F:, first format it. Do you want to format it? If it's a new flash drive, no questions asked, but what if there was data on it? Then don’t rush to agree to formatting - perhaps there is a chance to save them.
First of all, you can try to take a chance and fix errors using Windows. To do this, open the console as administrator and write:
Chkdsk f: /f
Naturally, f: will need to be replaced with the current disk name. The /f option means error correction during scanning.
If the operation was successful, you can try opening files. But it may also happen that you will see the error “Chkdsk is not valid for RAW disks.” Don't despair, we have a couple more options in stock. Let's use a special program DMDE.
DMDE is a very cool program that is useful for searching, editing and restoring data on disks. The developer reports that it uses clever algorithms, thanks to which it can restore directory structures and files in difficult cases when other programs do not give the desired result.
DMDE has a disk editor, a simple partition manager, the ability to image and clone disks, rebuild RAID arrays, and so on. Paid editions support the recovery of files and directories without restrictions, but the free version is also very good and helps just as well in many situations.
After starting the program, select our media.

A partition window opens, where we double-click to select a full scan.

After a quick scan, you need to go one level higher to the “Found” folder and click “All found + reconstruction.” A dialog will open where we select “Rescan current file system” and wait for the end of the operation.

After scanning, DMDE will show a list of found files. We look through the folders and choose what to restore. Unfortunately, you cannot restore entire folders in the free version. To restore one file at a time, right-click and select “Restore object”, then indicate where to restore and click OK.

It is worth noting that file names are generated automatically and often do not correspond to the original ones. Don't be surprised if some files come out broken or artifacts appear in your photos. By the way, images can sometimes be restored using one of the special utilities. For example, Recuva, R-Studio and “PhotoDOCTOR”. To my great surprise, the latest program restored almost dead photographs in very good quality and with a minimum of artifacts - many of its competitors could not cope with this.
In general, good luck in your recovery! But it’s better, of course, to immediately rewrite all data from temporary media and make backups.
After connecting a flash drive to your computer, you suddenly find that it doesn’t work? The problem may be related to its corrupted RAW file system. Find out how to deal with this problem in our article.
First, let's understand the nature of the phenomenon. We are accustomed to the fact that the storage media we use operate in various formats, from NTFS to APFS. Many people mistakenly classify RAW as a full-fledged file system, but in most cases this is simply a signal of a malfunction in the file allocation table and, as a result, a malfunction of the disk.
What are the reasons?
A failure in the drive structure can occur due to many factors. For example:
- at the moment of reading the data, your lights were turned off;
- you unplugged the flash drive yourself without using safe eject;
- Finally, the computer could be attacked by a virus.
You need to solve the problem as quickly as possible if you want to recover your files.

Let's start with prevention
As mentioned above, one of the reasons for the malfunction of our carrier could be an ordinary virus. Antiviruses, unfortunately, are not the most advanced programs and can make mistakes even if you have heuristic modules enabled. You need to check if the cause of your troubles is still on your computer.

Repairing an empty drive
If the problem occurs when using an empty drive or if you are sure that there is no important data on it, you can safely restore it in the simplest and most reliable way - formatting.
- Despite the apparent simplicity of the operation, it is not recommended to use standard Explorer tools to format media in RAW. We will do this through the Computer Management console.
- Call the context menu of the “Computer” icon in the “Start” menu by right-clicking the mouse. Select the “Management” line from the menu.

- On the left side of the console that opens, find the Disk Management tool. It is located in the "Storage Devices" section.

- A list of all drives and virtual disks installed on the computer will open. Ignoring the “Good” status (the system gives this status if the device is detected at all), find your damaged drive and in the context menu caused by right-clicking on the disk, click “Format”.

- It is highly likely that you will see such a warning window. But, since there is no need to restore the data, we confirm readiness for the operation. Click “Yes”.

- In the next dialog box, enter the name of the new media, select its destination file system (NTFS is recommended for a hard drive, FAT for a flash drive). It is better to uncheck the “Quick Format” line. Click OK.

- During the operation, the device status will change to “Format”. After the process is completed, the status will switch back to “Good”, and “Explorer” will report to you that a new clean drive has been detected. Ready.

Restoration using standard means
You can try to fix the file system using the console application included with the operating system.
- From the Start menu, select All Programs and look for the Command Prompt icon. Click on this shortcut with the left mouse button and the console will launch.

- Then go to “Explorer” and see what label and letter the desired drive has. In this case it is "F:".

- In the console window, enter the following command: “chkdsk (disk label with colon) /f.” In this case, /f is the attribute of the operation, it stands for “fix” - the program will fix the problems found.

- After pressing the Enter button, the system will begin analyzing the allocation table of the selected media. This procedure, depending on the extent of damage and extent, can take from several minutes to several hours. The signal about the end of the operation will be the available input field for the next command, as in the screenshot below.

- Go to Explorer and check your disk. Access to files should appear, and in the properties that are called up by the corresponding link in the context menu, information about the file system and volume should be displayed. Ready.


Note! During the recovery process, you may see a message that “CHKDSK is not valid for the RAW system” - this means that the program cannot cope and a deeper analysis is needed.
DMDE
If the built-in system utility is not powerful enough, you can try using third-party offers. The team behind the DMDE program assures that their algorithms are the most advanced and that literally any lost data can be recovered.
- Download the application from its official website. To do this, ask the search engine the request “Download DMDE”.

- On the website, select the “Download for Windows, 32/64 bit” button. The site will automatically detect the system bit size and offer you the correct version. All you have to do is wait for the download to finish.

- The program is portable and does not require installation. Therefore, simply run its executable file by double-clicking on it with the left mouse button.

- In the dialog box that opens, select Russian and click OK.

- Accept the terms of the license agreement by checking the appropriate box and clicking “Accept.”

- Under Physical Devices, find your damaged drive and click OK.

- The program will conduct a quick scan of the device and open a list of partitions. Your damaged partition can be shown either in the format it was in before the damage, or in RAW, it all depends on the degree of damage. Either way, check it and click "Full Scan".

- In the list provided, mark those file systems that could be on the device, then click “Scan”.

- At the bottom of the window, in the “Scanning” line, progress will be displayed as a percentage. Wait until the operation is completed.

- Just in case, save the logs by agreeing to the program’s request.

- Use the health indicator of the found partition to determine which volume is right for you. Usually the damaged partition comes first. Right-click on it, and then select “Open Volume...” from the menu.

- In the folder tree that opens, check the boxes for all the directories and files that you want to restore. Press "CTRL+U". This key combination will launch the recovery wizard.

- On the “Source and recording location” tab, select “Everywhere” as the source, in the “All marked from” field leave the value of the root folder “$Root”, and in the “Recover to” line indicate the path where the recovered files will be saved. Click OK.

- After the operation is completed, the program will show you a window with statistics on the number of processed files. Click OK. You will find your files in the directory you specified.

- To complete the recovery of the media, format it using the instructions from the section above. Ready.
Recovery in macOS environment
The operating system of Apple computers is equipped with a special utility that allows you to fully work with disks. Fixing file system errors is easy here.
- Open LaunchPad by selecting the appropriate icon in the dock.

- In the Other folder, find the Disk Utility icon and click on it.

- The Media Management console opens. In the side menu, find and select the option you want.

Note! As you can see, the list of disks is multi-level. The first level is the device itself, the second is its sections. You need to select the device itself from the first level of the list.
- After marking the disk, click the “First Aid” button in the top toolbar.

- The program will perform the necessary recovery operations, after which it will report on the completion of the operation.

Click “Finish”, your disk is good, you can open it through Finder.
- If you recovered files without formatting the media, be sure to copy them to your computer and format them. This is necessary to prevent the same errors from occurring in the future;
- Get into the habit of backing up important data from flash drives to a reliable internal drive about once every couple of months;
- check the disk for presence and defragment it at the same frequency;
- Never neglect to safely remove devices.
Video - How to fix a RAW disk and recover HDD data with RAW partitions