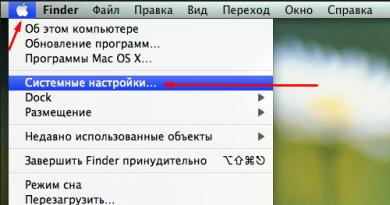3g modeemi on asennettu. Kuinka asentaa mts-modeemi. Lue lisää erityyppisten SIM-korttien tuesta
Ei niin kauan sitten 2G-Internetin käyttöä pidettiin uskomattomana. Nyt 474 Kbps:n nopeustila ei ole mitään verrattuna 3. ja 4. sukupolven laitteiden 100 Mbps:iin, joiden peittoalue laajenee jatkuvasti. Siten TELE2-operaattori esittelee sarjan reitittimiä, joiden avulla voit käyttää verkkoa sekä suurissa kaupungeissa että paikoissa, joissa ei ole langallista yhteyttä. Ja jotta voit oppia yhdistämään ja konfiguroimaan TELE2-modeemin, sinulla ei tarvitse olla erityisiä taitoja.
Modeemin liittäminen ja asentaminen TELE2:sta on helppoa - seuraa alla olevia ohjeita
TELE2:n nopea 3G-internet on kompakti laite nopeaan verkkoon milloin tahansa. Pääosin Venäjällä peittoalue on 2 ja 3G, mutta suurissa kaupungeissa nopeampi 4G-versio on jo saatavilla.
Varustussarja.
- ZTE Corp.Technologyn valmistama USB-laite.
- Sim-kortti yhdistettyyn tariffiin.
- USB kaapeli.
- Asennusohjaimet.

Tekniset tiedot.
- Toimii kaikissa käyttöjärjestelmissä (Linux; Windows 7, 8, 10, XP, Vista; Mac OS).
- Suurin tiedonsiirtonopeus - 11 Mbit/s.
- Suurin tiedonvastaanottonopeus on 21,6 Mbit/s.
- Kätevä USB-liitäntä.
- Toimii vain TELE2-korteilla.
- Nopea verkko 2G ja 3G.
- Akku, jonka kapasiteetti on 1500 ampeeria.
TÄRKEÄ. Jos 3G-yhteyttä ei ole, reititin toimii jopa 64 Kbps:n nopeudella.
TELE2 Internet-gadgetin asentaminen
Koska tällaiset laitteet ilmestyivät, Internetin määrittäminen TELE2-modeemille ei ole erityisen vaikeaa. Lähes koko toimenpide tapahtuu automaattisesti.
- Sinun on asetettava SIM-kortti itse laitteeseen.
- Liitä se sitten tietokoneeseen tai kannettavaan tietokoneeseen.
- Sitten järjestelmä itse tunnistaa laitteiston ja asentaa ajurit.
- Kun asennus on valmis, näkyviin tulee ikkuna, jossa ohjelmisto asennetaan tietokoneellesi.
- Ymmärtääksesi kuinka TELE2-modeemi liitetään tietokoneeseen, sinun on käynnistettävä asennusohjelma ja napsautettava "Yhdistä".
- Kaikkien näiden vaiheiden jälkeen yhteyden pitäisi ilmestyä.
TÄRKEÄ. Kun olet asentanut TELE2 3G -modeemin tietokoneellesi, järjestelmä on käynnistettävä uudelleen.

Puhelimen yhdistäminen nopeana Internet-yhteydenä
Voit myös käyttää puhelinta reitittimenä. Tätä varten matkapuhelin on liitettävä tietokoneeseen USB-kaapelilla tai Bluetoothin kautta lisäämällä uusia laitteita.
- Valitse Käynnistä-valikosta Ohjauspaneeli, Jakamiskeskus, Luo ja määritä uusi yhteys.
- Valitse tässä "Määritä puhelinyhteys" ja "Seuraava".
- Valitse laitteelle haluamasi laite ja syötä parametrit:
Samsung: *99**1*#
Siemens, Alcatel, Panasonic: *99***1#
Sony, LG, Nokia: *99# - Jätä käyttäjätunnus- ja salasanakentät tyhjiksi.
- Napsauta "Yhdistä", jossa verkon pitäisi ilmestyä 5 minuutin kuluttua.
TÄRKEÄ. Vakiintunut perustariffisuunnitelma "Internet for Devices" ja "Internet Suitcase" -toiminto edellyttävät lisävaihtoehtojen käyttöä, joiden avulla käyttäjät voivat valita kätevimmän yhteyden.
Asetukset Ominaisuudet
Kun olet oppinut kytkemään TELE2-modeemin kannettavaan tietokoneeseen tai pöytätietokoneeseen, sinun pitäisi, jolla on omat ominaisuutensa.
- Oletuksena reititin itse määrittää tietyssä paikassa tiettynä ajankohtana käytettävissä olevan yhteystyypin. Mutta TELE2-modeemin Internet-asetukset vaativat myös manuaalisen ohjauksen. Ja siksi 3G-tilan luomiseksi sinun on otettava käyttöön "Verkko"-vaihtoehto, "WCDMA"-verkkotyyppi ja "Kaikki kaistat" -taajuus. Mutta jos signaali on erittäin heikko, on parempi asettaa verkkoparametrit "Vain GSM".
- Myös nopeiden Internet-laitteiden uusimmat versiot tukevat virtuaalisia verkkokortteja. Tässä TELE2 3G -modeemin yhdistäminen ja asentaminen voi olla ristiriidassa käyttöjärjestelmän kanssa. Esimerkiksi IP-osoitteen hankintavaiheessa ohjelma ei voi saada sitä. Tässä tapauksessa "Asetukset"-asetuksissa sinun on asetettava yhteystyypiksi RAS (modeemi).
- Ennen kuin liität TELE2-modeemin, sinun on poistettava Internet-laitteiden ohjelmisto muilta operaattoreilta. Muuten vaadittu laite ei toimi oikein.
Ennen kuin asennat TELE2-modeemin, sinun on määritettävä tämän jatkuvasti laajenevan operaattorin peittoalue. Ja jos sijainti on 3G-vyöhykkeellä, Internetissä ei ole erityisiä ongelmia, jos päinvastoin, niin nopeasta laitteesta on vähän hyötyä. TELE2-reitittimen käyttö on erittäin helppoa, mutta jos sinulla on edelleen ongelmia, voit ottaa yhteyttä asiantuntijoihin tai etsiä tarvittavia tietoja operaattorin viralliselta verkkosivustolta.
Eri valmistajien 3G-modeemien uudelleenkonfigurointi vaadittuja käyttöolosuhteita varten.
Modeemien konfiguroimiseksi sinun on muodostettava yhteys joko hyperterminaalin tai kitin kautta.
Käynnistä sitten Hyper Terminal. Se sijaitsee kohdassa Käynnistä-valikko > Ohjelmat > Apuohjelmat > Viestintä > Hyper Terminal tai kutsu Suorita-sovelma ja kirjoita hypertrm.
Täällä yritämme määrittää ZTE MF112, ZTE MF120, ZTE MF626, Huawei E150
1. ZTE MF112 (MTS) – ei pysty toimimaan puheensiirron kanssa IP ATC:stä
2. ZTE MF626 (Beeline) – Soveltuu työskentelyyn IP ATC:n kanssa
Sitten yhteysasetusikkunassa sinun on asetettava seuraavat parametrit:
Nopeus: 115200
Databitit: 8
Pariteetti: Ei
Pysäytysbitit: 1
Virtauksen ohjaus: Ei
Avautuu pääte, jossa voit antaa komentoja suoraan laitteelle. Tarkistaaksesi, että olet yhteydessä modeemiin, syötä AT-komento ja paina Enter, niin sinun pitäisi saada OK-vastaus.
AT+ZCDRUN=8(poista CD/Flash-aseman automaattinen käynnistys käytöstä)
AT+ZCDRUN=9(ota käyttöön CD/Flash-aseman automaattinen käynnistys)
AT+CUSD=1",#102#",15(tarkista saldo Beeline-tilaajille)
ATI(palauttaa tiedot modeemista)
AT+ZBANDI=0(Automaattinen kaistan valinta (oletus))
AT+ZBANDI=1(UMTS 850 + GSM 900/1800)
AT+ZBANDI=2(UMTS 2100 + GSM 900/1800 (Eurooppa))
AT+ZBANDI=3(UMTS 850/2100 + GSM 900/1800)
AT+ZBANDI=4(UMTS 850/1900 + GSM 850/1900)
AT+ZBANDI?(Raporttialueen valintatila)
AT+ZSNT=0,0,0(AUTOMAATTINEN verkon valinta, GSM+WCDMA)
AT+ZSNT=0,0,1(AUTOMAATTINEN verkon valinta, GSM+WCDMA, GSM suositeltava)
AT+ZSNT=0,0,2(AUTOMAATTINEN verkon valinta, mieluiten GSM+WCDMA, WCDMA)
AT+ZSNT=1,0,0(AUTOMAATTINEN verkon valinta, vain GSM)
AT+ZSNT=2,0,0(AUTOMAATTINEN verkon valinta, vain WCDMA)
AT+ZSNT?(Palauttaa verkon valintatilan)
Ohjeet:
Liitä modeemi Windows-tietokoneeseen ja varmista, että se toimii.
Tallenna kaikki modeemin virtuaali-CD:llä olevat tiedostot.
Irrota tietokoneesi verkosta ja Internetistä ja suorita Hyper Terminal -ohjelma.
Hyper Terminal -ohjelma sijaitsee kohdassa Käynnistä > Ohjelmat > Apuohjelmat > Viestintä > Hyper Terminal - Windows XP:ssä, ja Windows 7:ssä se on ladattava.
Kirjoita "Yhteyden kuvaus" -ikkunaan mikä tahansa nimi, sano "Huawei" ja paina ENTER. Odotamme "Yhteys"-ikkunan ilmestymistä. Sen viimeisessä sarakkeessa "Yhdistä" sinun on valittava "HUAWEI Mobile Connect – 3G Modem" ja napsauta OK.
Seuraava ikkuna tämän jälkeen puhelinnumeroilla ja muilla parametreilla on vain suljettava napsauttamalla "Peruuta" -painiketta.
Napsauta nyt ohjelmapaneelin viimeistä painiketta "Ominaisuudet":
Ja avautuvassa "Ominaisuudet: Modeemi" -ikkunassa siirry "Asetukset" -välilehteen:
Napsauta "ASCII-asetukset" -painiketta:
Valitse ylhäältä toiseksi ruutu "Näytä syötetyt merkit näytöllä".
Napsauta OK. Yläikkuna sulkeutuu. Napsauta OK. Viimeinen ikkuna sulkeutuu ja kohdistin vilkkuu ohjelman pääikkunassa.
Ota CAPS LOCK käyttöön ja kirjoita AT-komento. Paina Enter. Vastaus tulee näkyviin: OK. Tämä tarkoittaa, että yhteys modeemiin on muodostettu. Anna jokin seuraavista komennoista:
AT^U2DIAG=0(laite vain modeemitilassa)
AT^U2DIAG=1(laite modeemi + CD-ROM-tilassa)
AT^U2DIAG=255(laite modeemi + CD-ROM + kortinlukijatilassa)
AT^U2DIAG=256(laite modeemi + kortinlukijatilassa)
Jos on tarpeen palauttaa modeemi alkuperäiseen tilaan, sinun on toistettava koko toimenpide, mutta komennolla AT^U2DIAG=255 (laite modeemi + CD-ROM + kortinlukija -tilassa).
3G-modeemit ostetaan yleensä, koska normaaliin langalliseen nopeaan Internetiin ei ole mahdollista muodostaa yhteyttä tai joudut jatkuvasti käyttämään Internetiä kannettavasta tietokoneesta paikoissa, joissa ilmaista Wi-Fi-internetyhteyttä ei yksinkertaisesti ole saatavilla. Itse asiassa, miksi kaikki eivät pidä 3G-Internetistä niin paljon, johtuu korkeasta hinnasta, huonosta viestinnän laadusta sekä tiedostojen ja sivujen lataamisen erittäin alhaisesta nopeudesta. Nyt tarkastelemme useita tapoja: kuinka voit lisätä 3G-Internetin nopeutta ilman suuria kustannuksia.
Jokainen tietokone luo toimiessaan magneettikentän ympärilleen ja kaikenlaisia radiohäiriöitä, modeemi sijaitsee juuri tässä häiriökentässä, emme voi poistaa häiriötä, mutta modeemi on helppo siirtää pois. Tätä varten tarvitsemme tavallisen USB-jatkokaapelin, löydät sen mistä tahansa tietokonekaupasta, hinta on enintään sata ruplaa, yli 1,5 metriä pitkä (yli 3 metriä ei suositella, muuten tietokone voi yksinkertaisesti en näe modeemia). Yhdistämme modeemin johdolla tietokoneeseesi. Yleensä tämän toimenpiteen jälkeen signaalin laatu paranee monta kertaa, ja Internetissä surffaamisesta 3G-nopeuksilla tulee nautinnollisempaa.
Toinen, yhtä tehokas tapa, on pidentää langattoman modeemin antennia, jotkut valmistajat huolehtivat asiakkaistaan tekemällä vahvistetulle antennille erillisen lähdön itse 3G-modeemin runkoon. Mutta on malleja, yleensä ne ovat vanhoja, joilla ei ole tällaista lähtöä, ja antennin pidentämiseksi sinun on purettava laitteen runko. Tätä varten tarvitset ainakin jonkin verran tietoa elektroniikan ja fysiikan alalta, tietämätön henkilö vain vahingoittaa laitetta, eikä sen jatkokäyttö ole mahdollista. Lue siis muutama ohje, ennen kuin tutkit 3G-modeemin sisäosia.
Kolmas menetelmä on tarkoitettu edistyneille tietokoneen käyttäjille, menetelmä on seuraava, jokaisessa Windows-linjan käyttöjärjestelmässä on sellainen MTU-asetus, se vastaa vastaanotetun paketin lohkokoosta, tässä asetuksessa se on mahdollista asettaa numerot väliltä 256 - 4096, kun mielivaltaisia numeroita asetettaessa mitataan Internet-yhteytesi maksiminopeus. Oikeilla asetuksilla signaalin laatu voi parantua useita kertoja. MTU-parametrin manuaalisen asettamisen lisäksi on automaattinen asetus, joka saadaan aikaan käyttämällä , joka on helppo löytää millä tahansa hakukoneella.
Neljättä menetelmää käytetään erittäin harvoin ja se on yleensä erittäin kallista, tarkoituksena on päivittää modeemi, avata sen sisäosat, toisin sanoen modeemi toimii minkä tahansa operaattorin SIM-korttien kanssa. Koskaan ei tiedä mikä operaattori millä alueella tarjoaa paremman internetin, joten avaamalla lukituksen saat mahdollisuuden verrata eri matkapuhelinoperaattoreiden nopeuksia. Useimmille laitteille on olemassa erityinen ohjelmisto tällaisen toimenpiteen suorittamiseen; kokenut henkilökohtaisen tietokoneen käyttäjä voi määrittää modeemin manuaalisesti toiselle käyttäjälle. Kustannukset koostuvat vain uuden SIM-kortin ostamisesta ja liittämisestä sopivaan tariffiin.
Viides tapa on soittaa operaattorille ja ilmoittaa viestinnän heikosta laadusta, hän pyytää sinua odottamaan ja päivittämään tariffisi tiedot, 15 minuutin kuluttua nopeuden ja signaalin pitäisi kasvaa huomattavasti.
3G-modeemin asentaminen ei ole vaikeaa. Palveluntarjoaja kuvailee modeemin määrittämisen. Mutta tämä ei ole se asetus, josta puhun. Ensinnäkin sinun on ymmärrettävä, kuinka modeemi toimii. Toisaalta kaikki näyttää selvältä. Se lähettää ja vastaanottaa tietoja. Mutta millä taajuudella nämä tiedot lähetetään? Ja vastakkaisella taajuudella. Minä selitän. Olet määrittänyt yhteyden ja aloittanut lataamisen. Muutimme pois modeemista ja nopeus laski. Luulen, että monet ihmiset ovat huomanneet tämän. Vaikka liikutat kättäsi modeemin ympärillä 50 cm:n etäisyydellä, modeemin nopeus muuttuu. Ja se muuttuu huonosta tai parantuneesta signaalista riippuen. Tosiasia on, että kaikki meille tarjottavat signaalimittarit mittaavat signaalin tietyllä taajuudella, eivätkä mittaukset ota huomioon häiriöitä ja heijastuneita signaaleja. Eli osoitin osoittaa, että signaali on vahva, vaikka yhteysnopeus on hyvin alhainen, mutta itse asiassa se mittaa häiriöitä (verkkohäiriöitä, magneettikenttiä, säteilyä) tai useita heijastuneita signaaleja. Kyllä kyllä! Tarkkaan heijastuneita. Eli sinusta heijastuu suora signaali, esimerkiksi sekunti heijastuu seinästä ja paljon muuta hänestä. Modeemi on kouristuksissa yrittäessään löytää tarvitsemansa ja laadukkaamman signaalin. Jos hän ei löydä sitä suurella nopeudella, hän nollaa yhteysnopeuden varmistaakseen luotettavan tiedon vastaanoton. Ja mitä he tarjosivat meille? Osta antennit!!! Ja ihmiset ottavat sen. 50 % ihmisistä valittaa antennien hyödyttömyydestä. Mitä meidän pitäisi nyt tehdä? Luin jostain Internetistä lauseen Heti kun ajattelit Internetiä, he tienaavat jo rahaa ja pettävät sinua!
Kuinka voimme taistella hyvän vastaanoton puolesta ja saada sen, mistä maksoimme? Teemme virheen alusta alkaen. Kun ostat 3G-modeemin, sinun on otettava huomioon etäisyys lähimpään palveluntarjoajapisteeseen. Myyjät eivät useimmiten edes tiedä näitä tietoja. Joten sinun on otettava selvää itse. Ja kun ostat modeemia, älä säästä, vaan osta modeemi, jossa on tiedonsiirtotehoreservi. Olet esimerkiksi 15 km:n päässä palveluntarjoajan pisteestä. Aja siis vähintään 20-30 km. mitä tahansa olisi varassa. Tämä on ensimmäinen.
Nyt olemme ostaneet ja asentaneet modeemin. Asetukset ovat saatavilla kaikilla palveluntarjoajan verkkosivustoilla. Modeemia ei tarvitse päivittää; tämä harvoin auttaa. Ja se auttaa pääasiassa vain silloin, kun se ei toimi riittävästi. Tärkeintä on järjestää laadukas vastaanotto. Taistelin 4 vuotta ja lopulta tajusin, mikä oli mitä. Mikään kiihdytysohjelma ei todellakaan auta ja johtaa usein toiseen ongelmaan. Nämä ohjelmat tuovat myös rahaa meille. Jos niille maksetaan.
Et voi määrittää modeemia korkealaatuista signaalia varten yhdellä kertaa. Kestää useita päiviä löytää juuri se luotettava vastaanottopiste. Internetistä löysin ainoan ohjelman, jolla voi keskittyä signaalin vastaanottoon. Tämä on SpeedConnectStartUp-ohjelma. Latasin sen ilmaiseksi, olen käyttänyt sitä pitkään ja se toimii hyvin. Se määrittää Internet-yhteytesi, sinun tarvitsee vain määrittää ohjelma. Nimittäin syötä tiedot, katso kuva. Asetus 230KB/s.
Nyt, kun olet muodostanut yhteyden Internetiin, käynnistä ohjelma ja tarkista, että asetukset ovat oikein. Ohjelma tekee tämän itse. Jos Internet-yhteysasetukset eivät ole oikein, paina painikkeita. Ja ohjelma korjaa kaiken.
Noin tunnin kuluttua napsauta ohjelman kuvaketta ja valitse Näytä verkkotoiminta. Näkyviin tulee ikkuna, jota sinun on katsottava, kun etsit hyvää signaalia. Ikkuna näyttää ladattujen tietojen nopeuden. Siksi asennuksen aikana on parempi ladata suurempi tiedosto ja määrittää signaali rauhallisesti.
Olen 8 km päässä palveluntarjoajan pisteestä. Ostin 2 metrin USB jatkojohdon. Ja nyt voin siirtää sitä. Kun etsit luotettavaa signaalia, sinun on siirrettävä modeemia kirjaimellisesti senttimetri kerrallaan. Varma signaali ilmestyy odottamattomimmissa paikoissa. Minulla ei ole suoraa näkyvyyttä palveluntarjoajan näkökulmasta. Modeemi on nyt pöytälampun nurkassa. Se liikkuu mihin tahansa suuntaan ja huonolla säällä liikutan sitä vähän ja keinun samalla nopeudella kuin hyvällä säällä.

Tämä on CDMA-tila, jossa on erinomainen datavastaanotto! Se on helpoin asentaa.

Ja tämä on jo 230 KB/s nopeus. Mutta vastaanotto on huono. Nämä lataussignaalin katkokset osoittavat tämän, joten modeemia on siirrettävä eri suuntiin hyvän vastaanoton saamiseksi. Kun lisäät nopeutta, älä unohda siirtyä pois modeemista ja tarkistaa, muuttuuko latausnopeus vai ei. Jos se muuttuu paljon, jatka hakua.

Tämä on jo asetettu hyvälle signaalille. Siksi nopeus on hyvä 300 KB/s asti. Nyt vielä yksi tärkeä yksityiskohta. Palveluntarjoaja loi prioriteettijärjestelmän. Eli jos sinulla on huono signaali, osa liikenteestä otetaan sinulta ja annetaan jollekin toiselle. Siksi, jos on selvää, että lataushuiput saavuttavat maksiminsa, mutta katkoksia on edelleen, yhteys on katkaistava ja yhteys on muodostettava uudelleen. Joskus sinun on tehtävä tämä useita kertoja. Jaoin tämän tiedon, koska käytän sitä tällä hetkellä. Lisäksi hän ei asentanut tai puhdistanut järjestelmää. Kaikki toimii jopa Pentium 4:ssä ilman jarruja. Onnea signaalin löytämiseen.
Tässä ei ole mitään monimutkaista, kun ostat modeemin, sen mukana tulee ohjeet, jotka jopa koululainen voi selvittää, löydät salasanan ja SIM-kortin samasta laatikosta, jossa modeemi sijaitsee, lue ohjeet oikein, kaikki on kirjoitettu siellä.
Aseta modeemi tietokoneeseesi (kannettavaan) ja asenna ohjelma. Esimerkiksi Megafon-modeemi (jos operaattori on megafoni). Aseta sinne SIM-kortti tariffisuunnitelmalla; jos TP-sopimusta ei ole, voit valita sen henkilökohtaisella tililläsi operaattorin verkkosivustolla. Napsauta sitten Asetukset, Yleiset tyypit: Suorita ohjelma yhdessä käyttöjärjestelmän kanssa, Yhdistä käynnistyksen yhteydessä, soita takaisin, kun yhteys katkeaa, ja muita. Aseta rasti tarvittavaan kohtaan. Yleensä sitä ei tarvitse laittaa joka paikkaan. Paitsi tyyppi: syötä PIN-koodin vahvistus käynnistyksen yhteydessä? Tarpeetonta vaivaa. Etsi seuraavaksi verkko. On manuaalinen ja automaattinen haku. Aseta verkko. Esimerkiksi: prioriteetti
3G, eli jos se jää kiinni, se ei saa kiinni 3G: tä, mutta jos ei, vaihda 2g: hen. Napsauta etsi. He kirjoittavat: odota, haku on käynnissä. Kun verkko on löytynyt, napsauta: rekisteröidy. Ja määrität kaiken niin kuin pitäisi ja käytät Internetiä. Haluan omasta puolestani huomauttaa, että on hyvä, että sinulla on sama operaattori kuin puhelinnumerosi, jotta saat tarvittaessa tukea puhelimitse. Yleensä voit tehdä kaiken henkilökohtaisella tililläsi: muuttaa tariffisuunnitelmaa ja valita Internet-asetukset, katsoa tarjoushintoja jne. Valitse lähimmän operaattorin tornimodeemi, sen mukaisesti signaali ja laatu ovat parempia. Voit tehdä tämän keskustelemalla naapuriesi kanssa, jos mahdollista. Jos ei, ota yhteyttä lähikauppojen myyjiin; he yleensä tietävät, millä operaattorilla tietyllä alueella on luotettavin signaalin vastaanotto ja vastaavasti paras Internet. Onnea sinulle.
Vaihdettuani tariffin rajoittamattomaksi ja suuremmalla nopeudella aloin harkita uuden Wi-Fi-reitittimen ostamista. Muuten vanha RT-N13U B1, joka toimi useita vuosia Intertelecomin modeemin kanssa, on jo hieman väsynyt. Se alkoi usein katkaista verkkoa, laitteet kieltäytyivät muodostamasta yhteyttä ja se piti usein vain käynnistää uudelleen. Sen tilalle ostin Asus RT-N18U:n. Uusi, hyvä malli kahdella USB-portilla. Asus RT-N18U tukee myös 3G/4G USB-modeemeja (modeemin sijasta voi olla myös Android-puhelin) ja voi jakaa langattoman 3G-Internetin Wi-Fi:n ja verkkokaapelin kautta kaikille laitteillesi.
Puhumme tarkemmin itse Asus RT-N18U -reitittimestä erillisessä artikkelissa. Ja tällä sivulla haluan näyttää, kuinka Asus-reititin asetetaan toimimaan 3G-modeemin kanssa. Nämä ohjeet sopivat kaikille Asus-reitittimille, jotka tukevat USB-modeemeja (USB 3G WAN -portti) ja joilla on uusi laiteohjelmistoversio (tumma).
Asus-reitittimet, jotka tukevat 3G USB -modeemeja:
RT-AC87U, RT-AC55U, RT-N56U, RT-N14U, RT-AC51U, RT-N66U, RT-N65U, RT-AC52U, RT-AC3200, RT-N18U, DSL-N17U, RT-N18U B, RT-N10U -AC66U, RT-AC56U
Nämä eivät ole kaikki mallit. Mutta tämä luettelo sisältää uusimmat mallit, joihin tämä ohje sopii.
Kaikki nämä mallit tukevat USB 3G -modeemeja. Asuuksella on paljon tällaisia laitteita. Tarjolla on sekä erittäin kalliita malleja että edullisempia malleja. Joka tapauksessa, jos haluat jakaa Internetiä Wi-Fi-verkon kautta 3G-modeemista, voit helposti valita sopivan reitittimen itsellesi.
Muuten, on erittäin tärkeää, että reititin tukee modeemiasi, jotta ne ovat yhteensopivia. Tämä on tarkistettava ennen ostamista. Asus-reitittimillä on erittäin kunnollinen luettelo yhteensopivista modeemeista. Yhteensopivuusluettelo on nähtävissä virallisella verkkosivustolla tämän linkin kautta: https://www.asus.com/event/networks_3G4G_support/. Taulukosta etsimme maatamme, katsomme yhteensopivien modeemien toimittajaa ja malleja.
Asensen Asus RT-N18U:n Huawei EC 306 -modeemilla Internet-palveluntarjoaja – Intertelecom (sinulla voi olla eri modeemi ja palveluntarjoaja). Määritämme sen ohjatun pika-asennustoiminnon avulla seuraavan kaavion mukaisesti:
- 3G USB-modeemin liittäminen Asus RT-N18U:een.
- Kirjaudu reitittimen asetuksiin.
- Järjestelmänvalvojan salasanan vaihtaminen asetusten avaamiseksi. Suojaa reitittimen ohjauspaneelia.
- 3G-modeemin asentaminen Asus-reitittimeen.
- Wi-Fi-verkon määrittäminen ja salasanan asettaminen.
Kuinka liittää 3G USB-modeemi Asus-reitittimeen?
Jos reititin on uusi, juuri myymälästä, ota se pois pakkauksesta ja kytke antennit (jos ne ovat olemassa ja ovat irrotettavissa), liitä sitten verkkolaite ja liitä se pistorasiaan. Liitä 3G-modeemi reitittimen USB-liitäntään:

Jos reitittimessä on useita USB-liittimiä, kuten Asus RT-N18U:ssa, modeemi voidaan liittää mihin tahansa liittimeen. Mutta yleensä yksi USB-versiosta 3.0 (se on sininen). Suosittelen jättämään sen flash-asemien tai kiintolevyjen liittämistä varten. Ja kytke modeemi tavalliseen USB 2.0 -liitäntään. Muuten, RT-N18U:ssa takapaneelin USB-liitin sijaitsee hyvin lähellä virtapistoketta. Modeemi muodostaa yhteyden, mutta antennia ei voi kytkeä. Yllä olevasta kuvasta näet, että modeemin antenniliitin sijaitsee täsmälleen virtapistoketta vastapäätä. Yhdistän modeemin pienellä jatkojohdolla. Jotta et käyttäisi USB 3.0:aa, joka sijaitsee edessä.
Mutta voit yhdistää sen näin:

Ei sillä ole väliä. Tärkeintä on kytkeä modeemi reitittimeen ja kytkeä reitittimeen virta. Ja voit siirtyä konfigurointiin.
3G-modeemin asentaminen Asus-reitittimeen (RT-N18U)
Määritämme sen käyttämällä ohjattua pika-asennustoimintoa. Muutamassa vaiheessa sen avulla voit määrittää kaikki tarvittavat asetukset: vaihda järjestelmänvalvojan salasana (asetusten suojaamiseksi), määritä Internet 3G-modeemin kautta ja määritä Wi-Fi-verkko (määritä käyttäjätunnus ja salasana). Erittäin mukavasti. Tarkistin kaiken, kaikki toimii.
Määrittääksesi meidän on siirryttävä reitittimen ohjauspaneeliin. Tätä varten sinun on ensin muodostettava yhteys Asus-reitittimeemme. Voit muodostaa yhteyden verkkokaapelilla (joka tulee mukana) ja Wi-Fi-verkon kautta. Asensin sen Wi-Fin kautta. Välittömästi reitittimen käynnistämisen jälkeen se alkaa lähettää avointa verkkoa nimellä "Asus".

Yhdistä vain tähän verkkoon (voit jopa määrittää sen tabletista tai puhelimesta), avaa mikä tahansa selain ja kirjoita osoite osoitepalkkiin 192.168.1.1 . Käydään se läpi. Jos jokin ei toimi, voit katsoa. Ohjattu pika-asennustoiminto avautuu.

Aloita napsauttamalla painiketta Mennä.
Jos jokin menee pieleen: asetukset eivät avaudu tai ohjattu asennustoiminto ei avaudu, tee se. Sinun on painettava RESET-painiketta 10 sekunnin ajan. Ehkä joku on jo yrittänyt määrittää reitittimen. Ja vanhat asetukset voivat estää meitä. Nollaa ja siirry asetuksiin uudelleen.
Reititin kehottaa meitä välittömästi vaihtamaan salasanan, jota käytetään asetusten syöttämiseen. Reitittimen asetusten on oltava suojattuja. Siksi luo ja kirjoita salasana kahdesti. Älä unohda sitä tai kirjoita se ylös jonnekin. Napsauta painiketta Edelleen.

Valitse Asus-reitittimen toimintatila. Tila valitaan heti siellä: Langaton reititin. Jätämme hänet. Klikkaus Edelleen.

Eli nyt on tärkeintä. USB-modeemin asentaminen. Päinvastainen Sijainti, Valitse maasi. Vastaan ISP, valitse Internet-palveluntarjoajasi luettelosta. Kaikki asetukset rekisteröidään automaattisesti. Älä muuta mitään. Ja kohta USB-sovitin (minulla on modeemi), voit valita modeemimallin. Jostain syystä Huawei EC 306 ei ole siellä. panen Auto, ja kaikki toimii. Laitamme kaiken esille ja tarkistamme sen (nämä ovat tärkeitä asetuksia) ja paina Edelleen.

Viimeiset asetukset ovat Wi-Fi-verkon nimi ja Wi-Fi-salasanan asettaminen. Keksi se ja kirjoita se kenttään Verkon nimi (SSID) jokin nimi Wi-Fillesi. Ja kentällä Verkkoavain, sinun on asetettava salasana, jota käytetään muodostamaan yhteys verkkoosi. Suosittelen myös heti, että kirjoitat tämän salasanan jonnekin muistiin. painaa nappia Käytä.

Reititin näyttää sinulle kaikki asettamamme tiedot. painaa nappia Valmis.

Reititin tallentaa kaikki asetukset ja käynnistää uudelleen.
Uusi Wi-Fi-verkko tulee näkyviin (määrittämälläsi nimellä). Yhdistä verkkoosi käyttämällä salasanaa, jonka määritit asennuksen aikana.
Reititin muodostaa yhteyden Internetiin 3G-modeemin kautta (yleensä uudelleenkäynnistyksen jälkeen sinun on odotettava vähän, ja Internet-yhteys ilmestyy) ja jakaa sen. Reititin on jo täysin määritetty. Myös Wi-Fi-verkko on määritetty.
Lisäasetukset USB-modeemille ja Internet-yhteyden manuaalinen määrittäminen 3G:n kautta
Jos aiot käyttää reititintäsi vain 3G-modeemin kanssa (älä liitä kaapeliverkkoa), niin suosittelen myös toissijaisen WAN-verkon poistamista käytöstä ja USB:n käyttöä pääasiallisena. Meidän on siirryttävä asetuksiin uudelleen klo 192.168.1.1 . Kirjautumis- ja salasanapyyntö tulee jo näkyviin. Muutimme tämän salasanan asennuksen aikana, ilmoita se (salasana ei ole Wi-Fi-verkkoa varten, vaan asetusten syöttämiseen).

Valitse seuraavaksi kohde vasemmalta Internet ja avaa välilehti Dual WAN. Päinvastainen Ota Dual WAN käyttöön aseta kytkin asentoon VINOSSA. Päinvastoin Ensisijainen WAN valitse USB. Napsauta painiketta Käytä. Reititin käynnistyy uudelleen.

Jos siirryt asetuksiin uudelleen, pääsivulla näet tiedot modeemista ja Internet-yhteydestä 3G:n kautta.

Jos haluat muuttaa Asus-reitittimen 3G-palveluntarjoajan asetuksia, sinun on siirryttävä välilehteen USB-sovellus - 3G/4G.

Siinä on kaikki tiedot yhteyden muodostamisesta USB-modeemin tai puhelimen (Android) kautta Asus-reitittimissä. Määritä tarvittaessa itse Wi-Fi-verkko (vaihda nimi tai salasana), voit suoraan pääsivulla asetusten kanssa. Siellä on "Järjestelmän tila" -ikkuna. No, tai välilehdellä Langaton verkko.
Mitä tehdä, jos Asus-reititin ei näe USB-modeemia tai Internet-yhteyttä ei ole 3G:n kautta?
Hyvin usein on ongelma, kun on yksinkertaisesti mahdotonta määrittää reititintä toimimaan USB 3G -modeemin kanssa. Joko reititin ei näe modeemia ollenkaan tai se kieltäytyy muodostamasta yhteyttä Internetiin. Palveluntarjoajaan ei ole yhteyttä. Langaton Internet, aion kirjoittaa 3G, ei ole yhtä vakaa kuin tavallinen kaapeliyhteys. Siksi joskus joudut muokkaamaan asetuksia.
Jos olet määrittänyt kaiken ohjeiden mukaan, mutta Internet-yhteyttä ei ole, toimi näin:
- Sinun on varmistettava, että reititin tukee modeemiasi. Annoin linkin sivulle, jolla on yhteensopivia modeemeja tämän artikkelin alussa.
- Tarkistamme Internet-palveluntarjoajan asetukset. Olet ehkä valinnut väärän palveluntarjoajan. Voit yrittää määrittää kaiken (nimi ja salasana) manuaalisesti. Näytin sinulle yllä, kuinka tämä tehdään. USB-sovellusvälilehti - 3G/4G.
- Sinun on päivitettävä reitittimesi laiteohjelmisto uusimpaan versioon. Tämä voidaan tehdä erikseen. Tarvitset kuitenkin Internet-yhteyden.
- Tällaisissa tilanteissa reititin ei aina ole syyllinen. Modeemissa tai Internet-palveluntarjoajassa saattaa olla ongelma. Varmista, että Internet on maksettu, ja kun yhdistät modeemin tietokoneeseen, kaikki toimii.
- Ongelmana voi myös olla se, että modeemi ei voi vastaanottaa signaalia. Operaattorisi kattavuus puuttuu tai on erittäin huono. Tässä tapauksessa suosittelen tarkistamaan tietokoneen modeemin toiminnan uudelleen tai.
Internet-yhteyden nopeuttamiseksi suosittelen asentamaan modeemille antennin. Jos signaali on huono. Voit katsoa. Jos signaalisi ei todellakaan ole kovin vahva, antennin asentaminen ja sen oikea konfigurointi lisää Internetin nopeutta erittäin hyvin. Vahvistettu :) Kaiken määrittäminen on hyvin yksinkertaista. Yhdistämme modeemin tietokoneeseen AxesstelPst EvDO BSNL 1.67 -ohjelman avulla (linkki ohjeisiin yllä) Määritämme modeemin maksimaalista vastaanottoa varten ja yhdistämme sen takaisin Asus-reitittimeen.