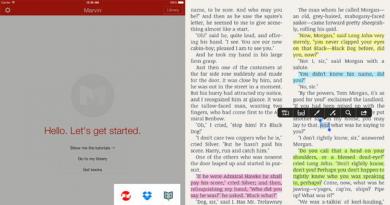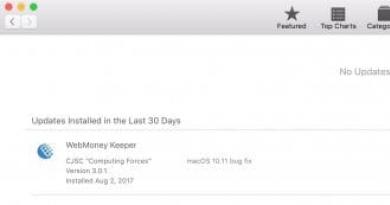BIOS: ჩატვირთვა დისკიდან ან ფლეშ დრაივიდან. BIOS-ის დაყენება Windows-ის ინსტალაციისთვის - სრული სახელმძღვანელო სისტემის ინსტალაცია BIOS-დან
ბოლო დროს ბევრ დედაპლატს, ჩვეულებრივი bios firmware-ის ნაცვლად, აქვს გაუმჯობესებული ვერსია სახელწოდებით uefi. პროგრამის ინტერფეისი მხარს უჭერს ენის არჩევას, საშუალებას აძლევს გამოიყენოს ახალი ტიპის მყარი დისკები 2 ტბ-ზე მეტი ტევადობით და შეიცავს სხვა გაუმჯობესებებს. თუ თქვენ გაქვთ უახლესი uefi bios firmware დაინსტალირებული თქვენს კომპიუტერში, მაშინ ჩვენ გეტყვით, თუ როგორ დააინსტალიროთ Windows 7 რამდენიმე ნაბიჯით.
uefi firmware-ის უპირატესობები bios პროგრამასთან შედარებით
uefi firmware-ის უპირატესობა არის თქვენი ოპერაციული სისტემის ჩატვირთვის უკიდურესად ეფექტური დაჩქარება. გარდა ამისა, uefi bios აადვილებს ინფორმაციის აღდგენას, განახლებების დაყენებას და სხვა უპირატესობებს. გამოცდილ მომხმარებლებს ესმით განსხვავება MBR და GPT დისკებს შორის, მაგრამ შეიძლება დაგჭირდეთ თავი დახაროთ. უბრალოდ დაიმახსოვრე, რომ უეფი რეალური ახლო მომავალია, ბიოსი კი მოძველებულია.
uefi firmware-ის უსიამოვნო თვისება
ამ პროგრამის ყველაზე სამწუხარო თვისება არის დაინსტალირებული Windows 8 ოპერაციული სისტემიდან ახალ კომპიუტერზე მიგრაციის შეუძლებლობა. ასე რომ, თუ თქვენ გაქვთ 8 წინასწარ დაინსტალირებული, მაშინ ვერ შეძლებთ 7-ის დაყენებას ასე მარტივად. ეს გამოწვეულია სავალდებულო პროტოკოლის არსებობით, რომელსაც Microsoft ახლა მოითხოვს Windows-ის ყველა ლიცენზირებული ვერსიიდან - Secure Boot ჩატვირთვა, რომელიც არ არის Windows 7-ში და არ არის გათვალისწინებული OS-ის ადრე გამოშვებულ ვერსიებში. ამის მოგვარება შესაძლებელია პროგრამის მენიუში ამ პარამეტრის გამორთვით. გადადით უსაფრთხოების განყოფილებაში, გამორთეთ უსაფრთხო ჩატვირთვა.

არ დაგავიწყდეთ თავსებადობის რეჟიმის ჩართვა! მარშრუტი შემდეგია: Advanced ჩანართი - სისტემის კონფიგურაცია - Boot Mod (შესაძლოა OS რეჟიმის შერჩევა).

ჩვენ დავაყენეთ ნაპოვნი ვარიანტი შემდეგნაირად: შეცვალეთ UEFI OS (ან UEFI BOOT) "CSM Boot" ან "UEFI and Legacy OS", "CMS OS".

სანამ დაიწყებთ, თქვენ ან თავად უნდა შექმნათ ჩამტვირთავი USB ფლეშ დრაივი, ან გქონდეთ ლიცენზირებული საინსტალაციო დისკი ამ სისტემით. ჩვენ გირჩევთ, რომ სადისტრიბუციო ნაკრების მფლობელებმა დაუყოვნებლივ დაიწყონ ხელახალი ინსტალაცია, რადგან ჩამტვირთავი USB ფლეშ დრაივთან მუშაობის მეთოდი აღწერილია ქვემოთ ინსტრუქციებში. საინსტალაციო დისკი არ გამოიწვევს რაიმე პრობლემას.
ახლა მოდით დავაკონფიგურიროთ uefi ინსტალაციისთვის ფლეშ დრაივიდან.

Windows 7 არის Microsoft-ის პოპულარული ოპერაციული სისტემა
დღეს სულ უფრო მეტი ადამიანი ერკვევა კომპიუტერში. ისინი აქტიურად იყენებენ ინტერნეტს და სოციალურ ქსელებს, ნავიგაციას უწევენ პროგრამებს, შეუძლიათ განსაკუთრებით შემაშფოთებელი ვირუსების მკურნალობა და სისტემის ერთეულის დაშლა და ხელახლა შეკრება. და როდესაც მათ სჭირდებათ Windows 7-ის დაყენება BIOS-ის საშუალებით, ისინი იბნევიან. როგორც ჩანს, რა არის ამაში ასე რთული? უბრალოდ გაუშვით დისკი ან ფლეშ დრაივი, გადატვირთეთ კომპიუტერი და მიჰყევით ნაბიჯ-ნაბიჯ მოქმედებებს, რომლებსაც ინსტალერი მოგთხოვთ. პრინციპი დაახლოებით იგივეა, რაც ნებისმიერი პროგრამის დაყენებისას, გარდა იმისა, რომ ეს ცოტა უფრო რთულია. და სირთულე მდგომარეობს იმაში, რომ თქვენ უნდა იცოდეთ სწორი თანმიმდევრობა - რა და როგორ გააკეთოთ. უფრო ზუსტად, თქვენ უნდა იცოდეთ როგორ შეხვიდეთ BIOS-ში და როგორ დააინსტალიროთ ვინდოუსი BIOS-ის საშუალებით.
Windows 7-ის სურათის მომზადება
Windows 7-ის ინსტალაციამდე, თქვენ უნდა ჩაწეროთ ინსტალაციის სურათი (ინსტალაციის ფაილები) დისკზე ან ფლეშ დრაივზე. ყოველივე ამის შემდეგ, ინსტალაციის დროს, მყარი დისკიდან ყველა ფაილი წაიშლება, ამიტომ ოპერაციული სისტემა დაინსტალირდება ფლეშ დრაივიდან.
არ აქვს მნიშვნელობა რა ტიპის მედიიდან დააინსტალირეთ Windows. მაგრამ დღეს, როდესაც განსაკუთრებით პოპულარული ხდება ფლეშ დრაივები და ნეტბუქები, რომლებსაც არ აქვთ ოპტიკური დისკი, Windows ყველაზე ხშირად ინსტალირებულია ფლეშ დრაივიდან.
სურათის ჩაწერა ფლეშ დრაივზე
ასე რომ, Windows 7-ის საინსტალაციო დისკის (ან სურათის) მიღების შემდეგ, ყველა ეს ფაილი უნდა დააკოპიროთ USB ფლეშ დრაივში. ეს შეიძლება გაკეთდეს UltraISO პროგრამის გამოყენებით.

ამისათვის თქვენ უნდა დააინსტალიროთ იგი, ერთდროულად მიუთითოთ ყველა საჭირო პარამეტრი (ინსტალაციის გზა და ა.შ.). რბილ ვერსიას აზრი არ აქვს. მთავარი ის არის, რომ ინსტალაციის ბოლო ეტაპზე არ დაგჭირდებათ ბოლო ორი ელემენტის მონიშვნა - „ამ პროგრამასთან .iso ფაილის დაკავშირება“ და „ISO ემულატორის ინსტალაცია“. ინსტალაციის დასრულების შემდეგ, პროგრამა შემოგთავაზებთ პროდუქტის რეგისტრაციას, მაგრამ შეგიძლიათ აირჩიოთ „საცდელი პერიოდი“, რომელიც საშუალებას მოგცემთ გამოიყენოთ ეს პროგრამა 30 დღის განმავლობაში. ეს საკმარისია იმისთვის, რომ დრო გვქონდეს Windows 7-ის გამოსახულების ჩასაწერად USB ფლეშ დრაივზე.
სურათის ჩაწერამდე უნდა ჩადოთ USB ფლეშ დრაივი ნებისმიერ თავისუფალ USB კონექტორში. შემდეგ თქვენ უნდა გაუშვათ პროგრამა და შეასრულოთ შემდეგი ნაბიჯები:
- გახსენით ოპერაციული სისტემის ინსტალაციის სურათი "ფაილი - გახსნა" ელემენტების გამოყენებით.
- გადადით "ჩატვირთვა - დისკის სურათის ჩაწერა".
- აირჩიეთ სასურველი ფლეშ დრაივი Disk Drive ველში (თუ ერთზე მეტი USB მოწყობილობაა დაკავშირებული).
- შეამოწმეთ პუნქტში „სურათის ფაილი“, აირჩიეთ თუ არა სწორი სურათი.
- აირჩიეთ USB-HDD „ჩაწერის მეთოდის“ ხაზში.
- დააჭირეთ ღილაკს "ჩაწერა".
სურათის ჩაწერამდე პროგრამა მომხმარებელს სთხოვს, ნამდვილად სურს თუ არა პროცესის გაგრძელება, რადგან ფლეშ დრაივი დაფორმატდება და ყველა მონაცემი წაიშლება. ამიტომ, წინასწარ უნდა ნახოთ ფლეშ დისკის შინაარსი და შეინახოთ მონაცემები ყოველი შემთხვევისთვის. თუ ფლეშ დისკზე მნიშვნელოვანი არაფერია, შეგიძლიათ დააჭიროთ ღილაკს "დიახ". შეტყობინება "წარმატებული დამწვრობა" აცნობებს მომხმარებელს, რომ სურათი დაიწერა ფლეშ დრაივში.
სურათის ჩაწერა დისკზე
Windows 7-ის სურათის დისკზე ჩასაწერად შეგიძლიათ გამოიყენოთ საკმაოდ პოპულარული პროგრამა Nero Express. ამისათვის თქვენ უნდა გაუშვათ პროგრამა, დააწკაპუნოთ "სურათი, პროექტი, ასლი" ხატულაზე და შემდეგ აირჩიეთ "დისკის სურათი". გაიხსნება ახალი ფანჯარა, რომელშიც უნდა მიუთითოთ სასურველი სურათის გზა. თუ რაიმე მიზეზით OS-ის ინსტალაციის სურათი არ არის ნაჩვენები საქაღალდეში (და ის ნამდვილად იყო), მაშინ რეკომენდირებულია, რომ "ფაილის ტიპი" ხაზში შეარჩიოთ "ყველა მხარდაჭერილი სურათი და პროექტი". მას შემდეგ რაც მომხმარებელი დააზუსტებს ფაილის გზას, გაიხსნება შემდეგი ფანჯარა, რომელშიც თქვენ უნდა დააჭიროთ ღილაკს "ჩაწერა" (ან "დაწვა"). გარკვეული პერიოდის შემდეგ, დისკი დაიწერება.
როგორ დააინსტალიროთ ვინდოუსი BIOS-ის საშუალებით
სურათი ჩაწერილია, ახლა თქვენ შეგიძლიათ ხელახლა დააინსტალიროთ Windows. Windows-ის ხელახლა ინსტალაციისთვის საჭიროა კომპიუტერის (ან ლეპტოპის) გადატვირთვა და.როგორც წესი, ამისათვის გამოიყენება Delete (Del) გასაღები. მაგრამ ეს შეიძლება იყოს განსხვავებული სხვადასხვა მოდელებზე: F2, F8 და ა.შ. ნებისმიერ შემთხვევაში, როგორც კი კომპიუტერი ჩაირთვება, ეკრანზე გამოჩნდება ყველა ხელმისაწვდომ კლავიატურაზე, ასევე მათ მიერ შესრულებულ მოქმედებებზე.
BIOS-ში გადასვლის შემდეგ, თქვენ უნდა იპოვოთ მენიუს განყოფილება, რომელზეც პასუხისმგებელია. დედაპლატის და BIOS ვერსიიდან გამომდინარე, ეს განყოფილება შეიძლება განთავსდეს სხვადასხვა ადგილას.

მომხმარებლის ამოცანაა მოძებნოს მენიუს ელემენტი სახელწოდებით "ჩატვირთვა", "ჩატვირთვის მოწყობილობა" ან "პირველი ჩატვირთვის მოწყობილობა". და პირველ რიგში, თქვენ უნდა დააინსტალიროთ DVD-ROM (თუ ინსტალაცია არის დისკიდან) ან USB (თუ ფლეშ დრაივიდან). მაგალითად, თქვენ იპოვეთ პუნქტი „პირველი ჩატვირთვის მოწყობილობა“, რომელშიც არჩეულია მყარი დისკი (მყარი დისკი), ხოლო ქვემოთ არის „მეორე ჩატვირთვის მოწყობილობა“, რომელშიც არჩეულია DVD-ROM დისკი. ანუ ნაგულისხმევად, როდესაც ჩართავთ კომპიუტერს, მონაცემები ჯერ იტვირთება მყარი დისკიდან, შემდეგ კი დისკიდან. აქ ყველაფერი სწორია. მაგრამ ვინდოუსის დასაყენებლად, თქვენ უნდა შეცვალოთ ეს 2 წერტილი ისე, რომ ჯერ დისკი დატვირთული იყოს, შემდეგ კი მყარი დისკი. ეს შეიძლება გაკეთდეს ისრებით და Enter ღილაკით. ამის შემდეგ, თქვენ უნდა შეინახოთ ყველა ცვლილება (F10 კლავიშის გამოყენებით) და გახვიდეთ BIOS-დან Windows-ის ინსტალაციისთვის. კომპიუტერი გადაიტვირთება და ნახავთ შეტყობინებას „დააჭირე ნებისმიერ ღილაკს CD-დან ჩატვირთვისთვის“. ანუ, თქვენ უნდა დააჭიროთ ნებისმიერ ღილაკს Windows-ის ინსტალაციის დასაწყებად.
მსგავსი ნაბიჯები უნდა გადაიდგას, თუ OS დაინსტალირდება ფლეშ დრაივიდან. მხოლოდ "DVD-ROM" ელემენტის ნაცვლად, თქვენ უნდა აირჩიოთ USB კონექტორი.
თუ ამის შემდეგ ეკრანზე გამოჩნდება შეტყობინება "Windows loading files", ეს ნიშნავს, რომ ინსტალაცია დაიწყო. როდესაც ეს ეტაპი დასრულდება, გამოჩნდება Windows 7-ის ინსტალაციის ფანჯარა, სადაც თქვენ უნდა აირჩიოთ დასაყენებელი ენა, დროის ფორმატი და კლავიატურის განლაგება. როგორც წესი, ნაგულისხმევი ყველგან რუსულია, ამიტომ ამ ეტაპზე არაფრის შეცვლა არ გჭირდებათ. ღილაკზე „შემდეგი“ დაწკაპუნების შემდეგ, გამოჩნდება ახალი ფანჯარა, სადაც შეგიძლიათ დაიწყოთ OS-ის ხელახალი ინსტალაციის პროცესი. მანამდე კი მიზანშეწონილია წაიკითხოთ „რა უნდა იცოდეთ ინსტალაციამდე“ (განსაკუთრებით მათთვის, ვინც ამას პირველად აკეთებს).
ღილაკზე „ინსტალაციის“ დაწკაპუნების შემდეგ, თქვენ უნდა დაეთანხმოთ სალიცენზიო ხელშეკრულების პირობებს (მონიშნეთ ველი) და კვლავ დააჭიროთ ღილაკს „შემდეგი“. ამის შემდეგ, პროგრამა შეეკითხება მომხმარებელს, თუ როგორ უნდა დააინსტალიროს Windows. აქ არის 2 ვარიანტი:
- განახლება;
- სრული ინსტალაცია.
განახლება არის სხვა OS-ის დაყენება არსებულის თავზე. და სრული ინსტალაცია არის ინსტალაცია ნულიდან, ბუნებრივია, უმჯობესი იქნება ვინდოუსის მთლიანად ამოღება BIOS-ით და ახალი ოპერაციული სისტემის დაყენება. ამიტომ, თქვენ უნდა აირჩიოთ "სრული ინსტალაცია".

შემდეგ ეტაპზე გაიხსნება ფანჯარა, სადაც წარმოდგენილი იქნება მყარი დისკების სია. აქ შეგიძლიათ 1 დანაყოფი დაყოთ რამდენიმე ნაწილად: მაგალითად, ლოკალურ დისკზე C და ლოკალურ დისკზე D. Windows ჩვეულებრივ დაინსტალირებულია C დისკზე, ამიტომ მიზანშეწონილია გამოყოთ მისთვის მინიმუმ 50 გბ - დაახლოებით 20 GB დაიკავებს OS, დანარჩენი მომავლისთვის. გარდა ამისა, თუ მომხმარებელი ხელახლა აყენებს OS-ს და უკვე არის გარკვეული მონაცემები შენახული მყარ დისკზე, მათი წაშლა შესაძლებელია აქ. როგორ წავშალო? ამისათვის აირჩიეთ სასურველი დისკის დანაყოფი, დააჭირეთ ღილაკს "დისკის დაყენება" და შემდეგ აირჩიეთ "ფორმატი".
ყველა საჭირო მოქმედების დასრულების შემდეგ, თქვენ უნდა დააჭიროთ ადგილობრივ დისკს, სადაც გსურთ დააინსტალიროთ OS და დააჭირეთ ღილაკს "შემდეგი". დაიწყება ინსტალაციის პროცესი და აქ შეგიძლიათ დააკვირდეთ დაინსტალირებული კომპონენტებისა და განახლებების პროგრესს. როგორც წესი, კარგ კომპიუტერებზე მთელი პროცესი დაახლოებით 15-20 წუთს მიიღებს.
ამის შემდეგ, რჩება მხოლოდ რამდენიმე ნაბიჯის შესრულება - შეიყვანეთ მომხმარებლის სახელი, დააყენეთ პაროლი (სურვილისამებრ) და შეიყვანეთ აქტივაციის გასაღები. თუ ამ მომენტში გასაღები არ არის, შეგიძლიათ უბრალოდ დააწკაპუნოთ „შემდეგი“ და შეიყვანოთ გასაღები მოგვიანებით (ან მონიშნეთ „გააქტიურება OS ინტერნეტთან დაკავშირებისას“). შემდეგ თქვენ უნდა დააყენოთ დრო და თარიღი და ასევე აირჩიოთ თქვენი ქსელის ტიპი. ამის შემდეგ, დესკტოპი იტვირთება და Windows 7-ის ინსტალაცია დასრულდება.
რჩება მხოლოდ კომპიუტერის პერსონალურად მორგება - დააინსტალირეთ დრაივერები, შეარჩიეთ, დააინსტალირეთ მუშაობისთვის საჭირო პროგრამები და ა.შ.
Windows დაინსტალირებულია ჩამტვირთავი CD/DVD ან ფლეშ დრაივიდან. მაიკროსოფტმა ეს გააკეთა ისე, რომ ნებისმიერი კომპიუტერი ჩაიტვირთა. თუნდაც ახალი, არაფორმატირებული და სრულიად ცარიელი მყარი დისკით. მაგრამ ჩვენ ვიცით, რომ კომპიუტერი ყოველთვის იტვირთება მყარი დისკიდან. ამიტომ, თქვენ უნდა აიძულოთ კომპიუტერი ჩაიტვირთოს ფლეშ დრაივიდან ან CD/DVD/USB დისკიდან. და შემდეგ დააინსტალირეთ Windows თქვენს მყარ დისკზე. ამისათვის თქვენ უნდა შეასრულოთ მცირე BIOS დაყენება. ჩნდება კითხვა: "როგორ შემიძლია ჩატვირთვა ფლეშ დრაივიდან BIOS-ში? როგორ დავაინსტალირო Windows BIOS-ის მეშვეობით ფლეშ დრაივიდან?"
ეს პროცედურა შექმნილია მოწყობილობის შესარჩევად, საიდანაც OS ჩაიტვირთება. ეს კეთდება BIOS-ის პარამეტრებში. და ის არანაირად არ არის დაკავშირებული Windows-ის რომელიმე კონკრეტულ ვერსიასთან. ამიტომ, ის ყოველთვის ერთნაირად სრულდება. ასე რომ, თუ გჭირდებათ BIOS-ის კონფიგურაცია Windows 7/10 XP-ის დასაყენებლად ან უბრალოდ ჩატვირთოთ თქვენი კომპიუტერი CD/DVD-დან, თქვენ მოგიწევთ შეასრულოთ ეს BIOS-ის დაყენება. თუ თქვენ გჭირდებათ კომპიუტერის ჩატვირთვა ფლეშ დრაივიდან ან გარე USB დისკიდან, რომელიც დაკავშირებულია USB პორტით, თქვენ უნდა შეასრულოთ იგივე დაყენება. ერთადერთი განსხვავება ისაა, რომ ფლეშ დრაივი ან USB დისკი წინასწარ უნდა იყოს დაკავშირებული USB პორტთან, როგორც ჩატვირთვის დისკი და კომპიუტერის ჩართვამდე. შემდეგ BIOS, ჩატვირთვისას, ამოიცნობს მათ ჩატვირთვის დისკად და განათავსებს ჩანაწერს აღმოჩენილი მოწყობილობის შესახებ სიაში, საიდანაც შესაძლებელია OS-ის ჩატვირთვა. მაშ ასე, დავიწყოთ. როგორ ჩატვირთოთ ფლეშ დრაივიდან?
როგორ დააინსტალიროთ Windows BIOS-ის საშუალებით ფლეშ დრაივიდან - შედით BIOS-ში
პირველ რიგში, ჩვენ უნდა შევიტანოთ BIOS-ში (BIOS - Basic Input/Output System - „basic input/output system“). კომპიუტერის ჩატვირთვის საწყის ეტაპზე ყველა კონტროლი ხორციელდება ამ სისტემის მიერ. ის ამოწმებს ყველა მოწყობილობას, მათ შორის ყველა შესაძლო ოპერაციული სისტემის მედიას და ქმნის სიებს, საიდანაც მათი ჩამოტვირთვაა შესაძლებელი. თუ თქვენი კომპიუტერი ჩართულია, თქვენ უნდა გამორთოთ იგი მთლიანად და შემდეგ ისევ ჩართოთ. როცა ჩართავთ, დაინახავთ ამ ეკრანს. 
ან რაღაც მსგავსი ქვემოთ მოყვანილი ეკრანის გამოსახულებით. 
ორივე შემთხვევაში ქვედა მარცხენა კუთხეში არის წარწერა. რაც ამბობს: "გთხოვთ დააჭიროთ "Del" ღილაკს ინსტალაციის პროგრამაზე გადასასვლელად. ეს ეხება დესკტოპ კომპიუტერებს. ლეპტოპებისა და ნეტბუქებისთვის ჩვეულებრივ გამოიყენება "F2" გასაღები. BIOS-ში შესასვლელად ეს ღილაკი უნდა დააჭიროთ წარწერის დროს. ჩანს. შეგიძლიათ დააჭიროთ და დააჭიროთ ან დააჭიროთ რამდენჯერმე. "Del" ღილაკზე დაჭერის შემდეგ, დაყენების პროგრამა საკმაოდ სწრაფად ჩაიტვირთება. და ნახავთ BIOS-ის ინტერფეისის ორი ყველაზე გავრცელებული ვარიანტიდან ერთ-ერთს. თანამედროვე კომპიუტერებზე, დაყენების პროგრამა შეიძლება ჰქონდეს გრაფიკული ინტერფეისი, მაგრამ ის ძირითადად ავტომატურად მუშაობს და სურათებზე დაწკაპუნებისას მხოლოდ კომპიუტერის მდგომარეობის შესახებ ინფორმაციას აჩვენებს.
ინტერფეისი ( ინტერფეისი) არის ორი სისტემის, მოწყობილობის ან პროგრამის ურთიერთქმედების შესაძლებლობების, მეთოდებისა და მეთოდების ერთობლიობა მათ შორის ინფორმაციის გაცვლისთვის. ანუ ის შეიძლება ითარგმნოს როგორც კონტროლის ან ურთიერთქმედების ეკრანი.

შეხედეთ ეკრანის ზედა ნაწილში "Award BIOS". შემდეგ სურათზეც იგივე წარწერაა. ეს არის იგივე კომპანიის ჯილდო (BIOS-ის ერთ-ერთი ყველაზე ცნობილი ავტორი), მაგრამ იყენებს BIOS-ის სხვადასხვა ინტერფეისს. სინამდვილეში, ამ ინტერფეისებში დიდი განსხვავება არ არის. არის კიდევ ერთი ძალიან ცნობილი კომპანია AMI (American Megatrends, Inc). მის BIOS-ს, წინა ანალოგიით, ეწოდება AMI BIOS და ასევე შეიძლება ჰქონდეს ორი მსგავსი ინტერფეისი.
ლურჯ ეკრანზე ზედა სურათი აჩვენებს მენიუს სექციების სიას, საკონტროლო ღილაკების აღწერას, ხოლო ქვედა ნაწილი აჩვენებს მოკლე ინფორმაციას იმის შესახებ, თუ რას შეიცავს მონიშნული განყოფილება.
ნაცრისფერი ეკრანი დაუყოვნებლივ აჩვენებს ძირითად ინფორმაციას სისტემის შესახებ. და მენიუ მდებარეობს ეკრანის ზედა ნაწილში ერთ ხაზზე. 
იმისათვის, რომ მენიუს პირველი ლურჯი ეკრანიდან იმავე ეკრანზე გადახვიდეთ ნაცრისფერ ფონზე, უბრალოდ აირჩიეთ მენიუს პირველი ელემენტი „სტანდარტული CMOS ფუნქციები“. როგორც ხედავთ, ეკრანები საკმაოდ მსგავსია. ზედა ნაწილში არის ინფორმაცია სისტემის დროისა და სისტემის თარიღის შესახებ. შემდეგი არის ინფორმაციის ბლოკი დაკავშირებული დისკის მოწყობილობების შესახებ (მყარი დისკები და CD/DVD დისკები). არსებობს ინფორმაცია დაკავშირებული ან გათიშული ფლოპი დისკების (ფლოპი დისკის დისკების) შესახებ. ასევე ინფორმაცია დაყენებული ოპერატიული მეხსიერების რაოდენობის შესახებ. და შესაძლოა რამდენიმე სიტყვა სისტემის მიერ გაცემული შეტყობინებების შესახებ კომპიუტერის ჩატვირთვისას შეცდომის ან ავარიის შემთხვევაში. 
ეს მართალია ინტერფეისების შედარებისთვის. სინამდვილეში, ჩვენ დავინტერესდებით სრულიად განსხვავებული განყოფილებით.
ვინაიდან ჩვენ მოგვიწევს ორი ტიპის BIOS-ის გათვალისწინება და თანმიმდევრობა ოდნავ განსხვავებული იქნება, მე გთავაზობთ ჩვენი სტატიის შემდგომ დაყოფას ორ დამოუკიდებელ ნაწილად.
პირველ ნაწილში განვიხილავთ, თუ როგორ უნდა დააინსტალიროთ Windows BIOS-ის მეშვეობით ფლეშ დრაივიდან ან როგორ დააკონფიგურიროთ BIOS ფლეშ დრაივიდან ცისფერი ეკრანით და ცალკე მენიუს ეკრანით ჩატვირთვისთვის.
მეორე ნაწილში ჩვენ განვიხილავთ, თუ როგორ უნდა დააინსტალიროთ Windows BIOS-ის საშუალებით ფლეშ დრაივიდან ან როგორ დააკონფიგურიროთ BIOS ფლეშ დრაივიდან ჩატვირთვისთვის ნაცრისფერი ეკრანით და ზედა მენიუში.
როგორ დააინსტალიროთ Windows ფლეშ დრაივიდან BIOS-ის საშუალებით - ნაწილი 1
ასე რომ, BIOS ლურჯი ინტერფეისით. როგორც გახსოვთ, ამ BIOS-ს აქვს ცალკე მენიუ, როგორც პირველი ეკრანი. ამ მენიუში ელემენტების რაოდენობა შეიძლება მნიშვნელოვნად განსხვავდებოდეს კომპიუტერის დედაპლატის მიხედვით. BIOS დაწერილია კონკრეტული ტექნიკისთვის. რაც უფრო თანამედროვეა თქვენი დედაპლატი, მით უკეთესია BIOS. და რაც უფრო მაგარია (უფრო მრავალფუნქციური) BIOS, მით მეტი მენიუს ელემენტი შეიძლება იყოს. მაგრამ ძირითადი პუნქტები პრაქტიკულად უცვლელი რჩება. ოჰ, კინაღამ დამავიწყდა: ამ ტიპის BIOS-ში მაუსი არ მუშაობს, ამიტომ ყველა მოქმედებას მხოლოდ კლავიშებით ვასრულებთ. რა შეიძლება გაკეთდეს და რა კლავიშებით წერია ეკრანის ბოლოში მენიუს ქვეშ. ქვემოთ შეგიძლიათ იხილოთ მოკლე ინფორმაცია იმის შესახებ, თუ რა არის მენიუს თითოეულ განყოფილებაში. მაუსის გამოყენება შესაძლებელია მხოლოდ ყველაზე თანამედროვე BIOS-ის გრაფიკულ ინტერფეისებში.
დავიწყოთ თავიდან. ჩვენს წინაშეა პირველი ეკრანი და ჩვენი მენიუ.
აქ ჩვენ ვირჩევთ მეორე პუნქტს "Advanced BIOS Features", ითარგმნება როგორც "დამატებითი BIOS ფუნქციები". წითლად გამოვკვეთე.
 Windows-ის ინსტალაცია ფლეშ დრაივიდან BIOS-ის საშუალებით - განყოფილება "BIOS-ის გაფართოებული ფუნქციები"
Windows-ის ინსტალაცია ფლეშ დრაივიდან BIOS-ის საშუალებით - განყოფილება "BIOS-ის გაფართოებული ფუნქციები" ეკრანზე, რომელიც იხსნება, მეოთხე სტრიქონში, სადაც ის წითლად არის მონიშნული, ელემენტს ეწოდება "პირველი ჩატვირთვის მოწყობილობა", ითარგმნება როგორც "პირველი ჩატვირთვის მოწყობილობა". ეს მოწყობილობა პირველია, რომელიც შემოწმდება ოპერაციული სისტემის არსებობაზე და მის დატვირთვაზე. თუ OS გამოვლინდა, ის ჩაიტვირთება. თუ OS არ არის ნაპოვნი პირველ მოწყობილობაზე, BIOS ამოწმებს მეორე მოწყობილობას, შემდეგ კი, საჭიროების შემთხვევაში, მესამეს. ასე რომ, ჩვენ გვეძლევა ამ თანმიმდევრობით საკმაოდ კარგად მანიპულირების შესაძლებლობა.
უმარტივესი გზაა პირველი მოწყობილობის გახსნა ღილაკზე „Enter“ დაჭერით და ჩვენთვის საჭირო მოწყობილობის არჩევა. Როგორც ქვემოთაა ნაჩვენები. 
სიიდან, რომელიც იხსნება, აირჩიეთ "CDROM". თუ თქვენ ასევე გაქვთ სამი ქულა, მაშინ გირჩევთ, პირველში აირჩიოთ „CDROM“, მეორეში „HDD-0“ და მესამეში ჩადოთ ნებისმიერი მნიშვნელობა. როგორც წესი, საქმე მესამე პუნქტამდე არ მიდის და ორი ყოველთვის საკმარისია. სწორედ ამ სიაში გამოჩნდება ფლეშ დისკის ან გარე დისკის სახელი, თუ ისინი დაკავშირებულია "USB პორტთან" კომპიუტერის ჩართვამდე. შემდეგ ისინი ასევე შეიძლება შეირჩეს OS-ის ჩატვირთვის მოწყობილობად. როგორც უკვე ვთქვი, ფლეშ დრაივი ან გარე დისკი წინასწარ უნდა მომზადდეს როგორც ჩამტვირთავი. და Windows-ის ინსტალაციის პაკეტი მათზე უნდა იყოს ჩაწერილი. ახლა ჩვენ ვირჩევთ CDROM-ს. დაყენების დასრულების შემდეგ ეკრანი დაახლოებით ასე გამოიყურება. 
ამის შემდეგ, ჩვენ ვაჭერთ "ESC" ღილაკს და ამ განყოფილებიდან გამოვდივართ მთავარ მენიუში.
 როგორ დავაყენოთ BIOS ჩატვირთვისას დისკიდან - "ESC" გასვლა მთავარ მენიუში
როგორ დავაყენოთ BIOS ჩატვირთვისას დისკიდან - "ESC" გასვლა მთავარ მენიუში აქ ვირჩევთ ბოლო პუნქტს "Save & Exit Setup" - შენახვა და გასვლა. ეკრანზე გამოჩნდება წითელი (განგაშის) ფანჯარა განმეორებითი შეკითხვით "დარწმუნებული ხართ, რომ გსურთ შეინახოთ ცვლილებები "CMOS" პარამეტრებში და გახვიდეთ"და სთხოვენ დააჭიროთ "Y" (დიახ) ან "N" (არა).
ეკრანი წითელია, საგანგაშო ისე, რომ ჩერდები და ფიქრობ, ყველაფერი სწორად გააკეთე თუ არა. რადგან ზოგიერთმა პარამეტრმა შეიძლება გამოიწვიოს კომპიუტერი საერთოდ არ იმუშაოს. უფრო სწორად, შეიძლება მუშაობდეს, მაგრამ ვერაფერს დაინახავთ. ეს შეიძლება მოხდეს, მაგალითად, თუ თქვენ გაქვთ ინტეგრირებული ვიდეო ბარათი. და თუ პარამეტრებში დააყენეთ „ჩვენება გარე ვიდეო ბარათზე“, მაგრამ ფიზიკურად არ გაქვთ, მაშინ სისტემა გამოსახულებას გარე ვიდეო პორტში გაუგზავნის, სადაც არაფერია დაინსტალირებული. კომპიუტერი შეწყვეტს მუშაობას, რადგან ეკრანზე არაფერი ჩანს. შემდეგ გადართვის გასაკეთებლად საჭიროა იპოვოთ შესაბამისი ვიდეო ბარათი და დააინსტალიროთ კომპიუტერში. ასევე საჭიროა მონიტორის გადართვა გარე ვიდეო ბარათზე. და მხოლოდ ამის შემდეგ შეგიძლიათ ცვლილებები შეიტანოთ BIOS-ში.
ეს იყო მოკლე გადახვევა შესაძლო წარუმატებლობის შესახებ, თუ პარამეტრები არასწორად არის გაკეთებული, მაგრამ ახლა ჩვენ ვაჭერთ ღილაკს "Y" და კომპიუტერი გადაიტვირთება.  ჩატვირთვა ფლეშ დრაივიდან ბიოსში - აირჩიეთ "დიახ"
ჩატვირთვა ფლეშ დრაივიდან ბიოსში - აირჩიეთ "დიახ"
ამის შემდეგ, თუ CD/DVD დისკზე არის ჩატვირთვის დისკი (ჩვენს შემთხვევაში, Windows-ის საინსტალაციო დისკი), კომპიუტერის ჩართვისას კომპიუტერი დაიწყებს ჩატვირთვას CD/DVD-დან (ჩვენს შემთხვევაში Windows-ის ინსტალაცია). დაიწყება CD/DVD-დან).
Სულ ეს არის. თუ თქვენ გაქვთ ამ ტიპის BIOS, ახლა თქვენ იცით, თუ როგორ უნდა აირჩიოთ ჩატვირთვა ფლეშ დრაივიდან BIOS-ში ან როგორ დააკონფიგურიროთ BIOS, რომ ჩაიტვირთოს ფლეშ დრაივიდან. თუ გჭირდებათ BIOS-ის კონფიგურაცია Windows 7/8/8.1/10-ის ინსტალაციისთვის, თქვენ მოგიწევთ ყველა იგივე ნაბიჯის შესრულება. სხვათა შორის, თუ კომპიუტერის ჩატვირთვა გჭირდებათ გარე დისკიდან, რომელიც დაკავშირებულია USB პორტით, თქვენ უნდა შეასრულოთ იგივე დაყენება. ერთადერთი განსხვავება ისაა, რომ გარე მყარი დისკი წინასწარ უნდა იყოს დაკავშირებული USB პორტთან, როგორც ჩატვირთვის დისკი და კომპიუტერის ჩართვამდე. შემდეგ BIOS, ჩატვირთვისას, ამოიცნობს მას ჩატვირთვის დისკად და განათავსებს ჩანაწერს აღმოჩენილი მოწყობილობის შესახებ სიაში, საიდანაც შესაძლებელია OS-ის ჩატვირთვა. როგორც ხედავთ, BIOS-ის დაყენება ფლეშ დრაივიდან ჩატვირთვისთვის ან BIOS-ის დაყენება Windows-ის ინსტალაციისთვის, საერთოდ არ არის დამოკიდებული Windows-ის ვერსიაზე და შესრულებულია ზუსტად იმავე გზით, მხოლოდ დაკავშირებული მოწყობილობის სხვაობით.
თუ სტატიის ტექსტში რაღაც ვერ გაიგეთ, ნახეთ პატარა, მაგრამ საკმაოდ გასაგები ვიდეო.
ახლა მოდით გადავიდეთ მეორე ნაწილზე, როგორ დავაყენოთ BIOS ჩატვირთვისას ფლეშ დრაივიდან.
როგორ დააინსტალიროთ Windows BIOS-ის საშუალებით ფლეშ დრაივიდან - ნაწილი 2
ეს BIOS აადვილებს Windows-ის ინსტალაციის დაყენებას. მთავარი მენიუ არის ეკრანის ზედა ნაწილში და თითქმის ყოველთვის ხელმისაწვდომია. მენიუს ელემენტების რაოდენობა შეიძლება გარკვეულწილად განსხვავდებოდეს დედაპლატიდან გამომდინარე, მაგრამ ჩატვირთვის მოწყობილობის შერჩევის ელემენტი დაუყოვნებლივ ხელმისაწვდომია. პირდაპირ პირველ ეკრანზე, ზედა, აირჩიეთ მენიუს ელემენტი "ჩატვირთვა". და ჩვენ აღმოვჩნდებით განყოფილებაში მოწყობილობების ჩამოტვირთვების შერჩევისთვის. 
აირჩიეთ პირველი ელემენტი "ჩატვირთვის მოწყობილობის პრიორიტეტი" - დისკების თანმიმდევრობა OS-ის ჩატვირთვისთვის.

ამ ფიგურაში "CDROM" უკვე არჩეულია პირველ პუნქტში, ხოლო "მყარი დისკი" მეორე პუნქტში. მაგრამ ამ არჩევანის გასაკეთებლად, ისევე როგორც BIOS-ის პირველ (ლურჯ) ვერსიაში, დააჭირეთ ღილაკს "Enter". იხსნება მოწყობილობების სია. 
აირჩიეთ სასურველი მოწყობილობა სიიდან. ჩვენს შემთხვევაში ეს არის "CDROM". დააჭირეთ "Enter".
აქ გამოჩნდება ფლეშ დრაივი ან გარე USB დრაივი, თუ ისინი დაკავშირებულია USB პორტთან კომპიუტერის ჩართვამდე.

ფანჯარაში, რომელიც იხსნება, აირჩიეთ პირველი პუნქტი "გასვლა და შენახვა ცვლილებები". 
დააჭირეთ "დიახ". კომპიუტერი გადაიტვირთება. და Windows-ის ინსტალაცია დაიწყება, თუ საინსტალაციო დისკი დისკშია.
მოკლე, მაგრამ მაღალი ხარისხის ვიდეო ამ ტიპის BIOS-ში ჩატვირთვის მოწყობილობის არჩევის შესახებ.
Სულ ეს არის! ახლა თქვენ იცით, როგორ დააკონფიგურიროთ BIOS Windows-ის ინსტალაციისთვის. კიდევ ერთხელ ვიმეორებ, რომ BIOS-ის პარამეტრები არ არის დამოკიდებული ვინდოუსის ვერსიაზე ან, ზოგადად, ოპერაციული სისტემის ტიპზე და ზუსტად იგივე შესრულებულია ნებისმიერი OS-ისთვის. ასე რომ, თუ Windows 7 - 10-ის ინსტალაციისთვის გჭირდებათ BIOS-ის შესწორება, მაშინ მოგიწევთ იგივე ნაბიჯების შესრულება. და კიდევ ერთხელ შეგახსენებთ, თუ კომპიუტერის ჩატვირთვა გჭირდებათ ფლეშ დრაივიდან ან USB პორტით დაკავშირებული გარე დისკიდან, იგივე დაყენება დაგჭირდებათ. ერთადერთი განსხვავება ისაა, რომ ფლეშ დრაივი ან გარე მყარი დისკი წინასწარ უნდა იყოს დაკავშირებული USB პორტთან, როგორც ჩატვირთვის დისკი და კომპიუტერის ჩართვამდე. შემდეგ BIOS, ჩატვირთვისას, ამოიცნობს მათ ჩატვირთვის დისკად და განათავსებს ჩანაწერს აღმოჩენილი მოწყობილობის შესახებ სიაში, საიდანაც შესაძლებელია OS-ის ჩატვირთვა.
Სულ ეს არის. ახლა თქვენ იცით, როგორ დააკონფიგურიროთ Bios, რომ ჩაიტვირთოთ თქვენი კომპიუტერი CD/DVD/USB-დან ან ფლეშ დრაივიდან. წარმატებებს ვუსურვებ ყველას. ისიამოვნეთ თქვენი ჯანმრთელობისთვის.
ოპერაციული სისტემის ინსტალაცია ერთ-ერთი ყველაზე რთული, მაგრამ ამავე დროს, პერსონალური კომპიუტერის მომსახურებასთან დაკავშირებული ერთ-ერთი ძირითადი უნარია. კომპიუტერზე დაინსტალირებული სისტემა ნებისმიერ დროს შეიძლება ჩავარდეს, რის შედეგადაც მოწყობილობასთან მუშაობის გაგრძელება მხოლოდ Windows OS-ის აღდგენის შემდეგ იქნება შესაძლებელი. მიუხედავად იმისა, რომ სისტემა მუდმივად იხვეწება და იზრდება მისი წინააღმდეგობა წარუმატებლობისა და შეცდომების მიმართ, მომხმარებელი მაინც უნდა იყოს მზად ნებისმიერ დროს, რათა შეძლოს კომპიუტერის ფუნქციონირების აღდგენა.
BIOS-ის საშუალებით ინსტალაცია, როგორც განსაკუთრებული შემთხვევა, ყველაზე საიმედო გზაა ადრე დაყენებულ ოპერაციულ სისტემაში პრობლემებისგან თავის დასაღწევად მყარი დისკის ფორმატირებით და ყველაფრის ნულიდან დაყენებით. თუ მომხმარებელი გადაწყვეტს ვინდოუსის დაინსტალირებას BIOS-ის საშუალებით, მაშინ მას მოუწევს წინასწარ მოამზადოს დრაივერები კომპიუტერზე არსებული ყველა მოწყობილობისთვის (ყველაზე ხშირად მიეწოდება დისკზე, რომელიც შედის კომპიუტერთან), ასევე ხელთ ჰქონდეს თავად ოპერაციული სისტემის განაწილება. ასევე, კომპიუტერის ძირითადი შეყვანის/გამომავალი სისტემის პარამეტრების შეცვლისას, ძალიან ფრთხილად უნდა იყოთ, რადგან BIOS-ის არასწორმა პარამეტრებმა ასევე შეიძლება გამოიწვიოს კომპიუტერის უკმარისობა.
სწრაფი ნავიგაცია სტატიის მეშვეობით
მომზადება
სანამ ხელახლა ინსტალაციას დაიწყებთ, თქვენ უნდა შეისწავლოთ დისკების შინაარსი, რომელიც მოჰყვა თქვენს ლეპტოპს ან კომპიუტერს. ერთ-ერთი მათგანი უნდა შეიცავდეს პროგრამულ უზრუნველყოფას ვიდეო ბარათის, ხმის ბარათის, ქსელის ადაპტერისა და სხვა მოწყობილობებისთვის. ასევე მნიშვნელოვანია, რომ დისკზე დრაივერის ვერსიები შექმნილია სპეციალურად კომპიუტერზე დაინსტალირებული ოპერაციული სისტემისთვის.
თუ დისკი არ არის, ან თუ პროგრამის ვერსიები მოძველებულია, ინსტალაციამდე რეკომენდირებულია ეწვიოთ ლეპტოპის მწარმოებლის ვებსაიტს (მოწყობილობის მწარმოებლის ვებსაიტებს) და იპოვოთ ჩამოტვირთვის განყოფილება, საიდანაც შეგიძლიათ ჩამოტვირთოთ პროგრამის უახლესი ვერსიები მოსახსნელ მედიაზე.
ასევე ღირს ზრუნვა თავად ოპერაციული სისტემის საჭირო ვერსიის ხელმისაწვდომობაზე. ის უნდა აკმაყოფილებდეს კომპიუტერის მახასიათებლებს და მომხმარებლის მოთხოვნებს და ასევე იყოს ლიცენზირებული. ასე რომ, ეს შეიძლება იყოს Windows-ის ყუთიანი ვერსია მაღაზიიდან, ან ოფიციალური ხელსაწყოების გამოყენებით შექმნილი საინსტალაციო მედია (Media Creation Tool პროგრამა).
ხელახალი ინსტალაცია
სინამდვილეში, თავად BIOS მხოლოდ ირიბად არის ჩართული ინსტალაციის პროცესში. მასში მომხმარებელი აკონკრეტებს, თუ რომელი მოწყობილობა უნდა დაასკანირდეს ჯერ ოპერაციული სისტემის ფაილებისთვის. ნაგულისხმევად, იქ მითითებულია მყარი დისკი, ასე რომ კომპიუტერი ჩაიტვირთება ზუსტად დაინსტალირებული სისტემა. მომხმარებელმა უნდა მიუთითოს დისკის დისკი ან USB დრაივი, როგორც მთავარი მოწყობილობა კომპიუტერისთვის ინსტალაციის პროგრამის გასაშვებად.
ამისათვის დაგჭირდებათ:
- ჩართეთ კომპიუტერი.
- ყურადღებით მიჰყევით წარწერებს პირველ ეკრანზე, რომელიც ნაჩვენებია ჩართვის ღილაკის დაჭერისთანავე. ჩვეულებრივ, ეკრანის ბოლოში წერია რომელ ღილაკზე უნდა დააჭიროთ BIOS-ში შესასვლელად. ზოგიერთ კომპიუტერს ასევე აქვს ღილაკი, რომელიც საშუალებას გაძლევთ, არასაჭირო პარამეტრების გვერდის ავლით, შეცვალოთ მხოლოდ ერთი პარამეტრი, რომელიც დაკავშირებულია მთავარ მოწყობილობასთან.
- გადადით თავად BIOS-ში მითითებული ღილაკის გამოყენებით.
- გახსენით განყოფილება "ჩატვირთვა" ან "მოწყობილობის პრიორიტეტი".
- გამოიყენეთ კლავიატურის კონტროლი USB ან DVD-ROM დისკის პირველ მოწყობილობად დასაყენებლად.
- გამოიყენეთ "Esc" გასაღები BIOS-ის მთავარ ეკრანზე დასაბრუნებლად.
- აირჩიეთ "შენახვა და გასვლა" ვარიანტი.
ამის შემდეგ კომპიუტერი გადაიტვირთება. როდესაც ჩასმული მედია აღმოჩენილია, კომპიუტერი მოგთხოვთ დააჭიროთ ნებისმიერ ღილაკს ინსტალაციის დასაწყებად.
შემდეგ პროცესი გაგრძელდება ნახევრად ავტომატურ რეჟიმში და საჭიროებს მომხმარებლის მხოლოდ მინიმალურ მონაწილეობას. ინსტალაციის პროგრამას თან ახლავს რუსულენოვანი მოთხოვნა და ყოველ ნაბიჯზე აგიხსნით რა უნდა გაკეთდეს. Windows-ის ინსტალაციის დასრულების შემდეგ, თქვენ მხოლოდ უნდა დააინსტალიროთ ყველა დრაივერი წინასწარ მომზადებული მედიიდან (თუ ისინი ავტომატურად არ იყო დაინსტალირებული სისტემასთან ერთად) და დააინსტალიროთ ყველა პროგრამა, რომელიც აუცილებელია ყოველდღიური მუშაობისთვის.
ყველა მომხმარებელი ადრე თუ გვიან აწყდება ოპერაციული სისტემის ხელახლა ინსტალაციის აუცილებლობას. ეს შეიძლება გაკეთდეს როგორც დისკიდან, ასევე ფლეშ დრაივიდან. ეს პროცესი არც ისე რთულია, როგორც ერთი შეხედვით ჩანს. ეს სტატია გაგაცნობთ მის ყველა ნიუანსს.
ჩამტვირთავი USB ფლეშ დრაივის შექმნა
პირველი "გაჩერება" ახალი OS-ისკენ მიმავალ გზაზე იქნება მისი ჩაწერა ფლეშ დისკზე, საიდანაც განხორციელდება ინსტალაცია. ამისთვის გვჭირდება Ultra ISO პროგრამა (ან მსგავსი). მოდით შევხედოთ ამ პროცესს ეტაპობრივად:

ინსტალაციისთვის მზადება
BIOS-თან მუშაობა ხშირად დამაბნეველი ჩანს მომხმარებლებისთვის, მაგრამ ეს ასე არ არის. მაშ, როგორ დავაყენოთ Windows ბიოსის საშუალებით?

Მნიშვნელოვანი! ინსტალერის გაშვებამდე, თქვენ უნდა დარწმუნდეთ, რომ გაქვთ დრაივერები ახალი OS-ისთვის.მათი ჩამოტვირთვა შესაძლებელია მოწყობილობების ოფიციალური ვებსაიტებიდან და სხვა სპეციალიზებული რესურსებიდან.
ვინდოუსის ინსტალაცია
გადატვირთვის შემდეგ გაშვება დაიწყება ჩასმული ფლეშ დრაივიდან, რომელიც საშუალებას მოგცემთ დააინსტალიროთ სისტემა. ეტაპობრივად ეს ასე გამოიყურება:

ინსტალაციის პროცესი დაიწყო. ამ პროცესის დროს, OS ფაილები გადაიცემა ფლეშ დრაივიდან მყარი დისკის შესაბამის დანაყოფზე. ამას შეიძლება გარკვეული დრო დასჭირდეს (15-30 წუთი). არ გამორთოთ დენი და არ ამოიღოთ ფლეშ დრაივი პორტიდან.
Შენიშვნა! ინსტალაციის დროს კომპიუტერი რამდენჯერმე გადაიტვირთება - ეს პროცესის დროს ნორმალურია.
დასასრულს, სისტემა მოგთხოვთ მიუთითოთ მომხმარებლის სახელი და პაროლი თქვენი კომპიუტერის დასაცავად, ასევე მინიშნება სიტყვა მათ აღსადგენად. თუ გსურთ, შეგიძლიათ გამოტოვოთ ეს ნაბიჯი. ეს დაასრულებს ინსტალაციას. როგორც ხედავთ, Windows-ის ხელახალი ინსტალაცია ფლეშ დრაივიდან სულაც არ არის რთული. ყველაფერი რაც თქვენ უნდა გააკეთოთ არის ამ სტატიაში მოცემული ინსტრუქციების შესრულება. პროფესიონალები გირჩევენ OS-ის ხელახლა ინსტალაციას დაახლოებით ექვს თვეში ერთხელ, რათა თავიდან აიცილოთ პრობლემები მის მუშაობასთან დაკავშირებით, ამიტომ აუცილებლად მონიშნეთ ეს გვერდი.