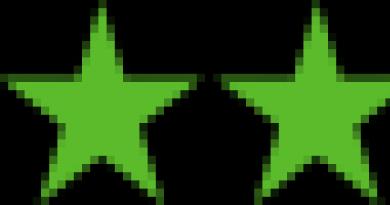სლოტი m2 რა. SSD m.2-ის უპირატესობები უახლეს თამაშებში. მიმოხილვა და ტესტი. M.2 SSD-ების ოპტიმალური გამოყენება
ტექნოლოგიური პროგრესი არ დგას. ახლა ჩვენ გვაქვს კიდევ ბევრი ვარიანტი, სად შევინახოთ ჩვენი მონაცემები. დამიძახეთ ძველმოდურს, მაგრამ მე მაინც მირჩევნია გამოვიყენო ჩვეულებრივი SSD, მიუხედავად იმისა, რომ ხანდახან ჩატვირთვას იმდენად დიდი დრო სჭირდება, რომ ამასობაში საუზმის მომზადება შემიძლია. სამწუხაროდ, ახლახან აღმოვაჩინე, რომ ჩემმა კომპიუტერმა დაიწყო უცნაური ხმები, როდესაც ჩართული იყო და ამან დამაფიქრა, რომ დრო იყო ახალი SSD-ის ასაღებად.
ჩემი MSI Z97 GAMING 3 დედაპლატის სახელმძღვანელოს დათვალიერებისას აღმოვაჩინე, რომ იგი მხარს უჭერს ახალ SSD ინტერფეისს - M.2.
თავდაპირველად, მე ავირჩიე ეს დედაპლატა ორი მიზეზის გამო. ერთი არის დიზაინი, რომელიც თვალისთვის სასიამოვნოა, მეორე არის ის, რომ მას აქვს დამატებითი 3 PCI სლოტი, რომლითაც შემიძლია ჩემი უძველესი ვიდეო ბარათის გამოყენება. გარდა ამისა, მას აქვს 6 SATA კონექტორი. აღმოვაჩინე, რომ მასზე კიდევ 3 პატარა კონექტორი იყო, რომლის დანიშნულება ჩემთვის უცნობი იყო. მე კიდევ ერთხელ გადავხედე სახელმძღვანელოს და მივხვდი, რომ ეს იყო კონექტორები M.2-ისთვის. მიუხედავად იმისა, რომ მსგავსი რამ არასდროს გამომიყენებია, ბევრჯერ გამიგია, რომ ეს ძალიან სწრაფია. მაშ, რატომ არ სცადოთ? ფასი დავგუგლე. ის საკმაოდ მაღალია ჩვეულებრივ SSD-თან შედარებით. რაც შეეხება მწარმოებელს, ბევრი გირჩევთ Intel ან Plextor-ს. შედეგად, ჩემი არჩევანი Plextor M6e 256GB-ზე დაეცა და შედარებისთვის ავირჩიე WD EZEX 1TB.
დასაწყებად, მე დავაინსტალირე Plextor M.2 ჩემს Z97 GAMING 3-ზე 
აბა, ვნახოთ რა მოხდა
WD-ით კომპიუტერის ჩატვირთვას 52 წამი დასჭირდა, რაც უკვე ძალიან მაგარია იმასთან შედარებით, რასაც ჩემი ძველი Hitachi აწვდიდა. 
ახლა მოდით გამოვიყენოთ CrystalMark ტესტებისთვის. მარცხნივ შეგიძლიათ იხილოთ WD-ის შედეგი, ხოლო მარჯვნივ Plextor. 
და კიდევ, პლექსტორის უპირობო გამარჯვება WD-ზე!
აი ჩემი დასკვნა. თუ თქვენ გაქვთ საშუალება, მიიღეთ Plextor M.2 - ეს შესანიშნავი არჩევანია, განსაკუთრებით მაშინ, როდესაც საქმე სიჩქარეს ეხება. მაგრამ ზოგადად, ჩვეულებრივი SSD ასევე კარგი ვარიანტია. თუ თქვენ გაქვთ უფასო SATA, SATA SSD შეიძლება იყოს ალტერნატივა. რაც შეეხება დედაპლატს, MSI Z97 GAMING 3, როგორც უკვე ვთქვი, არის დაფა მიმზიდველ ფასად. მხოლოდ ერთი პატარა ნაკლით. M.2 სლოტი მდებარეობს პროცესორის ვენტილატორის ქვეშ და PCI-e სლოტის გვერდით, ამიტომ M.2-ის დაყენება არც ისე ადვილია.
როგორც YouTube-ზე, ასევე მე დამისვეს კითხვა: შესაძლებელია თუ არა ჩვეულებრივი HDD დისკის შეცვლა თანამედროვე, მნიშვნელოვნად უფრო პროდუქტიული SSD დისკით? რა თქმა უნდა, შეგიძლია, მაგრამ რატომ? არა იმ გაგებით, რომ რატომღაც მე ვარ ახალი ტექნოლოგიების მოწინააღმდეგე, მაგრამ მეჩვენება, რომ აზროვნების სტერეოტიპი უკვე ჩამოყალიბდა: გადაყარეთ მყარი დისკი, დააინსტალირეთ მყარი დისკი მის ადგილას და მადლი მოვა. . ასეა, მაგრამ ყველაფერი ცოტა უფრო საინტერესოა. SSD-ის დაყენება ლეპტოპში შეიძლება განხორციელდეს რამდენიმე გზით. მოდი გავარკვიოთ. მოდით შევხედოთ ლეპტოპის მყარი დისკის ინტერფეისებს, მათ ვარიანტებს და შესაძლებლობებს.
HDD vs SSD
აზრი არ აქვს მყარი მდგომარეობის დისკების უპირატესობების აღწერას ჩვეულებრივ მყარ დისკებთან შედარებით. თითოეულის უპირატესობები და უარყოფითი მხარეები კარგად არის ცნობილი ყველასთვის, ვინც განასხვავებს „ნოტა C-ს ნოტა F-დან“, ან, კომპიუტერული თვალსაზრისით, პროცესორის სოკეტს დისკის კავშირის ინტერფეისიდან. ცოტა სხვაზე მინდა ვისაუბრო. იმისათვის, რომ უსაფუძვლო არ ვიყოთ, მაგალითისთვის ავიღოთ რამდენიმე თანამედროვე SSD დისკი, რომლებიც მიეკუთვნება სხვადასხვა კლასს, ბიუჯეტიდან დაწყებული უმაღლესი პროდუქტიული მოწყობილობებით დამთავრებული. ისე, კომპანიისთვის - ჩვეულებრივი მყარი დისკი, მხოლოდ შედარებისთვის.
მე მაშინვე გავაკეთებ დაჯავშნას, რომ ავირჩევ SSD დისკებს 256 GB ტევადობით, რადგან ვფიქრობ, რომ ამ დროისთვის ეს არის ოპტიმალური მოცულობა როგორც ფულის თვალსაზრისით, ასევე საკმარისი სივრცის თვალსაზრისით ოპერაციული სისტემის დაყენებისთვის და საჭირო პროგრამები. ავიღებ მყარ დისკს 1 ტბ ტევადობით. ჩვენი განხილვისთვის დისკის მოცულობა არ არის მნიშვნელოვანი. მე დაუყოვნებლივ მივცემ თითოეული მოდელის ზოგიერთ მახასიათებელს, კერძოდ, წაკითხვის/ჩაწერის პიკს. დარჩენილი პარამეტრები ამ დროისთვის ჩვენთვის საინტერესო არ არის.
| ტიპი | HDD | SSD | ||
| მოდელი | HGST Travelstar 7K1000 | SanDisk Plus | Samsung 850 EVO | PNY EP7011 |
| ტევადობა, GB | 1000 | 240 | 250 | 240 |
| 120 | 530 | 540 | 525 | |
| 120 | 440 | 520 | 490 | |
| Სავარაუდო ფასი. | 4600 | 3940 | 6700 | 14500 |
შენიშნეთ ნიმუში ყველა მყარი მდგომარეობის დისკს შორის? წაკითხვის/ჩაწერის მაქსიმალური სიჩქარე თითქმის ყველასთვის ერთნაირია. მიუხედავად იმისა, რომ ფასები რამდენჯერმე განსხვავდება. რა თქმა უნდა, განსხვავებული იქნება დისკის სხვა პარამეტრები, როგორიცაა გამოყენებული კონტროლერები, დაინსტალირებული ფლეშ მეხსიერების ტიპი, სხვადასხვა ზომის ბლოკებზე წაკითხვის/ჩაწერის შემთხვევითი სიჩქარე და ა.შ. Რატომ არის, რომ?
პასუხი მდგომარეობს დისკის დასაკავშირებლად გამოყენებულ ინტერფეისში, იქნება ეს მყარი დისკი თუ SSD ლეპტოპის თუ დესკტოპ კომპიუტერისთვის. ინტერფეისებზე შემდგომში ვისაუბრებთ.
SATA, mSATA, M.2
 თანამედროვე ლეპტოპებს, ისევე როგორც დესკტოპ კომპიუტერებს, აქვთ მინიმუმ ერთი, მაგრამ უფრო ხშირად, რამდენიმე SATA კონექტორი დასაკავშირებლად. ასევე შეგიძლიათ იპოვოთ mSATA კონექტორი, ან M.2. რით განსხვავდებიან ისინი, რისი შეთავაზება შეუძლიათ სიჩქარისა და გამოყენების სიმარტივის თვალსაზრისით? ცოტა თეორია.
თანამედროვე ლეპტოპებს, ისევე როგორც დესკტოპ კომპიუტერებს, აქვთ მინიმუმ ერთი, მაგრამ უფრო ხშირად, რამდენიმე SATA კონექტორი დასაკავშირებლად. ასევე შეგიძლიათ იპოვოთ mSATA კონექტორი, ან M.2. რით განსხვავდებიან ისინი, რისი შეთავაზება შეუძლიათ სიჩქარისა და გამოყენების სიმარტივის თვალსაზრისით? ცოტა თეორია.
მე მაშინვე გაფრთხილებთ, რომ ჩვენ გამოვიყენებთ სავარაუდო ციფრებს, რომლებიც სწორ წარმოდგენას იძლევა ინტერფეისის შესაძლებლობებზე, მაგრამ არ ართულებს გამოთვლებს. სიმარტივისთვის ჩვენ დავთვლით 1000 ბაიტს კილობაიტში.
SATA
 ამ ინტერფეისმა შეცვალა PATA, რომელიც უკვე ისტორიის საგნად იქცა. ახლა უკვე არის ამ ინტერფეისის მესამე ვერსია. მოკლედ აღვნიშნოთ თითოეული ვერსიის მახასიათებლები:
ამ ინტერფეისმა შეცვალა PATA, რომელიც უკვე ისტორიის საგნად იქცა. ახლა უკვე არის ამ ინტერფეისის მესამე ვერსია. მოკლედ აღვნიშნოთ თითოეული ვერსიის მახასიათებლები:
- SATA 1. სპეციფიკაცია დაინერგა 2003 წელს. ავტობუსის სიხშირე, რომელზეც კონტროლერი მუშაობდა, იყო 1,5 გჰც. ეს საშუალებას გვაძლევს მივაღწიოთ გამტარუნარიანობას 1,5 გბიტი/წმ, ანუ დაახლოებით 150 მბ/წმ.
- SATA 2. ავტობუსის სიხშირე გაორმაგდა 3 გჰც-მდე, რამაც გააორმაგა გამტარობა 3 გბიტ/წმ-მდე, ანუ 300 მბ/წმ-მდე.
- SATA 3. კონტროლერის ავტობუსის სიხშირე კვლავ გაიზარდა და მიაღწია 6 გჰც-ს. გამტარუნარიანობა – 6 გბიტი/წმ, დაახლოებით 550-600 მბ/წმ.
შეიძლება გაჩნდეს კითხვა: თუ ბაიტში არის 8 ბიტი, მაშინ გამტარუნარიანობა უნდა იყოს მითითებულზე მეტი, რადგან თუ 6 გბიტს 8-ზე გაყოფთ, მიიღებთ 750 მბ/წმ. ფაქტია, რომ მონაცემთა გადაცემისას გამოიყენება კოდირების სისტემა „8b/10b“, რომელშიც მონაცემთა თითოეულ ბაიტს ახლავს ორი ბიტი სერვისის ინფორმაცია.
იმის გათვალისწინებით, რომ SATA 3 აქტიურად ანაცვლებს ძველ ვერსიებს, ის ყველაზე საინტერესოა. თუ დააკვირდებით მოცემულ გამტარუნარიანობის მახასიათებლებს, შეამჩნევთ ერთ საინტერესოს: ის დაახლოებით უდრის SSD დისკების წაკითხვის სიჩქარეს. უფრო სწორად, პირიქით უნდა ითქვას - თანამედროვე SSD დისკებმა მიაღწიეს SATA 3 ინტერფეისის შესაძლებლობების ჭერს თანმიმდევრული წაკითხვის ოპერაციების დროს.
რაც შეეხება ჩვეულებრივ მყარ დისკებს, მათთვის რეალურად ბევრი SATA 2 ვერსიაა. არცერთი მყარი დისკი არ შეუძლია მიაღწიოს მონაცემთა გადაცემის ლიმიტს. რა შეგვიძლია ვთქვათ SATA 3-ზე. მისი გამოყენების მიზანშეწონილობა მდგომარეობს მხოლოდ მყარი დისკის ბუფერზე კითხვა/ჩაწერაში. მექანიკა ჯერ კიდევ არ იძლევა ასეთი გადაცემის სიჩქარის მიღწევის საშუალებას.
mSATA
 ეს არის ჩვეულებრივი SATA-ს ერთგვარი მოდიფიკაცია ლეპტოპებში და სხვა მსგავს მოწყობილობებში გამოსაყენებლად. ეს საშუალებას გაძლევთ დააკავშიროთ კომპაქტური SSD დისკი. ძირეულად არაფრით განსხვავდება იგივე SATA 3-ისგან, იგივე მახასიათებლების მქონე იგივე კონტროლერის გამოყენებით. ლეპტოპში მისი არსებობა საშუალებას გაძლევთ დააკავშიროთ დამატებითი მყარი მდგომარეობის დისკი, რომელიც დაწყვილებულია ჩვეულებრივ მყარ დისკთან ან 2.5 დიუმიან მყარი მდგომარეობის დისკთან, რომელიც ცვლის მას. ამ ფორმის ფაქტორის ლეპტოპზე SSD-ის დაყენება მაინც უზრუნველყოფს სიჩქარის შესამჩნევ ზრდას და შეიძლება იყოს ძალიან სასარგებლო პროცედურა არა ყველაზე თანამედროვე კომპიუტერებისთვის.
ეს არის ჩვეულებრივი SATA-ს ერთგვარი მოდიფიკაცია ლეპტოპებში და სხვა მსგავს მოწყობილობებში გამოსაყენებლად. ეს საშუალებას გაძლევთ დააკავშიროთ კომპაქტური SSD დისკი. ძირეულად არაფრით განსხვავდება იგივე SATA 3-ისგან, იგივე მახასიათებლების მქონე იგივე კონტროლერის გამოყენებით. ლეპტოპში მისი არსებობა საშუალებას გაძლევთ დააკავშიროთ დამატებითი მყარი მდგომარეობის დისკი, რომელიც დაწყვილებულია ჩვეულებრივ მყარ დისკთან ან 2.5 დიუმიან მყარი მდგომარეობის დისკთან, რომელიც ცვლის მას. ამ ფორმის ფაქტორის ლეპტოპზე SSD-ის დაყენება მაინც უზრუნველყოფს სიჩქარის შესამჩნევ ზრდას და შეიძლება იყოს ძალიან სასარგებლო პროცედურა არა ყველაზე თანამედროვე კომპიუტერებისთვის.
M.2
 მოდით შევხედოთ ამ ინტერფეისს დისკების დასაკავშირებლად ცოტა უფრო დეტალურად. მან შეცვალა mSATA, აქვს სხვა კონექტორი და ემსახურება იმავე მიზანს - კომპაქტური SSD დისკების დაკავშირება. სხვათა შორის, არა მხოლოდ მათ, ეს ინტერფეისი შესაფერისია გაფართოების ბარათების დასაყენებლად, მაგალითად, Wi-Fi მოდულები, Bluetooth გადამყვანები და ა.შ. ახლა ჩვენ დაინტერესებული ვართ დისკების დასაკავშირებლად.
მოდით შევხედოთ ამ ინტერფეისს დისკების დასაკავშირებლად ცოტა უფრო დეტალურად. მან შეცვალა mSATA, აქვს სხვა კონექტორი და ემსახურება იმავე მიზანს - კომპაქტური SSD დისკების დაკავშირება. სხვათა შორის, არა მხოლოდ მათ, ეს ინტერფეისი შესაფერისია გაფართოების ბარათების დასაყენებლად, მაგალითად, Wi-Fi მოდულები, Bluetooth გადამყვანები და ა.შ. ახლა ჩვენ დაინტერესებული ვართ დისკების დასაკავშირებლად.
და ეს საინტერესოა, რადგან მიუხედავად იმისა, რომ დისკები მას უკავშირდება, ის მნიშვნელოვნად განსხვავდება SATA-სგან. და არა მხოლოდ კონექტორი. სილამაზე ის არის, რომ SATA კონტროლერის გარდა, გამოიყენება PCI-Express ავტობუსი, რომელიც უფრო მძლავრია სიჩქარის მახასიათებლებით. ამ ავტობუსმა ასევე მიაღწია მესამე ვერსიას, რომელიც საშუალებას აძლევს M.2 ინტერფეისს გამოიყენოს 4 PCI-Express ავტობუსის ხაზი.
თუ ამას ციფრებად ვთარგმნით, მაშინ:
- PCI Express 2.0 ორი ზოლით (PCI-E 2.0 x2) უზრუნველყოფს გამტარუნარიანობას 8 გბიტი/წმ, ანუ დაახლოებით 800 მბ/წმ.
- PCI Express 3.0 ოთხი ზოლით (PCI-E 3.0 x4) იძლევა 32 გბ/წმ, რაც შეესაბამება დაახლოებით 3.2 გბ/წმ.
როგორც ხედავთ, SATA-სთან შედარებით მნიშვნელოვანი განსხვავებაა. მართალია, დაჯავშნა უნდა გაკეთდეს. დაკავშირებულ დისკს შეუძლია გამოიყენოს SATA ინტერფეისი ან PCI-Express-ის ერთ-ერთი ვარიანტი. გარდა ამისა, მნიშვნელოვანია, რომ დედაპლატის მწარმოებელმა უზრუნველყოს ამ ინტერფეისის სპეციფიკაციების დაცვა.
| მოდელი | Plextor PX-256M7VG | Kingston HyperX Predator |
| ტევადობა, GB | 256 | 240 |
| ინტერფეისი | SATA 3 | PCI-E x4 |
| მაქს. თანმიმდევრული წაკითხვის სიჩქარე, მბ/წმ | 560 | 1290 |
| მაქს. თანმიმდევრული ჩაწერის სიჩქარე, მბ/წმ | 530 | 600 |
| Სავარაუდო ფასი. | 6100 | 11100 |
ავხსნათ ცხრილი. Plextor-ის დისკი იყენებს SATA ინტერფეისს, რომელიც აწესებს საკუთარ შეზღუდვებს დისკსა და კონტროლერს შორის გაცვლის სიჩქარეზე. შანსები სრულად არის გამოყენებული. კინგსტონი მუშაობს სხვა ავტობუსზე, PCI-E, რაც მნიშვნელოვნად მოქმედებს შესრულებაზე. სამწუხაროდ, ფასიც, მაგრამ ეს სხვა თემაა.
M.2 ინტერფეისის შესახებ საუბრის გაგრძელებისას, ჩვენ არ შეგვიძლია არ აღვნიშნოთ განსხვავებები ამ ინტერფეისის კონექტორებში, რომლებიც მოიცავს კლავიშების ადგილმდებარეობის ვარიანტებს, ანუ ამოჭრილებს. კონექტორის ფორმატი მოდის შემდეგი ტიპებით:
| გასაღების ტიპი | B გასაღები (M.2 Socket2) | M გასაღები (M.2 Socket3) |
| სქემა |  |  |
| საკვანძო მდებარეობა | კონტაქტები 12-19 | კონტაქტები 59-66 |
| მხარდაჭერილი ინტერფეისები | PCIe ×2, SATA, USB 3.0, აუდიო, PCM, IUM, SSIC და I2C | PCIe ×4 და SATA |
შესაბამისად, SSD დისკებს ასევე აქვთ რამდენიმე ტიპის კონექტორები:
| გასაღების ტიპი | B გასაღები | M გასაღები | M&B გასაღები |
| სქემა |  |  |  |
| საკვანძო მდებარეობა | კონტაქტები 12-19 | კონტაქტები 59-66 | კონტაქტები 12-19 და 59-66 |
| მხარდაჭერილი ინტერფეისები | PCIe ×2, SATA | PCIe x4, SATA | PCIe ×2, PCIe ×4, SATA |
როგორც ხედავთ, SSD დისკები იწარმოება არა მხოლოდ B ან M, არამედ უნივერსალური M&B გასაღებით, რაც საშუალებას გაძლევთ დააინსტალიროთ ასეთი დისკი ნებისმიერ სლოტში B ან M კლავიშით.
მაშინვე ცხადი ხდება, რატომ ჯობია M.2 კონექტორი SATA-ს, რომელსაც ყველა უკვე მიჩვეული ვართ. ამ უკანასკნელის სახელი თავისთავად მეტყველებს - არის მხოლოდ ერთი დისკის კავშირის ინტერფეისი, SATA და არ არის ვარიანტები. ამავდროულად, M.2, რომელსაც აქვს ამ ინტერფეისის ყველა მახასიათებელი, შეუძლია იმუშაოს სხვა ავტობუსზე, ანუ PCI-Express-ზე და ეს, როგორც ამბობენ, სულ სხვა ფულია. უფრო სწორად, სრულიად განსხვავებული სიჩქარეები.
უნდა ითქვას, რომ M.2 კონექტორი ძალიან მრავალმხრივია და გამოიყენება სხვადასხვა მოწყობილობების დასაკავშირებლად. მოწყობილობის ტიპი განისაზღვრება გასაღების მდებარეობით, რაც ხელს უშლის მხარდაჭერილი მოწყობილობის დაყენებას მოცემულ ჭრილში. მაგალითად, M.2 კლავიშით E (ქინძისთავები 24–31), A კლავიშის მსგავსად (ქინძისთავები 8–15), გამოიყენება Wi-fi და Bluetooth ადაპტერების და მრავალი სხვა მოწყობილობის დასაკავშირებლად, მაგრამ არ არის განკუთვნილი SSD-ის დასაკავშირებლად. მართავს.
უფრო მეტიც, სპეციფიკაცია ინახავს გასაღებებს, რომლებიც ამჟამად არ გამოიყენება, მაგრამ შეიძლება მომავალში მოთხოვნადი იყოს. გასაღები F დაგეგმილია სამომავლო მეხსიერების ინტერფეისებთან გამოსაყენებლად, ასევე მოცემულია კლავიშები C, D, G და ა.შ.
მარკირების დასრულების შემდეგ, მოდით აღვნიშნოთ ეს: დედაპლატზე კონექტორის სპეციფიკაცია ხშირად შეიცავს ნომრებს, მაგალითად, "მხარდაჭერილია მოწყობილობები 2242, 2260, 2280". ამ მარკირებაში ცუდი არაფერია. Ეს მარტივია. ეს არის დისკის ზომები, რომლისთვისაც არის შესაკრავი, ანუ პლატფორმა, რომელშიც ხრახნიანია ხრახნიანი დისკის დასამაგრებლად. გამოდის, რომ თუ გამოცხადებულია 2280 დისკების მხარდაჭერა, ეს ნიშნავს, რომ მათი ზომები უნდა იყოს 22 მმ სიგანე და 80 მმ სიგრძე.
SSD-ის შერჩევა და დაყენება ლეპტოპში
 რა უნდა ვეძებოთ M.2 SSD-ის არჩევისას?
რა უნდა ვეძებოთ M.2 SSD-ის არჩევისას?
პირველ რიგში, გასაღების ტიპზე, თუმცა მოდელების უმეტესობას სთავაზობენ უნივერსალური M&B.
მეორეც, დისკის მიერ გამოყენებული ინტერფეისი. თუ ეს არის SATA 3, მაშინ გაცვლის სიჩქარე დაახლოებით 550 მბ/წმ არის ჭერი. თუ PCI Express გამოიყენება, მაშინ ის უფრო საინტერესოა, მაგრამ ასევე უფრო ძვირი.
კითხვები იმის შესახებ, თუ რომელი კონტროლერი უკეთესია, რა მეხსიერებაა გამოყენებული, არის თუ არა TRIM ბრძანებების მხარდაჭერა და კონკრეტული დისკების სხვა მახასიათებლები, სხვა განხილვის თემაა.
დასკვნა
შევაჯამოთ. ლეპტოპები კომპაქტურობის გამო დიდ არჩევანს არ იძლევა დისკის სისტემის განახლებაში. ყოველთვის შესაძლებელი იყო დაყენებული დისკის შეცვლა უფრო ტევადი, პროდუქტიულით, ან თუნდაც მისი შეცვლა მყარი მდგომარეობით, სიმძლავრის დაკარგვა, მაგრამ მნიშვნელოვნად მოიმატა სიჩქარე.
ლეპტოპში M.2 კონექტორის არსებობა სასიამოვნო ბონუსია, რაც საინტერესო შესაძლებლობას იძლევა შეცვალოს კონფიგურაცია და, რაც მთავარია, მნიშვნელოვნად გაზარდოს გაცვლის სიჩქარე დისკებთან. შესაძლებელია რამდენიმე ვარიანტი.
ვარიანტი 1
არ შეეხოთ მყარ დისკს, განსაკუთრებით თუ მას აქვს 1 ტბ ან უფრო მაღალი ტევადობა, მაგრამ სისტემის დისკად დააინსტალირეთ M.2 (ან mSATA) SSD დისკი. რას ვიღებთ? სისტემის ამ დისკზე გადატანის შემდეგ, ჩვენ გვაქვს სწრაფი ჩამტვირთავი მედია პროგრამების სრული ნაკრებით, რომლებიც კრიტიკულია დისკის ოპერაციების შესრულებისთვის. ეს შეიძლება იყოს გრაფიკული პაკეტები, ვიდეო რედაქტირების პროგრამები და თუნდაც "მძიმე" თამაშები. მყარი დისკი რჩება ფაილების ნაგავსაყრელად და პროგრამების ინსტალაციისთვის, რომლებიც არ საჭიროებენ დისკთან გაცვლის მაღალ სიჩქარეს. ამრიგად, ამავდროულად ჩვენ ვინახავთ SSD დისკის რესურსს.
რა არის ამ ვარიანტის უარყოფითი მხარეები? უცნაურად საკმარისია, გაიზარდა ენერგიის მოხმარება. ეს აქტუალურია მათთვის, ვინც ხშირად მუშაობს ავტონომიურად, ქსელთან დაკავშირების გარეშე. როგორც ჩანს, SSD ბევრს ხარჯავს? ცოტა, მაგრამ ეს სხვა საქმეა. მყარი დისკი არსად მიდის და მაინც "ჭამს" ბატარეას. მისი ჩანაცვლება მყარი მდგომარეობით ოდნავ ზრდის ბატარეის ხანგრძლივობას. მაგრამ ეს ამცირებს დისკების გამოსაყენებელ მოცულობას.
ჩემი აზრით, ეს ყველაზე ოპტიმალური გამოსავალია. ლეპტოპში SSD-ის დაყენება ხდება მყარი დისკის და SSD-ის დამატებით. ზუსტად ასე მოვიქეცი.
ვარიანტი 2
გამოიყენეთ ყველაზე პატარა SSD დისკის ოპერაციების შესანახად. ბიუჯეტის გადაწყვეტა, ერთგვარი ნახევრად საზომი, მაგრამ კომპიუტერი უფრო სწრაფად იმუშავებს.
აქვს არსებობის უფლება.
ვარიანტი 3
დააინსტალირეთ M.2 SSD, მაგრამ არ გახადოთ ის სისტემურად, არამედ გამოიყენეთ ის პროგრამების გასაშვებად, რომლებიც საჭიროებენ დისკის მაღალ შესრულებას.
M.2, ალბათ, გარკვეულწილად, ასევე გარდამავალი ეტაპია მომავალი თაობის შენახვის ინტერფეისის მოლოდინში. კარგი, ჯერჯერობით... ჯერ-ჯერობით უნდა ისარგებლოთ იმით, რაც გაქვთ, გამოიყენეთ M.2 კონექტორი SSD დისკის დასაყენებლად, რომელსაც საკმაოდ შეუძლია გადალახოს ყველაზე მაგარი 2.5 დიუმიანი დისკი, რომელიც შეიძლება დაინსტალირდეს მაგის ნაცვლად. ტრადიციული მყარი დისკი. ინტერფეისი ამის საშუალებას იძლევა!
არ იცით რომელი ინტერფეისით იყიდოთ SSD დისკი? მაშინ ეს სტატია დაგეხმარებათ არჩევანის გაკეთებაში! დღეს ჩვენ გადავხედავთ რა ინტერფეისები არსებობს SSD-ებისთვის.
SSD დისკები უკვე დაინსტალირებულია თითქმის ყველა თანამედროვე სათამაშო კომპიუტერსა და ლეპტოპში. გასაკვირი არ არის - შენახვის მოცულობა იზრდება, ფასი იკლებს და არჩევანი დიდია. დიახ, ყველა მათგანი არ არის ისეთი კარგი, როგორც ჩვენ გვსურს, მაგრამ დღეს ამაზე არ ვისაუბრებთ. მაგრამ მწარმოებლისა და მოდელის არჩევის გარდა, ჩნდება კიდევ ერთი კითხვა: რა ინტერფეისით გვჭირდება დისკი?
ახლა მწარმოებლები აგრძელებენ განვითარებას ორი მიმართულებით - SATA-დან PCI-Express-ზე გადასვლა და განსხვავებული ფიზიკური ინტერფეისის გამოყენება. მეორე შემთხვევაში, ჩვენს წინაშე გამოჩნდა რამდენიმე ახალი ტიპის კონექტორი. ამ ყველაფერს შეუძლია მომხმარებლის გაოცება მისი სისტემის განახლების შემთხვევაში. 
SATA
ჩვენ უკვე მიჩვეული ვართ იმ ფაქტს, რომ SSD დისკები SATA ინტერფეისით არის 2.5 დიუმიანი მოწყობილობები 1 ტბ-მდე ტევადობით. SATA III ინტერფეისი (6 გბიტი/წმ) უზრუნველყოფს მონაცემთა გადაცემის რეალურ სიჩქარეს 550 მბ/წმ-მდე. ასეთი დისკები ყველაზე ხშირად გვხვდება კომპიუტერებში, მონობლოკებსა და ლეპტოპებში, ამასთან მაქსიმალური თავსებადობა აქვთ პლატფორმებთან. მაგრამ ულტრაბუქები (მაგალითად, ASUS Zenbook) ფიზიკურად ვერ იტევს ასეთ დისკებს. 
PCI-Express
ფიზიკური ინტერფეისის თავისებურებიდან გამომდინარე, PCI-Express SSD დისკები გამოიყენება ექსკლუზიურად კომპიუტერებსა და სერვერებზე. დისკიდან გამომდინარე, გამოიყენება PCI-Express x2, x4 ან x8 ინტერფეისი. PCI-Express დისკების უპირატესობა არის სიჩქარე, რადგან ის მნიშვნელოვნად აღემატება SATA III-დან (550 მბ/წმ) არსებულს - აქ ვიღებთ 780 მბ/წმ-ზე მეტს (ეს სიჩქარე აღებულია ROG RAIDR Express-დან). და უფრო ძვირადღირებულ გადაწყვეტილებებში - გიგაბაიტზე მეტი წამში. 
mSATA
mSATA (მინი-SATA) ინტერფეისი გვხვდება დესკტოპის ზოგიერთ დედაპლატზე (მაგალითად, ASUS Maximus V ხაზი) და ლეპტოპების მნიშვნელოვან რაოდენობაში. ამ ინტერფეისის მქონე დისკები შეესაბამება SATA III სპეციფიკაციას (6 გბ/წმ) და შეუძლიათ მიაღწიონ მონაცემთა გადაცემის სიჩქარეს 550 მბ/წმ. mSATA ინტერფეისი და მოწყობილობები გარეგნულად არ განსხვავდება mini-PCI-Express ინტერფეისისა და მოწყობილობებისგან, მაგრამ ისინი სრულიად შეუთავსებელია და mSATA მოწყობილობის დაყენება მინი-PCI-Express სლოტში შეიძლება გამოიწვიოს ამ კომპონენტების უკმარისობა. ამჟამად mSATA უკვე ტოვებს ბაზარს, რადგან ის შეიცვალა უფრო ახალი ინტერფეისით - M.2. 
SATA Express
SATA Express ინტერფეისი შექმნილია სპეციალურად კომპიუტერებისთვის და აქვს თეორიული გამტარუნარიანობა 10 Gbps (40% უფრო სწრაფი ვიდრე SATA III). ახალი ინტერფეისი გულისხმობს დაფაზე და დისკზე სრულიად განსხვავებული კონექტორის გამოყენებას, ასევე ინფორმაციის გადასაცემად ახალი კაბელის გამოყენებას. მაგალითად, ახალი ინტერფეისი უკვე ხელმისაწვდომია ASUS Z87 Deluxe/SATA Express დედაპლატზე და ასევე ხელმისაწვდომი იქნება ახალ დედაპლატებზე, რომლებიც დაფუძნებულია Intel Z97 ჩიპსეტზე. მართალია, თავად დისკები მხოლოდ ზაფხულისთვის გამოჩნდება. შეგიძლიათ დააკავშიროთ ერთი SATA Express დისკი ან ორი SATA III დისკი ერთ კონექტორთან. 
M.2 კონექტორი (NGFF)
მანამდე ცნობილი როგორც NGFF (Next Generation Form Factor - mSATA-ს შემდეგ), M.2 დისკებმა დაიკავა ადგილი ლეპტოპებსა და ულტრაბუქებში. მაგრამ ზოგიერთ დესკტოპის დედაპლატს ასევე ექნება ეს კონექტორი. M.2 ინტერფეისს შეუძლია PCI-Express ხაზების და SATA ხაზების მხარდაჭერა. მაგრამ უმეტეს შემთხვევაში, PCI-Express ხაზები გამოიყენება. ასე რომ, M.2 დისკის არჩევისას, ჯერ თქვენი მოწყობილობის სპეციფიკაციებიდან უნდა გაარკვიოთ, რა ტიპის M.2 ინტერფეისი გაქვთ დაფაზე. 
მყარი მდგომარეობის დრაივები ტრიუმფალურად დადიან მთელ მსოფლიოში. Flash-ზე დაფუძნებულ დისკებს ბევრი უპირატესობა აქვთ და ახლა მათ აქვთ დამატებული ხელმისაწვდომობა დიდი დისკები 1 ტბ-მდე ტევადობით. გარდა ამისა, საშუალო და უმაღლესი კატეგორიის მოწყობილობები გამძლეა, რასაც მწარმოებლების დიდი გარანტია მოწმობს. და, როგორც ჩანს, რჩება მხოლოდ მოდულის ყიდვა, ოპერაციული სისტემის ინსტალაცია და გადაცემა. თუმცა, ყველაფერი ისე მარტივი არ არის, როგორც ჩვენ გვსურს. ოპტიმალური მუშაობისა და ხანგრძლივი მომსახურების ვადის მიღწევა შესაძლებელია მხოლოდ სწორი პარამეტრებით. სტატიის პირველ ნაწილში ვსაუბრობთ მყარი მდგომარეობის დისკების ყველაზე პოპულარული ტიპების პარამეტრებზე.
არასტაბილური მეხსიერების მოწყობილობის ტიპი განისაზღვრება პროტოკოლით, რომელიც უზრუნველყოფს მონაცემთა გადაცემას. ერთი შეხედვით, განსხვავება შეიძლება თითქმის შეუმჩნეველი იყოს. ჩვეულებრივი AHCI მექანიზმის გამოყენებით, მონაცემთა გადაცემის სიჩქარე აღწევს 550 მბ/წმ, ხოლო ახალი NVMe სპეციფიკაცია - 4000-მდე, უფრო სწრაფი რეაგირებით და გაუმჯობესებული პარალელური წვდომით. ამ პროტოკოლების მხარდამჭერი დისკები ხელმისაწვდომია სხვადასხვა ფორმის ფაქტორებში. AHCI-სთვის ეს არის ტრადიციული 2.5 დიუმიანი ფორმა ფაქტორი SATA კონექტორით და M.2 მოდული ეგრეთ წოდებული B კლავიშით. NVMe-სთვის ყველაზე პოპულარული ფორმის ფაქტორია M.2 M კლავიშით.
სტატიის მეორე ნაწილში ვისაუბრებთ მყარი მდგომარეობის დისკების შესაძლებლობებზე. ამისათვის ჩვენ შევქმენით RAID 0 მასივი ორი მაღალსიჩქარიანი მედიისგან. თუმცა, სანამ რეკორდების დამყარებას შეეცდებით, ღირს ოპტიმალური მუშაობის მიღწევის მცდელობა ჩვეულებრივ მყარი მდგომარეობის დისკზე.
 სწორად დაკავშირება
სწორად დაკავშირებაპირველი M.2 პორტი (მონიშნული ყვითლად) იზიარებს გამტარუნარიანობის რესურსებს SATA პორტებთან 5-6. თუ მეორე M.2 პორტი (მონიშნულია წითლად) გამოიყენება AHCI დისკისთვის, ის იყენებს SATA პორტების 1-2 გამტარუნარიანობას - NVMe დისკთან ერთად M.2 კონექტორში.
M.2 SSD-ების ოპტიმალური გამოყენება
M.2 ფორმატის დისკები, რომლებიც არიან მაღალსიჩქარიანი და კომპაქტური (22x80 მმ), იდეალურია მობილური კომპიუტერებისთვის. მართალია, M.2 მოდული არ ჯდება ყველა კომპიუტერში; გარდა ამისა, NVMe და AHCI ორი განსხვავებული პროტოკოლია. თუ მუდმივად დაიცავთ რეკომენდაციებს, სწრაფად იპოვით დისკს, რომელიც ოპტიმალურია თქვენი კომპიუტერისთვის.
მომხმარებლის სახელმძღვანელოში ან ტექნიკურ მახასიათებლებში დესკტოპის დედაპლატის მწარმოებლის ვებსაიტზე ნახავთ ინფორმაციას M.2 ფორმა ფაქტორის დისკის დაყენების შესაძლებლობისა და პირობების შესახებ.
 პარამეტრები
პარამეტრებიNVMe დისკები საუკეთესოდ მუშაობს მწარმოებლის დრაივერებთან. გარდა ამისა, თქვენ უნდა მონიშნოთ ეს ველი დისკის პარამეტრებში (მოწყობილობის მენეჯერში)
M.2 სლოტი მოწოდებულია დაფებზე Haswell/Broadwell თაობის პროცესორებისთვის (LGA 1150 სოკეტი) და უფრო მაღალი, მაგრამ, როგორც წესი, ძველ დაფებზე მონაცემთა გადაცემა ხორციელდება მხოლოდ ორი PCIe 2.0 ხაზით, რის გამოც სიჩქარე არ უნდა აღემატებოდეს ერთ გიგაბაიტს წამში. გარდა ამისა, ხშირია იმის აღმოჩენა, რომ UEFI არ უჭერს მხარს NVMe მოწყობილობებს ან არ აქვს დრაივერი მათთვის, ასე რომ, სავარაუდოდ, დაგჭირდებათ AHCI M.2 მოდულის ან ჩვეულებრივი SATA დისკის შეძენა.
Skylake-ით დაწყებული, დედაპლატის ჩიპსეტი მხარს უჭერს PCIe 3.0 ზოლს, რომლებიც ერთად უზრუნველყოფენ 4 გბ/წმ სიჩქარეს. თუ Windows 10 დაინსტალირებულია თქვენს კომპიუტერში, არაფერი გიშლით ხელს M.2 მოდულის NVMe მხარდაჭერით განთავსებაში. ინსტალერი და Windows 7 და 8 OS არ შეიცავს USB დრაივერებს Skylake პლატფორმისთვის ან NVMe დისკებისთვის, რაც ინსტალაციას ორმაგად ართულებს. მოდულის ინსტალაციამდე ყურადღება მიაქციეთ, რომელ ინტერფეისებთან იზიარებს M.2 სლოტი გამტარუნარიანობის რესურსებს: SATA კონექტორები შეიძლება არ იყოს ხელმისაწვდომი M.2 AHCI დისკის შეერთებისას, ხოლო M.2 NVMe დისკმა შეიძლება გამოიყენოს ერთ-ერთის გამტარუნარიანობა. PCIe სლოტები. შეამოწმეთ მომხმარებლის სახელმძღვანელო და, საჭიროების შემთხვევაში, შეაერთეთ სხვა დისკები ან ვიდეო ბარათები უფასო სლოტებთან.
 Windows 10 აღწევს ჩატვირთვის ოპტიმალურ სიჩქარეს მხოლოდ იმ შემთხვევაში, თუ კომპიუტერი ჩაიტვირთება UEFI რეჟიმში და გააქტიურებულია Fast Boot ვარიანტი.
Windows 10 აღწევს ჩატვირთვის ოპტიმალურ სიჩქარეს მხოლოდ იმ შემთხვევაში, თუ კომპიუტერი ჩაიტვირთება UEFI რეჟიმში და გააქტიურებულია Fast Boot ვარიანტი. ლეპტოპისთვის M.2 დისკთან და მის პროტოკოლთან თავსებადობის დადგენა შეიძლება უფრო რთული იყოს, რადგან მწარმოებლები არ აქვეყნებენ ასეთ მონაცემებს. ამიტომ, თქვენ ხშირად გიწევთ ინტერნეტის გასინჯვა, ძიებაში შეიყვანოთ კომპიუტერის მარკირება და „M.2“. თუ იპოვით იმავე ხაზის ლეპტოპს, რომელიც აღჭურვილია M.2 დისკით, ეს შეიძლება ჩაითვალოს თავსებადობის ნიშნად. მაგრამ მაინც, M.2 მოდულის ყიდვა ღირს მხოლოდ ლეპტოპის დაშლისა და M.2 სლოტის დათვალიერების შემდეგ. მისი გამოყენებით შეგიძლიათ განსაზღვროთ შესაფერისი მოდულის სიგრძე (42, 60, 80 ან 110 მმ - ფორმის ფაქტორები მითითებულია "M.2 2242", "M.2 2260" და ა.შ.). თუ ეჭვი გეპარებათ, მიიღეთ M.2 AHCI მოდული თქვენი ლეპტოპისთვის. ასეთი მეხსიერების იდენტიფიცირება შესაძლებელია იმით, რომ ის ასევე ხელმისაწვდომია 2.5 დიუმიან ფორმატში SATA-სთან ერთად, მაგალითად, Samsung 850 Evo, Crucial MX300 ან SanDisk X400.
ოპერაციული სისტემის ოპტიმიზაცია NVMe-სთვის
 გამორთეთ არასაჭირო პროგრამული უზრუნველყოფის ავტომატური ჩატვირთვა
გამორთეთ არასაჭირო პროგრამული უზრუნველყოფის ავტომატური ჩატვირთვასწრაფი დისკის გამოყენების მიუხედავად, სისტემით დაწყებული არასაჭირო პროგრამები ანელებს ჩატვირთვის პროცესს. სამუშაო მენეჯერში (Windows 10) ან სისტემის კონფიგურაციის აპლიკაციიდან, გამორთეთ ყველა არასაჭირო პროგრამა გაშვებისას
ახალი დისკებისთვის, რომლებიც მუშაობს NVMe-ზე, ნებისმიერ შემთხვევაში, გჭირდებათ შესაბამისი დრაივერი. Windows 10-ს აქვს ის ნაგულისხმევად, ასე რომ არ უნდა იყოს პრობლემები SSD-ის ინსტალაციასა და კონფიგურაციაში. ჩატვირთვის საუკეთესო სიჩქარისა და მაქსიმალური შესრულებისთვის, თქვენ უნდა დააინსტალიროთ Windows 10 სუფთა UEFI რეჟიმში. ჩატვირთვის მენიუდან აირჩიეთ ინსტალაციის მედია UEFI რეჟიმში ("USB" ან "SATA" ნაცვლად). სისტემის დისკისთვის ლოგიკური დანაყოფების შექმნისას დარწმუნდით, რომ ინსტალერი ქმნის GUID დანაყოფების ცხრილს. ასე რომ, UEFI Boot პარამეტრებში ხელმისაწვდომი იქნება Fast Boot ან Ultra Boot პარამეტრები, რაც საშუალებას მოგცემთ შეამციროთ გაშვების დრო მისასალმებელი ეკრანზე რამდენიმე წამამდე.
NVMe დისკები მუშაობს Windows 10-ის დრაივერებთან, მაგრამ ჭეშმარიტად გადატვირთულია მხოლოდ მათი მწარმოებლის დრაივერებით, ამიტომ უმჯობესია აირჩიოთ ასეთი დისკი დიდი მწარმოებლისგან კარგი პროგრამული უზრუნველყოფის მხარდაჭერით (Samsung, Intel, Toshiba, OCZ) და დააინსტალიროთ მათი უახლესი დრაივერები. . Windows 7 და 8-ისთვის დააინსტალირეთ მწარმოებლის დრაივერები ხელახალი ინსტალაციის დროს.
SSD და დედაპლატები SATA 3 გბ/წმ პორტებით
SATA SSD-ს შეუძლია მნიშვნელოვნად დააჩქაროს კომპიუტერი, მაშინაც კი, თუ მას აქვს მხოლოდ ძველი SATA 3 გბ/წმ პორტები. თქვენ მხოლოდ უნდა გაითვალისწინოთ შემდეგი პუნქტები:
> სიჩქარე 300 მბ/წმ-ზე მეტივერ მიაღწევს SATA 3 გბ/წმ-ით დაკავშირებულ დისკს. უფრო ახალი SATA 6 გბიტი/წმ დისკები თავსებადია ძველ პორტებთან, მაგრამ სიჩქარე შემოიფარგლება 3 გბ/წმ-ით ზედნადების გამოკლებით.
> BIOS Setup-ში თქვენ უნდა გაააქტიუროთ AHCI რეჟიმი. IDE რეჟიმი, რომელიც ხშირად წინასწარ არის დაინსტალირებული ძველ კომპიუტერებზე, ართმევს უამრავ შესრულებას მყარი მდგომარეობის დისკს. სისტემის ჩატვირთვისას გახსენით BIOS Setup და მოძებნეთ სასურველი პარამეტრი, მაგალითად, განყოფილებაში “Peripherals...SATA Controller”.
> ძალიან ძველი SSD-ები(მაგ. Intel X25-E და უფრო ადრე, Samsung 470-მდე) არ უჭერს მხარს TRIM ბრძანებას, ამიტომ დისკს არ შეუძლია ფიზიკურად წაშალოს არასაჭირო მონაცემები, რაც იწვევს მუშაობის მნიშვნელოვან დაკარგვას მძიმე გამოყენების შედეგად. ასეთი დისკის სიცოცხლის დასაბრუნებლად, შეგიძლიათ შექმნათ მონაცემთა სარეზერვო ასლი, შემდეგ გამოიყენოთ Linux Live დისტრიბუცია, რომ დააბრუნოთ იგი ქარხნულ პარამეტრებში და გადაიტანოთ სარეზერვო ასლი.
გადასვლა NVMe საცავზე
 თუ ზედა მარცხენა კუთხეში AS SSD ინდიკატორი "1024K" არ აჩვენებს "OK", თქვენ უნდა დაარეგულიროთ დანაყოფის განლაგება.
თუ ზედა მარცხენა კუთხეში AS SSD ინდიკატორი "1024K" არ აჩვენებს "OK", თქვენ უნდა დაარეგულიროთ დანაყოფის განლაგება. თუ გსურთ თქვენი Windows 7 ან 8 სისტემის მიგრაცია ახალ კომპიუტერზე NVMe დისკით, ჯერ დააკავშირეთ ძველი მყარი დისკი, როგორც SATA სისტემის დისკი ახალ კომპიუტერს, ჩატვირთეთ მისგან და დააინსტალირეთ დაკარგული დრაივერები (ჩიპსეტისთვის, ქსელისთვის გადამყვანები, USB კონტროლერები და ა.შ.). თუ Windows მოგთხოვთ ხელახლა გააქტიურებას, ჯერ არ გააკეთოთ ეს.
პირველ რიგში, ჩადეთ NVMe დისკი და დააინსტალირეთ დრაივერები მწარმოებლის ვებსაიტიდან. შემდეგ გადაიტანეთ თქვენი ოპერაციული სისტემა NVMe დისკზე მწარმოებლის სპეციალური გადაცემის ხელსაწყოების ან გამოსახულების პროგრამული უზრუნველყოფის გამოყენებით. ყურადღებით შეამოწმეთ დანაყოფის განლაგება ბლოკის ზომებთან შედარებით (იხილეთ ეკრანის სურათი მარცხნივ), რათა უზრუნველყოთ დისკის მაქსიმალური შესრულება და სიცოცხლის ხანგრძლივობა. და მხოლოდ მაშინ, როდესაც კომპიუტერი უპრობლემოდ დაიწყება NVMe დისკიდან, გააქტიურეთ Windows.
სიჩქარის გაზრდა
 ორი მაღალსიჩქარიანი მყარი დისკის კომბინაცია
ორი მაღალსიჩქარიანი მყარი დისკის კომბინაციაGigabyte Z270X-Gaming 7 დედაპლატა აღჭურვილია ორი M.2 სლოტით, რომელზედაც ჩვენ შევქმენით RAID 0 მასივი, რომელიც შედგება ორი Samsung 960 Pro დისკისგან: უფრო მაღალი სიჩქარის მიღწევა ამჟამად შეუძლებელია.
როდესაც Windows-ს SSD-ზე გადაიტანთ, ყველაფერი უფრო სწრაფად უნდა იმუშაოს, თუ სისტემას დიდი ხნის განმავლობაში იყენებთ ან ძალიან ბევრი პროგრამა გაქვთ დაინსტალირებული. თუ სისტემის მუშაობა არ გაიზრდება თუნდაც მყარი მდგომარეობის დისკზე, შესაძლებელია, რომ ზოგიერთი პროგრამა შევიდეს გაშვებისა და სისტემის სერვისებში და ანელებს ოპერაციული სისტემის მუშაობას.
მათ გასასუფთავებლად გახსენით სისტემის კონფიგურაციის აპლიკაცია Windows-ში. „სერვისების“ ჩანართზე გააქტიურეთ ოფცია „არ აჩვენო Microsoft-ის სერვისები“, შემდეგ მოხსენით ყველა სერვისის ველი, რომელიც არ არის დაკავშირებული თქვენს ანტივირუსთან ან მოწყობილობებთან, რომელთა გარეშეც არ შეგიძლიათ მუშაობა. იგივე გააკეთეთ "გაშვების" ჩანართზე. Windows 10-ში გაშვება გადამისამართდება ამოცანების მენეჯერზე, სადაც პროგრამები გამორთულია მარჯვენა ღილაკით კონტექსტური მენიუდან.
 დისკის დიაგნოსტიკა მწარმოებლის კომუნალური საშუალებების გამოყენებით ეხმარება მისი მდგომარეობის დადგენას
დისკის დიაგნოსტიკა მწარმოებლის კომუნალური საშუალებების გამოყენებით ეხმარება მისი მდგომარეობის დადგენას SATA დისკების მფლობელებს, განსაკუთრებით არა ახლებს, ურჩევენ შეამოწმონ მოწყობილობის სტატუსი მწარმოებლის ხელსაწყოების გამოყენებით (მაგალითად, Samsung Magician, Crucial Storage Executive, Intel SSD Toolbox) ან Tool SSD Life უტილიტის გამოყენებით. პროგრამები არა მხოლოდ აფასებენ დისკის მდგომარეობას, არამედ პროგნოზირებენ მისი წარუმატებლობის დროს, ეკრანზე აჩვენებს SMART მნიშვნელობას. განსაკუთრებით მნიშვნელოვანია ატრიბუტი სახელწოდებით Relocated Sector Count (ან მსგავსი), რომელიც ასახავს შეცდომის შემცველი სექტორების გადანაწილების ოპერაციების რაოდენობას.
შედეგები გამოითვლება მასშტაბის ცვეთა გაზრდის გათვალისწინებით მაქსიმალური მნიშვნელობიდან (100 ან 255) ზღურბლამდე (მაგალითად, 10 ან 0), რომელზეც დისკი წყვეტს მუშაობას. მაგრამ ეს მხოლოდ პროგნოზები და თეორიაა, რადგან სინამდვილეში დისკებიც კი, რომელთა SMART მნიშვნელობები ნორმალურ ფარგლებში იყო, შეიძლება მოულოდნელად ჩავარდეს და პირიქით - კრიტიკული მნიშვნელობების მქონე დისკები (20-30% -ზე მეტი აცვიათ თავდაპირველ მნიშვნელობებთან შედარებით) შეუძლია იმუშაოს ძალიან დიდი ხნის განმავლობაში.
თუმცა, თქვენ უნდა იცოდეთ დისკის უკმარისობის შესაძლებლობა და გააკეთოთ რეგულარული სარეზერვო ასლები. ასევე სასარგებლოა ტესტირების ჩატარება (მაგალითად, AS SSD Benchmark-ის გამოყენებით) და შედეგების შედარება იმავე დისკების მონაცემებთან ინტერნეტში მიმოხილვების მოძიებით: თუ თქვენი დისკი საგრძნობლად ნელი აღმოჩნდება ან სისტემა მთლიანად არასტაბილურია, შესაძლოა დისკის შეცვლა დასჭირდეს.
სიჩქარის ჩანაწერების დევნა
 RAID მასივის დაყენება
RAID მასივის დაყენებაიმისათვის, რომ შეძლოთ RAID მასივიდან ჩატვირთვა, თქვენ უნდა დააკონფიგურიროთ იგი აპარატურის დონეზე UEFI-ში.
ორი დისკის RAID 0 მასივი მუშაობს უფრო სწრაფად, ვიდრე NVMe SSD, როდესაც სისტემა წერს და კითხულობს ინფორმაციას ორი დისკიდან ერთდროულად. თუ თქვენ დააკონფიგურირებთ თქვენი აპარატურის RAID მასივებს BIOS/UEFI-ში და გაივლით Windows-ის დაყენებას, შეგიძლიათ მიიღოთ მონაცემთა გადაცემის იგივე სიჩქარე, როგორც საწყისი დონის NVMe დისკი ორ ხელმისაწვდომი SATA დისკზე. ჩვენ გვინდა ამ გზით გავაერთიანოთ ორი მაღალსიჩქარიანი NVMe დისკი და დავამყაროთ სიჩქარის რეკორდები.
RAID მასივის შექმნა
 Windows-ისთვის უნდა იყოს დაინსტალირებული Intel RAID დრაივერები და Intel Rapid Storage საკუთრების პროგრამული უზრუნველყოფა
Windows-ისთვის უნდა იყოს დაინსტალირებული Intel RAID დრაივერები და Intel Rapid Storage საკუთრების პროგრამული უზრუნველყოფა პირველი ბარიერი NVMe დისკების RAID მასივის დევნაში არის აპარატურა. დედაპლატს უნდა ჰქონდეს ორი NVMe სლოტი, ასევე მათი კომბინირების შესაძლებლობა Intel ჩიპსეტის RAID ფუნქციის გამოყენებით. გარდა ამისა, სისტემა ასევე უნდა ჩაიტვირთოს ამ პროცედურის შემდეგ. პრინციპში, უმაღლესი დონის დედაპლატები Intel Z170 ჩიპსეტებით და უახლესი Z270 (Kaby Lake პროცესორებისთვის) შეუძლიათ გაუმკლავდნენ ამ ამოცანას.
Gigabyte Z270X Gaming 7 დედაპლატზე დავაყენეთ ორი Samsung 960 Pro SSD. შემდეგ დაგვჭირდა აპარატურის RAID-ის კონფიგურაცია UEFI-ში. დედაპლატის პროგრამული უზრუნველყოფის ადრეულ ვერსიაში ასევე მომიწია მცირე დავალების შესრულება გზაზე: ჯერ უნდა გამეაქტიურებინა SATA კონტროლერის RAID რეჟიმი და მხოლოდ ამის შემდეგ მენიუს პუნქტში „პერიფერიული | EZ Raid" ჩვენ შევძელით ორივე NVMe დისკის გაერთიანება RAID 0 მასივში, რომელმაც მიიღო ორჯერ მეტი სიმძლავრე ერთ დისკზე.
RAID მასივი მზად იყო რამდენიმე დაწკაპუნებით. Windows 10-ის ინსტალაციისთვის, ჩვენ დავაკოპირეთ Intel Rapid Storage პროგრამა დედაპლატთან დართული დისკიდან USB ფლეშ დრაივზე. როდესაც ინსტალაციის დროს დაგვჭირდა სისტემის დისკის არჩევა, ჩავტვირთეთ დრაივერი შესაბამის ღილაკზე დაწკაპუნებით, რის შემდეგაც Intel-ის კონტროლერთან დაკავშირებული მასივი იდენტიფიცირებული იყო დანიშნულების დისკად.
ჩვენ მიერ დაწყებული UEFI ინსტალაციის პროცესის დროს სისტემა ავტომატურად ჩაიტვირთება RAID მასივიდან, რომელიც გამოიყენება თუნდაც მიმდინარე ოპერაციულ რეჟიმში, როგორც ჩვეულებრივი დისკი. მაგრამ იმის გამო, რომ ოპერაციული სისტემა ახლა მხოლოდ Intel RAID კონტროლერთან არის კომუნიკაცია და არა უშუალოდ დისკებთან, ჩვენ ვერ შეგვეძლო გამოგვეყენებინა Samsung-ის NVMe დრაივერი 960 Pro-ის სრული პოტენციალის გასანათებლად, და ეს იყო ცოტა დამამცირებელი სიჩქარე. .
 RAID 0: სარგებელი და კრიტერიუმები
RAID 0: სარგებელი და კრიტერიუმები
სწორი UEFI პარამეტრებით, ჩვენი სატესტო სისტემა ჩაიტვირთება ათ წამზე ნაკლებ დროში. LibreOffice-ის სრულ ინსტალაციას 7000 ფაილის ჩაწერასთან ერთად 21 წამი დასჭირდა. საორიენტაციო ნიშნები (იხ. ზემოთ) რიცხვებში ასახავს RAID მასივის მუშაობას, ისევე როგორც მის ლიმიტს. ლიმიტი არის იმის გამო, რომ თეორიული 100% სიჩქარის გაზრდის ნაცვლად ცალკეულ დისკთან შედარებით, ჩვენ მივიღეთ მხოლოდ 20% წაკითხვის სიჩქარე და 32% ზრდა ჩაწერის სიჩქარეზე.
ჩვენ შევძელით უფრო დიდი სიჩქარის მიღწევა პრაქტიკაში საკმაოდ უსარგებლო მეთოდის გამოყენებით: ადაპტერის გამოყენებით, ჩვენ დავაკავშირეთ მეორე მყარი მდგომარეობის დისკი PCIe სლოტზე ვიდეო ბარათებისთვის, შემდეგ ჩატვირთეთ მესამე SATA SSD-დან და გავაერთიანეთ ორივე NVMe მედია. Samsung-ის დრაივერებით Windows-ში ერთ პროგრამულად
 M.2/PCIe ადაპტერი
M.2/PCIe ადაპტერისაჭიროების შემთხვევაში, M.2 ფორმა ფაქტორის მყარი მდგომარეობის დისკი შეიძლება დაუკავშირდეს PCIe x4 სლოტს ადაპტერის საშუალებით.
RAID მასივი. ასეთმა მასივმა (თუმცა, ის არ არის შესაფერისი სისტემის ჩატვირთვის დისკად გამოსაყენებლად) 43%-ით აჯობა ცალკეულ დისკს წაკითხვისას და 82%-ით წერისას.
მარტივი, მაგრამ საკმაოდ სწრაფი ATTO Disk Benchmark ტესტის შედეგებმა აჩვენა, რომ ამ კომბინაციის სიჩქარეც კი არ აღემატება 4 გბ/წმ-ს. ეს არის DMI ავტობუსის მაქსიმალური გამტარობა, რომელიც აკავშირებს პროცესორსა და ჩიპსეტს. Intel-მა უნდა მიიღოს გადაუდებელი გადაწყვეტილებები პლატფორმის ხელახალი დიზაინის შესახებ, რათა მას შეეძლოს NVMe-თან თავსებადი დისკების მონაცემთა გადაცემის უზარმაზარი სიჩქარის მხარდაჭერა.
ერთი წლის წინ Samsung-მა გამოუშვა პირველი M.2 SSD-ები NVMe მხარდაჭერით საბოლოო მომხმარებლებისთვის - 950 Pro მოდელი. მომდევნო მოწყობილობამ - 960 Pro - საგრძნობლად გაზარდა სიჩქარე პირველთან შედარებით. თითო გიგაბაიტზე ფასის მხრივ საინტერესოა 960 Evo დრაივი, რადგან ის თითქმის პრო მოდელის თანაბარია.
 ფოტო: ჩიპ სტუდია; მწარმოებელი კომპანიები
ფოტო: ჩიპ სტუდია; მწარმოებელი კომპანიები
ტეგები RAID მასივები
Კარგი დღე.
უკვე რამდენიმე წელია, დავიწყებას ექვემდებარება დებატები SSD დისკების გამოყენების სარგებლობის შესახებ - ახლა მისი დაყენება ყველასთვის რეკომენდებულია: არა მხოლოდ პროფესიონალი მოთამაშეები ან პროგრამისტები, არამედ ჩვეულებრივი მომხმარებლები. დისკის მუშაობის უპირატესობა კოლოსალურია: 5-10 ჯერ!
თუმცა, ახლა საკმაოდ ბევრია სხვადასხვა ზომის SSD დისკი (შენიშვნა: ფორმის ფაქტორი): თუ 2.5 დიუმიანი SSD ფორმის ფაქტორით (კლასიკური ზომა, როგორც მყარი დისკი) ამდენი პრობლემა არ არის, მაგრამ „ახალმოწყობილთან“ „M2 SSD ნამდვილი არეულობაა!
სინამდვილეში, ამ სტატიაში მინდოდა გადამეხედა ყველაზე ძირითადი SSD M2 დისკების შესახებ: რომელი დისკია ჩემთვის შესაფერისი, რა ინტერფეისი გამოიყენება, როგორი 2242, 2260, 2280 არიან ისინი და "M", "B". ", "B&M" ღილაკები დისკის ეტიკეტზე...
M2 SSD დისკის არჩევა: დაბნეულობის აღმოფხვრა
ბევრ ახალ ლეპტოპსა და კომპიუტერში, ახალი M2 კონექტორი სულ უფრო ხშირად ჩნდება დედაპლატზე (რაც გასაკვირი არ არის!). ყოველივე ამის შემდეგ, მან შეცვალა ინტერფეისები: mSATA, mini PCI Express.
აქვე მინდა დაუყოვნებლივ აღვნიშნო M2 ინტერფეისის უპირატესობა: ის საშუალებას გაძლევთ გააკეთოთ კვების კაბელების, ცალკეული კაბელების და ა.შ. (ფაქტობრივად, ის საშუალებას გაძლევთ დააკავშიროთ მოწყობილობები უბრალოდ ბარათის სლოტში ჩასმით!). გარდა ამისა, ის უფრო მცირეა ვიდრე იგივე mSATA. ეს ყველაფერი ერთად საშუალებას აძლევს M2 გამოიყენოს უფრო მობილურ და კომპაქტურ მოწყობილობებში, რაც მას უფრო კომფორტულს და პოპულარულს ხდის.
დავამატებ, რომ M2 ასევე შეიძლება გამოყენებულ იქნას Wi-Fi ადაპტერის, 3G/4G მოდემის, Bluetooth მოდულის და სხვა მოწყობილობების დასაყენებლად. (შენიშვნა: ბევრი ადამიანი უბრალოდ ვარაუდობს, რომ M2 გამოიყენება ექსკლუზიურად SSD-ებისთვის)
Ჰო მართლა!
M2 ინტერფეისს ერთ დროს ერქვა NGFF (შემდეგი თაობის ფორმის ფაქტორი). ზოგიერთ მაღაზიაში და დისკის ზოგიერთ მწარმოებელში შეგიძლიათ იპოვოთ M2 SSD ამ მარკირებით.
რა არის დაბნეულობა?
1) SATA და PCIe
M2 ფორმატი, რა თქმა უნდა, უდავოდ პერსპექტიულია, მაგრამ ყველაფერი ამის შესახებ მარტივი არ არის. მაშინვე ვიტყვი, რომ ის იყოფა ორ დიდ ტიპად: SATA და PCIe (და თითოეული ეს ტიპი იყოფა რამდენიმე ქვეტიპად).
რატომ გაკეთდა ეს? M2, როგორც ზემოთ ვთქვი, ჩაფიქრებული იყო, როგორც უნივერსალური ინტერფეისი, რომელიც ჩაანაცვლებს მოძველებულ mSATA-ს და mini PCIe-ს. მაგრამ ფაქტია, რომ SATA III-ის გამტარუნარიანობა არის 6 გბიტი/წმ, ხოლო SSD M2 PCIe დისკს შეუძლია 32 გბიტ/წმ-მდე მუშაობის სიჩქარე (დამეთანხმებით, განსხვავება მნიშვნელოვანია!).
დავამატებრომ M.2 PCIe ცვალებადობს სიჩქარეში ზოლების რაოდენობის მიხედვით. ასე, მაგალითად, PCI Express 2.0 ორი ხაზით (დანიშნულია PCI-E 2.0 x2) უზრუნველყოფს 8 გბიტ/წმ სიჩქარეს, PCI Express 3.0 ოთხი ხაზით (PCI-E 3.0 x4) უზრუნველყოფს სასურველ 32 გბიტ/წმ-ს.
მთელი საქმე იმაშია, რომ მოწყობილობების უმეტესობა (ვთქვათ, ლეპტოპები) მხარს უჭერს მხოლოდ ერთი ტიპის დისკს, მაგალითად, SSD M2 SATA III. იმათ. არჩევისას, თქვენ უნდა იყოთ ძალიან ფრთხილად იმის შესახებ, თუ რას უჭერს მხარს მოწყობილობა (მაგრამ კიდევ რამდენიმე სიტყვა ამის შესახებ ქვემოთ).
2) დისკის ზომები 2242, 2260 და 2280
კიდევ ერთი მნიშვნელოვანი წერტილი: M2 დისკები (როგორც SATA, ასევე PCIe) შეიძლება იყოს სხვადასხვა ზომის. სამი მათგანია: 2242, 2260 და 2280.
პირველი ორი ციფრი (22) არის დისკის სიგანე, მეორე (42, 62 ან 80) არის მისი სიგრძე (იხილეთ სკრინშოტი ქვემოთ, როგორც მაგალითი).

დასკვნა ის არის, რომ სხვადასხვა დედაპლატა მხარს უჭერს სხვადასხვა ზომის დისკს. და თუ უფრო მოკლე სიგრძის დისკი მაინც შეიძლება ჩასვათ ჭრილში, მაშინ თუ ის უფრო გრძელია, ეს კატასტროფაა...
თუმცა, აღვნიშნავ, რომ ახლა იყიდება უნივერსალური დისკები 80 მმ სიგრძით, რომელთა დამოუკიდებლად მოჭრა სასურველ სიგრძეზე (შენიშვნა: ყველა საჭირო მიკროსქემები განლაგებულია 42 მმ სიგრძით).
3) გასაღებები
გასაღებები ეხება კონტაქტებს და მათ მდებარეობას დისკზე. არსებობს სამი სახის გასაღებები: "M", "B" და უნივერსალური "B&M" (ქვემოთ საილუსტრაციო მაგალითი). დისკის შეძენამდე, თქვენ უნდა იცოდეთ რომელი კლავიშის მხარდაჭერა აქვს თქვენს მოწყობილობას.

დისკები სხვადასხვა გასაღებებით, ნათელი მაგალითი

კლავიშები SSD M2 დისკებზე: ინტერფეისი, მექანიკური თავსებადობა, დიაგრამა
მთელი საქმე ამ გასაღებებთან არის ის, რომ, მაგალითად, mat. PCIe x2 სოკეტის მქონე დაფა იყენებს "B" კლავიშს, მაგრამ არის M2 SATA SSD დისკები, რომლებიც ასევე იყენებენ "B" კლავიშს! რა თქმა უნდა, თუ ასეთ დისკს PCIe x2 სოკეტით დედაპლატს დააკავშირებთ, ის არ იმუშავებს!
4) NVMe ტექნოლოგია
ძველი დისკები იყენებენ AHCI პროტოკოლს, მაგრამ უფრო სწრაფი დისკების მოსვლასთან ერთად, ის აღარ უმკლავდება თავის ამოცანას (არ იძლევა დისკების მაქსიმალური სიჩქარის მახასიათებლების გამოყენებას). ამ პრობლემის გადასაჭრელად გამოვიდა ახალი პროტოკოლი - NVMe.

ის უზრუნველყოფს უფრო მაღალ სიჩქარეს, მოითხოვს ნაკლებ CPU რესურსებს წაკითხვის/ჩაწერის ოპერაციებისთვის და აქვს გაცილებით დაბალი შეყოვნება. იმის უზრუნველსაყოფად, რომ თქვენს SSD-ს შეუძლია ამ პროტოკოლთან მუშაობა, ყურადღება მიაქციეთ თუ არა თქვენი დედაპლატა მხარს უჭერს მას. ამ ტექნოლოგიის საფასური.
შედეგები (რა უნდა იცოდეთ M2 SSD-ის ყიდვამდე, რომ არ იყოთ "სულელი"):
- რა ინტერფეისს უჭერს მხარს თქვენი დედაპლატა (PCI-E 2.0 x4, PCI-E 3.0 x2, PCI-E 3.0 x4, SATA III);
- SSD M2 დისკის ზომები, რომელიც შეიძლება დამონტაჟდეს (2280, 2260, 2242);
- გასაღები, რომელსაც თქვენი დედაპლატა უჭერს მხარს (ჩვეულებრივ, SATA დისკებს მოჰყვება "M&B" გასაღები, ხოლო PCIe x4 დისკებს გააჩნია "M" გასაღები);
- ხალიჩა მხარდაჭერილია? დაფა იყენებს NVMe ტექნოლოგიას (თუ ასეა, მაშინ ბუნებრივია და დისკის ყიდვა ღირს NVMe მხარდაჭერით).
მხოლოდ ამ რამდენიმე კითხვაზე პასუხის გაცემის შემდეგ შეგიძლიათ აირჩიოთ M2 SSD, რომელიც თქვენთვის გამოდგება.
განახლებულია 01/27/2019. ახლა ლეპტოპები (და დედაპლატები) უნივერსალური პორტებით, რომლებზეც შეგიძლიათ დაუკავშიროთ M2 SSD, როგორც PCI-E, ასევე SATA, გაყიდვაში დაიწყეს გამოჩენა.
ღირს თამაში სანთლად? SSD-ზე უნდა გადავიტანო...
ბევრი ადამიანი ხშირად სვამს კითხვას, ღირს თუ არა SSD-ზე გადართვა, არის თუ არა განსხვავება მართლაც ასეთი მნიშვნელოვანი...
მაგალითად, მე გაჩვენებთ ჩემს ლეპტოპებზე/კომპიუტერებზე დაინსტალირებული რამდენიმე დისკის შედარებით ტესტს. პირველი ტესტი არის SSD M2 (NVMe), მეორე არის SSD M2 (SATA III), მესამე არის კლასიკური HDD.

SSD დისკების სიჩქარის ტესტი (NVMe, SATA), HDD | დაწკაპუნებადი (Crystal DiskMark - ტესტის პროგრამა)
Შენიშვნა!ეკრანის სურათებზე ხედავთ სინთეზურ ტესტებს. რეალურ სამუშაოში (OS-ის ჩატვირთვისას, თამაშების გაშვებისას, პროგრამულ უზრუნველყოფასთან მუშაობისას): ბევრი ჩვეულებრივი მომხმარებელი აღნიშნავს უზარმაზარ განსხვავებას HDD-სა და SSD-ს (SATA) შორის, მაგრამ ძლივს შეამჩნია SSD-სა (NVMe) და SSD-ს (SATA) შორის.
ყურადღება მიაქციეთ პირველ ხაზს. წაკითხვის სიჩქარე 2591 მბ/წმ 73 მბ/წმ-ის წინააღმდეგ - სხვაობა 30÷35-ჯერ! იმათ. თუ ადრე, SSD-ის (NVMe) დაყენებამდე Windows 1 წუთში ჩაიტვირთა - ახლა 10 წამზე ნაკლები სჭირდება!
სხვა პროგრამებზეც კი არ ვსაუბრობ: Word, ბრაუზერები, ფლეერები და ა.შ. - ისინი ამუშავებენ მომენტალურად, მალსახმობზე მაუსის ორჯერ დაჭერისთანავე!
დამატება!
როგორ შევამოწმოთ დისკის სიჩქარე: HDD, SSD. ტესტი SSD-სა და HDD-ს შორის სიჩქარის სხვაობის დასადგენად, ღირს თუ არა გადართვა მყარი მდგომარეობის დისკზე? -
როგორ გავიგო რომელ M2 SSD-ს უჭერს მხარს ჩემი დედაპლატა? საფასური, რა აირჩიოს
ძალიან პოპულარული კითხვა. დასაწყისისთვის, მინდა ვთქვა, რომ არ ენდოთ რაიმე კომუნალურ პროგრამას კომპიუტერის მახასიათებლების სანახავად. ფაქტია, რომ მათ შეიძლება აჩვენონ M2 სლოტის არსებობა, მაგრამ სინამდვილეში ის შეიძლება არ იყოს დაფაზე (ანუ დაფაზე არის ადგილი ამისთვის, მაგრამ არ არის ფიზიკური სლოტი)!
ასე რომ, უფრო ახლოს საკითხთან ...
1) ვარიანტი ნომერი 1 - შეხედეთ თავად ხალიჩას. დაფა
თუ თქვენს ხალიჩაზე. დაფას აქვს M2 კონექტორი - უმეტეს შემთხვევაში მის გვერდით არის მარკირება, საიდანაც შეგიძლიათ გაიგოთ საჭირო ინფორმაცია (მაგალითი ქვემოთ). გარდა ამისა, დაუყოვნებლივ დარწმუნდით, რომ ეს კონექტორი ფიზიკურად არის (რაც მნიშვნელოვანია დისკის შეძენამდე).

2) ვარიანტი No2 - ნახეთ მწარმოებლის ვებსაიტზე
იცოდეთ დედაპლატის (ან ლეპტოპის) მოდელი, შეგიძლიათ გადახვიდეთ მისი მწარმოებლის ვებსაიტზე და დაათვალიეროთ სპეციფიკაციები. სხვათა შორის, ზოგიერთი დედაპლატა ახლა ხდება უნივერსალური, რომელსაც შეუძლია რამდენიმე ტიპის SSD M2 დისკის მხარდაჭერა (ამ შემთხვევაში ლეპტოპის მომხმარებლებს ნაკლებად გაუმართლათ, რადგან ისინი ყველაზე ხშირად მხარს უჭერენ ერთ კონკრეტულ ტიპს).

ხალიჩის მახასიათებლები. დაფები მწარმოებლის ვებსაიტზე
3) ვარიანტი No3 - გადახედეთ კონკრეტული ლეპტოპის (დედაპლატის) მიმოხილვას.
ბევრი მაღაზია და მომხმარებელი (რომლებმაც უკვე შეიძინეს ეს აპარატურა) ხშირად აკეთებენ მიმოხილვებს, საიდანაც შეგიძლიათ მიიღოთ საჭირო მონაცემები. თუმცა, გირჩევთ, მათაც დაუჭიროთ მხარი პირველი ორი ვარიანტით (რაც ვთქვათ, საკუთარი თვალით ნახეთ).
დამატებები მისასალმებელია...