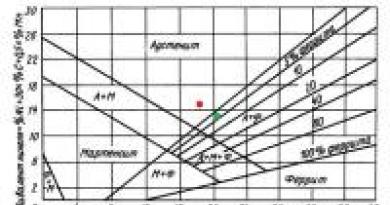Excel-ის გვარის ინიციალები. სახელისა და გვარის შერწყმა. იპოვნეთ სახელი სრული სახელით
ხშირად, ხელშეკრულების, ინვოისის, კომერციული წინადადების ან სხვა დოკუმენტის შედგენისას, ჩვენ ვმუშაობთ კლიენტის გვართან, სახელთან და პატრონიმთან. ხანდახან საჭიროა სრული სახელის გამოყოფა და მხოლოდ სახელის მიღება, რათა კლიენტს მიმართოთ დოკუმენტის ტექსტში, ხანდახან უნდა გააკეთოთ სვეტი ხელმომწერთან, დატოვოთ გვარი და ინიციალები.
Რა თქმა უნდა შეგიძლიათ დაწეროთ ფორმულა, რომელიც ამოიღებს საჭირო მონაცემებს სრული სახელიდან, მაგრამ გამოცდილ ადამიანსაც კი დასჭირდება ამისთვის 5-7 წუთი. რა მოხდება, თუ წინასწარ არ იცით გვარის მდებარეობა ტექსტში? ბევრი უფრო ადვილი და მოსახერხებელიგამოიყენეთ მზა ფუნქციები VBA-Excel დანამატები.
იპოვნეთ გვარი სრული სახელით
დანამატის ინსტალაციის შემდეგ, ახალი ფუნქცია ხელმისაწვდომი იქნება = გვარი (სრული სახელი), სად
- Სრული სახელი- ტექსტი ან ბმული უჯრედზე, რომელიც შეიცავს სრულ სახელს
ამ ფუნქციის მიზანია უჯრედიდან მხოლოდ გვარის ამოღება. უფრო მეტიც, მისთვის წესრიგი არ არის მნიშვნელოვანი. გვარი შეიძლება იყოს ტექსტის დასაწყისში, ბოლოს ან შუაში.
იპოვნეთ სახელი სრული სახელით
სახელის მსგავსი ფუნქცია =NAME (სრული სახელი). იგი ამოიღებს სახელს ტექსტიდან სრული სახელით, არ აქვს მნიშვნელობა სად მდებარეობს.

იპოვნეთ საშუალო სახელი სრული სახელით
ამ სერიის უახლესი ფუნქცია არის =PATERNICAL (სრული სახელი)შუა სახელის ამოსაღებად.

სრული სახელით მუშაობის მაგალითები Excel-ში
აჩვენე გვარი და ინიციალები
დოკუმენტების შედგენისას ერთ-ერთი გავრცელებული ამოცანაა ფორმის ტექსტის გადაყვანა გვარი სახელი სახელი პატრონიმი ტექსტად გვარი I. O. შეგიძლიათ მისი ამოხსნა შემდეგი ფორმულის გამოყენებით:
გვარი(A1)&" "&LEFT(NAME(A1))&". "&LEFT(PATERNAME(A1))&"."
ეს გარკვეულწილად გრძელია, მაგრამ მერწმუნეთ, ბევრად უფრო მოკლე და გასაგები იქნებოდა, თუ არ გამოვიყენებდით დანამატის ფუნქციებს.
კიდევ ერთი პლიუსი არის ის, რომ ჩვენთვის გვარის მდებარეობა არ არის მნიშვნელოვანი, ყველაფერს ავტომატურად განსაზღვრავს.
ჩვენ ადრე განვიხილეთ შესაძლებლობა სრული სახელის შემადგენელ ნაწილებად დაყოფის მაგალითის გამოყენებით. ამისათვის ჩვენ გამოვიყენეთ Excel ტექსტი სვეტების ინსტრუმენტი.
ეჭვგარეშეა, ეს არის ძალიან მნიშვნელოვანი და სასარგებლო ინსტრუმენტი Excel-ში, რომელსაც შეუძლია მნიშვნელოვნად გაამარტივოს მრავალი დავალება. მაგრამ ამ მეთოდს აქვს მცირე ნაკლი. თუ, მაგალითად, თქვენ მუდმივად გიგზავნით მონაცემებს გარკვეული ფორმით და მუდმივად გჭირდებათ მისი გაყოფა, მაშინ ამას გარკვეული დრო სჭირდება, გარდა ამისა, თუ მონაცემები კვლავ გამოგიგზავნეთ, მაშინ თქვენ უნდა გააკეთოთ ყველა ისევ ოპერაციები.
თუ გადავხედავთ სრული სახელის გაყოფის მაგალითს, მაშინ შესაძლებელი იქნება ტექსტის დაყოფა Excel-ის ტექსტური ფორმულების გამოყენებით და ფუნქციის გამოყენებით, რომელიც განვიხილეთ წინა სტატიებში. ამ შემთხვევაში, თქვენ უბრალოდ გჭირდებათ მონაცემების ჩასმა კონკრეტულ სვეტში და ფორმულები ავტომატურად გაყოფს ტექსტს, როგორც გჭირდებათ. დავიწყოთ ამ მაგალითის ყურება.
ჩვენ გვაქვს სვეტი სრული სახელების სიით, ჩვენი ამოცანაა განვათავსოთ გვარი, სახელი და პატრონიმი ცალკეულ სვეტებში.
შევეცადოთ დეტალურად აღვწეროთ სამოქმედო გეგმა და პრობლემის გადაწყვეტა დავყოთ რამდენიმე ეტაპად.
უპირველეს ყოვლისა, ჩვენ დავამატებთ დამხმარე სვეტებს შუალედური გამოთვლებისთვის, რათა უფრო გასაგები გახდეს თქვენთვის, და ბოლოს ჩვენ გავაერთიანებთ ყველა ფორმულას ერთში.
მაშ ასე, დავამატოთ სვეტების პოზიცია 1 და 2 სივრცეები. FIND ფუნქციის გამოყენებით, როგორც უკვე განვიხილეთ წინა სტატიაში, ვიპოვით პირველი სივრცის პოზიციას. ამისათვის, უჯრედში "H2" ჩვენ ვწერთ ფორმულას
FIND(" ";A2;1)
ახლა ჩვენ უნდა ვიპოვოთ მეორე სივრცის მიმდევრობის ნომერი. ფორმულა იგივე იქნება, მაგრამ მცირე განსხვავება. თუ ერთსა და იმავე ფორმულას დავწერთ, ფუნქცია მოგვეპოვება პირველ ადგილს, მაგრამ გვჭირდება მეორე სივრცე. ეს ნიშნავს, რომ აუცილებელია FIND ფუნქციაში მესამე არგუმენტის შეცვლა - საწყისი პოზიცია - ანუ პოზიცია, საიდანაც ფუნქცია მოძებნის ტექსტს მოძებნის. ჩვენ ვხედავთ, რომ მეორე სივრცე ნებისმიერ შემთხვევაში არის პირველი სივრცის შემდეგ და ჩვენ უკვე ვიპოვნეთ პირველი სივრცის პოზიცია, რაც ნიშნავს, რომ პირველი სივრცის პოზიციაზე 1-ის მიმატებით ვეტყვით FIND ფუნქციას, რომ მოძებნოს სივრცე. დაწყებული პირველი ასოდან პირველი სივრცის შემდეგ. ფუნქცია ასე გამოიყურება:
დავიწყოთ ტექსტის პირველი ნაწილის - გვარების დაყოფა
ამისათვის ჩვენ გამოვიყენებთ ფუნქციას, შეგახსენებთ ამ ფუნქციის სინტაქსს:
PSTR(ტექსტი; საწყისი_პოზიცია; რიცხვი_სიმბოლოები), სადაც
- ტექსტი არის სრული სახელი, ჩვენს მაგალითში ეს არის უჯრედი A2;
- საწყისი_პოზიცია- ჩვენს შემთხვევაში ეს არის 1, ანუ იწყება პირველი ასოდან;
- რიცხვი_სიმბოლოები - ვხედავთ, რომ გვარი შედგება ყველა სიმბოლოსგან, დაწყებული პირველი ასოდან პირველ სივრცემდე. ჩვენ უკვე ვიცით პირველი სივრცის პოზიცია. ეს იქნება სიმბოლოების რაოდენობა მინუს 1 სიმბოლო თავად სივრცეში.
ფორმულა ასე გამოიყურება:
PSTR(A2;1;H2-1)
დავიწყოთ ტექსტის მეორე ნაწილის - სახელის დაყოფა
კვლავ ვიყენებთ ფუნქციას =PSTR(ტექსტი; საწყისი_პოზიცია; რიცხვი_სიმბოლოები), სადაც
- ტექსტი არის იგივე სრული სახელის ტექსტი, ჩვენს მაგალითში ეს არის უჯრედი A2;
- საწყისი_პოზიცია- ჩვენს შემთხვევაში, სახელწოდება იწყება პირველი ასოდან პირველი სივრცის შემდეგ, ამ სივრცის პოზიციის გაცნობით ვიღებთ H2+1;
- ნომერი_სიმბოლოები - სიმბოლოების რაოდენობა, ანუ ასოების რაოდენობა სახელში. ჩვენ ვხედავთ, რომ ჩვენი სახელი არის ორ სივრცეს შორის, რომელთა პოზიციები ვიცით. თუ პირველი სივრცის პოზიციას გამოვაკლებთ მეორე სივრცის პოზიციას, მივიღებთ განსხვავებას, რომელიც უდრის სახელის სიმბოლოების რაოდენობას, ანუ I2-H2.
ჩვენ ვიღებთ საბოლოო ფორმულას:
PSTR(A2;H2+1;I2-H2)
დავიწყოთ ტექსტის მესამე ნაწილის დაყოფა - პატრონიმი
და ისევ ფუნქცია =PSTR(ტექსტი; საწყისი_პოზიცია; რიცხვი_სიმბოლოები), სადაც
- ტექსტი არის იგივე სრული სახელის ტექსტი, ჩვენს მაგალითში ეს არის უჯრედი A2;
- საწყისი_პოზიცია- ჩვენი პატრონიმი მდებარეობს მე-2 სივრცის შემდეგ, რაც ნიშნავს, რომ საწყისი პოზიცია უდრის მეორე სივრცის პოზიციას პლუს ერთი ნიშანი ანუ I2+1;
- რიცხვი_სიმბოლოები - ჩვენს შემთხვევაში პატრონიმის შემდეგ ნიშნები არ არის, ასე რომ, ჩვენ შეგვიძლია უბრალოდ ავიღოთ ნებისმიერი რიცხვი, რაც მთავარია, ის აღემატება პატრონიმის სიმბოლოების შესაძლო რაოდენობას, მე ავიღე რიცხვი დიდი ზღვრით - 50
ჩვენ ვიღებთ ფუნქციას
PSTR(A2;I2+1;50)
შემდეგი, აირჩიეთ სამივე უჯრედი და გადაიტანეთ ფორმულები ქვემოთ და მიიღეთ სასურველი შედეგი. შეგიძლიათ დაასრულოთ აქ, ან შეგიძლიათ ჩაწეროთ სივრცეების პოზიციის შუალედური გამოთვლები თავად ტექსტის გაყოფის ფორმულებში. ამის გაკეთება ძალიან ადვილია. ჩვენ ვხედავთ, რომ პირველი სივრცის გაანგარიშება არის უჯრედში H2 - FIND(" ";A2;1), ხოლო მეორე სივრცის გაანგარიშება არის უჯრედში I2 - FIND(" ";A2;H2 +1). ვხედავთ, რომ I2 უჯრედის ფორმულაში არის H2, ვცვლით მას თავად ფორმულაში და ვიღებთ ჩადგმულ ფორმულას I2 უჯრედში.
ჩვენ ვუყურებთ გვარის არჩევის პირველ ფორმულას და ვნახავთ სად არის აქ H2 ან I2 და ვცვლით მათ ამ უჯრედების ფორმულებით, ისევე როგორც სახელი და გვარი.
- გვარი =PSTR(A2,1,H2 -1) ვიღებთ =PSTR(A2,1,FIND(" ",A2,1) -1)
- სახელი =PSTR(A2;H2 +1;I2 -H2) ვიღებთ =PSTR(A2;FIND(" ";A2;1) +1;
FIND(" ";A2;FIND(" ";A2;1)+1)-FIND(" ";A2;1) ) - პატრონიმი =PSTR(A2;I2 +1;50) ვიღებთ =PSTR(A2; FIND(" ";A2;FIND(" ";A2;1)+1)+1;50)
ახლა შუალედური პოზიციის გამოთვლები სივრცეში შეიძლება უსაფრთხოდ მოიხსნას. ეს არის ერთ-ერთი ტექნიკა, როდესაც სიმარტივისთვის ჯერ შუალედური მონაცემების მოძიება ხდება, შემდეგ კი ფუნქციის ჩადგმა ერთმანეთის შიგნით. დამეთანხმებით, თუ ასეთ დიდ ფორმულას ერთდროულად დაწერთ, ადვილია დაბნეულობა და შეცდომების დაშვება.
ვიმედოვნებთ, რომ ამ მაგალითმა ნათლად გაჩვენა, თუ რამდენად სასარგებლოა Excel-ის ტექსტური ფუნქციები ტექსტთან მუშაობისთვის და როგორ გაძლევენ საშუალებას ტექსტის ავტომატურად გაყოფა იმავე ტიპის მონაცემების ფორმულების გამოყენებით. თუ მოგეწონათ სტატია, მადლობელი ვიქნებით, რომ დააწკაპუნეთ +1-ზე და მომწონს. გამოიწერეთ და შეუერთდით ჩვენს VKontakte ჯგუფს.
მაგალითი 2: როგორ დავყოთ ტექსტი სვეტებად Excel-ში ფორმულის გამოყენებით
განვიხილოთ მეორე მაგალითი, რომელიც ასევე ძალიან ხშირად გვხვდება პრაქტიკაში. მაგალითი წინას მსგავსია, მაგრამ გაცილებით მეტი მონაცემია, რომელიც უნდა გაიყოს. ამ მაგალითში მე გაჩვენებთ ტექნიკას, რომელიც საშუალებას მოგცემთ სწრაფად მოაგვაროთ პრობლემა და არ დაიბნეთ.
ვთქვათ, გვაქვს მძიმით გამოყოფილი რიცხვების სია, ჩვენ უნდა გავყოთ ტექსტი ისე, რომ თითოეული რიცხვი იყოს ცალკე უჯრედში (მძიმის ნაცვლად ეს შეიძლება იყოს ნებისმიერი სხვა სიმბოლო, მათ შორის სივრცეები). ანუ ტექსტი უნდა დავშალოთ სიტყვებად.


შეგახსენებთ, რომ ამ პრობლემის გადაჭრა შესაძლებელია ხელით (ფორმულების გარეშე) ჩვენ მიერ უკვე განხილული მეთოდით. ჩვენს შემთხვევაში, ეს უნდა გავაკეთოთ ფორმულების გამოყენებით.
ჯერ უნდა ვიპოვოთ საერთო დაყოფა, რომლითაც დავყოფთ ტექსტს. ჩვენს შემთხვევაში, ეს არის მძიმე, მაგრამ მაგალითად, პირველ ამოცანაში გავყავით სრული სახელი და გამყოფი იყო ინტერვალი. ჩვენი მეორე მაგალითი უფრო უნივერსალურია (უფრო მოსახერხებელია, როდესაც მონაცემთა დიდი რაოდენობაა), ასე რომ, მაგალითად, ჩვენ შეგვიძლია მოხერხებულად დავყოთ არა მხოლოდ სრული სახელი ცალკეულ უჯრედებად, არამედ მთელი წინადადება - თითოეული სიტყვა ცალკე უჯრედად. სინამდვილეში, ეს კითხვა გაჩნდა კომენტარებში, ამიტომ გადაწყდა ამ სტატიის დამატება.
მოხერხებულობისთვის, ჩვენ მივუთითებთ ამ გამყოფს მიმდებარე სვეტში, რათა არ მოგვიწიოს მისი ჩაწერა ფორმულაში, არამედ უბრალოდ მივმართოთ უჯრედს. ეს ასევე საშუალებას მოგვცემს გამოვიყენოთ ფაილი სხვა პრობლემების გადასაჭრელად უჯრედებში გამყოფის უბრალოდ შეცვლით.


ახლა ტექნიკის მთავარი არსი.
Ნაბიჯი 1. დამხმარე სვეტში ვპოულობთ პირველი გამყოფის პოზიციას FIND ფუნქციის გამოყენებით. ფუნქციას დეტალურად არ აღვწერ, რადგან ადრე უკვე განვიხილეთ. მოდით ჩავწეროთ ფორმულა D1-ში და გავაფართოვოთ იგი ყველა ხაზამდე
FIND(B1;A1;1)
ანუ ტექსტში ვეძებთ მძიმით დაწყებული 1-ლი პოზიციიდან


FIND ($B1 ;$A1;D1+1)
ჯერ დავაფიქსიროთ სასურველი მნიშვნელობისა და ტექსტის სვეტი ისე, რომ ფორმულის მარჯვნივ გადატანისას უჯრედის მითითებები არ გადაადგილდეს. ამისათვის თქვენ უნდა დაწეროთ დოლარი B და A სვეტების წინ - ხელით, ან აირჩიეთ A1 და B1, დააჭირეთ F4 ღილაკს სამჯერ, რის შემდეგაც ბმულები გახდება აბსოლუტური და არა შედარებითი.
მეორეც: ჩვენ გამოვთვლით მესამე არგუმენტს - პოზიციის დასაწყისს, როგორც წინა გამყოფის პოზიციას (ჩვენ ვიპოვეთ ზემოთ) პლუს 1, ანუ D1+1 ვინაიდან ჩვენ ვიცით, რომ მეორე განმსაზღვრელი ზუსტად არის პირველი განმსაზღვრელი და არ გვჭირდება მისი გათვალისწინება.
მოდით ჩავწეროთ ფორმულა და ჩავავლოთ ქვემოთ.


ნაბიჯი 3.ჩვენ ვპოულობთ ყველა სხვა გამყოფის პოზიციებს. ამისათვის გააფართოვეთ მეორე გამყოფის პოვნის ფორმულა (ნაბიჯი 2) მარჯვნივ უჯრედების რაოდენობის მიხედვით, რომელიც ტოლია ცალკე დაყოფილი მნიშვნელობების საერთო რაოდენობას მცირე ზღვრით. მოდით მივიღოთ ყველა გამყოფი პოზიცია. სადაც #Value შეცდომა ნიშნავს, რომ მნიშვნელობები ამოიწურა და ფორმულა ვეღარ პოულობს გამსაზღვრებს. ჩვენ ვიღებთ შემდეგს


ნაბიჯი 4.ჩვენ გამოვყოფთ პირველ რიცხვს ტექსტიდან PSTR ფუნქციის გამოყენებით.
PSTR(A1;1;D1-1)
ჩვენი საწყისი პოზიცია არის 1, ჩვენ ვიანგარიშებთ სიმბოლოების რაოდენობას, როგორც პირველი გამყოფის პოზიციას მინუს 1: D1-1 გადაიტანეთ ფორმულა ქვემოთ
ნაბიჯი 5. ჩვენ ასევე ვპოულობთ მეორე სიტყვას PSTR ფუნქციის გამოყენებით P1 უჯრედში
PSTR($A1;D1+1;E1-D1-1)
მეორე ნომრის საწყისი პოზიცია იწყება პირველი მძიმის შემდეგ. ჩვენ გვაქვს პირველი მძიმის პოზიცია D1 უჯრედში, დავამატოთ ერთი და მივიღოთ ჩვენი მეორე ნომრის საწყისი პოზიცია.
სიმბოლოების რაოდენობა არის სხვაობა მესამე გამყოფის პოზიციასა და მეორე და მინუს ერთი სიმბოლოს შორის, ანუ E1-D1-1
მოდით დავაფიქსიროთ საწყისი ტექსტის A სვეტი ისე, რომ ის არ მოძრაობდეს ფორმულის მარჯვნივ გადატანისას.
ნაბიჯი 6. მოდით გავჭიმოთ მე-5 ნაბიჯში მიღებული ფორმულა მარჯვნივ და ქვევით და მივიღოთ ტექსტი ცალკეულ უჯრედებში.
ნაბიჯი 7პრინციპში, ჩვენი პრობლემა უკვე მოგვარებულია, მაგრამ სილამაზისთვის, იმავე უჯრედში P1 დავწერთ ფორმულას, რომელიც იჭერს შეცდომას, ჩაანაცვლებს მას ცარიელი მნიშვნელობით. თქვენ ასევე შეგიძლიათ დააჯგუფოთ და ჩაშალოთ დამხმარე სვეტები ისე, რომ ისინი არ შეგეშალოთ. ჩვენ ვიღებთ პრობლემის საბოლოო გადაწყვეტას
IFERROR(PSTR($A1,D1+1,E1-D1-1); "")
შენიშვნა. ჩვენ გავაკეთეთ გამყოფის პირველი პოზიცია და სიტყვის პირველი დაყოფა სხვებისგან განსხვავებულად და ამის გამო შეგვეძლო ფორმულის გაფართოება მხოლოდ მეორე მნიშვნელობებიდან. პრობლემის წერისას შევამჩნიე, რომ პრობლემის გამარტივება შეიძლებოდა. ამისათვის სვეტში C იყო საჭირო პირველი გამყოფის მნიშვნელობის 0 შეყვანა. ამის შემდეგ ვპოულობთ პირველი გამყოფის მნიშვნელობას
FIND($B1,$A1,C1+1)
და პირველი ტექსტი როგორც
PSTR($A1;C1+1;D1-C1-1)
ამის შემდეგ, შეგიძლიათ დაუყოვნებლივ გააფართოვოთ ფორმულა დანარჩენ მნიშვნელობებზე. ჩამოტვირთვის მაგალითს ვტოვებ ამ ვარიანტს. პრინციპში, ფაილი შეიძლება გამოყენებულ იქნას შაბლონად. ჩადეთ მონაცემები სვეტში "A", მიუთითეთ გამყოფი სვეტში "B", გაჭიმეთ ფორმულები უჯრედების საჭირო რაოდენობამდე და მიიღეთ შედეგი.
ყურადღება! კომენტარებში აღინიშნა, რომ რადგან ჩვენ არ გვაქვს დელიმიტერი ტექსტის ბოლოს, ჩვენ არ ვითვლით სიმბოლოების რაოდენობას ბოლო დელიმიტირიდან სტრიქონის ბოლომდე, ამიტომ ბოლო დელიმიტირებული ტექსტი აკლია. პრობლემის გადასაჭრელად, პირველ ეტაპზე შეგიძლიათ დაამატოთ დამხმარე სვეტი საწყისი ტექსტის გვერდით, სადაც შეგიძლიათ დააკავშიროთ ეს ტექსტი გამყოფთან. ამ გზით ჩვენ გვექნება გამყოფი ტექსტის ბოლოს, რაც ნიშნავს, რომ ჩვენი ფორმულები გამოთვლის მის პოზიციას და ყველაფერი იმუშავებს.
ან მეორე გამოსავალი არის მე-3 საფეხურზე, როდესაც ვადგენთ ფორმულას გამყოფების პოზიციების გამოსათვლელად და შევავსებთ მას. შეამოწმეთ, თუ არის შეცდომა, მაშინ მიუთითეთ აშკარად დიდი რიცხვი, მაგალითად 1000.
IFERROR(FIND($B1,$A1,C1+1),1000)


ფუნქცია პარამეტრად იღებს ტექსტის სტრიქონს სახით "გვარი სახელი პატრონიმი" და წყვეტს სახელსა და პატრონიმიკას, ტოვებს მხოლოდ ინიციალებს - სახით "გვარი I. O."
ეს ფუნქცია შეიძლება გამოყენებულ იქნასროგორც UDF (მომხმარებლის განსაზღვრული ფუნქციები) Excel-ის სამუშაო ფურცლის უჯრედებში.
(იხილეთ მაგალითი დანართში)
ფუნქციის მახასიათებლების აღწერა - ფორუმზე: programmersforum.ru/showpost.php?p=757147&postcount=6
არ არსებობს ზუსტი ფორმალური ალგორითმი სრული სახელის ნაწილებად დაყოფისთვის.
შეუძლებელია გვარის ფორმალურად გამოყოფა მოცემული სახელიდან მშობლიური ენის გენეალოგიისა და ენის ცოდნის გარეშე. თქვენ შეგიძლიათ გამოიყენოთ მხოლოდ სხვადასხვა ევრისტიკა.გარდა ამისა, სხვადასხვა ორგანოებს (სხვადასხვა დროს) ჰქონდათ განსხვავებული შეხედულებები იმის შესახებ, თუ როგორ უნდა გამოიყურებოდეს ინიციალები მოცემულ შემთხვევაში.
ფედერალური მიგრაციის სამსახურის დოკუმენტები ერთია, ცენტრალური ბანკის რეგისტრატორები სხვაა და კომერციული დოკუმენტების მომზადება სხვა.
ამრიგად, ზოგიერთი სერვისი მოითხოვს, რომ სამხრეთ-აღმოსავლეთ აზიის 2-3 რთული მოკლე სახელი არ იყოს შემოკლებული. მაგრამ ზოგი არა.დიახ, კითხვაზე, თუ სად უნდა იყოს ინიციალები მარჯვნივ ან მარცხნივ - არ არის დარწმუნება. არა, რა თქმა უნდა, არსებობს რუსული ენის წესები... მაგრამ ჭარბობს ამა თუ იმ სტრუქტურის ბიზნესბრუნვის წესები (ან უბრალოდ, როგორც საბუთების მიმღები კლერკის უკანა მარცხენა ფეხი უნდა)...
ბევრს შეიძლება გაუჩნდეს კითხვა: საიდან მოდის მთელი ეს ზოოპარკი და რატომ არის ეს ყველაფერი საჭირო? როგორც წესი, ყველა ეს დონ პედრო არის უცხო ქვეყნის მოქალაქე, რომლებიც იღებენ რუსეთის პასპორტს რუსეთის ფედერაციის იურისდიქციის გარეთ ადრე გაცემული დოკუმენტების საფუძველზე. სამართლებრივი სიტუაციები განსხვავებულია. და საკმაოდ ხშირად ტრანსლიტერაცია კირილიცაზე მშობლიური ენიდან იწერება ახალ რუსულ პასპორტში.
რუსული პასპორტები -ogly და -kyzy-დან ახლა გაიცემა თათარსტანში. მე შევხვდი კლიენტს, რომლის სახელიც 2007 წლის პასპორტის მიხედვით იყო მუსტაფა ოლეგ ოგლი...
ოფცია ტექსტის შედარება საჯარო ფუნქციის ინიციალები(ები როგორც სტრიქონი, სურვილისამებრ მარცხნივ როგორც ლოგიკური = მცდარი) Dim sv როგორც ვარიანტი, sФ როგორც სტრიქონი, sИ როგორც სტრიქონი, sО როგორც სტრიქონი, i როგორც გრძელი, k როგორც გრძელი Application.Volatile True თუ InStr(s , "." ) > 0 ან Len(Trim$(s)) = 0 შემდეგ ინიციალები = s "ინიციალები მითითებულია აშკარად ან ცარიელი სტრიქონიგასვლის ფუნქციის დასრულება თუ "შეყვანის სტრიქონის ნორმალიზება s = Replace(Application.Trim(s), Chr(30), "-" ) s = Replace(Replace(s, " -" , "-" ), "- " , "-" ) s = Replace(Replace (s, "" " , """ ), """ , """ ) "ო" ჰენრი ალექსანდრე; ო" ჰენრი ალექსანდრე; ნ" ჰომო; დ" ტრევილი sv = Split(s) sИ = vbNullString: sО = vbNullString: sФ = vbNullString i = UBound (sv) თუ i< 1 Then Инициалы = s: Exit Function Select Case sv(i) Case "оглы" , "кызы" , "заде" "ბეი, ბეკი, ზადე, ზულ, იბნ, ქიზი, ოღლი, ოლ, ფაშა, ულ, ხანი, შაჰ, ედ, ელ i = i - 1 sО = UCase(Left$(sv(i), 1)) & "." i = i - 1 შემთხვევა "ფაშა" , "ხან" , "შაჰ", "შეიხ" i = i - 1 შემთხვევა სხვა აირჩიეთ საქმე მარჯვნივ$(sv(i), 3) შემთხვევა "ვიჩ" , "ვნა" თუ ი. >= 2 შემდეგ ”სტანდარტული დასასრული რუსული პატრონიმებისთვის sО = СropWord(sv(i)) სხვა „სახელი, როგორც ბოსან სლავიჩი sИ = СropWord(sv(i)): sФ = sv(0) ბოლოს If i = i - 1 Case Else k = InStr(sv(i), "-" ) თუ k > 0 შემდეგ აირჩიეთ Case Mid$(sv( ი), კ + 1) საქმე „ogly“, „kyzy“, „zade“, „ugli“, „uuly“, „ool“ „ნასაბ „-ოღლის“ და „-ზადეს“ ტიპის მაჰმუდ-ოღლის ვარიანტი sО = UCase(მარცხნივ$(sv(i), 1)) & "." i = i - 1 თუ i = 0 მაშინ sИ = sО sО = vbNullString End If End აირჩიეთ ElseIf i > 2 შემდეგ აირჩიეთ Case sv(i - 1) Case "ibn" , "bin" , "bin" sО = UCase(მარცხნივ $(sv(i), 1)) & "." „უსერტალ ალიშერ ბინ სულეიმანი i = i - 2 ბოლოს აირჩიეთ სხვა " Ben Edward sИ = UCase(Left$(sv(i), 1)) If Len(sv(i)) > 1 შემდეგ sИ = sИ & "." i = i - 1 დასასრული თუ დასრულება აირჩიეთ დასასრული აირჩიეთ აირჩიეთ საქმე sv(0) შემთხვევა "de" , "del" , "dos" , "sept" , "van" , "fon" , "tsu" თუ i >= 2 მაშინ sФ = sv(0 ) & " " & StrConv(sv(1), vbProperCase) sИ = СropWord(sv(2)) Else "De Nikolai If Len(sИ) > 0 მაშინ sФ = sv(0) & " " & StrConv(sv(1) ), vbProperCase) სხვა შემთხვევაში sФ = StrConv(sv(0), vbProperCase): sИ = СropWord(sv(1)) End If End თუ Case Else თუ Len(sФ) = 0 მაშინ „გვარი ჯერ არ გადაგვიწყვეტია. sФ = StrConv(sv(0), vbProperCase) თუ Len(sИ) = 0 მაშინ sИ = СropWord(sv(1)) End If End აირჩიეთ If ToLeft then Initials = sИ & sО & " " & sФ Else Initials = sФ & " " & sИ & sО ბოლო ფუნქცია საჯარო ფუნქცია СropWord(s როგორც ვარიანტი ) როგორც სტრიქონი თუ Len(s) = 1 შემდეგ СropWord = s Else ss$ = UCase(Left$(s, 1)) & "." : k = InStr(s, "-" ) თუ k > 0 მაშინ ss$ = ss$ & "-" & Mid$(s, k + 1, 1) & "." СropWord = ss$ End If End ფუნქცია
| Მიმაგრებული ფაილი | ზომა |
|---|---|
სია Excel-შიშეიძლება გამოსწორდეს ფორმულებით - შეცვალეთ პირველი და შუა სახელები ინიციალებით, შეუთავსეთ სიტყვები უჯრედებიდან წინადადებაში, ჩადეთ სიტყვები Excel სიაში.
გვაქვს ცხრილი, სადაც სხვადასხვა უჯრაში აწერია გვარი, სახელი და პატრონიმი. ჩვენ უნდა მოვათავსოთ ისინი ერთ საკანში. სიის ხელით გადაწერას დიდი დრო სჭირდება. მაგრამ Excel-ის ცხრილში არის სპეციალური ფუნქცია.ორი ვარიანტია.
პირველი ვარიანტი.
ჩვენ გვაქვს ეს სია.
ჩვენ უნდა ჩავწეროთ ჩვენი სრული სახელი D1 უჯრედში ერთი წინადადებით.ჩვენ ვწერთ ფორმულას ამ უჯრედში (D1). დააწკაპუნეთ უჯრედზე (გაააქტიურეთ იგი).
გადადით "ფორმულების" ჩანართზე "ფუნქციების ბიბლიოთეკა" განყოფილებაში, აირჩიეთ "ტექსტი" და აირჩიეთ "CONCATENATE" ფუნქცია.ფანჯარაში, რომელიც გამოჩნდება, ჩვენ მივუთითებთ უჯრედების მისამართებს, რომლებიც უნდა გავაერთიანოთ ერთ წინადადებაში. ასე გამოვიდა. სრული სახელი იწერება ინტერვალის გარეშე. ამის გამოსასწორებლად საჭიროა ფორმულის გაუმჯობესება.წერის შემდეგ უჯრის მისამართებს შორის" "
. შედეგი არის შემდეგი ფორმულა.
სრული სახელი იწერება ინტერვალის გარეშე. ამის გამოსასწორებლად საჭიროა ფორმულის გაუმჯობესება.წერის შემდეგ უჯრის მისამართებს შორის" "
. შედეგი არის შემდეგი ფორმულა.
=CONCATENATE(A1;" ";B1;" ";C1)
ასე გამოვიდა.
ახლა დააკოპირეთ ფორმულა სვეტში.
მეორე ვარიანტი.
CONCATENATE-ის ნაცვლად, შეგიძლიათ უბრალოდ დააჭიროთ ამპერსანდის (&) ღილაკს.ფორმულა ასე გამოიყურება.
=A2&B2&C1
შედეგი იგივეა, რაც პირველ ვარიანტში. თუ სიტყვებს შორის ინტერვალი არ არის, ჩადეთ ინტერვალი (" ").
ფორმულა ასეთი იქნება.=A2&" "&B2&" "&C2
თქვენ შეგიძლიათ დააკავშიროთ არა მხოლოდ სიტყვები, არამედ რიცხვებიც. შეუძლია შეადგინეთ წინადადება უჯრედის მონაცემებიდან Excel-ში.
თქვენ შეგიძლიათ დააყენოთ ფორმულები ფორმის საჭირო უჯრედებში.მაგალითად, ჩვენ გვაქვს კლიენტების სია მისამართებით. ჩვენ უნდა გავაკეთოთ წინადადება. ჩვენ ვწერთ ფორმულას უჯრედში.
ჩვენ უნდა გავაკეთოთ წინადადება. ჩვენ ვწერთ ფორმულას უჯრედში.
=A2&" "&B2&" "&C2&" "&"ცხოვრობს"&" "&"g."&" "&D2&" "&"st."&" "&E2&" "&"d."&" "&F2&" ."
ეს იყო წინადადება. ჩვენ ვიყენებთ ამ პრინციპს ნებისმიერი წინადადების მოსამზადებლად.
ჩვენ ვიყენებთ ამ პრინციპს ნებისმიერი წინადადების მოსამზადებლად.
თუ უჯრედებში ტექსტი უკვე დაწერილია, მაგრამ ჩვენ გვჭირდება ჩადეთ დამატებითი სიტყვებიარსებულის წინ, მაშინ ეს შეიძლება გაკეთდეს ფორმულის გამოყენებით.ჩვენ გვაქვს ეს სია. გვარების წინ უნდა ჩავსვათ სიტყვა „მოიჯარე“.ახალი სვეტის უჯრედში ვწერთ ფორმულას.
გვარების წინ უნდა ჩავსვათ სიტყვა „მოიჯარე“.ახალი სვეტის უჯრედში ვწერთ ფორმულას.
"მოქირავნე"&" "&A8
დააკოპირეთ ეს ფორმულა სვეტში. შედეგი არის ასეთი სია. პირველი სვეტი შეიძლება დამალული იყოს ან ახალი სვეტის მნიშვნელობა ფორმულების გარეშე დაკოპირდეს, ხოლო პირველი სვეტი და მეორე ფორმულებით შეიძლება წაიშალოს.
პირველი სვეტი შეიძლება დამალული იყოს ან ახალი სვეტის მნიშვნელობა ფორმულების გარეშე დაკოპირდეს, ხოლო პირველი სვეტი და მეორე ფორმულებით შეიძლება წაიშალოს.
კიდევ ერთი გზა, რომ დაამატოთ ტექსტი, რიცხვები, სიმბოლოები უჯრედში, იხილეთ სტატია " დაამატეთ ტექსტი Excel-ის ტექსტურ უჯრედებში ".
ფორმულების გამოყენებით შეგიძლიათ გადაიყვანოთ სიაში, სადაც სახელი, შუა სახელი და გვარი სრულად არის დაწერილი სია გვარით და ინიციალებით.
მაგალითად, უჯრედი ამბობს:![]() შემდეგ სვეტში ვწერთ შემდეგ ფორმულას.
შემდეგ სვეტში ვწერთ შემდეგ ფორმულას.
=CONCATENATE(LEFT(SPACE(A1),FIND(" ",SPACE(A1),1)),PSTR(SPACE(A1),FIND(" ",SPACE(A1),1)+1,1);" .";PSTR(SPACE(A1);FIND(" ";SPACE(A1); FIND(" ";SPACE(A1);1)+1)+1;1);"")
მოხდა.
თუ სიტყვებს შორის დამატებითი სივრცეა, შეგიძლიათ წაშალოთ ისინი. დაწვრილებით ამის შესახებ სტატიაში " როგორ ამოიღოთ დამატებითი სივრცეები Excel-შიიგივე მეთოდების გამოყენებით შეგიძლიათ ამოიღოთ ფორმულაში რიცხვებს შორის სივრცეები, რადგან დამატებითმა სივრცეებმა შეიძლება გამოიწვიოს შეცდომა გაანგარიშებისას ან ფორმულა არ ჩაითვლება.
თქვენ შეგიძლიათ გადაიტანოთ მონაცემები ზედიზედ ბოლო უჯრედებიდან პირველში, შეცვალოს ხაზი.
მაგალითად, უჯრებში წერია: პირველ უჯრედში არის ივანოვი, მეორეში - მარია. პირველ უჯრედში მარია უნდა ჩავწეროთ, მეორეში ივანოვა.როგორ გავაკეთოთ ეს სწრაფად დიდ მაგიდაზე, იხილეთ სტატია "".