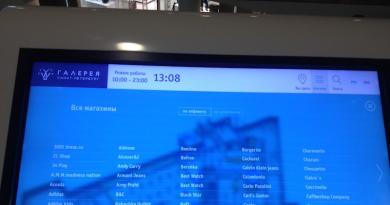როგორ გავაერთიანოთ რამდენიმე ფენა ერთში. როგორ გავაერთიანოთ მყარი დისკის ტიხრები? ყველა მეთოდის აღწერა. ნაგულისხმევი საფოსტო მისამართის დაყენება
ინსტრუქციები
თუ თქვენ მუშაობთ რთულ, მრავალ ფენიან კომპოზიციაზე, ის საკმაოდ დიდ ადგილს დაიკავებს დისკზე. როდესაც ცდილობთ ფაილის გაგზავნას .psd ფორმატში ქსელში, შეამჩნევთ, რომ ის „შეჭამს“ საკმაოდ დიდ ტრაფიკს და ძალიან დიდი დრო დასჭირდება მის ჩატვირთვას. სურათის სრულად დასრულების შემდეგ ფაილის ზომის შესამცირებლად, შეგიძლიათ დაამატოთ ყველა ფენა ერთში. მთავარი მენიუდან აირჩიეთ Layer and Flatten Image.

ახლა მოდით შევხედოთ განაცხადის რეალურ მეთოდებს. "ფენების" მენიუს მარჯვენა მხარეს არის ფანჯარა, რომელშიც ხედავთ "ნორმალური" ან "ნორმალური". ფენების შერევის ყველა რეჟიმი განლაგებულია ამ ფანჯარაში. ჩვენ ვიპოვით სწორ ვარიანტს შერჩევის გზით. უნდა აღინიშნოს, რომ "ნორმალური" რეჟიმი სწორედ ეს არის: ნორმალური; ამ რეჟიმში არაფერი იცვლება. სხვა რეჟიმებში ბევრი საინტერესო რამ ხდება. სცადეთ ყველა რეჟიმი, რომ ნახოთ რომელი საუკეთესოა თქვენი ფოტოგრაფიისთვის. არ დაგავიწყდეთ ფენის გამჭვირვალობის დარეგულირება და შევსება: ზოგჯერ საჭიროა მათი დაწევა საუკეთესო ეფექტის მისაღწევად.

ბოლო დროს, ფოტოების დამუშავებისას და ახალი საინტერესო ფოტოგრაფიული სურათების შექმნისას, სულ უფრო და უფრო საჭირო ხდება Adobe Photoshop-ის მიმართვა. სხვადასხვა ფოტოებისა და სურათების გახსნისას მნიშვნელოვანია გახსოვდეთ, რომ თითოეული მათგანი ცალკე ფენაა. მათი ერთმანეთზე გადაფარვით, ერთ ღია ფურცელზე დამუშავებით და რედაქტირებით, თითოეული ქმნის თავის უნიკალურ გამოსახულებას. სრული სურათის შესაქმნელად საჭიროა ფენების გაერთიანება.

ინსტრუქციები
ვიდეო თემაზე
შენიშვნა
უნდა გვახსოვდეს, რომ ხილული ფენების შერწყმით, ყველა უხილავი ამოღებულია და გამჭვირვალე ადგილები ივსება თეთრით. ამ სურათის შენახვის შემდეგ ვეღარ შეძლებთ მის რედაქტირებას. ამიტომ, ჩვენ გირჩევთ შეინახოთ სურათის ასლი ფენების გაერთიანებამდე, ყოველი შემთხვევისთვის.
ფენების დიდი რაოდენობა, რომლებიც წარმოიქმნება Adobe Photoshop-ში რთული კომპოზიციის შექმნის პროცესში, ზოგჯერ დიდ შემაფერხებელს წარმოადგენს დიზაინერისთვის. ეს იწვევს მისი მუშაობის პროდუქტიულობის შემცირებას, რადგან ადვილია მათში უბრალოდ დაბნეულობა. გარდა ამისა, ფენების დიდი რაოდენობა ზრდის ფაილის ზომას, რაც მოითხოვს დამატებით კომპიუტერულ რესურსებს, რომლებიც ზოგჯერ უკვე უკიდურესად აკლია. ამგვარ სიტუაციაში ხსნა არის კომპოზიციის იმ ფენების შერწყმის ოპერაცია, რომლებზეც მუშაობა უკვე დასრულებულია.

ინსტრუქციები
უპირველეს ყოვლისა, უნდა გვახსოვდეს, რომ როგორც ყოველი ახალი ფენის შექმნა აფართოებს სურათთან მუშაობის შესაძლებლობებს, ასევე რამდენიმე ფენის განადგურება და შერწყმა გამოუქცევად ართმევს თქვენ გარკვეულ შესაძლებლობებს: ფრაგმენტების დამოუკიდებელი რედაქტირება ან ინდივიდუალური პარამეტრები. ყოველი ფენა ახლა შეუძლებელი ხდება. ამიტომ, ყოველ ჯერზე, ასეთი ოპერაციის განხორციელებისას, დიზაინერი ასი პროცენტით უნდა იყოს დარწმუნებული, რომ თითოეული შერწყმული ფენა დასრულებულია და მომავალში მას აღარ მოუწევს დროის დაკარგვა ხელახლა გამოყოფისთვის ან შერწყმის ხელახლა გადაცემისთვის. ფენებს, მიუხედავად იმისა, რომ ზოგჯერ ტექნიკურად ამის განხორციელება შეუძლებელია.
თუმცა, თუ ოპერაცია მაინც უნდა შესრულდეს, Photoshop გთავაზობთ მის განხორციელების რამდენიმე გზას. ამ მეთოდებს შორის განსხვავებები ძირითადად მდგომარეობს იმაში, თუ როგორ შეიძლება შეირჩეს შესაერთებელი ფენები.ყველაზე ზოგადი ფორმით ოპერაცია ხორციელდება შემდეგნაირად: შრეების სიაში არჩეულია ორი ან მეტი ხაზი შრეების სახელებით. შერჩევისთვის გამოიყენება სტანდარტული Ctrl კლავიშები, რომლებიც მიღებულია უმეტეს ინტერფეისებში - არჩევიდან ერთი ფენის დასამატებლად ან ამოსაღებად, ან Shift - მრავალი ელემენტის შესარჩევად, როდესაც მიუთითებს მათ რიგში პირველ და ბოლოზე. რამდენიმე სტრიქონის არჩევის შემდეგ, კონტექსტური მენიუს საშუალებით (ის გამოიძახება მაუსის მარჯვენა ღილაკის დაჭერით) ან მთავარი Layer მენიუს მეშვეობით, აირჩიეთ ბრძანება Merge Layers. შედეგად, სიაში მონიშნული რამდენიმე ფენის ნაცვლად, გამოჩნდება ერთი - ორიგინალის შერწყმის პროდუქტი.
თქვენ არ შეგიძლიათ კონკრეტულად აირჩიოთ ფენების სიაში, მაგრამ პირდაპირ შეაერთოთ ის, რაც ამჟამად არის კომპოზიციის სამუშაო სივრცეში. ანუ, თუ კომპოზიციაში რომელიმე ფენა გამორთულია (ამ ფენების მოპირდაპირე თვალის სიმბოლური გამოსახულების ხატი არ არის განათებული, ანუ ისინი ამჟამად არ ჩანს), მაშინ შერწყმის ოპერაციის შემდეგ ისინი ხელუხლებელი დარჩება, თითოეული გააგრძელებს თავის ადგილზე დარჩენას ფენების სიაში. ზოგჯერ ეს მოსახერხებელია, რადგან... დიზაინერს აქვს ვიზუალური დადასტურება, თუ რომელი ფენების შერწყმა იქნება ახლა - ზუსტად ის, რაც მისი მზერის პირდაპირაა. ამ შემთხვევაში, რომელიმე ამ ფენის არჩევა შესაძლებელია ფენების სიაში და გამოიყენება იმავე მენიუდან მიმდებარე ბრძანება - Merge Visible.
თუ ფენები შეგროვდა ჯგუფად, მაშინ Photoshop-ს აქვს მოსახერხებელი ფუნქცია ამ შემთხვევისთვის - შეგიძლიათ მთელი ჯგუფი გადაიყვანოთ ერთ ფენად. ამრიგად, ჯგუფის საქაღალდეში მდებარე ყველა ფენა გაერთიანდება დამატებითი მანიპულაციების გარეშე: აირჩიეთ საჭირო ჯგუფი ფენების სიაში და გამოიყენეთ Merge Group ბრძანება კონტექსტური მენიუდან. ჯგუფი გაქრება და მის ადგილას ახალი ფენა გამოჩნდება ფენების სიაში, რომელიც შეიცავს წინა ჯგუფის შიგთავსის შერწყმის შედეგს.
ასევე არსებობს Photoshop-ში ფენების შერწყმის ყველაზე რადიკალური გზა - Flatten Image ბრძანება. მართალი გითხრათ, ამ ბრძანების გამოყენება იშვიათად არის გამართლებული. ის ცალსახად ანადგურებს სურათზე მუშაობის ყველა ტექნიკურ ეტაპს - ფენებს, ნიღბებს, გამჭვირვალობის პარამეტრებს და ა.შ. რატომ უნდა გაანადგუროს დიზაინერმა ყველა თავისი ტექნიკური განვითარება, რაზეც დახარჯული იყო სამუშაო საათები კონკრეტული იმიჯით, საიდუმლო რჩება. თუ ამოცანა ძალიან მარტივი არ იყო, ოპერაციები იყო ელემენტარული და, ფაქტობრივად, ტექნიკური მშენებლობა არ ჩატარებულა. ყველა სხვა შემთხვევაში, ოპერაცია Flatten Image არის, გულწრფელად რომ ვთქვათ, ამაზრზენი. რატომღაც, ბევრი დამწყები დიზაინერი თვლის, რომ ეს აბსოლუტურად აუცილებელია იმისათვის, რომ შეინახოთ საბოლოო ფაილი ერთი სურათით ფენების გარეშე, მაგრამ ისინი არასწორია. Photoshop პროგრამას აქვს Save As ბრძანება, როდესაც არჩეულია, მომხმარებელს აქვს დამატებითი პარამეტრის ვარიანტი, სადაც შეგიძლიათ მიუთითოთ, შეინახოს თუ არა ინფორმაცია ფენების შესახებ ფაილში. ეს აადვილებს „მსუბუქი“ ფაილის შენახვას, რომელიც განკუთვნილია მომხმარებელთან გაცვლისთვის ან ქსელში გაგზავნისთვის (ჩვეულებრივ JPEG ფაილი), ორიგინალური კომპოზიციის ფენების რაიმე განსაკუთრებული შერწყმის გარეშე. ფაილი ყველა ფენით და პარამეტრით "მშობლიური" Photoshop ფორმატში (PSD) ცალკე უნდა იყოს შენახული, რადგან, როგორც გამოცდილება გვიჩვენებს, ადრე თუ გვიან უნდა დაუბრუნდეთ სურათის რედაქტირებას, განსაკუთრებით თუ ვსაუბრობთ რთულ კომპოზიციაზე. , მას შემდეგაც, როგორც მომხმარებელი კმაყოფილი დარჩა და სამუშაო ოფიციალურად მიღებულად ითვლება. ასეთ სიტუაციებში ყველაზე შეურაცხმყოფელი ის არის, რომ დიზაინერი ძვირად იხდის თავის ამპარტავნებას: ერთხელაც რომ არ დააწკაპუნოს ცნობილ Flatten Image-ზე, ახალ კორექტირებას მხოლოდ რამდენიმე წუთი დასჭირდება და ყველა ფენის შერწყმის შემდეგ, ის იძულებული გახდება ისევ ზურგჩანთა სამუშაოები გააკეთოს, ნულიდან დათვალეთ.
ვიდეო თემაზე
Photoshop-ში მუშაობისას ფენების ძალიან დიდი რაოდენობა შეიძლება დაგროვდეს. ზოგიერთი მათგანი უკვე სრულად არის განვითარებული და მხოლოდ მასას ქმნის, ხელს უშლის მუშაობას. თქვენ უნდა მოიცილოთ ზედმეტი ფენები. მაგრამ როგორ, რადგან თქვენ არ შეგიძლიათ მათი წაშლა? მაგრამ თქვენ შეგიძლიათ დააკავშიროთ ისინი ან შეასრულოთ შერევა.

დაგჭირდებათ
- Photoshop, სურათი დაყოფილია ფენებად.
ინსტრუქციები
ილუსტრაციაში ხედავთ, რომ ის დაყოფილია ფენებად, რომლებიც ერთმანეთთან არ არის შერწყმული. ყველა მათგანი დასახელებულია იმ ელემენტების შესაბამისად, რომლებიც მათზეა გამოსახული. თითოეული ფენის მორგება და გადაადგილება შესაძლებელია სხვებისგან დამოუკიდებლად. იმათ. მარჯვენა ხელით, მაგალითად, შეგიძლიათ გადაიტანოთ იგი სხვა ადგილას, გადახატოთ, დაამატოთ ეფექტი, გააფერადოთ. და ეს ყველაფერი არანაირად არ იმოქმედებს ჩვენი "გოგონას" სხეულის სხვა ნაწილებზე.

მაგრამ თუ თქვენ უკვე დახვეწეთ თავის ყველა ნაწილი, აზრი არ აქვს მათ ცალკე ფენებზე შენარჩუნებას. მოდით გავაერთიანოთ ჩვენთვის საჭირო ფენები. მოათავსეთ ყველა ნაჭერი თავის ადგილებზე. გეჭიროთ Ctrl ღილაკი და აირჩიეთ ყველა ფენა, რომელიც აუცილებელია გაერთიანებისთვის (ჩვენს შემთხვევაში, ეს არის პირი, თვალები და თავი). ახლა დააწკაპუნეთ მარჯვენა ღილაკით რომელიმე მათგანზე. გამოჩნდება მენიუ, რომელშიც ბოლოში უნდა აირჩიოთ "შერების შერწყმა". ახლა თავი და მასთან დაკავშირებული ყველაფერი გაერთიანდა და ერთ ელემენტად იქცა. ამ ფენას დაარქვით სახელი და დაარქვით "head". ეს არის ფენების გაერთიანების პირველი გზა.

ახლა შეგიძლია სხვა გზით წახვიდე. ამჯერად თქვენ უნდა დააკავშიროთ sundress, ხელები და ფეხები, ე.ი. შექმენით ტორსი. გამორთეთ "თავის" და "ფონის" ფენები ფენის გვერდით მდებარე ყუთიდან თვალის ამოღებით. დააწკაპუნეთ მაუსის მარჯვენა ღილაკით ერთ-ერთ ხილულ ფენაზე და აირჩიეთ მენიუს პუნქტი „Merge Visible“. ის ფენები, რომლებიც არ არის გამორთული, გაერთიანდება ერთში. დაარქვით ამ ფენას "ტორსი".

დარჩა ერთი ბოლო მეთოდი, რომელსაც "შერევა" ჰქვია. იგი გამოიყენება როგორც სურათთან მუშაობის ბოლო ეტაპი. „Flatten“ აერთიანებს დოკუმენტის ყველა ფენას და ყინავს მათ. ჩართეთ "თავის" და "ფონის" ფენები. დააწკაპუნეთ მაუსის მარჯვენა ღილაკით ნებისმიერ ფენაზე და აირჩიეთ "Flatten" მენიუდან, რომელიც გამოჩნდება. ახლა სურათის ყველა ნაწილი დაკავშირებულია. ეს აუცილებელია psd ფაილის წონის შესამცირებლად.

სასარგებლო რჩევა
არ გააერთიანოთ ფენები, თუ არსებობს შანსი, რომ ისინი მაინც დაგჭირდეთ ცალკე.
Adobe Photoshop გრაფიკული რედაქტორის გამოყენებით, შეგიძლიათ შექმნათ ყველაზე წარმოუდგენელი ვიზუალური ეფექტები და შეცვალოთ ნაცნობი ფოტოები და სურათები ამოცნობის მიღმა. კერძოდ, Photoshop-ში შეგიძლიათ ერთი სურათის მეორეზე გადაფარვა, რის შედეგადაც შეგიძლიათ მიაღწიოთ უჩვეულო და ორიგინალურ ეფექტებს სურათზე. თქვენ შეგიძლიათ მოათავსოთ ორი დიზაინი ერთმანეთზე სხვადასხვა გამჭვირვალობისა და ფენების ვარიანტების გამოყენებით მოკლე დროში.

ინსტრუქციები
თუ გსურთ არა მიმდებარე ფენების გაერთიანება, ჯერ აირჩიეთ ყველა - დააწკაპუნეთ CTRL კლავიშის დაჭერისას. შემდეგ დააწკაპუნეთ მაუსის მარჯვენა ღილაკით რომელიმე შერჩეულ ფენაზე. კონტექსტური მენიუდან აირჩიეთ Merge Layers ბრძანება. ცხელი კლავიშის CTRL + E დაჭერით იგივე ოპერაცია შესრულდება.
იმისათვის, რომ დატოვოთ მხოლოდ ერთი ფენა დოკუმენტში, მათ შორის ყველა ხილული, დააწკაპუნეთ მაუსის მარჯვენა ღილაკით რომელიმე შრეზე, ტექსტის ფენის გამოკლებით. აირჩიეთ ხაზი "შეასრულეთ გაბრტყელება" კონტექსტურ მენიუში. თუ დოკუმენტი შეიცავს უხილავ ფენებს, რედაქტორი ითხოვს დადასტურებას - ის აჩვენებს დიალოგურ ფანჯარას კითხვაზე "წაშალო ფარული ფენები?". დააჭირეთ "დიახ" და დოკუმენტის ყველა ხილული ფენა გაერთიანდება ერთში, ხოლო უხილავი შრეები განადგურდება.
თქვენ შეგიძლიათ დააკავშიროთ ფენები მათი ერთში გაერთიანების გარეშე. ასეთი ოპერაციის შემდეგ ნებისმიერი ქმედება ლიგატის რომელიმე შრესთან გადაეცემა ყველა დანარჩენს. ფენების ამგვარად დასაკავშირებლად, აირჩიეთ რომელიმე მათგანი და დააწკაპუნეთ მარცხნივ დანარჩენზე ფენის ესკიზის მარჯვნივ - ამ ადგილას გამოჩნდება რამდენიმე ჯაჭვის რგოლის ხატულა. იგივე შეიძლება გაკეთდეს სხვაგვარად: შეარჩიეთ ყველა საჭირო ფენა CTRL კლავიშის დაჭერისას მაუსის დაწკაპუნებით, შემდეგ კი დააწკაპუნეთ მარცხნივ ხატულაზე („ბმულის ფენები“) ფენების პალიტრის ქვედა კიდეზე. ის აჩვენებს ჯაჭვის ბმულებს.
ვიდეო თემაზე
მათ, ვინც კარგად იცნობს Adobe Photoshop პროგრამული უზრუნველყოფის კომპლექტს, კარგად იციან, რომ მართლაც საინტერესო ნამუშევრების შესაქმნელად, თქვენ უნდა შეძლოთ გამოსახულების ფენების მართვა. ახლა ჩვენ ყურადღებას გავამახვილებთ ფენების შერევის ოპერაციაზე.

ინსტრუქციები
დაიწყეთ უბრალოებით. იმისათვის, რომ ისწავლოთ ფენებთან მუშაობა, ნუ ეცდებით მათი დიდი რაოდენობის ერთბაშად დამუშავებას – ადვილად დაიბნევით და დაკარგავთ ინტერესს. შესასვლელი დონისთვის საკმარისი იქნება ორ ან სამ ფენაზე დაფუძნებული მუშაობის პრინციპების გათვალისწინება. თუ მათი რიცხვი გაიზრდება, ისინი არ შეიცვლებიან.
გამოიყენეთ იგივე სიგანისა და სიმაღლის მნიშვნელობები დამუშავებული სურათებისთვის. მაგალითად, გამოიყენეთ სურათები, რომელთა ზომებია 600 პიქსელი და 800 სიგრძე. ამ გზით ისინი მთლიანად გადახურდებიან - ხარვეზების ან ზედმეტი გადახურვების გარეშე.
შექმენით ახალი ფაილი Adobe Photoshop პროგრამის მენიუში მენიუს პუნქტის "ფაილი - "ახალი" არჩევით. ფანჯარაში, რომელიც გამოჩნდება, დააყენეთ სურათის ზომები და დააჭირეთ ღილაკს "Ok".
ინსტრუმენტების სვეტში მარცხნივ დააყენეთ ფერები, რომლებზედაც იმუშავებს "ღრუბლების" ფილტრი. მაგალითი ნაჩვენებია ფიგურაში.
გამოიყენეთ მენიუს ელემენტები "ფილტრი" - "რენდერი" - "ღრუბლები". თუ თავდაპირველი ვარიანტი არ ჯდება, მაშინ შეგიძლიათ დააჭიროთ Ctrl+F კომბინაციას რამდენჯერმე, სანამ არ მიიღებთ სასურველ შედეგს. შედეგად, თქვენ უნდა დაასრულოთ მსგავსი რამ, რაც სურათზეა ნაჩვენები.
ატვირთეთ ნებისმიერი დასრულებული სურათი მენიუს ელემენტების არჩევით, როგორიცაა "ფაილი" - "გახსნა", სასურველი სურათის არჩევით. შედეგად, თქვენ უნდა გქონდეთ გახსნილი ორივე სურათი პროგრამის ფანჯარაში.
აირჩიეთ ფანჯარა პირველი სურათით (ღრუბლები) და დააწკაპუნეთ მასზე მარჯვენა ღილაკით. მენიუში, რომელიც გამოჩნდება, გამოიყენეთ "დუბლიკატი ფენის" ელემენტი, რითაც შექმენით ამ სურათის ასლი, როგორც ფენა. შემდეგ ინსტრუმენტთა პანელში მარჯვნივ იპოვით ახალ ფენას "ფონური ასლი".
დააჭირეთ ღილაკს "V" ფენის მოძრავი ხელსაწყოს გასააქტიურებლად (მარცხნივ ინსტრუმენტთა პანელზე შავი კურსორი ჰგავს). შემდეგი, გადაიტანეთ მაუსი მარჯვენა ინსტრუმენტთა პანელზე მდებარე ახალ ფენაზე. მაუსის კურსორი შეიცვლება ხელის სქემატურ გამოსახულებად.
გადაიტანეთ ფენა ღია სურათზე ისე, რომ „ღრუბლებმა“ მთლიანად დაფაროს ორიგინალური სურათი.
გამოიყენეთ მენიუს პუნქტი „ფენები“ (ქვედა მარჯვენა ხელსაწყოთა პანელი) ფენების შერწყმის ყველა შესაძლო ვარიანტის ჩამოსაშლელი სიის გასახსნელად.
ნახე რა გაქვს. მოწოდებულ ვერსიაში გამოყენებული იყო შერევის ვარიანტი, როგორიცაა "გადაფარვა".
თუ პროექტში რომელიმე ელემენტმა, მაგალითად, ლამაზად გაფორმებულმა წარწერამ, თქვენი ძალისხმევის წყალობით მიიღო სასურველი ფორმა, შეგიძლიათ ამ ელემენტის კომპონენტები (ფენები) გააერთიანოთ ერთ მთლიანობაში. Adobe Photoshop რედაქტორს აქვს ამისათვის საჭირო ინსტრუმენტები.

ინსტრუქციები
გახსენით პროგრამა და შექმენით მასში ახალი დოკუმენტი: დააწკაპუნეთ მენიუს პუნქტზე ფაილი (რუსულ ვერსიაში „ფაილი“) > ახალი („შექმნა“) ან გამოიყენეთ ცხელი კლავიშები Ctrl+N. ფანჯარაში, რომელიც გამოჩნდება, სიმაღლე და სიგანე ველებში, მიუთითეთ, მაგალითად, 500 თითოეული, Background contents ველში დააყენეთ გამჭვირვალე გამჭვირვალე და დააწკაპუნეთ OK. პროგრამის სამუშაო ზონაში გამოჩნდება ახალი პროექტის ფანჯარა.
ალბათ ყველას ახლა აქვს საკუთარი ელ.ფოსტის ანგარიში რომელიმე სერვისზე. მაგალითად, მე მაქვს რამდენიმე მათგანი. ერთი ელ.ფოსტის ანგარიში Rambler-ზე, ერთი Yandex-ზე, ორი gmail.com-ზე და ორი mail.ru-ზე. ბოლო დრომდე ყველას ვამოწმებდი ყოველდღე, რომ ვინმემ რამე მნიშვნელოვანი დაწერა. დღეს, თუ რომელიმე საფოსტო ყუთში გამოჩნდება ახალი წერილი, მაშინვე ვიცი ამის შესახებ. როგორ გავაკეთო ეს? Ძალიან მარტივი! მე დავაინსტალირე ონლაინ მესინჯერი Yandex Ya Online-დან!
ზოგადად, Ya Online პროგრამა საშუალებას გაძლევთ გაიგოთ არა მხოლოდ ახალი ასოების შესახებ თქვენს საფოსტო ყუთებში, არამედ ახალი შეტყობინებების შესახებ სოციალურ ქსელებში. ეს ძალიან მოსახერხებელია, თუ გაინტერესებთ ვინ და რა დაგიწერათ რაიმე ახალი. პროგრამა უფასოა, ამიტომ ის აბსოლუტურად ყველასთვის ხელმისაწვდომია. თქვენ უბრალოდ უნდა გადმოწეროთ და დააინსტალიროთ თქვენს კომპიუტერში.
ასე რომ, მას შემდეგ რაც ჩამოტვირთავთ ინტერნეტ მესენჯერს Ya Online, გაუშვით მისი ინსტალაცია. გამოჩნდება ფანჯარა, რომელშიც თქვენ უნდა დააჭიროთ ღილაკს "Run".
აქ თქვენ უნდა აირჩიოთ ადგილი, სადაც განთავსდება ონლაინ მესინჯერი. ნაგულისხმევი გზაა C:\Program Files\Yandex\Online. ასევე, არსებობს წინადადება, რომ Yandex გახდეს მთავარი გვერდი, დააინსტალიროთ მისი ძებნა და Yandex.Bar Firefox და Internet Explorer ბრაუზერებისთვის. მე ეს არ მჭირდებოდა, ამიტომ მოვხსენი ყველა ველი. სხვათა შორის, არ დაგავიწყდეთ სალიცენზიო ხელშეკრულების წაკითხვა. 
ამის შემდეგ, თავად ინსტალაცია დაიწყება. სწრაფად გაივლის. როდესაც ინსტალაცია დასრულდება, გამოჩნდება მსგავსი ფანჯარა, რომელშიც იქნება კიდევ სამი წინადადება. მე დავტოვე მხოლოდ ქვედა ორი ჩამრთველი, რადგან არ მინდა დესკტოპის გადატვირთვა მალსახმობებით:
მისი გამოყენების დასაწყებად, თქვენ უნდა შეიყვანოთ თქვენი Yandex ელ.ფოსტის შესვლა და პაროლი.
ახლა, როდესაც შესული ხართ, შეგიძლიათ პროგრამის კონფიგურაცია. მაგალითად, თქვენ გაქვთ ფოსტა Mail-ზე ან Rambler-ზე და გსურთ დაუყოვნებლივ იცოდეთ, რომ ახალი წერილი მოვიდა. ამისათვის, "ელფოსტის მისამართების დამატება" ფანჯარაში დააჭირეთ ღილაკს "დამატება": შექმენით ონლაინ მესინჯერი
გაიხსნება ფანჯარა, რომელშიც მოგთხოვთ აირჩიოთ ელ.ფოსტის სერვისი, რომელსაც იყენებთ: საფოსტო ყუთების არჩევა ონლაინ მესენჯერში
აირჩიეთ ის, რაც გჭირდებათ (ან ის, რაც გჭირდებათ), შეიყვანეთ თქვენს მიერ არჩეული ელ.ფოსტის შესვლა და პაროლი და ეს არის - ონლაინ მესინჯერი შეგატყობინებთ თქვენს საფოსტო ყუთებში ახალი ასოების შესახებ. 
- 1. რისთვის არის დისკის ტიხრები?
- 2. დისკების კონსოლიდაცია სხვადასხვა ოპერაციულ სისტემაში
- 3. ვინდოუს 7
- 4. Windows 10: გაერთიანების მახასიათებლები
- 5. დამატებითი პროგრამული უზრუნველყოფა
კომპიუტერი იქცა ობიექტად, რომლის გარეშეც ძნელი წარმოსადგენია ყოველდღიური ცხოვრება. თითოეული მომხმარებელი ცდილობს მოახდინოს სწორი ასისტენტის მორგება მის საჭიროებებზე, ასე რომ თქვენ შეიძლება შეგექმნათ დავალება, როგორ დააკავშიროთ მყარი დისკის დანაყოფები ერთში.
ამ პრობლემის სწრაფად მოსაგვარებლად, ჩვენ მოვამზადეთ დეტალური ინსტრუქციები სხვადასხვა ოპერაციული სისტემებისთვის და გთავაზობთ პრობლემის ყველაზე ეფექტურ გადაწყვეტას.
რისთვის არის დისკის ტიხრები?
ნებისმიერ ოპერაციულ სისტემაში, საერთო მეხსიერება დაყოფილია რამდენიმე განყოფილებად. ეს გამოსავალი შესაძლებელს ხდის მეხსიერების რაოდენობის კონტროლს, ყველა შენახული ინფორმაციის გაყოფის რეგულირებას და ვირუსის შეღწევისგან დაცვას. როგორც წესი, მეხსიერების მთელი რაოდენობა შეიძლება დაიყოს რამდენიმე ნაწილად:
- მთავარი დისკი. ფიზიკური მეხსიერების ეს ნაწილი გამოიყენება ოპერაციული სისტემის ინსტალაციისთვის.
- სარეზერვო დისკი. სპეციალური პროგრამების დახმარებით, მცირე ნაწილი ნაწილდება საერთო დისკზე, რომელიც გამოიყენება სარეზერვო ასლის შესანახად.
- საერთო დისკი. მეხსიერების კიდევ ერთი ნაწილი საჭიროა ყველა სხვა ინფორმაციის შესანახად.
სარეზერვო მეხსიერების ქონა სასარგებლო იქნება იმ შემთხვევაში, თუ საჭირო იქნება აღდგენა და ამისათვის გამოიყენება სარეზერვო ასლი.
დისკების კონსოლიდაცია სხვადასხვა ოპერაციულ სისტემაში
კომპიუტერის ფიზიკურ მეხსიერებასთან მუშაობა იწვევს ყველა შენახული ინფორმაციის სრულ განადგურებას, ამიტომ სანამ შერწყმასთან მუშაობას დაიწყებთ, რამდენიმე მნიშვნელოვანი ნაბიჯის შესრულება გჭირდებათ.

ტომის დასაწყებად და რედაქტირებისთვის მნიშვნელოვანია გახსოვდეთ, რომ ყველა ინფორმაცია მთლიანად განადგურდება. თქვენ უნდა შექმნათ კომპიუტერში არსებული ყველა ფაილის ზუსტი ასლი და გადაიტანოთ იგი გარე დისკზე. ალტერნატიული გამოსავალი იქნება ღრუბლოვანი საცავის გამოყენება. სხვადასხვა პროგრამებმა და სერვისებმა შეიძლება შესთავაზონ ინფორმაციის შენახვის სხვადასხვა რაოდენობა, ასე რომ თქვენ შეგიძლიათ აირჩიოთ ყველაზე მოსახერხებელი გამოსავალი ნებისმიერი ზომის ფაილებისთვის.
ორი დანაყოფის გაერთიანებისთვის და ერთი ფაილის შენახვის შესაქმნელად, თქვენ უნდა გადაწყვიტოთ ოპერაციული სისტემის ტიპი, რომელიც დაინსტალირებულია კომპიუტერზე. ფაქტია, რომ Windows-ის სხვადასხვა ვერსიისთვის არსებობს მოქმედებების განსხვავებული ალგორითმი და მხოლოდ ყველა შეყვანილი პარამეტრის მკაცრი დაცვა დაგეხმარებათ შერწყმის წარმატებით დასრულებაში.
Windows 7
Windows 7-ში მომხმარებლებს ახლა აქვთ დისკების გაერთიანების შესაძლებლობა დამატებითი პროგრამული უზრუნველყოფის გამოყენების გარეშე. ამ მიზნით შეიქმნა სპეციალური ჯგუფი, რომელიც სწრაფად განახორციელებს ყველა სამუშაოს. 
მოქმედების ალგორითმი ასეთია:
- გახსენით ბრძანების ხაზი. ბრძანების ხაზის ფანჯრის გასახსნელად, გადადით მენიუში "START" და დააჭირეთ "Run". წინააღმდეგ შემთხვევაში, შეგიძლიათ გამოიყენოთ კლავიატურის მალსახმობი WIN+R ან შეიყვანოთ სიტყვა RUN საძიებო ზოლში.
- საკონტროლო ფანჯრის გამოძახების ბრძანება. პატარა დიალოგური ფანჯრის გახსნის შემდეგ, თქვენ უნდა აკრიფოთ შემდეგი ბრძანება: diskmgmt.msc. ეს კომბინაცია აჩენს დისკის მართვის პანელს, ბრძანების შეყვანის შემდეგ შეგიძლიათ დააჭიროთ OK.
- საკონტროლო ფანჯარასთან მუშაობა. საკონტროლო ფანჯრის გამოჩენის შემდეგ, თქვენ იხილავთ ყველა ძირითად ინფორმაციას დისკის ყველა დანაყოფის შესახებ და შეძლებთ განსაზღვროთ მძიმედისკი, რომელიც უნდა გაერთიანდეს. ყველა ციფრული ინფორმაცია დისკის შინაარსისა და დასახელების, ტევადობისა და დაკავებული სივრცის შესახებ განთავსებულია ცხრილის სახით.
- მოხსნა და გაფართოება. თუ უკვე იდენტიფიცირებული გაქვთ დისკი, რომლის წაშლა გსურთ, ყველაფერი რაც თქვენ უნდა გააკეთოთ არის მასზე მაუსის გადატანა და მარჯვენა ღილაკით დაწკაპუნებით. ჩამოსაშლელ მენიუში იპოვეთ ბრძანება "წაშლა მოცულობა". ბრძანებაზე დაწკაპუნებისას, ტომის ყველა მონაცემი განადგურდება. წაშლის შემდეგ, ამოღებული დისკის ადგილას ჩნდება ცარიელი ტომი, რომელიც შეიძლება სხვა დისკზე მიმაგრდეს. ამისათვის დააწკაპუნეთ დანაყოფზე, რომლის გაფართოება გსურთ და დააჭირეთ ღილაკს "მოცულობის გაფართოება". ცარიელი სივრცე დაემატება იმ დანაყოფს, რომელზეც მიუთითეთ.
Windows 10: გაერთიანების მახასიათებლები
Windows 10-ში შერწყმის პროცესი შეიძლება იყოს იგივე, რადგან თავად ოპერაციულ სისტემას აქვს ჩაშენებული სამუშაო ინსტრუმენტები დისკთან მუშაობისთვის.
ფაილის სივრცე ასევე იმართება ჩაშენებული დისკის მართვის პროგრამის გამოყენებით და შესრულებული მოქმედებების ალგორითმი შეიძლება განსხვავდებოდეს მხოლოდ ზოგიერთ ტექნიკურ დახვეწილობაში:
- სამუშაო კომუნალურში დარეკვა. დასაწყებად, თქვენ უნდა შეხვიდეთ საძიებო ფანჯარაში და იპოვოთ სასურველი პროგრამა მთავარი სიტყვის ძიების გამოყენებით. ჩაწერეთ „მენეჯმენტი“ და სისტემა თავად მოგცემთ თქვენთვის საჭირო შედეგებს. ალტერნატიული გზაა WIN+X კლავიშების კომბინაციის გამოყენება.
- გაერთიანება და წაშლა. მრავალი დისკის დასაკავშირებლად, დარჩენილი ნაბიჯები იგივეა, რაც ოპერაციული სისტემის წინა ვერსიით. აირჩიეთ მოცულობა, რომლის წაშლა გსურთ და გამოიყენეთ კონტექსტური მენიუ მის წასაშლელად. ცარიელი ტომი შეიძლება შემდეგ გაერთიანდეს სხვა დანაყოფთან უფრო დიდი სივრცის შესაქმნელად.
სავსებით შესაძლებელია რამდენიმე დისკის გაერთიანება ერთში მონაცემთა დაკარგვის გარეშე, ამისათვის არ გჭირდებათ რთული პროგრამების გამოყენება. თუ თქვენ გაქვთ ასეთი ინსტრუქციები, შეგიძლიათ მთელი სამუშაო თავად გააკეთოთ და თავად გაერთიანების პროცესს დიდი დრო არ დასჭირდება.
დამატებითი პროგრამული უზრუნველყოფა
ზოგიერთ შემთხვევაში, დისკების გაერთიანებაზე მუშაობა შეიძლება რთული იყოს, რადგან მომხმარებელს არ აქვს ცალკეულ სექტორებზე მუშაობის უნარი. ამ შემთხვევაში, შეგიძლიათ გამოიყენოთ სპეციალური პროგრამა, რომელიც მისცემს წვდომას ფიზიკურ სივრცეში და საშუალებას მოგცემთ შეასრულოთ სხვადასხვა მოცულობის დამაკავშირებელი ყველა მოქმედება.

ასეთი უტილიტის შესანიშნავი მაგალითია Acronis Director. ის ადვილად შეიძლება დაინსტალირდეს ნებისმიერ ოპერაციულ სისტემაზე და უზრუნველყოფს სისტემის კონფიგურაციის ყველა პარამეტრზე წვდომას. პროგრამის ინსტალაციისა და გაშვების შემდეგ, მთავარ ფანჯარაში ნახავთ ყველა საჭირო ინფორმაციას დისკებთან და ტომებთან მუშაობისთვის. შემდგომი მოქმედებები იგივე ხასიათისაა, როგორც წინა ინსტრუქციებში. თქვენ უნდა მონიშნოთ მოცულობა, რომლის გასუფთავება და გაერთიანება გსურთ მომავალში და დააწკაპუნეთ შესაბამის ღილაკზე პროცესის დასაწყებად.
სპეციალური კომუნალური პროგრამის გამოყენებით შერწყმასთან მუშაობა დაგეხმარებათ დააკონფიგურიროთ თქვენი კომპიუტერი ისე, როგორც თქვენთვის შესაფერისი და გახადოთ მისი მოსახერხებელი და ეფექტური გამოყენება.
წლების განმავლობაში, მე შევქმენი ელ.ფოსტის მისამართების საკმაოდ გრძელი სია. არის ორი ან სამი, რაც მე შევქმენი თინეიჯერობისას, მომხმარებლის სახელებით, როგორიცაა hotgirl13@aol.com და spockluvr285@yahoo.com, ისევე როგორც სხვა ანგარიშები, რომლებიც შევქმენი, როცა ჩემს ძველ სახელებს გავზარდე ან ვიპოვე ახალი ელ.ფოსტის სერვისი. მიუხედავად იმისა, რომ მოხარული ვარ, რომ მათი უმეტესობა მუშაობს, მე მაინც ვიღებ მნიშვნელოვან შეტყობინებებს, რომლებიც არ მინდა გამოტოვო ჩემს ზოგიერთ ნაკლებად გამოყენებულ ანგარიშზე. თუმცა, მე უბრალოდ არ შემიძლია ოთხი ან ხუთი ელექტრონული ფოსტის ყუთის შემოწმება მთელი დღის განმავლობაში. ეს არ არის სამუშაო, რომელიც მოიცავს იმდენ შესვლას, რომ მახსოვს მათი შემოწმება დღეების განმავლობაში.
ასე რომ, გამოსავალი არის ერთი ერთიანი შემოსულების შექმნა, რომელიც აგროვებს ჩემს ყველა წერილს ერთ ადგილას. ყველა ჩემი შეტყობინება შედის ერთ შემოსულებში და შემიძლია ვუპასუხო ნებისმიერ ელფოსტის მისამართს. ერთი შემოსულების შექმნა, რომელიც აგროვებს თქვენს ყველა წერილს, არც ისე რთულია, როგორც ჟღერს, და მე გაჩვენებთ როგორ.
Gmail-ის გამოყენება ელფოსტის გადასაგზავნად
შედით Gmail ანგარიშში, საიდანაც გსურთ ელფოსტის გაგზავნა. პრაქტიკაში, ეს იქნება მეორადი ელ.ფოსტის ანგარიში, რომელსაც ნაკლებად იყენებთ. ამ ანგარიშიდან ყველა ელფოსტა გადაიგზავნება სხვა ელფოსტის ანგარიშზე, სავარაუდოდ თქვენი ძირითადი ანგარიში ბევრად უფრო ხშირად შემოწმდება. ამ სახელმძღვანელოში მე ვაგზავნი ელფოსტას ერთი Gmail ანგარიშიდან მეორეზე, მაგრამ Gmail-ს შეუძლია ელფოსტის ნებისმიერი სერვისის გადაგზავნა.
თქვენს მეორად Gmail ანგარიშში დააწკაპუნეთ გადაცემათა კოლოფის ხატულაზე მარჯვნივ და აირჩიეთ პარამეტრები.
იპოვეთ თქვენი Gmail პარამეტრები.
გადადით ჩანართზე გადამისამართება და POP/IMAPდა იპოვნეთ პარამეტრები გადამისამართება.
იპოვეთ გადამისამართების ჩანართი.დააწკაპუნეთ დაამატეთ გადაგზავნის მისამართიდა შეიყვანეთ თქვენი ძირითადი ელ.ფოსტის მისამართი. დააწკაპუნეთ განაგრძეთ, გაგრძელება.
შეიყვანეთ ელექტრონული ფოსტის მისამართი, რომელზეც გადაგზავნილი ელ.წერილი გაიგზავნება.Gmail გამოგიგზავნით დამადასტურებელ ელფოსტას თქვენ მიერ მითითებულ ძირითად ელფოსტის მისამართზე.
დააწკაპუნეთ გაგრძელება გასაგრძელებლად.რჩევა:თუ თქვენი ძირითადი ელფოსტის მისამართი ასევე არის Gmail ანგარიში, შედით თქვენი მომხმარებლის სურათზე დაწკაპუნებით Gmail ფანჯრის ზედა მარჯვენა კუთხეში და აირჩიეთ დაამატეთ ანგარიში. ამრიგად, ორი ანგარიშის დაკავშირება საშუალებას მოგცემთ სწრაფად გადახვიდეთ ანგარიშებს შორის გადამოწმების პროცესში შესვლისა და გასვლის გარეშე.
შეაერთეთ ორი Gmail ანგარიში, რათა გაადვილოთ საფოსტო ყუთების გადართვა.თქვენს დამადასტურებელ ელფოსტაში ნახავთ დადასტურების კოდიდა დამადასტურებელი ბმული. შეიყვანეთ დამადასტურებელი კოდი ჩანართზე გადამისამართება და POP/IMAPთქვენს მეორად Gmail ანგარიშში ან დააწკაპუნეთ დადასტურების ბმულზე ელფოსტაში. მეორადი Gmail ანგარიში აგზავნის ძირითად ელფოსტის მისამართს.
შეიყვანეთ კოდი ან დააჭირეთ ბმულს გადაცემის პროცესის დასასრულებლად.ელ.ფოსტის გაგზავნა სხვა ანგარიშით
ეს მშვენიერია, მაგრამ ეს ნამდვილად გლუვს გახდის არის, თუ Gmail მისამართიდან გამოგზავნილი ელფოსტა შეიძლება გამოჩნდეს ისე, თითქოს ის სხვა ელფოსტის ანგარიშიდან მოდის. მე გაჩვენებთ, თუ როგორ უნდა გააგზავნოთ ელფოსტა სხვა ელ.ფოსტის პროვაიდერებისგან Gmail-ში.
Gmail-ში დააწკაპუნეთ გადაცემათა კოლოფის ხატულაზე მარჯვნივ და აირჩიეთ პარამეტრები. გადადით ჩანართზე ანგარიშები და იმპორტი.
თავში ფოსტის გაგზავნა როგორც,დააწკაპუნეთ დაამატეთ სხვა ელფოსტის მისამართირომელსაც იყენებთ.
Gmail გაძლევთ საშუალებას გააგზავნოთ ელფოსტა სხვა ანგარიშით.შეიყვანეთ თქვენი მეორადი ელ.ფოსტის მისამართი. თქვენ ასევე შეგიძლიათ შეცვალოთ საჩვენებელი სახელი და მიაწოდოთ განსხვავებული პასუხი მისამართზე.
შეიყვანეთ ელ.ფოსტის მისამართი, რომელზეც გსურთ წერილის გაგზავნა.Gmail-ის მოთხოვნისას, გაგზავნეთ დამადასტურებელი შეტყობინება თქვენს მეორად ელფოსტის მისამართზე. თქვენს დამადასტურებელ ელფოსტაში ნახავთ დადასტურების კოდიდა დამადასტურებელი ბმული.
გაგზავნეთ დამადასტურებელი ელ.წერილი.ფანჯარაში შეიყვანეთ დამადასტურებელი კოდი ექსპერტიზა Gmail-ში ან დააწკაპუნეთ დადასტურების ბმულზე ელფოსტაში.
შეიყვანეთ კოდი ან დააჭირეთ ბმულს.Gmail ანგარიშს ახლა შეუძლია ელფოსტის მეორადი ანგარიშის გაგზავნა. გაიმეორეთ პროცესი ყველა იმ ელფოსტის მისამართისთვის, რომლის გამოყენებაც გსურთ Gmail-ში.
ჩამოსაშლელი მენიუში დასრულების შემდეგ შექმენით ახალი შეტყობინებაგამოჩნდება ახალი ჩამოსაშლელი მენიუ Ვისგან. გაიმეორეთ ეს პროცესი ყველა თქვენი ელექტრონული ფოსტის მისამართისთვის.
აირჩიეთ მისამართი, საიდანაც გსურთ ელფოსტის გაგზავნა.ნაგულისხმევი საფოსტო მისამართის დაყენება
თუმცა თქვენ შეგიძლიათ აირჩიოთ რომელი მისამართიდან გსურთ ელფოსტის გაგზავნა ფანჯარაში შექმენით ახალი შეტყობინება, შესაძლოა უფრო ხშირად გსურდეთ ელფოსტის გაგზავნა Outlook-დან ან Yahoo-დან, ვიდრე თქვენი Gmail-ის ელფოსტის მისამართიდან.
ამ შემთხვევაში, აზრი აქვს სხვა ელექტრონული ფოსტის მისამართის დაყენებას ელექტრონული ფოსტის მისამართებინაგულისხმევი Gmail-ში.
კვლავ დააწკაპუნეთ გადაცემათა კოლოფის ხატულაზე Gmail-ის ფანჯრის მარჯვნივ და აირჩიეთ პარამეტრები. გადადით ჩანართზე ანგარიშები და იმპორტი. აქ არის ყველა ელფოსტის მისამართი, რომლითაც შეგიძლიათ ელფოსტის გაგზავნა Gmail-ში.
თქვენი ყველა დაკავშირებული ელფოსტის მისამართი იქნება ჩამოთვლილი.დააწკაპუნეთ ნაგულისხმევად დაყენებაელფოსტის მისამართის გვერდით, რომელსაც ყველაზე ხშირად იყენებთ ელფოსტის გასაგზავნად.
შემდეგ ჯერზე, როცა ახალ ელფოსტას შექმნით, დანმისამართი ავტომატურად შეირჩევა ფოსტის გაგზავნა როგორცნაგულისხმევი მისამართი.
Gmail-ის გამოყენებით გაგზავნილი ელფოსტა გამოჩნდება ისე, თითქოს ისინი სხვა ანგარიშიდან არიან.ორგანიზება გაუგზავნეთ წერილებს სხვადასხვა მისამართებზე
ოცდაათი შეტყობინებების შემოსულებში, შეიძლება გაურკვეველი იყოს, რა არის მნიშვნელოვანი და რა არა, რა ელ.წერილი იყო გაგზავნილი თითოეულ მისამართზე. Gmail-ის ფილტრებსა და ლეიბლებს შეუძლიათ ყველა ამ ელფოსტის მისამართის მხარდაჭერა პირდაპირ თქვენს შემოსულებში.
დააწკაპუნეთ გადაცემათა კოლოფის ხატულაზე Gmail-ის ფანჯრის მარჯვნივ და აირჩიეთ პარამეტრები. ამჯერად აირჩიეთ ჩანართი ფილტრები.
აირჩიეთ შექმენით ახალი ფილტრიფანჯრის ბოლოში.
შექმენით ახალი ფილტრი პარამეტრებში.თქვენი ფილტრისთვის ბევრი ვარიანტია, მაგრამ ამ გაკვეთილისთვის თქვენ მხოლოდ ერთი ველის შევსება გჭირდებათ. მინდორში Ვისშეიყვანეთ მეორადი ელფოსტის მისამართი, რომელიც გადადის თქვენს ძირითად Gmail ანგარიშზე. დააწკაპუნეთ შექმენით ფილტრი ამ ძიების გამოყენებით.
Gmail-ს ბევრი რამ შეუძლია გაფილტრული გზავნილით და უმჯობესია, თუ თავად გადაწყვეტთ, როგორ გსურთ თქვენი გადაგზავნილი შეტყობინებების მიღება. გსურთ, რომ ისინი ყველა მოინიშნოს წაკითხულად და დაარქივებულად, თუ უნდა მოინიშნოს, როგორც მნიშვნელოვანი?
გამოიყენეთ ლეიბლი შეტყობინებებზე, რომლებიც შეესაბამება თქვენს ძიებას.მე ვაძლევ უფლებას Gmail-ს გადააგზავნოს შეტყობინებები, როგორც ყოველთვის, მაგრამ მსურს დავამატო ლეიბლი, რათა ვიცოდე, რომელ ანგარიშზე იგზავნება შეტყობინება. შეამოწმეთ ყუთი მალსახმობის გამოყენებადა აირჩიეთ მალსახმობი სიიდან.
თუ ჯერ არ შეგიქმნიათ ეტიკეტი თქვენი მეორადი ელფოსტის მისამართიდან გადაგზავნილი შეტყობინებების დასამუშავებლად, აირჩიეთ ახალი ეტიკეტი.
შექმენით ახალი მალსახმობი.შეიყვანეთ თქვენი ტეგის სახელი და დააწკაპუნეთ Შექმნა.
თუ ადრე მიღებული შეტყობინებები ემთხვევა ფილტრის კრიტერიუმებს, თქვენ ასევე შეგიძლიათ გამოიყენოთ ფილტრი ამ შეტყობინებებზე.
დააწკაპუნეთ ფილტრის შექმნაროცა დაასრულებ. ყველა შეტყობინება, რომელიც მიმართულია მეორე ელფოსტის მისამართზე, მიიღებს ახალ იარლიყს.
დასკვნა
მიუხედავად იმისა, რომ შეიძლება ჩანდეს, რომ თქვენ გჭირდებათ ძველი ელ.ფოსტის ანგარიშების გათიშვა ან დროის დაგეგმვა სხვადასხვა ანგარიშების შესამოწმებლად, რომლებიც ჯერ კიდევ გამოიყენება, მცირე ძალისხმევით შეგიძლიათ მიიღოთ მთელი თქვენი ელფოსტა ერთ Gmail შემოსულებში. თუ გიჭირთ Gmail-ში ელ.ფოსტის ანგარიშების გაერთიანება, დარწმუნდით, რომ დატოვეთ კომენტარი ქვემოთ და ჩვენ დაგეხმარებით იმის გარკვევაში, თუ როგორ განახორციელოთ ეს.
კითხვა, თუ როგორ გავაერთიანოთ ორი დისკი ერთში, ერთ-ერთი ყველაზე ხშირად დასმულია კომპიუტერის მომხმარებლებს შორის. ეს შეიძლება იყოს გამოსადეგი ბევრ სიტუაციაში, მათ შორის ისეთ საკითხებშიც კი, რომლებიც დაკავშირებულია ერთი ფაილური სისტემის დაყენებასთან ყველა დანაყოფისთვის, GPT ან RAW ფორმატების კონვერტაციასთან, რომლებიც შეიძლება არ იყოს მიღებული ოპერაციული სისტემის მიერ, პროგრამული უზრუნველყოფის დაყენება, რომელიც მოითხოვს დიდ ადგილს დისკზე და ა.შ. მომხმარებელს შეიძლება შესთავაზოს კომბინირების ორი ძირითადი მეთოდი, რომლებიც შემდგომში მაქსიმალურად დეტალურად იქნება განხილული. შემოთავაზებული გადაწყვეტილებები ერთნაირად კარგად მუშაობს ლოგიკური დანაყოფებით ასეთი მოქმედებების შესრულებისას და RAID მასივებთან მუშაობისას, როდესაც კომპიუტერზე ორი ან მეტი დამოუკიდებელი მყარი დისკია დაინსტალირებული.
მყარი დისკების ან დანაყოფების კომბინირების უპირატესობები
ცხადია, რომ პირველი და მთავარი ფაქტორი, რომელიც გავლენას ახდენს პოზიტიურ გადაწყვეტილებაზე ტიხრების გაერთიანების სასარგებლოდ, არის ერთ დისკზე არსებული დისკის სივრცის გაზრდა, რაც უკიდურესად აუცილებელია ზოგიერთი პროგრამის დაინსტალირებისას.
მეორეს მხრივ, როგორც უკვე აღვნიშნეთ, თუ დისკებზე ან დანაყოფებზე დაყენებულია სხვადასხვა ტიპის ფაილური სისტემები, საკმაოდ ხშირია პრობლემების დაკვირვება გარკვეული ტიპის პროგრამული უზრუნველყოფის ინსტალაციასთან დაკავშირებით. მათი, ასე ვთქვათ, საერთო მნიშვნელთან მიყვანა პრობლემას მთლიანად აღმოფხვრის. და ბოლოს, თუ სისტემას აქვს წაუკითხავი RAW ტიხრები ან GPT ფორმატი 2 ტბ-ზე მეტი მყარი დისკებისთვის, რაც ოპერაციულმა სისტემამ შეიძლება ვერ აღიქვას, ასეთი ინსტრუმენტი უბრალოდ შეუცვლელია.
გაერთიანების ვარიანტები
ახლა რამდენიმე სიტყვა იმის შესახებ, თუ როგორ გავაერთიანოთ ორი დისკი ერთში Windows 7 და უფრო მაღალ ვერსიაში. პირველ რიგში, თქვენ უნდა გადაწყვიტოთ ზუსტად როგორ გაერთიანდება დანაყოფები. უპირველეს ყოვლისა, შეგვიძლია გამოვყოთ ინფორმაციის დაკარგვასთან ან მის შენახვასთან შერწყმის მეთოდები. მეორე არის სტანდარტული სისტემის ხელსაწყოების ან მესამე მხარის პროგრამული უზრუნველყოფის გამოყენება.
დაუყოვნებლივ უნდა ითქვას, რომ გადაწყვეტა, თუ როგორ გავაერთიანოთ ორი დისკი ერთში, ჩაშენებული Windows ინსტრუმენტების გამოყენებით, არ გულისხმობს მონაცემების შენარჩუნებას, რომელიც თავდაპირველად მდებარეობდა ერთ-ერთ დანაყოფში (ეს არ არის მოწოდებული აქ ყველა). ამიტომ, სანამ ასეთ რამეებს გააკეთებთ, წაშლილი დანაყოფიდან მთელი ინფორმაცია (და ის რეალურად წაიშლება და მხოლოდ ამის შემდეგ მიმაგრდება მთავარ დისკზე ან დანაყოფი) ჯერ უნდა გადავიდეს სხვა დანაყოფზე ან მოსახსნელ მედიაზე. როგორც უკვე ნათელია, დაინსტალირებული პროგრამების შესრულებაზე საუბარი არ არის საჭირო. პრობლემის გადაჭრისას, თუ როგორ გავაერთიანოთ ორი დისკი ერთში, მაგრამ ისე, რომ ორივე ინფორმაცია შენარჩუნდეს და აპლიკაციებმა იმუშაონ, აუცილებელია მესამე მხარის დამატებითი ინსტრუმენტების გამოყენება. ისინი ცალკე განიხილება.
როგორ გავაერთიანოთ ორი დისკი ერთში Windows 7 და უფრო მაღალ ვერსიებში სტანდარტული საშუალებების გამოყენებით?
პირველ რიგში, მოდით შევხედოთ სისტემის საკუთარ ინსტრუმენტებს. ეს არის დისკის მართვის განყოფილება. მასზე წვდომა შეგიძლიათ ადმინისტრაციის მენიუდან, მაგრამ უფრო ადვილია გამოიყენოთ "Run" კონსოლი, რომელშიც უნდა შეიყვანოთ ხაზი diskmgmt.msc.

აქ ირჩევთ დანაყოფს, რომლის მეშვეობითაც გსურთ გაერთიანება და გამოიყენეთ RMB მენიუ, რათა გამოიძახოთ მოცულობის წაშლის ვარიანტი. სისტემა დაუყოვნებლივ გამოსცემს გაფრთხილებას, რომ არჩეულ დისკზე ყველა ინფორმაცია წაიშლება. Ჩვენ ვეთანხმებით.

ჩვენ ვიმეორებთ მსგავს ოპერაციას, მაგრამ განყოფილებისთვის. ამის შემდეგ გამოჩნდება ე.წ გაუნაწილებელი ტერიტორია.

ახლა თქვენ უნდა გამოიყენოთ RMB დანაყოფზე, რომელსაც მიამაგრებთ და აირჩიეთ მოცულობის გაფართოების ხაზი.

დისკის შერჩევის ეტაპზე, სავარაუდოდ, სიას დაუყოვნებლივ დაემატება თავისუფალი დასამაგრებელი ადგილი. თუ ეს არ მოხდა, თქვენ თავად უნდა გამოიყენოთ დამატების ღილაკი. ამის შემდეგ დააჭირეთ ღილაკს გაგრძელება და შემდეგ ფანჯარაში - დასრულება. თუ დააკვირდებით დისკების და ტიხრების მდგომარეობას ოპერაციის დასრულების შემდეგ, ნახავთ ერთი დანაყოფის სივრცის ზრდას მეორის ხარჯზე.
როგორ გავაერთიანოთ ორი დისკი ერთში მესამე მხარის პროგრამების გამოყენებით
დისკებისა და დანაყოფების სამართავად, როდესაც გჭირდებათ მონაცემთა შერწყმა და შენახვა, შეგიძლიათ გამოიყენოთ მესამე მხარის უტილიტები, რომლებიც ბევრად უფრო მძლავრად გამოიყურება, ვიდრე სისტემის საკუთარი ინსტრუმენტები. ეს მოიცავს პროგრამულ პაკეტებს, როგორიცაა Partition Assistant AOMEI-დან, Disk Director Acronis-დან, Partition Master EaseUS-დან და მრავალი სხვა.

მოდით შევხედოთ გაერთიანების პროცესს ბოლო ხსენებული უტილიტაზე დაყრდნობით. მაგალითად, ჩვენ უნდა გავაერთიანოთ დისკი E და დისკი F, ოღონდ ამის შემდეგ დარჩეს მხოლოდ ერთი დანაყოფი E. Partition Manager განყოფილების მთავარ ფანჯარაში გამოიყენეთ შერწყმის ღილაკი (Merge), შეამოწმეთ ველები მითითებული დისკებისთვის ( დანაყოფები) და დააჭირეთ ღილაკს "OK". შერწყმის შემოწმების შემდეგ, პროცესი იქნება მომლოდინე სტატუსში. დააჭირეთ ღილაკს Apply და დაადასტურეთ მოქმედება. ამის შემდეგ დაიწყება გაერთიანების პროცესი.

როდესაც ის დასრულდება, მხოლოდ ერთი დანაყოფი (E) ჩანს დისკის მენეჯმენტში. Explorer აჩვენებს ორ მყარ დისკს ერთ მყარ დისკზე ან დანაყოფში. მხოლოდ დისკი F განყოფილებაში E იქნება ნაჩვენები როგორც ლოკალური დირექტორია (ლოკალური დისკი F) ყველა იმ ინფორმაციით, რომელიც ადრე იყო მასზე.
მოკლე დასკვნები
როგორც შეჯამება, შეიძლება აღინიშნოს, რომ თუ მომხმარებელი მოითხოვს სწრაფ შერწყმას, მაგრამ არ არის კრიტიკული ინფორმაცია მიმაგრებულ დისკზე ან დანაყოფზე, შეგიძლიათ გამოიყენოთ სისტემის ინსტრუმენტები. თუ მონაცემთა შენახვა სავალდებულოა, საჭირო იქნება მესამე მხარის პროგრამები. და შემდგომ. გთხოვთ გაითვალისწინოთ, რომ თუ მიმაგრებულ დანაყოფში კომბინირებულ დისკებზე არის მეორე ოპერაციული სისტემა, მისი გაშვება შეუძლებელი იქნება.