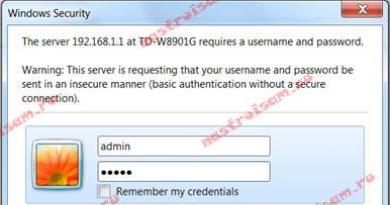როგორ გავარკვიოთ, რა არის Windows თქვენს კომპიუტერში? მოქმედების ინსტრუქცია! როგორ გავარკვიოთ თქვენს კომპიუტერში დაინსტალირებული Windows-ის ვერსია? როგორ მოვძებნოთ ოპერაციული სისტემა
ზოგჯერ არის გადაუდებელი საჭიროება თქვენი კომპიუტერის მახასიათებლების გასარკვევად. მაგალითად, იმისათვის, რომ განაახლოთ დრაივერები, განაახლოთ სისტემის განყოფილების ზოგიერთი ნაწილი, ან უბრალოდ აჩვენოთ თანატოლებს და ხშირ შემთხვევაში თქვენ უბრალოდ უნდა გაარკვიოთ სისტემის კონკრეტული კომპონენტის ნიშნები. ამის გაკეთების მხოლოდ ორი გზა არსებობს: წაიკითხეთ ნიშნები ან შეამოწმეთ ისინი პროგრამული უზრუნველყოფის გამოყენებით.
პირველი მეთოდი, თუმცა მარტივი, უმეტეს შემთხვევაში შეიძლება არ იყოს ხელმისაწვდომი გარანტიის დარღვევის გამო (თუ კომპიუტერი გარანტიის ქვეშ იმყოფება). ამიტომ, მოდით, უფრო დეტალურად განვიხილოთ მეორე მეთოდი, როგორ გავარკვიოთ თქვენი კომპიუტერის მახასიათებლები პროგრამების, როგორც ჩაშენებული ოპერაციული სისტემის ხელსაწყოების, ასევე დამატებითი სპეციალიზებული პროგრამული უზრუნველყოფის გამოყენებით.
ჩვენ ვუყურებთ კომპიუტერის მახასიათებლებს ოპერაციული სისტემის გამოყენებით
1. სისტემის სამი ძირითადი პარამეტრის გასარკვევად, უბრალოდ გადადით მენიუში „ჩემი კომპიუტერი“ ჩანართზე „დაწყება“. ამისათვის თქვენ უნდა დააჭიროთ მასზე კურსორი და დააწკაპუნოთ მასზე მარჯვენა ღილაკით; სიაში, რომელიც იხსნება, აირჩიეთ "თვისებები".


ეს ასევე შეიძლება გაკეთდეს კიდევ ერთი გზით: "პანელის" ჩანართიდან აირჩიეთ "სისტემა". ფანჯარაში, რომელიც იხსნება ქვემოთ, შეგიძლიათ ნახოთ იგივე პარამეტრები.
2. „მოწყობილობის მენეჯერის“ მეშვეობით შეგიძლიათ გაიგოთ რა აღჭურვილობაა დაყენებული თქვენს კომპიუტერზე, მაგრამ დეტალური მახასიათებლების გარეშე.

მის გასაშვებად, შეგიძლიათ უბრალოდ აკრიფოთ კლავიშთა კომბინაცია "Win+Pause". Windows 7-ში, ფანჯარაში, რომელიც იხსნება, თქვენ უნდა აირჩიოთ ჩანართი "მოწყობილობის მენეჯერი". ახლა ჩვენ ვხედავთ, რა მოწყობილობებია დაინსტალირებული თქვენს კომპიუტერში და მათი სახელები, მაგალითად, პროცესორის ტიპი და სიხშირე, ვიდეო ბარათი, ხმის ბარათი, ქსელის გადამყვანები, დისკები და ა. +პაუზა" ", შემდეგ ზედა ნაწილში უნდა დააჭიროთ "აღჭურვილობის" ჩანართს და უკვე გაუშვით მასში "მოწყობილობის მენეჯერი".
3. ეს მეთოდი მოიცავს ინტეგრირებული „სისტემის ინფორმაციის“ პროგრამული უზრუნველყოფის გამოყენებას. მის გასაშვებად, თქვენ უნდა დააჭიროთ ჩამოსაშლელ სიას "ყველა პროგრამა" "დაწყება" მენიუში, შემდეგ "აქსესუარები", გახსენით "კომუნალური" ჩანართი და გაუშვით პროგრამა "სისტემის ინფორმაცია". ასევე შეგიძლიათ ამის გაკეთება უფრო სწრაფად Win+R კლავიშების კომბინაციის დაჭერით. პროგრამის გაშვების ფანჯარა გაიხსნება. "ღია" ხაზში თქვენ უნდა აკრიფოთ "msinfo32.exe". ეს არის იგივე პროგრამა, რომელიც გაშვებულია მხოლოდ კონსოლის საშუალებით.

ამ ჩაშენებული პროგრამული უზრუნველყოფის გამოყენებით, შეგიძლიათ მიიღოთ ძირითადი ინფორმაცია სისტემისა და კომპონენტების შესახებ. მაგრამ ეს უტილიტა საკმაოდ მოუხერხებელია ხის გასწვრივ გადასვლების ტოტების სირთულის გამო. ამ პროგრამული უზრუნველყოფის გამოყენება შესაძლებელია სხვა პროგრამული უზრუნველყოფის არარსებობის შემთხვევაში, რომელიც უფრო ადვილად გასაგები და წასაკითხია.

4. ასევე შეგიძლიათ სისტემის მახასიათებლების ნახვა DirectX Diagnostic Tool-ის მეშვეობით. ეს პროგრამა ძირითადად გამოიყენება ვიდეო და აუდიო ბარათების შესამოწმებლად. კომუნალური ფანჯარა აჩვენებს ზოგად ინფორმაციას სისტემის შესახებ და, უფრო კონკრეტულად, ვიდეო ბარათის შესახებ.

5. შეგიძლიათ გაიგოთ თქვენი კომპიუტერის მახასიათებლები BIOS-დან. ამისათვის კომპიუტერის ჩატვირთვისას უნდა დააჭიროთ კლავიშებს F1, F2, Del ან Esc. ეს ყველაფერი დამოკიდებულია თავად BIOS-ის ვერსიაზე. გარდა ამისა, საჭიროა ინგლისური ენის გარკვეული ცოდნა.
პროგრამები კომპიუტერის მახასიათებლების სანახავად
სისტემის მუშაობის უფრო დეტალური დიაგნოსტიკისთვის შეგიძლიათ გამოიყენოთ სპეციალური პროგრამები. მაგალითად, AIDA64, ASTRA32, PC-Wizard პროგრამები არის შესანიშნავი პროგრამული უზრუნველყოფა როგორც დიაგნოსტიკისთვის, ასევე ყველა კომპონენტის ცალკე შესამოწმებლად.

დასაწყისისთვის, ვთქვათ, რომ AIDA64 (ყოფილი Everest) აპლიკაცია მიეკუთვნება ფასიან კატეგორიას. თუმცა, შესაძლებელია ისარგებლოს დეველოპერების მიერ მოწოდებული უფასო 30-დღიანი პერიოდით, რათა მომხმარებელმა გაეცნოს პროგრამის შესაძლებლობებს. ეს ჩვენთვის სავსებით საკმარისია. ჩვენს შემთხვევაში, ჩვენ გამოვიყენებთ AIDA64 Extreme Edition-ს, რათა გავეცნოთ კომპიუტერის ძირითად პარამეტრებს. რა თქმა უნდა, არსებობს ამ აპლიკაციის ბიზნეს ვერსია, მაგრამ ჩვენი მიზნებისთვის ექსტრემალური ვერსია საკმარისი იქნება. ეს აპლიკაცია უნდა ჩამოიტვირთოს დეველოპერის ვებსაიტიდან (www.aida64.com) და დაინსტალიროთ თქვენს კომპიუტერში.

AIDA ძალიან მარტივი და მარტივი გამოსაყენებელია. აპლიკაციის მთავარი ფანჯარა დაყოფილია ორ ნაწილად: მარცხენა მხარეს აჩვენებს კომპიუტერის ძირითადი ქვესისტემების ხეს, ხოლო მარჯვენა მხარეს აჩვენებს დეტალურ ინფორმაციას მარცხენა მხარეს არჩეული ქვესისტემის შესახებ. თქვენს კომპიუტერზე შემაჯამებელი ინფორმაციის სანახავად, უბრალოდ გააფართოვეთ განყოფილება „კომპიუტერი“ და შემდეგ აირჩიეთ „შემაჯამებელი ინფორმაცია“ ქვეგანყოფილება.

ამ ქვეგანყოფილების არჩევა საშუალებას მოგცემთ გაიგოთ თქვენი კომპიუტერის ყველა მახასიათებელი: კომპიუტერის ტიპი, ინფორმაცია დაინსტალირებული ოპერაციული გარემოს შესახებ, ინფორმაცია სისტემის დაფის, ხელმისაწვდომი დანაყოფების, ქსელის, პერიფერიული მოწყობილობების შესახებ და ა.შ.

თქვენ შეგიძლიათ ნახოთ მონაცემები თქვენი კომპიუტერის ცენტრალურ პროცესორზე ძირეული განყოფილების "CPU" ქვეგანყოფილების არჩევით. აპლიკაციის მარჯვენა მხარეს გამოჩნდება კომპიუტერზე დაინსტალირებული ყველა პროცესორის პარამეტრი. ეს მონაცემები გეტყვით დაყენებული პროცესორის ტიპზე, მის მოდელზე, საათის სიჩქარეზე, მხარდაჭერილ ინსტრუქციებზე, სხვადასხვა დონის ქეშიზე. ასევე შეგიძლიათ იპოვოთ ინფორმაცია მიკროპროცესორის ბირთვებზე დატვირთვის შესახებ. თუ გჭირდებათ უფრო დეტალური ინფორმაცია სისტემის მიკროპროცესორის მიერ მხარდაჭერილი ფუნქციების შესახებ, მაშინ თავისუფლად დააწკაპუნეთ "CPUID" ქვეგანყოფილებაზე.

თუ თქვენს არჩევანში ოდნავ წინ გადახვალთ და აირჩიეთ "დედაპლატა" განყოფილება, მაშინ დედაპლატის დეტალური ინფორმაცია გამოჩნდება პროგრამის მთავარ ფანჯარაში. დესკტოპის კომპიუტერისთვის, AIDA64 აჩვენებს დაფის თვისებებს მისი სახელით, სისტემის ავტობუსის თვისებებს მისი რეალური და ეფექტური სიხშირეებით. ასევე ნაჩვენები იქნება მონაცემები მეხსიერების ავტობუსის თვისებების შესახებ მისი სიგანე, სიხშირეები და გამტარუნარიანობა. თანაბრად მნიშვნელოვანი ტექნიკური ინფორმაცია დაფის ფიზიკურ პარამეტრებზე: მხარდაჭერილი CPU სოკეტი, დაინსტალირებული კონექტორები გაფართოების ბარათებისთვის, სლოტების რაოდენობა RAM ჯოხებისთვის, ასევე თავად ჯოხების ტიპი და მხარდაჭერილი მეხსიერების ტიპი. იმავე განყოფილებაში აპლიკაცია აჩვენებს მონაცემებს დედაპლატის ფორმის ფაქტორის, მისი ფიზიკური ზომებისა და ჩიპსეტის შესახებ.

„მეხსიერების“ ქვეგანყოფილების არჩევით „დედაპლატის“ განყოფილებაში გამოჩნდება შემაჯამებელი ინფორმაცია კომპიუტერის ოპერატიული მეხსიერების შესახებ. აქ შეგიძლიათ გაიგოთ ინფორმაცია სისტემაში არსებული ოპერატიული მეხსიერების და ვირტუალური მეხსიერების შესახებ: რამდენია უკვე გამოყენებული და რამდენია ამჟამად ხელმისაწვდომი სისტემისა და აპლიკაციებისთვის გამოსაყენებლად. ასევე, ეს განყოფილება აჩვენებს გზას სისტემის swap ფაილისკენ.

თქვენ შეგიძლიათ მარტივად გაეცნოთ დაინსტალირებული RAM მოდულების თვისებებს "SPD" ქვეგანყოფილების დაჭერით. ეს მოქმედება საშუალებას მისცემს აპლიკაციას აჩვენოს კომპიუტერზე დაინსტალირებული მეხსიერების ყველა მოდული, რომლებიც ნაჩვენებია მთავარი ფანჯრის არეალის ზედა ნაწილში. ერთ-ერთი ნაჩვენები მოდულის არჩევა საშუალებას მოგცემთ მიიღოთ მონაცემები, რომლებიც ნაჩვენებია პროგრამის ფანჯრის ძირითადი ზონის ქვედა ნაწილში. ნაგულისხმევად, როდესაც მიდიხართ "SPD" ქვეგანყოფილებაში, ეს ნაწილი აჩვენებს სიაში გამოსახულ პირველი მოდულის მონაცემებს. აქ შეგიძლიათ იპოვოთ შემდეგი მონაცემები მოდულის თვისებების შესახებ: მისი ტიპი, მეხსიერების რაოდენობა, მეხსიერების ტიპი, სიჩქარე. ასევე, აქ ნაჩვენებია მოდულის სიგანე და ძაბვა, დროის მახასიათებლები და მის მიერ მხარდაჭერილი ფუნქციები.
ვიდეო კარტა

ვიდეო ადაპტერის მახასიათებლების შესახებ მონაცემების სანახავად, თქვენ უნდა გადახვიდეთ root განყოფილებაში "ჩვენება". მის ქვეგანყოფილებებს შორის თქვენ უნდა იპოვოთ "გრაფიკული პროცესორი". ამ ქვეგანყოფილების არჩევა საშუალებას მოგცემთ აჩვენოთ მონაცემები კომპიუტერზე დაინსტალირებული ვიდეო ადაპტერის შესახებ პროგრამის მთავარ ზონაში. მათ შორის არის ინფორმაცია ვიდეო ჩიპის ტიპის, მისი BIOS ვერსიის, გრაფიკული ბარათის მეხსიერების (მოცულობა, სიხშირე, ტიპი), გრაფიკული პროცესორის ზოგიერთი მახასიათებლის (სიხშირე, ტექნიკური პროცესი) შესახებ.

იგივე root დანაყოფის "მონიტორი" ქვეგანყოფილება საშუალებას მისცემს მომხმარებელს გაეცნოს სისტემის მონიტორის ძირითად მახასიათებლებს. მათ შორისაა მოდელი, გარჩევადობა, ასპექტის თანაფარდობა, ვერტიკალური და ჰორიზონტალური სკანირება.

AIDA64 საშუალებას გაძლევთ მიიღოთ ინფორმაციის ფართო სპექტრი თქვენი კომპიუტერის მყარი დისკების შესახებ. HDD-ის შესახებ ინფორმაციის სანახავად დააწკაპუნეთ ძირეული განყოფილების „მონაცემთა შენახვა“ ქვეგანყოფილებაში „Windows Data Storage“. აპლიკაციის ფანჯრის მთავარი არეალის ზედა ნაწილში გამოჩნდება ყველა მოწყობილობის სია, რომლებიც დაკავშირებულია მონაცემთა შენახვასთან. პირველ რიგში გამოჩნდება მყარი დისკები, ხოლო მოწყობილობების სიაში პირველ რიგში მითითებული მყარი დისკის მახასიათებლების შესახებ ინფორმაცია გამოჩნდება ფანჯრის ძირითადი არეალის ბოლოში. ყველაზე სასარგებლო მახასიათებლებს შორის: მყარი დისკის ფორმის ფაქტორი, სპინდლის ბრუნვის სიჩქარე, წაკითხვის/ჩაწერის სიჩქარე და ა.შ.
სენსორის მონაცემები
აუცილებელია არა მხოლოდ სისტემის შესახებ მონაცემების ნახვა, არამედ მისი სენსორების მიერ სისტემის შესახებ მოწოდებული მიმდინარე ინფორმაციის ანალიზი. სენსორების შესახებ მონაცემები შეგიძლიათ იხილოთ ზოგადი ქვესისტემის ხეში განყოფილების „სენსორები“ ქვეგანყოფილებაში გადასვლით.

ძირითადი სენსორის საინფორმაციო ფანჯარა აჩვენებს მონაცემებს მიკროპროცესორის ტემპერატურაზე, ასევე მის ბირთვებზე. "CPU" აღნიშვნა აჩვენებს პროცესორის ტემპერატურას მის საფარის ქვეშ. ტრადიციულად, ეს მაჩვენებელი უფრო დაბალია, ვიდრე პროცესორის ბირთვების ტემპერატურის მაჩვენებლები, რომლებიც ნაჩვენებია როგორც: "CPU1", "CPU2". ეს გამოწვეულია იმით, რომ საფარი პირდაპირ კავშირშია გამათბობელ დანადგარის გამათბობელთან. არ შეგეშინდეთ "AUX" ინდიკატორის მაღალი პარამეტრების, რადგან ეს პრაქტიკულად არაფერს ნიშნავს. თუ მისი მნიშვნელობები არასდროს იცვლება, მაშინ ის არ გამოიყენება სისტემის მიერ. GPU დიოდური სენსორი აჩვენებს ტემპერატურას GPU-ზე.

ASTRA32 პროგრამის გამოყენებით თქვენ ასევე შეგიძლიათ გაიგოთ თქვენი კომპიუტერის მახასიათებლები. წინა პროგრამის მსგავსად, ASTRA32 ფასიანია, მაგრამ დემო ვერსია ჩვენთვის საკმარისია. მისი ინტერფეისი AIDA64-ის მსგავსია, ასევე მარტივი და გასაგები. ჩამოტვირთეთ პროგრამა ოფიციალური საიტიდან: www.astra32.com და დააინსტალირეთ. ბმულზე დაწკაპუნებით ნახავთ ორ ვერსიას - ერთი ჩვეულებრივი ინსტალაციისთვის, მეორე კი პორტატული, ანუ არ საჭიროებს ინსტალაციას. გამოვიყენებ პროგრამის მეორე ვერსიას.

პროგრამის ფაილს astra32.exe ვატარებ როგორც ადმინისტრატორი.

ფანჯარაში, რომელიც იხსნება, დაუყოვნებლივ გამოჩნდება ჩემი კომპიუტერის შესახებ ყველა ინფორმაცია (ჩანართი "ზოგადი ინფორმაცია"), კერძოდ:
- რა პროცესორია დამონტაჟებული, მისი მუშაობის სიხშირე, ქეშის დონეები;
- მოკლე ინფორმაცია დედაპლატის შესახებ;
- ინფორმაცია ოპერატიული მეხსიერების შესახებ;
- რა დისკებია დამონტაჟებული და მათი სიმძლავრე;
- ინფორმაცია ვიდეო ბარათისა და ხმის ბარათის შესახებ;
- ინფორმაცია ოპერაციული სისტემის შესახებ და ა.შ.
აქ შეგიძლიათ გაჩერდეთ, მაგრამ ვისაც სურს კომპიუტერის კომპონენტების დეტალური შესწავლა, შეგიძლიათ აირჩიოთ შესაბამისი განყოფილება მარცხენა სვეტში და შეისწავლოთ მონაცემები, რომლებიც ნაჩვენებია მარჯვენა სვეტში.

მაგალითად, თქვენ უნდა გაიგოთ უფრო დეტალური ინფორმაცია პროცესორის შესახებ: რა Socket აქვს, რამდენი ბირთვი, რა ენერგომოხმარება, ზომები და ა.შ. გადადით "პროცესორი" ჩანართზე და შემდეგ "CPU". მარჯვენა ფანჯარაში ჩვენ ვუყურებთ დეტალურ ინფორმაციას პროცესორის შესახებ.

ბოლოს მივედით უფასო პროგრამებთან. PC-Wizard არის ერთ-ერთი საუკეთესო პროგრამა კომპიუტერის მახასიათებლების, კონფიგურაციისა და ტესტირებისთვის. მისი ჩამოტვირთვა შესაძლებელია ბმულზე - http://www.cpuid.com.

პროგრამის ინტერფეისი მსგავსია ადრე განხილული კომუნალური საშუალებების. ერთადერთი განსხვავება ისაა, რომ მოსაწყენი სიების ნაცვლად, ხატები ნაჩვენებია მარჯვენა სვეტში და ასევე არის რჩევები თითქმის ყველა მოქმედებისთვის.
OC არის ოპერაციული სისტემის აკრონიმი, რომელიც არის პროგრამული უზრუნველყოფა, რომელიც ავალებს კომპიუტერს, თუ როგორ უნდა აწარმოოს დავალებების რიგი. OS მართავს კომპიუტერის კომპონენტებს და ყველა პერიფერიულ მოწყობილობას, უშვებს და ახორციელებს პროგრამებს, მართავს ამოცანებსა და რესურსებს და მომხმარებელს აძლევს ინტერფეისს კომპიუტერთან მუშაობისთვის.
არსებული ოპერაციული სისტემების რაოდენობა რამდენიმე ათეულს აღწევს, თუ გავითვალისწინებთ კომპიუტერულ და მობილურ OS გამოშვებებს.
მოდით გავარკვიოთ, რა ოპერაციული სისტემაა დაინსტალირებული თქვენს მოწყობილობაზე: კომპიუტერი, ლეპტოპი, სმარტფონი, ტაბლეტი.
ფანჯრები
- Windows 10ან Windows Server 2016- გახსენით მენიუ დაწყება, შედი კომპიუტერის შესახებ. ფანჯარაში, რომელიც იხსნება Პარამეტრებიიპოვნეთ ხაზი გათავისუფლება, რომელშიც ქვემოთ წერია Windows-ის თქვენი ვერსია და გამოცემა.
- ამისთვის Windows 8.1ან Windows Server 2012 R2გადაიტანეთ მაუსი ეკრანის ქვედა მარჯვენა კუთხეში, შემდეგ ზემოთ, დააწკაპუნეთ Პარამეტრებიდა შემდეგ აირჩიეთ შეცვალეთ კომპიუტერის პარამეტრები. დააწკაპუნეთ კომპიუტერი და მოწყობილობებიდა აირჩიეთ კომპიუტერული ინფორმაცია. თავში ფანჯრები
- ვინდოუს 8ან Windows Server 2012- გახსენით მენიუ დაწყება, შედი კომპიუტერი,ხანგრძლივად დააჭირეთ ღილაკს ან დააწკაპუნეთ მასზე მარჯვენა ღილაკით კომპიუტერი,და შემდეგ აირჩიეთ Თვისებები.თავში ფანჯრებიიპოვნეთ Windows-ის თქვენი ვერსია და გამოცემა.
- Windows 7და Windows Server 2008 R2 - დააწკაპუნეთ დაწყება, დააწკაპუნეთ მარჯვენა ღილაკით კომპიუტერი, აირჩიეთ ელემენტი Თვისებები.ფანჯარაში Windows-ის შესახებშეამოწმეთ თქვენს კომპიუტერში დაინსტალირებული Windows OS-ის ვერსია და გამოცემა.
- Windows Vistaდა Windows Server 2008- დააწკაპუნეთ დაწყება, აირჩიეთ Მართვის პანელი -> სისტემა და სერვისი -> სისტემა.
ყველა ზემოთ ჩამოთვლილი ვარიანტისთვის შეგიძლიათ სცადოთ ღილაკის დაჭერა დაწყებადა შემდეგ შეიყვანეთ ბრძანება WINVERდა აირჩიეთ ძიების შედეგებში winver.exe.
- Windows XPდა Windows Server 2003- დააწკაპუნეთ დაწყება -> შეასრულეთ, შედი WINVERდა შემდეგ დააჭირეთ ღილაკს ᲙᲐᲠᲒᲘ.ალტერნატიულად, შეგიძლიათ სცადოთ შესვლა msinfo32ან sysdm.cpl, როგორც დამატებითი ვარიანტი. საბოლოოდ, შეგიძლიათ სცადოთ შესვლა DXDIAG. ამ შემთხვევაში, Windows-მა შეიძლება მოგთხოვოთ შეამოწმოთ თქვენი დრაივერები, დააჭირეთ ღილაკს არა.
- Windows 95/98/ME- დააწკაპუნეთ დაწყება -> პარამეტრები -> Მართვის პანელი. შემდეგი ორმაგი დაწკაპუნებით სისტემააირჩიეთ ჩანართი Საერთოა.იპოვეთ ვერსიის ნომერი სისტემის სათაურის ქვეშ. Windows-ის დაინსტალირებული ვერსიის უფრო ზუსტად დასადგენად, მიჰყევით ბმულს.
- Windows CE- დააწკაპუნეთ დაწყება -> პარამეტრები -> Მართვის პანელიაირჩიეთ აპლეტი სისტემა.თუ ეს არ მუშაობს, შეამოწმეთ სისტემის ვერსია ჩანართზე Საერთოა.
ზუსტად იგივე მეთოდების გამოყენებით, შეგიძლიათ გაიგოთ Windows ოპერაციული სისტემის ბიტიურობა: 32-ბიტიანი ან 64-ბიტიანი.
მაკინტოში
- OS X (Mac OS X)- აირჩიეთ მენიუს ღილაკი Appleეკრანის ზედა ნაწილში, შემდეგ დააწკაპუნეთ ამ Mac-ის შესახებ. იმის გასარკვევად, არის თუ არა თქვენი დაინსტალირებული Mac OS X ვერსია განახლებული ან შესაძლებელია თუ არა უახლესი OS-ის განახლება, ეწვიეთ შემდეგ ბმულს.
- iOS (iPhoneOS)- აირჩიეთ თქვენს iPhone-ზე პარამეტრები -> ძირითადი -> ამ მოწყობილობის შესახებ. თავში ვერსიამითითებულია iOS ოპერაციული სისტემის მიმდინარე ვერსია.
Linux
- გაუშვით ტერმინალი (ბრძანების ხაზი Linux-ზე), შედით მომხმარებლის სახელი -aდა დააჭირეთ Enter. გამომავალი შეიცავს ბირთვის ვერსიას. შეგიძლიათ სცადოთ ტერმინალში შესვლა lsb_release -aან კატა /etc/lsb-releaseან კატა /პროკ/ვერსიათუ დაინსტალირებული გაქვთ Ubuntu, Mint, Fedora ან Alt Linux.
FreeBSD / NetBSD / OpenBSD / DragonFlyBSD
მომხმარებლის სახელი -a.ბრძანება გეტყვით დაყენებული BSD სისტემის ვერსიას (გამოშვებას) და ტიპს.
ანდროიდის სმარტფონი
გახსენით Მთავარი ეკრანი. ამისათვის დააჭირეთ ღილაკს სახლშიან ღილაკი უკან(არაერთხელ). შემდეგ გახსენით ეკრანი აპლიკაციები. იპოვნეთ ხატი პარამეტრები. გადაახვიეთ სიის ბოლოს და შემდეგ შეეხეთ ტელეფონის შესახებ.მოძებნეთ სტრიქონები, რომლებიც იტყვიან firmware ვერსიაან ანდროიდის ვერსია.
Blackberry (RIM OS)
მენიუში გადასვლა პარამეტრებიდა აირჩიეთ ტელეფონის შესახებ. პირველ რიგში იხილავთ თქვენი BlackBerry სმარტფონის მოდელს, მესამე სტრიქონში - firmware ვერსიას.
Solaris (SunOS)
გახსენით ტერმინალი (ბრძანების ხაზი Linux-ზე) და ჩაწერეთ მომხმარებლის სახელი -a.ბრძანება გეტყვით დაყენებული BSD სისტემის ვერსიას (გამოშვებას) და ტიპს. დიდი რაოდენობით ინფორმაციისთვის (ახალ Solaris მანქანებზე) შეიყვანეთ შოურევ -ა.
AIX
გახსენით ტერმინალი (ბრძანების ხაზი Linux-ზე) და ჩაწერეთ oslevel -რან მომხმარებლის სახელი -აან lslpp -h bos.rte.
iOS (Cisco)
ბრძანების სტრიქონზე რეჟიმში ჩართვაშედი ვერსიის ჩვენება.
XOS (ექსტრემალური ქსელები)
ვერსიის ჩვენება.
IronWare OS (Foundry)
ბრძანების სტრიქონში ადმინისტრატორის პრივილეგიებით, შეიყვანეთ ვერსიის ჩვენება.
თუ არ გსურთ გაუმკლავდეთ ჩამოთვლილი მეთოდების სირთულეებს ოპერაციული სისტემის ვერსიის გასარკვევად, უბრალოდ გადადით სტატიაზე, რომელშიც მე ვისაუბრე ინტერნეტში რამდენიმე სასარგებლო რესურსზე, მათ შორის მათ შორის, რომლებიც დაგეხმარებათ. გაარკვიეთ რა ოპერაციული სისტემა გაქვთ დაინსტალირებული.
როგორც კომპიუტერების, ასევე სმარტფონებისა და ტაბლეტების მწარმოებლებს შორის კონკურენცია განაპირობებს იმას, რომ ბაზარი გადატვირთულია აპლიკაციების დიდი რაოდენობით, რომლებიც არ არის თავსებადი კონკრეტულ მოწყობილობასთან. როგორც წესი, თავსებადობის კრიტერიუმია მასზე დაყენებული ოპერაციული სისტემა. ამ სტატიაში შევეცდებით გავიგოთ რა ოპერაციული სისტემები არსებობს და როგორ გავარკვიოთ რომელი ოპერაციული სისტემა გაქვთ დაინსტალირებული.
როგორ გავარკვიოთ თქვენი კომპიუტერის ოპერაციული სისტემა
რუსეთში კომპიუტერების უმეტესობა მუშაობს Windows ოპერაციულ სისტემაზე. თუ კომპიუტერთან მუშაობისას ხედავთ ღილაკს ოთხფერიანი დროშით და/ან Start ქვედა მარცხენა კუთხეში, მაშინ ეს არის Microsoft-ის იდეა. თუ გაინტერესებთ როგორ გაარკვიოთ რა ოპერაციული სისტემაა დაინსტალირებული და როგორ გაარკვიოთ ოპერაციული სისტემის სიზუსტე, დააწკაპუნეთ მაუსის მარჯვენა ღილაკით "ჩემი კომპიუტერის" ხატულაზე და აირჩიეთ "თვისებები". ფანჯარაში, რომელიც გამოჩნდება, ნახავთ ყველა ინფორმაციას, რომელიც გაინტერესებთ. იგივე ფანჯარა გამოჩნდება, თუ საკონტროლო პანელში დააჭირეთ ღილაკს "სისტემა".
თუ არ არის Start ღილაკი, და დავალების პანელი არის ზედა, და ჩამრთველის ნაცვლად არის ვაშლი, მაშინ, სავარაუდოდ, თქვენ გაქვთ Apple კომპიუტერი MacOS-ით. ოპერაციული სისტემის ვერსიის გასარკვევად, დააწკაპუნეთ ვაშლის ზედა მარცხენა კუთხეში და აირჩიეთ "ამ კომპიუტერის შესახებ". გამოჩნდება ფანჯარა პროდუქტის ვერსიით და თქვენი კომპიუტერის მახასიათებლებით.
თუ არცერთი ვარიანტი არ გიხდებათ, მაშინ, სავარაუდოდ, თქვენ გაქვთ დაინსტალირებული Linux, რომელსაც აქვს სხვადასხვა ჭურვები, რომლებიც ახდენენ როგორც Windows-ის, ასევე MacOS-ის სიმულაციას. გადადით კონსოლზე და იქ ჩაწერეთ ბრძანება „cat /etc/issue“, რის შემდეგაც გაიგებთ პასუხს.
როგორ გავარკვიოთ სმარტფონის/ტაბლეტის ოპერაციული სისტემა
სანამ გავიგებთ თქვენი მოწყობილობის ოპერაციულ სისტემას, ჯერ გავარკვიოთ ვინ არის მისი მწარმოებელი. თუ თქვენ გაქვთ iPhone ან iPad, მაშინ გაქვთ iOS-ის ერთ-ერთი ვერსია (ეს, რა თქმა უნდა, არ ეხება ჩინურ ხელნაკეთობებს, როგორიცაა CiPhone ჩაშენებული ტელევიზორით). იმის გასარკვევად, თუ რომელი ოპერაციული სისტემაა დაინსტალირებული, გადადით "პარამეტრები - ზოგადი - მოწყობილობის შესახებ" ან გადადით iTunes-ზე, სადაც ასევე შეგიძლიათ ნახოთ OS ვერსია.
თუ თქვენ გაქვთ Nokia სმარტფონი, მაშინ, სავარაუდოდ, მას აქვს დაინსტალირებული Symbian OS, რომლის ვერსია შეგიძლიათ გაიგოთ თქვენი სმარტფონის მახასიათებლების აღწერილობიდან დოკუმენტაციაში ან გამყიდველის/მწარმოებლის ვებსაიტზე. ვერსია ასევე გამოჩნდება, როდესაც სმარტფონს დაუკავშირებთ თქვენს კომპიუტერს Nokia Suite-ის საშუალებით.
ბევრი მწარმოებელი, მათ შორის Nokia, აყენებს Windows-ის მობილურ ვერსიებს მოწყობილობებზე. მისი ამოცნობა ასევე შესაძლებელია ცნობილი ფერადი დროშით. თქვენ შეგიძლიათ გაიგოთ კონკრეტული ვერსია "პარამეტრები - დამატებითი დეტალები - მოწყობილობის შესახებ".
ერთ-ერთი ყველაზე პოპულარული მობილური OS არის Android. თუ ზემოაღნიშნული ვარიანტები არ შეესაბამება თქვენ, მაშინ, სავარაუდოდ, თქვენ გაქვთ ეს კონკრეტული OS. მისი ვერსიის გასარკვევად გადადით პარამეტრებში და აირჩიეთ "ინფორმაცია ტელეფონის (ტაბლეტის) შესახებ". ხაზი "Android ვერსია" შეიცავს თქვენთვის საინტერესო მნიშვნელობას.
რომელიც დაინსტალირებულია კომპიუტერზე, შეიძლება წარმოიშვას სხვადასხვა სიტუაციებში. მაგალითად, უმეტეს შემთხვევაში, ჩამოტვირთვის მიზნით, ჯერ უნდა მიუთითოთ Windows-ის თქვენი ვერსია.
თუ თქვენ აღმოჩნდებით მსგავს სიტუაციაში და არ იცით Windows-ის თქვენი ვერსია, მაშინ ეს სტატია დაგეხმარებათ. ჩვენ გთავაზობთ რამდენიმე გზას იმის გასარკვევად, თუ რომელი Windows არის თქვენს კომპიუტერში.
მეთოდი ნომერი 1. კომპიუტერის თვისებები.
თუ თქვენს სამუშაო მაგიდაზე არის ერთი (კერძოდ, ხატულა და არა მალსახმობი), მაშინ შეგიძლიათ გაიგოთ, რომელი Windows არის თქვენს კომპიუტერში მისი გამოყენებით. ამისათვის დააწკაპუნეთ ამ ხატულაზე მარჯვენა ღილაკით და აირჩიეთ მენიუს პუნქტი "თვისებები".
ამის შემდეგ, ფანჯარა გაიხსნება თქვენი კომპიუტერის შესახებ ინფორმაციას. აქ მითითებული იქნება Windows-ის ვერსია, ასევე ძირითადი ინფორმაცია კომპიუტერის შესახებ (პროცესორის სახელი, ოპერატიული მეხსიერების რაოდენობა).

ასევე არის ინფორმაცია თქვენი ოპერაციული სისტემის სიზუსტის შესახებ. ფანჯრის თითქმის ბოლოში, "სისტემის ტიპი" ელემენტის საპირისპიროდ.

უნდა აღინიშნოს, რომ თუ არ გაქვთ კომპიუტერის ხატულა თქვენს სამუშაო მაგიდაზე, მაშინ შეგიძლიათ ამ ფანჯრის გამოძახება Windows კლავიშების კომბინაციის + Pause/Break გამოყენებით.
მეთოდი ნომერი 2. WinVer ბრძანება.
მეორე გზა იმის გასარკვევად, თუ რომელი Windows არის თქვენს კომპიუტერში არის WinVer ბრძანება. დააჭირეთ Windows + R კლავიშების კომბინაციას და შეიტანეთ WinVer ბრძანება მენიუში, რომელიც გამოჩნდება.

ამის შემდეგ, ეკრანზე გამოჩნდება ფანჯარა, რომელშიც მოცემულია ძირითადი ინფორმაცია თქვენი ოპერაციული სისტემის შესახებ. აქ შეგიძლიათ გაიგოთ რომელი Windows არის დაინსტალირებული თქვენს კომპიუტერში, ასევე მისი ვერსია და Build ნომერი.

მეთოდი ნომერი 3. Systeminfo ბრძანება.
კიდევ ერთი სასარგებლო ბრძანება, რომელიც საშუალებას მოგცემთ გაიგოთ, რომელი Windows არის დაინსტალირებული თქვენს კომპიუტერში, არის systeminfo ბრძანება. ამ ბრძანების გამოსაყენებლად, აკრიფეთ systeminfo და დააჭირეთ Enter. ამის შემდეგ ეკრანზე გამოჩნდება ძირითადი ინფორმაცია თქვენი კომპიუტერის შესახებ. ამ ინფორმაციას შორის თქვენ შეძლებთ იპოვოთ თქვენი Windows ვერსია.

თქვენ ასევე შეგიძლიათ შეასრულოთ ეს ბრძანება სხვა გზით. ამისათვის დააჭირეთ Windows + R კლავიშების კომბინაციას და ფანჯარაში, რომელიც იხსნება, შეიყვანეთ cmd /k systeminfo.

ამ შემთხვევაში ჯერ Command Prompt ამოქმედდება და მხოლოდ ამის შემდეგ შესრულდება systeminfo ბრძანება მასში.
მეთოდი ნომერი 4. სისტემის ინფორმაციის ფანჯარა.
ბოლო მეთოდი, რომელსაც ჩვენ განვიხილავთ, არის სისტემის ინფორმაციის ფანჯარა. ამ ფანჯრის გასახსნელად დააჭირეთ Windows + R კლავიშთა კომბინაციას და გამოსულ ფანჯარაში შეიყვანეთ ბრძანება msinfo32.

ამის შემდეგ, თქვენს წინაშე გაიხსნება "სისტემის ინფორმაცია" ფანჯარა, რომელშიც შეგიძლიათ გაიგოთ, რომელი Windows არის დაინსტალირებული თქვენს კომპიუტერში. ამ ინფორმაციის პოვნა ადვილი იქნება, რადგან ის მაშინვე გამოჩნდება თქვენს თვალწინ.

თუ რაიმე სირთულე გაქვთ msinfo32 ბრძანების შესრულებაში, შეგიძლიათ გახსნათ ეს ფანჯარა Start მენიუში მოძიებით. ამისათვის უბრალოდ შეიყვანეთ "სისტემის ინფორმაცია" ძიებაში და გახსენით ნაპოვნი პროგრამა.