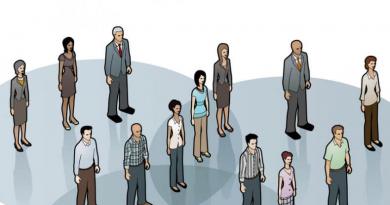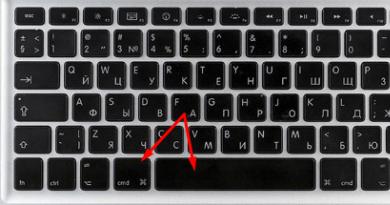კომპიუტერი ხედავს Wi-Fi დაკავშირებას. ლეპტოპი არ უკავშირდება მობილურ ცხელ წერტილს. რატომ არ უკავშირდება ჩემი ლეპტოპი Wi-Fi-ს? რატომ არ უკავშირდება ჩემი ლეპტოპი უკაბელო ქსელს?
ინტერნეტთან დაკავშირებული პრობლემები ყოველთვის უსიამოვნოა. მათ შეუძლიათ ხელი შეუშალონ სამუშაოს ან გართობას, ან შეზღუდონ სხვა ონლაინ გამოცდილება. თუ ჩვენ ვსაუბრობთ საკაბელო კავშირზე, ამ პრობლემის მრავალი შესაძლო მიზეზი შეიძლება არ იყოს.
ლეპტოპი აღმოაჩენს ხელმისაწვდომ Wi-Fi ქსელს, მაგრამ არ უკავშირდება
ერთი საკმაოდ გავრცელებული ქსელის პრობლემაა, როდესაც თქვენი კომპიუტერი ხედავს ქსელს, რომელიც ხელმისაწვდომია დასაკავშირებლად, მაგრამ ამა თუ იმ მიზეზის გამო ვერ დაუკავშირდება მას. ეს პრობლემა შეიძლება მოხდეს ერთ-ერთი შემდეგი მიზეზის გამო:
- ლეპტოპზე ტექნიკის დრაივერების პრობლემა - ამ მიზეზით, კავშირი შეიძლება არ იმუშაოს ან შეიძლება შეწყდეს ქსელთან წარმატებული კავშირისთანავე;
- საკომუნიკაციო ჩარევა - არ უნდა იყოს ძალიან ბევრი მოწყობილობა დაკავშირებული Wi-Fi-სთან და ასევე უნდა დარწმუნდეთ, რომ ვერაფერი შეუქმნის ჩარევას თქვენს ლეპტოპსა და როუტერს შორის;
- ამ ქსელთან დაკავშირების პაროლი არასწორად იყო შეყვანილი - თუ უსაფრთხოების გასაღები არასწორად შეიყვანეთ, კავშირი არ დასრულდება;
- ქსელის შეუსაბამობა - თუ კავშირის პარამეტრები თქვენს კომპიუტერში და ქსელის პარამეტრები არ ემთხვევა, კავშირი არ დასრულდება;
- ოპერაციული სისტემის უკმარისობა - თუ ოპერაციულ სისტემასთან დაკავშირებული პრობლემებია, კავშირი არ განხორციელდება სწორად.
Wi-Fi ქსელთან დაკავშირების პრობლემების გადაწყვეტა
მოდით, სათითაოდ გადავხედოთ ზემოთ ნახსენები თითოეული პრობლემის გადაწყვეტას და ასევე შევისწავლოთ ზოგადი რეკომენდაციები მათთვის, ვისაც ეს პრობლემა შეექმნა მათ სისტემაში.
შეცდომა "Windows ვერ დაუკავშირდა Wi-Fi-ს" და როგორ უნდა მოგვარდეს იგი
როდესაც თქვენ ცდილობთ დაკავშირებას, შეიძლება იხილოთ შეტყობინება "Windows ვერ დაუკავშირდა Wi-Fi ქსელს". ამ შეცდომას შეიძლება რამდენიმე მიზეზი ჰქონდეს. პრობლემის წყარო შეგიძლიათ განსაზღვროთ შემდეგნაირად:
ვიდეო: ინტერნეტ კავშირის პრობლემების მოგვარება
უსაფრთხოების გასაღების შეუსაბამობა Wi-Fi ქსელთან დაკავშირებისას
უსაფრთხოების გასაღები არის უსაფრთხოების კოდი თქვენი Wi-Fi ქსელისთვის. მომხმარებელი დამოუკიდებლად აყენებს მას ისე, რომ უცნობმა პირებმა ვერ დაუკავშირდნენ ქსელს. და თუ შეგხვდებათ შეცდომა არასწორი პაროლის შეყვანის შესახებ, მაშინ სავარაუდოა, რომ ის მართლაც არასწორად იყო შეყვანილი. სიტუაციის გამოსასწორებლად, გააკეთეთ შემდეგი:
- ნუ შეიყვანთ სიმბოლოებს ბრმად - სიმბოლოების შეყვანისას ისინი ავტომატურად იცვლება ფარული სიმბოლოებით. ნორმალური ტექსტის საჩვენებლად მოხსენით „სიმბოლოების დამალვა“. ამ გზით გაგზავნამდე შეგიძლიათ დარწმუნდეთ, რომ პაროლი სწორად არის შეყვანილი;
შეამოწმეთ ჩამრთველი „შეყვანილი სიმბოლოების ჩვენება“, რათა დარწმუნდეთ, რომ სწორი პაროლი შეიყვანეთ
- შეამოწმეთ შეყვანის განლაგება - ფარული სიმბოლოებით, შესაძლოა ვერ შეამჩნიოთ, რომ პაროლი არასწორ ენაზე შეიყვანეთ. შეცვალეთ ენა და ისევ სცადეთ პაროლის შეყვანა;
Windows 10-ზე შეგიძლიათ შეცვალოთ ენა Win+Space კლავიშების კომბინაციის გამოყენებით.
- დარწმუნდით, რომ Caps Lock ღილაკი არ გაძლევთ საშუალებას შეიყვანოთ დიდი ასოები - უსაფრთხოების გასაღები არის რეგისტრის მგრძნობიარე. ამიტომ, შესვლისას მნიშვნელოვანია ყურადღება მიაქციოთ Caps Lock კლავიშს, რომელიც ბლოკავს შეყვანას დიდი ასოებით;
Caps Lock ღილაკზე დაჭერით ცვლის თქვენს მიერ აკრეფილი სიმბოლოების ასოებს
- შეამოწმეთ თქვენი პაროლი - თუ თქვენი პაროლი სადმე არის ჩაწერილი, მაშინ უნდა შეამოწმოთ ეს ჩანაწერები. ადამიანის მეხსიერება ზოგჯერ შეიძლება ჩავარდეს. ასევე თქვენი ინფორმაციის შესადარებლად, შეგიძლიათ დახმარება სთხოვოთ სხვა ადამიანს, რომელმაც იცის პაროლი.
არ უნდა უთხრათ თქვენი უსაფრთხოების გასაღები უცნობებს - ეს გამოიწვევს დამატებით კავშირებს, რაც თავის მხრივ შეანელებს თქვენს ინტერნეტის სიჩქარეს.
შეუსაბამობა შენახული ქსელის პარამეტრებს შორის
ახალი კავშირის შექმნის შემდეგ, შეიძლება ხშირად ნახოთ შეცდომა ტექსტით „ამ კომპიუტერზე შენახული ქსელის პარამეტრები არ აკმაყოფილებს ამ ქსელის მოთხოვნებს“. ეს პრობლემა ხშირად ჩნდება როუტერის დაყენების შემდეგ. ამ სიტუაციის გამოსასწორებლად, თქვენ მხოლოდ უნდა წაშალოთ კავშირი და შემდეგ კვლავ შექმნათ იგი. ეს განაახლებს ყველა პარამეტრს და ხელახლა დაამყარებს კავშირს. ეს კეთდება შემდეგნაირად:
- დააწკაპუნეთ ინტერნეტის ხატულაზე ქვედა მარჯვენა კუთხეში მაუსის მარჯვენა ღილაკის გამოყენებით და აირჩიეთ განყოფილება "ქსელის და გაზიარების ცენტრი".
ქსელის კავშირების კონტექსტური მენიუდან აირჩიეთ "ქსელის და გაზიარების ცენტრი".
- ამის შემდეგ, თქვენ უნდა გახსნათ მართვის მენიუ უკაბელო ქსელებისთვის. ეს კეთდება ეკრანის მარცხენა მხარეს შესაბამისი ღილაკის გამოყენებით.
გადადით "უკაბელო ქსელის მენეჯმენტის" განყოფილებაში
- დარეკეთ კონტექსტური მენიუ ქსელისთვის, რომელიც აწარმოებს შეცდომას და აირჩიეთ "ქსელის წაშლა".
დააწკაპუნეთ მაუსის მარჯვენა ღილაკით კავშირზე და დააჭირეთ ღილაკს "წაშლა ქსელი"
- შემდეგ ისევ სცადეთ ქსელთან დაკავშირება. ახლა, როდესაც ამ ქსელის შესახებ მონაცემები არ არის შენახული, კავშირი კარგად უნდა იმუშაოს, თუ ქსელი დაცული არ არის პაროლით.
Windows 10-ში ეს პრობლემა ცოტა სხვაგვარად წყდება:

პრობლემა შეიძლება წარმოიშვას, მაგალითად, კავშირის პარამეტრებში მონაცემების უყურადღებო ცვლილების გამო.
სხვა გზები, რომლებიც დაგეხმარებათ დაკავშირებაში
ახლა კი მოდით შევხედოთ რამდენიმე ზოგად გადაწყვეტას, რომელიც დაგეხმარებათ სხვადასხვა კავშირის პრობლემებში. ჩვენს შემთხვევაში, როდესაც შეუძლებელია Wi-Fi-ით დაკავშირება, ეს მეთოდებიც დაგვეხმარება.
გადატვირთეთ როუტერი
უმარტივესი მეთოდი, რომელსაც უპირველეს ყოვლისა ყველა პროვაიდერი გირჩევთ. რა თქმა უნდა, ეს არ დაეხმარება სერიოზულ პრობლემებს, მაგრამ მას შეუძლია აღმოფხვრას ერთჯერადი კავშირის პრობლემები. გადატვირთვის საუკეთესო გზა შემდეგია:

ქსელის დრაივერების შემოწმება და ინსტალაცია
ქსელის დრაივერების განახლება არ არის უფრო რთული, ვიდრე ნებისმიერი სხვა აღჭურვილობის დრაივერების განახლება. ამის გაკეთება შეგიძლიათ დრაივერის ჩამოტვირთვის ავტომატური სისტემის გამოყენებით შემდეგნაირად:
- დააჭირეთ Win+X კლავიშების კომბინაციას სწრაფი წვდომის მენიუს გასახსნელად და იქ აირჩიეთ "მოწყობილობის მენეჯერი" განყოფილება. ამ მენიუში მოხვედრის კიდევ ერთი გზაა დააწკაპუნოთ მაუსის მარჯვენა ღილაკით Start ხატულაზე.
სწრაფი წვდომის მენიუდან აირჩიეთ "მოწყობილობის მენეჯერი" განყოფილება
- მოწყობილობის მენეჯერში იპოვეთ ქსელის ადაპტერების განყოფილება. გააფართოვეთ ეს ჩანართი და ნახავთ თქვენს ქსელურ მოწყობილობებს. და შემდეგ დააწკაპუნეთ მარჯვენა ღილაკით ხელმისაწვდომ აღჭურვილობაზე. კონტექსტური მენიუს გახსნის შემდეგ აირჩიეთ "განახლება დრაივერების..." მოქმედება. იმის დასადგენად, სჭირდება თუ არა მოწყობილობას დრაივერების განახლება, ყურადღება მიაქციეთ მის სახელს და ხატის არსებობას ან არარსებობას, რომელიც მიუთითებს დრაივერების განახლების აუცილებლობაზე.
გახსენით განყოფილება "ქსელის ადაპტერები" და დააწკაპუნეთ "განახლება დრაივერების" სასურველ მოწყობილობაზე
- თქვენ მოგეთხოვებათ განახლების მეთოდი. თუ თქვენ გაქვთ ინტერნეტი (მაგალითად, კაბელის გამოყენებით, რადგან Wi-Fi კავშირი არ არის ხელმისაწვდომი), უბრალოდ დააჭირეთ ღილაკს "ავტომატურად მოძებნეთ განახლებული დრაივერები".
თუ თქვენ გაქვთ ქსელური კავშირი, აირჩიეთ "ავტომატურად მოძებნეთ განახლებული დრაივერები".
- დაელოდეთ სანამ დრაივერების ძებნა, ჩამოტვირთვა და ინსტალაცია დასრულდება.
დაელოდეთ დრაივერების ძებნას ქსელში და დაინსტალირებას.
- თუ ქსელში წვდომა არ არის, თქვენ უნდა ჩამოტვირთოთ დრაივერი თქვენი ქსელის ადაპტერისთვის სხვა მოწყობილობიდან და აირჩიეთ „ამ კომპიუტერზე დრაივერების დათვალიერება“.
დრაივერების მოსაძებნად, აირჩიეთ „ამ კომპიუტერზე დრაივერების ძიება“
- მიუთითეთ საქაღალდის მდებარეობა დრაივერებით შემდგომი ინსტალაციისთვის.
მიუთითეთ დრაივერების ადგილმდებარეობა თქვენს კომპიუტერში და დააჭირეთ ღილაკს "შემდეგი".
- ამა თუ იმ გზით ინსტალაციის დასრულების შემდეგ, გადატვირთეთ კომპიუტერი.
- სცადეთ ხელახლა დაუკავშირდეთ Wi-Fi ქსელს, რათა ნახოთ, მოგვარებულია თუ არა თქვენი პრობლემა.
თუ მარტივი განახლება არ დაგვეხმარება, სცადეთ დრაივერის სრული დეინსტალაცია და ხელახლა დააინსტალიროთ იგივე მეთოდით.
როუტერის გადატვირთვა
თუ ინტერნეტთან დაკავშირებული პრობლემები არ გაქრება და მაინც ვერ უკავშირდებით Wi-Fi-ს, ამ პრობლემის გადასაჭრელად უფრო რადიკალურ გზას უნდა მიმართოთ. კერძოდ, გადააყენეთ როუტერის პარამეტრები და დააკონფიგურირეთ იგი ნულიდან. თქვენ არ უნდა გააკეთოთ ეს, თუ არ ხართ დარწმუნებული საკუთარ ცოდნაში და ყურადღებაში - თქვენ რისკავთ ინტერნეტის გარეშე დარჩენას. შეგიძლიათ გადატვირთოთ როუტერი შემდეგი გზით:
- გახსენით ნებისმიერი ბრაუზერი და შეიყვანეთ თქვენი ადგილობრივი მისამართის ნომრები მის მისამართების ზოლში. სცადეთ ნომრები: 192.168.1.1; 192.168.0.1; 192.168.0.254. ერთ-ერთი ასეთი მისამართი იქნება სწორი.
შეიყვანეთ თქვენი კომპიუტერის ლოკალური მისამართი ბრაუზერში როუტერის პარამეტრების გასახსნელად
- თქვენს ანგარიშში შესასვლელად, შეიყვანეთ სიტყვა admin როგორც პაროლი, ასევე შესვლა.
გამოიყენეთ სიტყვა admin, როგორც თქვენი შესვლა და პაროლი
- გადადით Factory Defaults განყოფილებაში და დააწკაპუნეთ აღდგენის ღილაკზე თქვენი როუტერის სრულად გადატვირთვისთვის.
დააწკაპუნეთ აღდგენის ღილაკზე როუტერის პარამეტრების სრულად გადატვირთვისთვის
- პარამეტრების გადატვირთვის კიდევ ერთი გზაა მოწყობილობის უკანა მხარეს RESET ღილაკის პოვნა და რამდენიმე წამის განმავლობაში დაჭერა.
გადატვირთვისთვის დააჭირეთ გადატვირთვის ღილაკს რამდენიმე წამის განმავლობაში
გადატვირთვის შემდეგ, მოწყობილობა უბრუნდება ქარხნის პარამეტრებს. დიდი ალბათობით, ამის შემდეგ არაფრის ხელით კონფიგურაცია არ მოგიწევთ და თქვენი ინტერნეტის პრობლემები უკვე მოგვარდება. მაგრამ თუ თქვენ ჯერ კიდევ მოგიწევთ პარამეტრების გაკეთება, ეს კეთდება შემდეგნაირად:
- შეიყვანეთ თქვენი როუტერის პარამეტრები წინა ინსტრუქციებში მითითებული წესით.
- გადადით ქსელის განყოფილებაში როუტერის პარამეტრების მარცხენა პანელის გამოყენებით.
ჩვენი სერვის ცენტრის სტუმრები თითქმის ყოველდღე სვამენ კითხვას: რატომ ხედავს ლეპტოპი ან კომპიუტერი Wi-Fi ქსელს ხელმისაწვდომითა სიაში, მაგრამ არ უკავშირდება როუტერს (წვდომის წერტილი). დღეს ჩვენ გეტყვით, რატომ შეიძლება მოხდეს ეს და როგორ მოვაგვაროთ ეს პრობლემა. ბოლოს და ბოლოს, ლეპტოპი ინტერნეტის გარეშე უსარგებლო რამ არის. რა უნდა გააკეთოს მაშინ? ეს არ ჰგავს ჭადრაკის თამაშს. მაშ, წავიდეთ.
რატომ ვერ უერთდება ჩემი კომპიუტერი Wi-Fi ქსელს? ბოლოს და ბოლოს, ის ხედავს მას!
მიზეზი #0 - მომხმარებელი შეიყვანს არასწორ უსაფრთხოების გასაღებს (მაგ. Wi-Fi პაროლი). ამიტომ, პირველ რიგში, დარწმუნდით, რომ შეიყვანეთ სწორი პაროლი. უმჯობესია დააყენოთ 10 ციფრიანი გასაღები და აუცილებლად არ აგირევთ ენის განლაგება.
1. სუსტი Wi-Fi სიგნალი
ყველაზე ხშირად პრობლემა ისაა თქვენი ლეპტოპის Wi-Fi გადამცემს არ აქვს საკმარისი ენერგიარათა სიგნალმა მიაღწიოს როუტერის ანტენას. მაგრამ ამავე დროს, უკაბელო მიმღები იჭერს როუტერის ქსელს, რადგან როუტერს ხშირად აქვს უფრო ძლიერი რადიო გადამცემი.
სხვა სიტყვებით რომ ვთქვათ, შეგვიძლია ვთქვათ: კლიენტის მოწყობილობა „ხედავს“ როუტერის სიგნალს, მაგრამ როუტერი ვერ „ხედავს“ კლიენტის სუსტ სიგნალს. ამიტომ, ერთი შეხედვით, აბსურდული სიტუაცია გამოდის, როდესაც ლეპტოპი ხედავს ქსელს, მაგრამ არ უკავშირდება მას.
გამოსავალი: ეს არ არის გაუმართაობა. გამოსავალი არის კლიენტსა და როუტერს შორის მანძილის შემცირება. დიდ სახლებში რეკომენდებულია მარშრუტიზატორებისა და წვდომის წერტილების განთავსება ტერიტორიის შუაგულში ან მათი გამოყენება ინტერნეტთან დასაკავშირებლად.
თუ დარწმუნებული ხართ, რომ ეს თქვენი საქმე არ არის, წაიკითხეთ.
2. MAC მისამართის ფილტრი ჩართულია როუტერის პარამეტრებში
თუ ეს Wi-Fi ქსელი თქვენ გეკუთვნით, ან წვდომის წერტილი, დაამატეთ მოწყობილობის MAC მისამართი (რომელიც პოულობს Wi-Fi ქსელს, მაგრამ არ უკავშირდება) დაშვებულ სიას:

თუ ქსელი და როუტერი თქვენი არ არის, სთხოვეთ თქვენს ადმინისტრატორს დააყენოს Wi-Fi და ინტერნეტი თქვენი კომპიუტერისთვის ან ლეპტოპისთვის, თუ ეს შესაძლებელია.
3. როუტერი დაყენებულია 802.11 რეჟიმში, რომელსაც კლიენტის მოწყობილობა არ უჭერს მხარს
თუ თქვენ დააყენეთ სტანდარტი თქვენი როუტერის Wi-Fi ქსელის პარამეტრებში მხოლოდ 802.11n, მაშინ მხოლოდ ის ლეპტოპები, რომლებიც მხარს უჭერენ N სტანდარტს, შეძლებენ უკაბელო ქსელთან დაკავშირებას. ყველაზე ხშირად ეს არის ახალი სმარტფონები, ლეპტოპები და პლანშეტები. იმისათვის, რომ ძველმა მოწყობილობებმა ასევე შეძლონ როუტერთან დაკავშირება და ინტერნეტში წვდომა, დააყენეთ რეჟიმი პარამეტრებში 11 ბგნ შერეული(შერეული):

4. Wi-Fi ადაპტერის დრაივერი არ მუშაობს სწორად
ეს შემთხვევა არც თუ ისე ხშირია, მაგრამ მაინც ხდება. ბოლოს მსგავსი რამ შემხვდა მეგობრის Asus ლეპტოპზე. ასე იყო: ლეპტოპი ოფიციალურად უჭერდა მხარს მხოლოდ Windows 8.1-ს, მაგრამ მაღაზიაში ადამიანმა გაიყიდა და დააინსტალირა ლიცენზირებული Windows 10. როდესაც მენეჯერი მივიდა მწარმოებლის ოფიციალურ ვებსაიტზე და მიხვდა, რომ Windows 10-ის დრაივერები არ იყო, მან ხელით დააინსტალირე Wi-Fi დრაივერი Windows 8-დან. სწორედ აქ გაჩნდა პრობლემა, რომელზეც დღეს ვსაუბრობთ - ლეპტოპი ამოიცნობს ირგვლივ ყველა Wi-Fi ქსელს, მაგრამ დროდადრო აკავშირებს და კავშირი მუდმივად იკლებს.
ამ სიტუაციაში, პრობლემის ერთადერთი სწორი გადაწყვეტა არის თავსებადი დრაივერის დაყენება. გადადით ლეპტოპის მწარმოებლის ოფიციალურ ვებსაიტზე და ჩამოტვირთეთ უახლესი ვერსია. თუ მოცემული OS-სთვის დრაივერები არ არის, თქვენ უნდა დააინსტალიროთ Windows-ის ვერსია, რომელიც რეკომენდებულია ამ კომპიუტერზე გამოსაყენებლად. ჩემს შემთხვევაში მომიწია ვინდოუს 8.1-ის დაყენება და მხოლოდ ამის შემდეგ იმუშავა ნორმალურად Wi-Fi-მა და ინტერნეტთან კავშირი შეწყდა.
ეს კითხვა ეხება არა მხოლოდ ლეპტოპებს, ის საკმაოდ შესაფერისია ჩვეულებრივი პერსონალური კომპიუტერისთვის. ასე რომ, გაითვალისწინეთ ეს.
რატომ არ უკავშირდება ჩემი ლეპტოპი Wi-Fi-ს? რა შეიძლება დააშავოს მომხმარებელმა ქსელთან მუშაობისას, სწორად დააინსტალირა დრაივერები როუტერისთვის და ჩართო თუ არა საერთოდ? შეიძლება მრავალი მიზეზი იყოს, თუ რატომ არ ჩანს ქსელი კომპიუტერისთვის, ამიტომ შევეცდები ვისაუბრო ყველაზე პოპულარულებზე.
უკაბელო ქსელთან დაკავშირება ეტაპობრივად
მაშ ასე, ვნახოთ, რა შეიძლება გამოგრჩეს მომხმარებელმა ქსელთან დაკავშირებისას.ამისთვის ეტაპობრივად განვიხილავთ რა უნდა გააკეთოთ Wi-Fi-თან დასაკავშირებლად.
- დააჭირეთ ღილაკს ლეპტოპზე, რომელიც ჩართავს Wi-Fi ადაპტერს. ჩვეულებრივ ან ამბობს wi-fi ან აქვს ანტენის ხატულა.
- შესაძლებელია, რომ ადაპტერი გამორთულია ქსელის გაზიარების ცენტრის ან მოწყობილობის მენეჯერის მეშვეობით, ჩართეთ იგი იქ.
- დაუკავშირდით ხელმისაწვდომ ქსელს.
თუ ვსაუბრობთ პირველ ვარიანტზე, მაშინ, როგორც გესმით, აქ ყველაფერი მარტივია, თქვენ უბრალოდ უნდა დააჭიროთ სპეციალურ ღილაკს wi-fi ჩართვისთვის. ეს ჩვეულებრივ კეთდება კლავიატურის მალსახმობით Fn + ქსელის ღილაკი.
მეორე ვარიანტი შეიძლება იყოს ეს. ზოგიერთ ლეპტოპს აქვს სპეციალური ღილაკი, რომელიც ასევე ჩართავს wi-fi-ს, თუ იპოვით, გამოიყენეთ იგი. კარგად, გადადით ქსელის გაზიარების ცენტრში და სამუშაო მენეჯერში, დარწმუნდით, რომ იქაც ყველაფერი ჩართულია.

რა უნდა გააკეთოს, თუ ლეპტოპს არ სურს ქსელის დანახვა?
თუ თქვენ სცადეთ wi-fi-ს ჩართვა, მაგრამ ამან დადებითი შედეგი არ გამოიღო და ქსელი ჯერ კიდევ არ არის ნაპოვნი, მაშინ, სავარაუდოდ, თავად უნდა შეამოწმოთ როუტერი.
ყოველივე ამის შემდეგ, ის არის ის, ვინც არის წვდომის წერტილი და ყველა პრობლემის მიზეზი შეიძლება სწორედ მასში იყოს. უმარტივესი რამ არის მისი გადატვირთვა, ეს ჩვეულებრივ ეხმარება, ასევე გადატვირთეთ კომპიუტერი. შეამოწმეთ სადენები, რომ ნახოთ ყველაფერი დაკავშირებულია თუ არა არსად.
თუ ზემოთ მოყვანილი მეთოდი არ დაეხმარა, მაშინ მიზეზები შეიძლება ცოტა უფრო სერიოზული იყოს.
- კომპიუტერი გაფუჭებულია ან დაზიანებულია;
- კავშირის შეცდომები;
- როუტერს აქვს გაუმართაობა ან მთლიანად გატეხილია;
- ქსელი არ არის ჩართული.
პირველი ვარიანტია დრაივერების შემოწმება
დრაივერი არის პროგრამების ნაკრები, რომელიც აკონტროლებს ჩვენს აღჭურვილობას; თუ ამ კომპლექსში რაიმე "გატეხილია", მაშინ ჩვენს შემთხვევაში, ნაკლებად სავარაუდოა, რომ ქსელთან დაკავშირება, ამიტომ, ჩვენ უნდა შევამოწმოთ დრაივერების სტატუსი.
ჩვენ შეგვიძლია დრაივერების ნახვა ჩვენს საყვარელ მოწყობილობის მენეჯერში. Windows 7-ში და 8-ში შეგიძლიათ წვდომა პანელზე; Windows 10-ში დააწკაპუნეთ მაუსის მარჯვენა ღილაკით Start მენიუზე და აირჩიეთ "Მოწყობილობის მენეჯერი".

მოწყობილობის მენეჯერის ფანჯარაში, რომელიც იხსნება, ჩვენ ვპოულობთ ჩანართს "Ქსელის ადაპტერები", გახსენი. თუ ასეთი ჩანართი არ არის, მაშინ პრობლემა კვლავ დრაივერებშია. ასევე, თუ ქსელის მოწყობილობა იქ არის მითითებული ყვითელი ძახილის ნიშნით, მაშინ მძღოლები არ არის.

ამ შემთხვევაში, შეგიძლიათ ჩამოტვირთოთ დრაივერები ინტერნეტში მწარმოებლის ვებსაიტიდან, მაგალითად, ან.
თუ თქვენ გაქვთ დისკი დრაივერებით, ეს მნიშვნელოვნად ამარტივებს ამოცანას; თქვენ არ გჭირდებათ არაფრის ძებნა.
მეორე ვარიანტი არის კავშირის სტატუსის შემოწმება
თუ თქვენ გაარკვიეთ დრაივერები ან დარწმუნებული ხართ, რომ მათ არაფერი აქვთ საერთო, მაშინ შევეცადოთ შეამოწმოთ თავად ქსელის სტატუსი, ამისათვის ჩვენ მივდივართ ქსელის მართვის ცენტრში. Windows 7-ში მასზე წვდომა შეგიძლიათ Control Panel-ის მეშვეობით, ხოლო Windows 10-ში შეგიძლიათ დააწკაპუნოთ მაუსის მარჯვენა ღილაკით wi-fi ქსელზე, რომელიც მდებარეობს დავალების პანელზე, სადაც შეგიძლიათ აირჩიოთ დრო. "ქსელის და გაზიარების ცენტრი".

როგორც კი იქ მიხვალთ, მოძებნეთ ღილაკი მარცხნივ "ადაპტერის პარამეტრების შეცვლა", დააწკაპუნეთ მასზე.

შემდეგ ფანჯარაში ნახავთ ყველა ქსელს, რომელიც გაქვთ. ჩვენ გვაინტერესებს "Უკაბელო ქსელი". შეგიძლიათ სცადოთ მისი გამორთვა და შემდეგ ჩართვა.

ჩვენს შემთხვევაში აშკარაა, რომ ქსელი მუშაობს, იქ წითელი ჯვარი რომ იყოს, მაშინ ქსელი არ იარსებებს, თუ ხატი ნაცრისფერი იყო, ეს ნიშნავს, რომ ის გამორთულია.
მესამე ვარიანტი არის ქსელის დიაგნოსტიკა
ეს ვარიანტი ყოველთვის არ მეხმარება, არც კი ვიცი, რატომ არის საჭირო ამ ქსელის დიაგნოსტიკა, მაგრამ მას შეუძლია აჩვენოს რა არის პრობლემა. ქსელის შესამოწმებლად ასევე მივდივართ საკონტროლო ცენტრში, ადაპტერის პარამეტრებში, ვაწკაპუნეთ მაუსის მარჯვენა ღილაკით ჩვენს ქსელზე და ვირჩევთ "დიაგნოსტიკა". იგივე შეიძლება გაკეთდეს, თუ დააწკაპუნებთ Wi-Fi ქსელს დავალების პანელზე საათის მახლობლად.

თუ შემოწმება აჩვენებს, რომ რაღაც არასწორია, მაშინ სცადეთ მიჰყევით ინსტრუქციას, მაგალითად, ადაპტერის დაკავშირება, გადატვირთვა და მრავალი სხვა. როგორც წესი, დიაგნოსტიკა ცდილობს პრობლემის მოგვარებას დამოუკიდებლად.
ვარიანტი მეოთხე - გაუმართავი როუტერი ან ქსელის ბარათი
ეს არის ყველაზე სევდიანი ვარიანტი, თუ როუტერი გაფუჭდა ან ქსელის ბარათი დაიწვა, მაშინ როუტერი ან უნდა შეიცვალოს ან გამოაგზავნოს შესაკეთებლად, იგივე ქსელის ადაპტერთან ერთად.მხოლოდ თქვენ იცით, რატომ დაიწვა ქსელის ბარათი ან როუტერი გაფუჭდა. ეს შეიძლება იყოს ელექტროენერგიის ან აღჭურვილობის უყურადღებო მოპყრობის გამო. მოგვიწევს მისი შეკეთება და ფულის დაბრუნება.
მე ვფიქრობ, რომ ყველაზე გავრცელებული შეცდომა შეიძლება იყოს ის, რომ მომხმარებელი ძალიან შორს არის წვდომის წერტილიდან; ძალიან სუსტი სიგნალის გამო, ქსელი არ იმუშავებს, მაგრამ ამ ვარიანტს, მიუხედავად იმისა, რომ ბავშვურად გამოიყურება, ასევე აქვს ადგილი.
მე აღვწერე ქსელთან დაკავშირებული შესაძლო პრობლემები და ცოტა იმის შესახებ, თუ როგორ უნდა მოგვარდეს ისინი, ვფიქრობ, რომ თქვენ შეგიძლიათ თავად დააინსტალიროთ დრაივერები და ჩართოთ ღილაკი "Wi-Fi", ასე რომ მე არ აღვწერე ეს ყველაფერი ასე დეტალურად. თუ თქვენ გაქვთ იდეები იმის შესახებ, თუ რატომ არ უკავშირდება კომპიუტერი Wi-Fi ქსელს, აუცილებლად დაწერეთ ამის შესახებ კომენტარებში, ყველას ძალიან დაინტერესდება ამის შესახებ. და არ დაგავიწყდეთ კითხვების დასმა.
ვიდეო "როგორ დააკავშიროთ და დააკონფიგურიროთ Wi-Fi Windows 7 ლეპტოპზე"
ამ სტატიაში განვიხილავთ სიტუაციას, რომელსაც ბევრი მომხმარებელი აწყდება. დესკტოპის ქვედა მარჯვენა კუთხეში აწკაპუნებ უკაბელო ქსელების ხატულაზე, სიიდან ირჩევ სასურველ ქსელს, დააწკაპუნებ დაკავშირებას, მაგრამ ინტერნეტში წვდომის ნაცვლად ჩნდება შეცდომა: „Windows ვერ დაკავშირება...“.
შეიძლება არსებობდეს რამდენიმე მიზეზი, რის გამოც ეს ფანჯარა შეიძლება გამოჩნდეს. ამ სტატიაში განვიხილავთ ზოგიერთ მათგანს და გავარკვევთ, თუ რატომ არ შეიძლება Wi-Fi ლეპტოპთან დაკავშირება.
ქსელის დიაგნოსტიკა
დავიწყოთ ოპერაციული სისტემის პარამეტრებით.
ჩვენ ჩავატარებთ ქსელის დიაგნოსტიკას. დააწკაპუნეთ უკაბელო ქსელის ხატულაზე უჯრაში, აირჩიეთ თქვენთვის სასურველი და დააწკაპუნეთ "დაკავშირება". შეიყვანეთ პაროლი, თუ ის დაცულია.

როდესაც შეცდომის ფანჯარა გამოჩნდება, დააჭირეთ მასში არსებულ ღილაკს "Დიაგნოსტიკა". Windows მოძებნის პრობლემებს და შესთავაზებს გადაწყვეტილებებს. უბრალოდ მიჰყევით რეკომენდაციებს. ზოგიერთ შემთხვევაში, ეს ეხმარება და ლეპტოპი წარმატებით უერთდება Wi-Fi-ს.
თუ დიაგნოსტიკა აჩვენებს შეტყობინებას: წაიკითხეთ ცალკე სტატიაში, თუ როგორ შეგიძლიათ პრობლემის მოგვარება.

ახალი ქსელის კავშირი
თუ ლეპტოპი კვლავ არ უკავშირდება Wi-Fi-ს, მაშინ ჩვენ წავშლით ქსელს, რომელთანაც გვინდა დაკავშირება და კვლავ დავუკავშირდებით. ეს შეიძლება დაგეხმაროთ, თუ თქვენ ან ვინმე სხვას ახლახან... ლეპტოპს აქვს შენახული სხვა პარამეტრები, რომლებიც არ ემთხვევა მიმდინარე პარამეტრებს, რის გამოც ის არ უერთდება Wi-Fi-ს. სხვათა შორის, იგივე მიზეზით ხდება.
დააწკაპუნეთ მარჯვენა ღილაკით ქსელის ხატულაზე და აირჩიეთ "ქსელის და გაზიარების ცენტრი".


სიაში აირჩიეთ ქსელი, რომელსაც ლეპტოპი ვერ უკავშირდება, დააწკაპუნეთ მასზე მარჯვენა ღილაკით და აირჩიეთ "ქსელის წაშლა".
როგორ დაივიწყოთ ქსელი Windows 10-ზე, შეგიძლიათ წაიკითხოთ სტატიაში:.

ამის შემდეგ კვლავ დააწკაპუნეთ ქსელის ხატულაზე უჯრაში და დაუკავშირდით სასურველ Wi-Fi ქსელს. შეიძლება დაგჭირდეთ თქვენი მიმდინარე პაროლის გარკვევა და შეყვანა. ამის შემდეგ, ინტერნეტი უნდა გამოჩნდეს.

როუტერის პარამეტრების შეცვლა
მოდით გადავიდეთ როუტერის პარამეტრებზე. შეიძლებოდა რაიმე მიზეზით ცდებოდნენ, ან ვიღაცამ შეცვალა. ვინაიდან ლეპტოპზე არ გაქვთ წვდომა ქსელში, გახსენით თქვენი საყვარელი ბრაუზერი კომპიუტერზე, რომელიც დაკავშირებულია იმავე როუტერთან კაბელის საშუალებით და შეიყვანეთ IP მისამართი მისამართების ზოლში: 192.168.1.1 ან 192.168.0.1.
მონაცემთა გაწმენდა
მარშრუტი -ფ
ipconfig / flushdns
netsh int ip გადატვირთვა
netsh int ipv4 გადატვირთვა
netsh int tcp გადატვირთვა
netsh winsock გადატვირთვა
ყოველი შემდეგ დააჭირეთ ღილაკს "Enter". ეს დაგეხმარებათ DNS-სა და Winsock-ში მონაცემების გასუფთავებაში, მარშრუტებისა და ქსელის ადაპტერის პარამეტრების გადატვირთვაში.
Სულ ეს არის. ვიმედოვნებ, რომ აღწერილი მეთოდიდან ერთი მაინც დაგეხმარა. ახლა კი თქვენ იცით, რა უნდა გააკეთოთ, თუ ლეპტოპი ხედავს Wi-Fi ქსელს, მაგრამ ვერ უკავშირდება მას, რის შედეგადაც გამოჩნდება შეცდომის ფანჯარა.
შეაფასეთ ეს სტატია: (2
რეიტინგი, საშუალო: 5,00
5-დან)
ვებმასტერი. უმაღლესი განათლება ინფორმაციული უსაფრთხოების სპეციალობით, სტატიების უმეტესობის ავტორი და კომპიუტერული წიგნიერების გაკვეთილები
დღეს ჩვენ გადავხედავთ:
ძალიან ხშირად ვაწყდებით ისეთ პრობლემას, როგორიცაა Wi-Fi-ზე წვდომის ნაკლებობა. ეს პრობლემა ძირითადად ჩნდება Windows ოპერაციულ სისტემაში. რა არის მიზეზი და რა იქნება პრობლემის გადაწყვეტა? ეს არის ის, რისი გარკვევას ახლა ჩვენ შევეცდებით.
ასე რომ, არსებობს რამდენიმე მიზეზი, რის გამოც ლეპტოპი ვერ უერთდება Wi-Fi-ს. პრობლემები თავად ლეპტოპის პარამეტრებთან, მოძველებული დრაივერებით. მოდით, უფრო დეტალურად განვიხილოთ ეს მიზეზები და ვიპოვოთ პრობლემის გადაჭრის გზები.
უკაბელო ადაპტერი არ არის დაკავშირებული
პრობლემა ის არის, რომ ლეპტოპზე არ არის დაკავშირებული უკაბელო ადაპტერი. ლეპტოპის თითოეულ მოდელში მწარმოებლები აყენებენ ღილაკს Wi-Fi ადაპტერის ჩართვის ან გამორთვის F კლავიშებზე. შეხედეთ თქვენს კლავიატურას და მოძებნეთ Wi-Fi სიმბოლო, რომელიც ჩვეულებრივ მდებარეობს F5, F10 ან F12.
შემდეგ ვპოულობთ Fn ფუნქციის ღილაკს და ერთდროულად რამდენჯერმე ვაჭერთ Fn-ს და F12-ს (თქვენ აჭერთ კლავიშს, სადაც არის დახატული Wi-Fi ხატულა), ნახეთ რა ხდება, არის თუ არა ცვლილებები. ზოგჯერ ხდება, რომ Fn არ არის აქტიური, რადგან არ არის დაინსტალირებული დრაივერები; თუ F12 და Fn დაჭერისას ლეპტოპი საერთოდ არ რეაგირებს, მაშინ შეამოწმეთ Fn ღილაკი ხმის აწევით ან შემცირებით.
ადაპტერის გარდა, თქვენ უნდა შეამოწმოთ ქსელის კავშირის პარამეტრებში, არის თუ არა დაკავშირებული ქსელის ბარათი.


არ დაეხმარა? ასე რომ, ჩვენ ვაკეთებთ შემდეგს:


დრაივერები არ არის დაინსტალირებული
ეს პრობლემა ძირითადად ჩნდება, როდესაც Windows შეჩერებულია ლეპტოპზე.
თუ არაპროფესიონალმა დააინსტალირა სისტემა, შესაძლოა არ დააინსტალირო, რის გამოც Wi-Fi გამორთულია.
ამის შესამოწმებლად, თქვენ უნდა გააკეთოთ რამდენიმე მარტივი მანიპულაცია:
Win+R-ის გამოყენებით გადადით "Run" ფანჯარაში, მიეცით ბრძანება devmgmt.msc და აირჩიეთ თქვენი როუტერის სახელი სიიდან. თუ არ არის დრაივერი, მაშინ როუტერის სახელის ნაცვლად მითითებული იქნება სტანდარტული "Ethernet კონტროლერი".

ასე რომ, სიაში, როუტერის სახელის ნაცვლად, ვიპოვეთ "Ethernet კონტროლერი". პრობლემის მოგვარების ორი გზა არსებობს:


მართალია, ამისათვის თქვენ ასევე გჭირდებათ დრაივერის ჩამოტვირთვა ოფიციალური ვებსაიტიდან, მაგრამ არ გჭირდებათ მისი ინსტალაცია. Device Manager-ში დააწკაპუნეთ მაუსის მარჯვენა ღილაკით ადაპტერის სახელზე და შემდეგ აირჩიეთ ბრძანება "Drivers Update". შემდეგ გადატვირთეთ ლეპტოპი და შეამოწმეთ არის თუ არა დაკავშირებული Wi-Fi.
კავშირის პრობლემების მოგვარება

დააწკაპუნეთ „თვისებებზე“, ახლად გახსნილ ფანჯარაში ჩნდება სია, რომელშიც ვპოულობთ პუნქტს: IP ვერსია 4 (TCP/IPv4), ორჯერ დააწკაპუნეთ მასზე LMB-ით, ისევ იხსნება ფანჯარა DNS პარამეტრებით და IP მისამართის პარამეტრებით. .

აქ, დარწმუნდით, რომ მონიშნეთ ყუთი "გამოიყენეთ შემდეგი IP მისამართი". ჩვენ ზუსტად ვაზუსტებთ პარამეტრებს, როგორც მაგალითში, დააჭირეთ OK და შეამოწმეთ.
გამორთული WLAN სერვისები
თუ ყველა ზემოთ ჩამოთვლილი მეთოდი არ დაგვეხმარება, ბოლო რაც შეგიძლიათ გააკეთოთ არის WLAN ავტომატური კონფიგურაციის სერვისის შემოწმება. რა თქმა უნდა, გამორთვა ხდება ძალიან იშვიათად, მაგრამ ყველაფერი ხდება რაღაც მომენტში და შემოწმება არ დააზარალებს. ასე რომ, დააჭირეთ ჩვენთვის უკვე ნაცნობ კომბინაციას Win+R, შეიყვანეთ ბრძანება services.msc და დააჭირეთ OK.

ფანჯარაში, რომელიც გამოჩნდება, ვხვდებით: „WLAN AutoConfig Services“, დააწკაპუნეთ მასზე მარჯვენა ღილაკით და ჩამოსაშლელ ფანჯარაში შეასრულეთ ბრძანება „Run“.