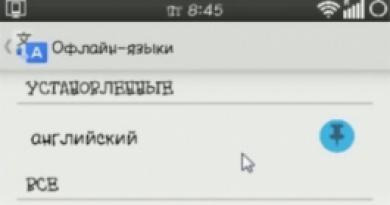როგორ შევცვალოთ ენა (განლაგება) MacBook-ზე. როგორ შევცვალოთ კლავიატურის განლაგება და ცხელი კლავიშების კომბინაცია MacOS-ში ენის შესაცვლელად? როგორ შეცვალოთ ენა Mac-ზე
ინსტრუქციები MaBook-ზე კლავიატურის განლაგების შეცვლისა და ახალი შეყვანის ენის დასამატებლად.
ნავიგაცია
ადამიანები, რომლებიც დიდი ხნის განმავლობაში იყენებდნენ პერსონალურ კომპიუტერებს, რომლებიც მუშაობენ ოპერაციულ სისტემაზე ფანჯრები, გადათესვა რომ მაკბუქიმის განვითარებასთან დაკავშირებული რიგი სპეციფიკური პრობლემების წინაშე დგას. ოპერაციული სისტემებიდან გამომდინარე ფანჯრებიდა MacOSმნიშვნელოვნად განსხვავდება ერთმანეთისგან, თუნდაც უმარტივესი ამოცანების შესრულებამ, როგორიცაა კლავიატურის განლაგების შეცვლა, შეიძლება დააბნიოს გამოუცდელი მომხმარებელი.
ჩვენს სტატიაში ჩვენ გეტყვით, თუ როგორ უნდა შეცვალოთ კლავიატურის განლაგება კომპიუტერზე, რომელიც მუშაობს ოპერაციულ სისტემაზე MacOSდა როგორ დავამატოთ ახალი შეყვანის ენა.
როგორ შევცვალოთ შეყვანის ენა Mac OS ოპერაციულ სისტემაში კლავიატურის გამოყენებით?
- Ყველა მომხმარებელი ფანჯრებიიცოდეთ, რომ ამ ოპერაციულ სისტემაში კლავიატურის ნაგულისხმევი განლაგება იცვლება ღილაკების კომბინაციების დაჭერით Ctrl + Shiftან Alt + Shift. ოპერაციულ სისტემაში MacOSენის განლაგების შეცვლის პრინციპი იგივეა, თუმცა ღილაკების კომბინაცია ოდნავ განსხვავებულია.
- MacBook კლავიატურებს აქვთ უნიკალური ღილაკი სმდ (ბრძანება), რომლითაც შეგიძლიათ შეასრულოთ ბევრი სასარგებლო მოქმედება. იგი მდებარეობს ღილაკის ორივე მხარეს სივრცე (სივრცე) და არის Alt ღილაკის ერთგვარი ანალოგი სტანდარტულ კლავიატურაზე.
- ენის შეცვლა კომპიუტერზე, რომელიც მუშაობს ოპერაციულ სისტემაზე MacOS, თქვენ უნდა დააჭიროთ ღილაკების კომბინაციას cmd + სივრცე. ასევე, ზოგჯერ ღილაკების ნაგულისხმევი კომბინაცია დაყენებულია ენის შესაცვლელად Ctrl + სივრცე.

- თუ იყენებთ სამ ან მეტ ენას შეყვანისთვის, გამოიყენეთ ღილაკების კომბინაცია Cmd + Option + Spaceთქვენთვის საჭირო ენის შესარჩევად.

როგორ დავამატოთ ახალი ენის განლაგება Mac OS ოპერაციულ სისტემაში: ინსტრუქციები
თუ გსურთ ახალი შეყვანის ენის პაკეტის დამატება, თქვენ უნდა გააკეთოთ შემდეგი:
Ნაბიჯი 1.
- ეკრანის ზედა მარცხენა კუთხეში დააწკაპუნეთ Apple-ის ლოგოზე, რათა გახსნათ მოწყობილობის მთავარი მენიუ.
- კონტექსტურ მენიუში, რომელიც გამოჩნდება, აირჩიეთ ხაზი " Სისტემის პარამეტრები».

ნაბიჯი 2.
- ფანჯარაში, რომელიც იხსნება, გადადით განყოფილებაში " ენა და რეგიონი"და შემდეგ ფანჯარაში მარცხენა მხარეს დააწკაპუნეთ პლუს ნიშანზე ახალი ენის დასამატებლად.

ნაბიჯი 3.
- სიიდან, რომელიც გამოჩნდება, აირჩიეთ ენა, რომლის დამატებაც გსურთ და შემდეგ გამოიყენეთ პარამეტრები.
- თუ თქვენ გჭირდებათ მხოლოდ ერთი ენა თქვენი სამუშაოსთვის, შეგიძლიათ მონიშნოთ ყველა დანარჩენი.

როგორ შევცვალო კლავიატურის მალსახმობი ენის შესაცვლელად Mac OS-ში?
თუ მომხმარებელს არასასიამოვნოა ენის შესაცვლელად ღილაკების სტანდარტული კომბინაციის გამოყენება, მას ადვილად შეუძლია შეცვალოს ისინი მისთვის მოსახერხებელით. ეს კეთდება შემდეგნაირად:
Ნაბიჯი 1.
- კვლავ გახსენით მოწყობილობის მთავარი მენიუ ზედა მარცხენა კუთხეში Apple-ის ხატულაზე დაწკაპუნებით.
- სიაში, რომელიც გამოჩნდება, აირჩიეთ ხაზი " Სისტემის პარამეტრები».

ნაბიჯი 2.
- ფანჯარაში, რომელიც იხსნება, გადადით " კლავიატურა"და შემდეგ ფანჯრის ზედა ნაწილში დააწკაპუნეთ ჩანართზე" კლავიატურის მალსახმობი».

ნაბიჯი 3.
- ფანჯრის მარცხენა მხარეს, რომელიც იხსნება, აირჩიეთ განყოფილება " კლავიატურის მალსახმობი».
- ფანჯარაში, რომელიც გამოჩნდება, დააწკაპუნეთ ღილაკების დადგენილ კომბინაციაზე, რომ შეცვალოთ ენა და შეცვალოთ ისინი იმით, რომელიც ყველაზე მეტად მოგწონთ.

მნიშვნელოვანია: ღილაკების ახალი კომბინაციის მინიჭებამდე დარწმუნდით, რომ ის არ გამოიყენება სხვა ბრძანების შესასრულებლად. წინააღმდეგ შემთხვევაში, ამ კომბინაციის დაჭერით ერთდროულად ორ მოქმედებას შეასრულებთ.
ვიდეო: როგორ გადავრთოთ ენა Apple ლეპტოპის კლავიატურაზე?
MacBook-ის ახალი მფლობელები თავიდანვე უამრავ პრობლემას აწყდებიან. Mac OS ოპერაციული სისტემა კვლავ ფუნდამენტურად განსხვავდება Windows-ისგან - ეს არის ყველა უსიამოვნების წყარო. ყველა პრობლემის ერთ სტატიაში ჩამოთვლა შეუძლებელია. დღეს ჩვენ ვისაუბრებთ ერთ-ერთ ყველაზე გავრცელებულზე, კერძოდ, როგორ შეცვალოთ ენა MacBook-ზე.
როგორც წესი, გაჯეტის მფლობელი ჩვეულებრივ აჭერს Shift+Alt-ს, მაგრამ არაფერი ხდება. და პირველი ელემენტის Ctrl-თან გაერთიანებაც კი არ იწვევს სასურველ შედეგს. არაფერია უცნაური იმაში, რომ ენა არ იცვლება. Mac OS-ს ესმის სხვადასხვა გასაღებები. და სხვადასხვა ოპერაციების შესასრულებელი ერთეულების ნაკრები ასევე განსხვავებული იქნება.
Apple ლეპტოპზე მთავარი ელემენტია ბრძანება და ის უფრო მრავალმხრივია, ვიდრე იგივე ფუნქციებით Windows-ში. თქვენ ასევე შეგიძლიათ შეცვალოთ განლაგება მისი გამოყენებით.
წაიკითხეთ მეტი იმის შესახებ, თუ როგორ უნდა შეცვალოთ ენა MacBook-ზე ქვემოთ.
ამ ოპერაციის შესასრულებლად გამოიყენეთ ბრძანება cmd+space. Apple-ის ლეპტოპებისთვის ოპერაციული სისტემების ახალ ვარიაციებში ის ავტომატურად არის დაყენებული.
მაგრამ თუ ეს არ დაგეხმარებათ ენის შეცვლაში, მიმართეთ ოპერაციული სისტემის პარამეტრებს. ამისათვის დააწკაპუნეთ ვაშლზე ზედა და გააფართოვეთ განყოფილება სისტემის დაყენების შესახებ.
ამომხტარ ფანჯარაში აირჩიეთ ენისა და რეგიონის განყოფილება. შემდეგ ფანჯარაში ნახავთ ხელმისაწვდომი ენების ჩამონათვალს. და თუ საჭირო არ არის, დააწკაპუნეთ პლუს ნიშანზე და დაამატეთ იგი.
ამ ნაბიჯების შემდეგ, ოპერაცია თქვენს მოწყობილობაზე შესრულდება ისე, როგორც უნდა - დასახელებული კლავიშების კომბინაციის გამოყენებით. მაგრამ თუ მათ დაჭერის შემდეგ გააგრძელებთ cmd ელემენტის დაჭერას, წამზე ნაკლებ დროში ეკრანზე დაინახავთ ხელმისაწვდომი ენების ჩამონათვალს. თქვენ არ გექნებათ წვდომა ქაოტურ გადამრთველზე, არამედ თქვენს მიერ არჩეულზე. ეს მოსახერხებელია, განსაკუთრებით მაშინ, როდესაც იყენებთ ორ ან მეტ უცხო ენას თქვენს მოწყობილობაზე.
მაგრამ თუ ელემენტების ჩვეულებრივი კომბინაცია არ მუშაობს, შეეცადეთ გამოიყენოთ ctrl პირველის ნაცვლად. ოპერაციული სისტემის თანამედროვე ვარიაციებში ზუსტად ეს კომბინაციაა მითითებული.
თქვენ შეგიძლიათ შეამოწმოთ რომელი კომბინაციაა დაყენებული თქვენს მოწყობილობაზე, ასევე გადართოთ განლაგების უფრო კომფორტულზე შეცვლა, MacBook-ის პარამეტრებში. წაიკითხეთ იმის გასარკვევად, თუ როგორ კეთდება ეს.
ახლა თქვენ იცით, როგორ შეცვალოთ კლავიატურის განლაგება რუსულიდან მეორეზე. ფაქტობრივად, ენის ორიენტაციის განლაგება იცვლება რამდენიმე ელემენტარული ნაბიჯით. აუცილებელი ცვლილებების შეტანა და ენის საჭიროზე თარგმნა სკოლის მოსწავლისთვისაც კი შესასრულებელი ამოცანაა.
კლავიატურის განლაგების ღილაკების შეცვლა Mac OS-ზე
ელემენტების მინიჭებისთვის, რომლებიც შეცვლიან ენას დაწკაპუნებისას, მიჰყევით ამ ნაბიჯებს:
1 გადადით კლავიატურის პარამეტრებზე. ამისათვის დააწკაპუნეთ ვაშლის სიმბოლოზე ზედა მარცხენა მხარეს და აირჩიეთ სისტემის პარამეტრების განყოფილება ამომხტარი სიიდან. იპოვეთ და გახსენით კლავიატურის განყოფილება. 2 მოძებნეთ თქვენთვის ყველაზე კომფორტული ელემენტების ნაკრები. კლავიატურის მალსახმობების განყოფილებაში (მარცხნივ), აირჩიეთ შეყვანის წყაროების განყოფილება. მარჯვნივ, პარამეტრების ფანჯარაში შეგიძლიათ დააყენოთ თქვენთვის მოსახერხებელი ნებისმიერი კომბინაცია. ის იქნება პასუხისმგებელი თქვენს მოწყობილობაზე ენის შეცვლაზე. უბრალოდ აირჩიეთ ელემენტების ნაკრები მაუსით და შეიყვანეთ ახალი კლავიატურაზე.თუ ენას მაშინვე ვერ შეცვლი...
უახლეს ოპერაციულ სისტემაზე გადასვლის შემდეგ, MacBook-ის ბევრი მფლობელი ჩივის, რომ როდესაც ისინი ცდილობენ ენის შეცვლას, დროშა იცვლება, მაგრამ ენა იგივე რჩება. და მხოლოდ მეორე დაწკაპუნების შემდეგ არის ოპერაცია წარმატებით განხორციელებული. ზოგი მიმართავს სტიკერების დამაგრებას MacBook კლავიატურაზე. მაგრამ არ იჩქაროთ ამის გაკეთება, რადგან პრობლემის მოგვარება შესაძლებელია.
თუ თქვენ განიცადეთ ასეთი წარუმატებლობა "ახალი" Mac OS Sierra ოპერაციული სისტემაზე გადასვლისას, პრობლემის წყარო, სავარაუდოდ, იმალება ცხელი კლავიშების წინააღმდეგობაში. და სანამ იფიქრებთ იმაზე, თუ როგორ შეცვალოთ ენა, უნდა აღმოფხვრათ ეს წინააღმდეგობა.
Apple-ის კომპანიამ უახლეს ოპერაციულ სისტემას დაამატა Siri ასისტენტი (ხმით გამოძახება). ის ავტომატურად გამოიძახება cmd+space ელემენტების კომპლექტით (ამისთვის დააჭირეთ და ხანგრძლივად დააჭირეთ მათ ერთდროულად). შედეგი არის პროგრამული კონფლიქტი. მაგრამ ეს ხდება მხოლოდ იმ შემთხვევაში, თუ თქვენ გაქვთ ენის შესაცვლელად მითითებული ელემენტების მსგავსი კომბინაცია.
ამ პრობლემის აღმოსაფხვრელად გადადით Siri პარამეტრებში და შეცვალეთ ელემენტების კომბინაცია სხვაზე დარეკვისთვის, რომელსაც სხვა ამოცანებისთვის არ იყენებთ. გადადით განყოფილებაში თქვენი Mac OS სისტემის დაყენების შესახებ და გადადით განყოფილებაში Siri-ზე.
ამომხტარ ფანჯარაში აირჩიეთ ელემენტების შემოთავაზებული კომბინაციებიდან მხოლოდ ერთი ან დააკონფიგურირეთ საკუთარი. თუ საერთოდ არ იყენებთ Siri-ს, უბრალოდ გამორთეთ. ეს შეიძლება გაკეთდეს მარტივად, ასისტენტის ჩართვის ოფციის გვერდით მონიშნული ველის მოხსნით.

ეს ასრულებს ჩვენს მარტივ გაკვეთილს. თუ იყენებთ ყველა ზემოთ ჩამოთვლილ რეკომენდაციას, თქვენს MacBook Pro-ზე ან Air-ზე საკვანძო კონფლიქტი აღმოიფხვრება. თქვენი მოწყობილობის განლაგება უპრობლემოდ შეიცვლება.
როგორც ხედავთ, MacBook ოპერაციულ სისტემაზე ენის გადართვა ინგლისურ, რუსულ ან სხვა ენაზე ძალიან მარტივია. საკმარისია იცოდეთ რამდენიმე ნიუანსი და შეძლოთ გაუმკლავდეთ წარმოშობილ სირთულეებს. ვიმედოვნებთ, რომ ეს სტატია დაგეხმარებათ MacBook-ზე ენის შეცვლის პრობლემის გადაჭრაში. რამდენიმე ნაბიჯში და რამდენიმე წუთში რუსული კლავიატურა ხდება ინგლისური კლავიატურა ან სხვა ენაზე.
MacBook-ის რამდენიმე მომხმარებელმა შეიძლება წააწყდეს ენის შეცვლის შეუძლებლობა კლავიატურის გამოყენებით. Windows OS-ის სტანდარტული ხელსაწყოები – MacBook-ზე Ctrl+Shift ან Alt+Shift კლავიშები არ მუშაობს, ამ კლავიშების დაჭერით არაფერს აკეთებს და მომხმარებელს წარმოდგენაც არ აქვს, როგორ აირჩიოს სასურველი ენა. ამ მასალაში მე გეტყვით, თუ როგორ უნდა გადართოთ ენა MacBook-ზე, რა კლავიშების კომბინაციები გამოიყენება ამისთვის და როგორ შევქმნათ მოსახერხებელი კლავიშთა კომბინაცია გამოყენებული ენის შესაცვლელად.
როგორ გადავრთოთ ენა MacBook-ზე - მეთოდები
MacBook-ზე ენის შესაცვლელად სამი განსხვავებული ვარიანტი გაქვთ:

სხვათა შორის, თუ დააჭერთ კლავიშებს "ბრძანება" + "ფართი"და შემდეგ არ გაათავისუფლოთ "Command" ღილაკი, შემდეგ გამოჩნდება ვიზუალური ენის შერჩევის მენიუ და თქვენ შეძლებთ ნათლად დააკვირდეთ რომელ ენას ირჩევთ.
ასევე არის სიტუაციები, როდესაც ამ კლავიშების კომბინაციის გამოყენება პირველად არ ცვლის ენას MacBook-ში და თქვენ უნდა დააჭიროთ ამ კლავიშთა კომბინაციას ორჯერ. დაკავშირებულია კლავიატურის ცხელი კლავიშების კონფლიქტით, როდესაც ერთი და იგივე კომბინაცია (ამ შემთხვევაში Command+Space კლავიშთა კომბინაცია) ააქტიურებს ორ განსხვავებულ ფუნქციას (პირველი ენის შეცვლაა, მეორე კი Siri ხმოვანი ასისტენტის გააქტიურება). როგორ მოვიშოროთ ეს პრობლემა სტატიის ბოლოს გეტყვით.
როგორ დავამატოთ სასურველი ენა სისტემის პარამეტრებში
ეს არ არის საკმარისი იმის ცოდნა, თუ როგორ უნდა შეცვალოთ ენა MacBook-ზე; ასევე მნიშვნელოვანია გვქონდეს ენა, რომელიც გვჭირდება სისტემაში დაინსტალირებულის სიაში. სასურველი ენის დასამატებლად მიჰყევით ამ ნაბიჯებს:

როგორ შევცვალოთ კლავიატურის მალსახმობი ენის შესაცვლელად
მაშ, როგორ შევცვალოთ კლავიშები MacBook-ზე ენის გადასართავად? გააკეთეთ შემდეგი:

როგორ მოვიშოროთ კონფლიქტები Siri-სთან
თუ MacBook-ში ენის გადართვა პირველად არ მუშაობს, მაშინ სავსებით შესაძლებელია, რომ ამ პრობლემის ბრალი იყოს იმავე ტიპის კლავიშების კონფლიქტი, რომელიც ასევე იწვევს Siri მეტყველების ასისტენტის გააქტიურებას.
- ამ კონფლიქტისგან თავის დასაღწევად, კვლავ გადადით "სისტემის პარამეტრებში";
- იპოვეთ იქ „Siri“ და „კლავიატურის მალსახმობის“ ოფციაში აირჩიეთ სხვა კომბინაცია;
- და თუ არ იყენებთ Siri-ს, მაშინ საერთოდ გამორთეთ ასისტენტი პუნქტის „ჩართვა Siri“-ის მოხსნით;
- ახლა თქვენ შეგიძლიათ მარტივად და დაუყოვნებლად შეცვალოთ ენა თქვენს MacBook-ზე.

დასკვნა
ამ მასალაში განვიხილეთ ის ვარიანტები, თუ როგორ უნდა შეცვალოთ ენა MacBook-ზე და რა კლავიშების კომბინაციები გამოიყენება ამისათვის. უმეტეს შემთხვევაში, ენის შესაცვლელად, საკმარისია დააჭიროთ "Command" + "Space" კლავიშების კომბინაციას, მაგრამ თუ რაიმე მიზეზით ისინი არ მუშაობენ, მაშინ უნდა შეიყვანოთ სისტემის პარამეტრები და დააყენოთ კლავიშების კომბინაცია, რომელიც არის ყველაზე მოსახერხებელი და მოსახერხებელი ამ მომხმარებლისთვის.
Mac OS ოპერაციულ სისტემაზე მომუშავე კომპიუტერებს აქვთ ცხელი კლავიშების მრავალი კომბინაცია, რაც მნიშვნელოვნად ამარტივებს მოწყობილობასთან მუშაობას. როგორც სხვა პლატფორმებზე, შეგიძლიათ შეცვალოთ კლავიატურის განლაგება სპეციალური კლავიშების კომბინაციის გამოყენებით. მოდით გაერკვნენ, თუ როგორ უნდა შეცვალოთ ენა MacBook-ზე კლავიატურაზე OS ინსტრუმენტების გამოყენებით, ასევე როგორ დააყენოთ ცხელი კლავიშები გადართვისთვის.
უმარტივესი და ყველაზე აშკარა გზა ასე გამოიყურება:
- დააწკაპუნეთ ენის ან დროშის ხატულაზე ეკრანის ზედა მარჯვენა ნაწილში;

- აირჩიეთ საჭირო განლაგება (ABC არის სტანდარტული ინგლისური ვერსია).

როგორ შევცვალოთ ენა MacBook კლავიატურაზე?
Windows-ზე დაფუძნებული კომპიუტერების მომხმარებელთა უმეტესობას მოუწევს ხელახლა გაიგონ, თუ როგორ არ მუშაობს აქ კომბინაცია Shift+Alt. მალსახმობების ყველა კომბინაცია იყენებს Command სისტემის კლავიშს. Macbook-ზე და iMac-ზე შეგიძლიათ გამოიყენოთ ერთ-ერთი შემდეგი კომბინაცია:

- Cmd+space;
- CTRL+space (უახლესი თაობის მოწყობილობებში).
თუ იყენებთ არა მხოლოდ რუსულ და ინგლისურს, მაშინ თქვენთვის მოსახერხებელი ფუნქციაა. თუ დააჭერთ Cmd+spacebar-ს და შემდეგ არ გაათავისუფლებთ Cmd-ს, ეკრანზე გამოჩნდება ფანჯარა ყველა იმ ენით, რომელთა გადართვაც შეგიძლიათ. სასარგებლო ფუნქცია მათთვის, ვინც იყენებს რამდენიმე უცხო ენას მონაცვლეობით.
თუ თქვენ არ შეგიძლიათ შეცვალოთ ენა თქვენს MacBook-ზე ამ ღილაკების გამოყენებით, მაშინ საჭიროა გადამრთველის კონფიგურაცია პირდაპირ ოპერაციული სისტემის მეშვეობით. ამისათვის მიჰყევით ამ ნაბიჯებს:
- დააწკაპუნეთ ვაშლის ხატულაზე;
- გახსენით "კლავიატურა" განყოფილება სისტემის პარამეტრებში;

- შემდეგ გადადით "კლავიატურის მალსახმობების" ჩანართზე;
- მარცხენა სიაში დააჭირეთ განყოფილებას "შეყვანის წყაროები";

- მარჯვენა მხარეს შეგიძლიათ დააყენოთ თქვენთვის საჭირო ღილაკების კომბინაცია, რაც უფრო მოსახერხებელი და ნაცნობი იქნება.
როგორ ვთარგმნოთ ენა MacBook-ზე პარამეტრების მეშვეობით?
თქვენ შეგიძლიათ სრულად მართოთ თქვენი განლაგების პარამეტრები და შეცვალოთ ენები ჩაშენებული ხელსაწყოს გამოყენებით. მის გასახსნელად მიჰყევით ინსტრუქციას:
- გახსენით სისტემის პარამეტრები Apple მენიუს მეშვეობით;
- გადადით პროგრამაში "ენა და რეგიონი";

- ფანჯარაში, რომელიც იხსნება, ნახავთ დაკავშირებული განლაგების ჩამონათვალს;
- ახალი განლაგების დასამატებლად, თქვენ უნდა დააჭიროთ + სიის ქვემოთ;

- თავად ოპერაციულ სისტემაში გამოყენებული განლაგების შესაცვლელად, თქვენ უნდა შეცვალოთ რეგიონი განაცხადის ფანჯრის მარჯვენა მხარეს;

- თქვენ ასევე შეგიძლიათ დაალაგოთ გადართვის განლაგება მენიუს „სიის დალაგების რიგის“ გამოყენებით.
შესაძლო პრობლემები
თუ თქვენ შეგიძლიათ შეცვალოთ ენა თქვენს MacBook-ზე მხოლოდ მეორედ ცხელი კლავიშების გამოყენებით, მაშინ ოპერაციული სისტემის უახლესი განახლების პრობლემა შეგექმნათ. განლაგების ორმაგი დაწკაპუნებით გადართვა უკიდურესად მოუხერხებელია. ეს გამოწვეულია იმით, რომ OS-ის ახალ ვერსიას დაემატა Siri ასისტენტი, რომელსაც ღილაკების იგივე კომბინაციით უწოდებენ. პრობლემის გადასაჭრელად შეგიძლიათ შეცვალოთ კლავიშების კომბინაცია, რომლითაც შეგიძლიათ შეცვალოთ განლაგება MacBook-ზე, ან შეცვალოთ ღილაკების კომბინაცია თავად Siri-სთვის. ამისათვის გადადით სისტემის პარამეტრებში და აირჩიეთ Siri განყოფილება. "კლავიატურის მალსახმობის" სვეტში აირჩიეთ ხაზი "მორგება". აქ შეგიძლიათ მთლიანად გამორთოთ ხმოვანი ასისტენტი, ან გადაანაწილოთ ღილაკები სწრაფი ზარებისთვის.
Mac-ზე კლავიატურის განლაგების შესაცვლელად, თქვენ უნდა დააყენოთ კლავიატურის სწორი მალსახმობი. მე გეტყვით როგორ გააკეთოთ ეს.
macOS-ს აქვს უცნაური ფუნქცია - ნაგულისხმევად, სისტემა არ ანიჭებს მალსახმობს კლავიატურის განლაგების შესაცვლელად, რაც ბევრ დამწყებს აიძულებს სიტყვასიტყვით თმებს იშორებს! საბედნიეროდ, Mac-ზე თქვენი კლავიატურის განლაგების შეცვლა ძალიან მარტივია.
განლაგების შეცვლა ხდება კლავიატურის მალსახმობის Cmd Space გამოყენებით, მაგრამ ხშირად ეს მალსახმობი ენიჭება Spotlight საძიებო ზოლის გამოძახებას. სიტუაციის გამოსასწორებლად, გამორთეთ ორი მალსახმობი Spotlight-ისთვის:
▸ სისტემის პარამეტრები ▸ კლავიატურა ▸ კლავიატურის მალსახმობები
 გამორთეთ კლავიატურის მალსახმობები Spotlight-ისთვის ან შეცვალეთ ისინი სხვებით
გამორთეთ კლავიატურის მალსახმობები Spotlight-ისთვის ან შეცვალეთ ისინი სხვებით ახლა გადადით მენიუში Keyboards and Input და შეცვალეთ მალსახმობი შეყვანის ენის შესაცვლელად Option Spacebar-დან Cmd Spacebar-ზე.
 მიუთითეთ სწორი მალსახმობი განლაგების შესაცვლელად.
მიუთითეთ სწორი მალსახმობი განლაგების შესაცვლელად. გაითვალისწინეთ განსხვავება წინა შეყვანის წყაროსა და შემდეგს შორის. თუ დააჭერთ Cmd Spacebar-ს, Mac-ის განლაგება შეიცვლება წინაზე, ისევ Cmd Spacebar და დაბრუნდება როგორც ადრე. ამ გზით თქვენ გადაერთვებით მხოლოდ ორ ენას შორის.
მათ, ვისაც ორზე მეტი ენა აქვს, მოუწევს გამოიყენოს კომბინაცია Option Cmd Space. ამიტომ, გირჩევთ შეცვალოთ ეს კლავიშების კომბინაციები, თუ ხშირად იყენებთ სამ ან მეტ ენას.
როგორ დავამატოთ რუსული განლაგება Mac-ისთვის
მენიუში შეგიძლიათ დაამატოთ რუსული კლავიატურის განლაგება Mac-ისთვის:
▸ სისტემის პარამეტრები ▸ კლავიატურა ▸ შეყვანის წყაროები
 შეგიძლიათ დაამატოთ კლავიატურის ნებისმიერი განლაგება პლუს ღილაკის გამოყენებით
შეგიძლიათ დაამატოთ კლავიატურის ნებისმიერი განლაგება პლუს ღილაკის გამოყენებით კლავიატურას ნაცნობი რუსული განლაგება ჰქვია Russian-PC. აქ ასევე შეგიძლიათ გამორთოთ Mac-ის არასაჭირო განლაგება.