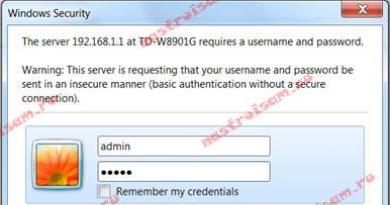Windows 7 არ იტვირთება რატომ არ იტვირთება Windows? პრობლემის მოგვარების გზები. შეიძლება დაგჭირდეთ Windows-ის ხელახლა ინსტალაცია
OS-ის დაწყების შეუძლებლობის პრობლემის მიზეზები და გადაწყვეტილებები განისაზღვრება შეცდომის შეტყობინებებით ან მათი არარსებობით. ძირითადი სიტუაციები ჩამოთვლილია ქვემოთ.
შეცდომა დისკის ჩატვირთვის უკმარისობა ჩადეთ სისტემის დისკი და დააჭირეთ Enter
ეს ყველაზე ნაკლებად კრიტიკულიშეცდომა და ყველაზე მარტივი მოსაგვარებელია. ეს გამოწვეულია იმით, რომ სისტემა არ ამოიცნობს ჩატვირთვის დისკს BIOS-ში ჩატვირთვის მოწყობილობის თანმიმდევრობის პარამეტრების გამო. საკმარისია დასაწყისისთვის ამოიღეთ CDდისკიდან და გათიშეთ მოწყობილობები, როგორიცაა ფლეშ დრაივები, ბარათების წამკითხველები, გარე მყარი დისკები და სხვა USB დისკები. კომპიუტერის გადატვირთვისთვის. თუ სისტემა არ ჩაიტვირთება ან გსურთ მთლიანად აღმოფხვრათ მიზეზები, ხელახლა უნდა გადატვირთოთ და შეხვიდეთ BIOS-ში.
თქვენ დაგჭირდებათ ჩამოტვირთვის რიგის გამოსწორება. ამისათვის თქვენ არ გჭირდებათ კომპიუტერის ცოდნა ან მისი ქეისის გახსნა. თქვენ უნდა მიჰყვეთ კომპიუტერის ან დედაპლატის მწარმოებლის მითითებებს. ჩვეულებრივ საჭიროა სასწრაფოდ დააჭირეთ Del ღილაკსროგორც კი კომპიუტერი ჩაირთვება. მენიუ გაიხსნება, რომელშიც უნდა დააყენოთ სწორი თანმიმდევრობა.
თუ ამის შემდეგ სისტემას არ სურს დაწყება, მაშინ უნდა გამოიყენოთ სამონტაჟო დისკიფანჯრები. ჩასვით დისკში და გადატვირთეთ. გამოჩნდება ფანჯარა კლავიატურისა და ენების არჩევით. დააწკაპუნეთ კურსორზე სასურველზე. გააგრძელეთ ასე:
თუ OS საერთოდ ვერ ხედავს მყარ დისკს, მაშინ უნდა შეამოწმოთ მისი კავშირი დედაპლატთან. ეს მიზანშეწონილია, თუ არ გაქვთ გარანტია თქვენს კომპიუტერზე. წინააღმდეგ შემთხვევაში შემოწმება ხდება სახელოსნოში.
შეცდომა Bootmgr აკლია
ეს გამოწვეულია მყარი დისკის ჩატვირთვის ჩანაწერის არასწორი მოდიფიკაციით. ბევრი მიზეზი შეიძლება იყოს. მისი ვირუსების დაზიანებაან მომხმარებლის გაუაზრებელი ქმედებები, სხვადასხვა პროგრამების ფუნქციონირება. მაგრამ ყველაზე საშიში მიზეზი მედიის ფიზიკური დაზიანებაა, რადგან ამან შეიძლება მნიშვნელოვანი მონაცემების დაკარგვა გამოიწვიოს.
ამ შემთხვევაში გჭირდებათ შეამოწმეთ დისკისპეციალური უტილიტა. ყველაზე მოსახერხებელია ვიქტორია ან MHDD პროდუქტების გამოყენება. თქვენ უნდა გააკეთოთ ეს:
- სურათის ჩამოტვირთვაშეგიძლიათ ჩამოტვირთოთ ჩატვირთვის დისკი ოფიციალური ვებ – გვერდიდან;
- Ჩაწერაის CD-ზე;
- Ჩატვირთვა CD-დან;
- შეამოწმეთ დისკი.
თუ გამოვლინდა წითლად ხაზგასმული ცუდი სექტორები, დაუყოვნებლივ უნდა გააკეთოთ მნიშვნელოვანი ინფორმაციის კოპირებაგარე მედიისთვის. შემდეგი, მოაგვარეთ პრობლემა მოწყობილობასთან.
თუ ზიანი არ არის გამოვლენილი, გააგრძელეთ წინა პარაგრაფში აღწერილი. თქვენ ასევე შეგიძლიათ შეხვიდეთ ბრძანების ხაზის რეჟიმში და გაუშვათ ბრძანებები bootrec.exe /fixmbrდა bootrec.exe /fixrootინსტალაციის დისკიდან ჩატვირთვით.
Ntldr აკლია
შეტყობინება გამოჩნდება კომპიუტერის არასწორი გამორთვის შემდეგ ვირუსების ან ჩატვირთვის სექტორში ცვლილებების გამო. ამ შემთხვევაში აუცილებელია იპოვნეთ ntldr ფაილებიდა ფაილი ntdetect.com. მათი აღება შესაძლებელია სხვა კომპიუტერებიდან \i386 საქაღალდეში ან Live CD-ებიდან.
შემდეგ კეთდება შემდეგი სამუშაო:
- მითითებული ფაილები გადაწერასისტემის დისკის ფესვამდე;
- კომპიუტერი გადმოვიწერდაჩანსსაინსტალაციო დისკიდან;
- როდესაც მოთხოვნილია აღდგენის კონსოლის გაშვება R კლავიშით, მომხმარებელი დააწკაპუნებს მასზე;
- Გამოყენებით cd c ბრძანებები:ხდება გადასვლა მყარი დისკის სისტემურ დანაყოფზე;
- შემდეგი ბრძანებები შესრულებულია fixbootდა fixmbr. პირველი შექმნის ჩატვირთვის სექტორს, მეორე კი აღნიშნულ ობიექტებს დააკოპირებს.
- თუ სისტემის დანაყოფი არააქტიურია, ის გააქტიურებულია მყარი დისკის დანაყოფებთან მუშაობის პროგრამების გამოყენებით, მაშინ უნდა შეამოწმოთ boot.ini ფაილში მითითებული ოპერაციული სისტემის ბილიკები.
ჩატვირთვა შეჩერებულია, როდესაც გამოჩნდება შავი ეკრანი და მაუსის მაჩვენებელი
ეს ჩვეულებრივ ხდება ვირუსის და მისი არასწორი მოცილების შედეგად. მაგალითად, ransomware ვირუსი.
შემდეგ მიეცით კომპიუტერს შემდეგი ბრძანებები:
- როდესაც დაჭერილია, დააჭირეთ გაიმარჯვე + რ;
- გამოჩნდება ფანჯარა შეასრულეთ;
- ბეჭდვა რეგედიტი;
გამოჩნდება რეესტრის რედაქტორი. მოძებნეთ ხაზები HKEY_LOCAL_MACHINE/პროგრამული უზრუნველყოფა/Microsoft/Windows NT/მიმდინარე ვერსია/Winlogon/და HKEY_CURRENT_USER/პროგრამული უზრუნველყოფა/Microsoft/Windows NT/მიმდინარე ვერსია/Winlogon/.
იპოვა მათში პარამეტრი ჭურვი, შეცვალეთ მისი მნიშვნელობა explorer.exe.
ეს ხდება, რომ ჩატვირთვის პრობლემები ჩნდება კომპიუტერის კონფიგურაციის შეცვლისას. შემდეგ აღდგენის ეკრანი გამოჩნდება თავისთავად ან თქვენ უნდა დააჭიროთ F8 და აირჩიოთ პრობლემების მოგვარება.
Windows 10 არ დაიწყება
ახალმა ოპერაციულმა სისტემამ შეიძლება უარი თქვას მუშაობაზე ასეთი მიზეზები;
- შეცდომაგანახლებისას;
- შავი ეკრანიდატვირთვისას;
- არასწორი ოპერაციაინტერნეტ კავშირის მოწყობილობები;
- ავარიაჰიბერაციის რეჟიმიდან გასვლისას;
- მავნე პროგრამა;
- ნაკლითავისუფალი ადგილი დისკზე;
- შეცდომებისხვადასხვა პროგრამის ან დრაივერების მუშაობაში.
განახლებების დაბრუნება
თუ განახლება ვერ მოხერხდა, თქვენ უნდა გამოიყენოთ პარამეტრები წინა მდგომარეობის აღდგენამოცემულია Microsoft-ის ამ პროდუქტში. მოწყობილობის გაშვებისას დააჭირეთ F8. აღდგენის მენიუ გაიხსნება.  თქვენ უნდა დააჭიროთ დიაგნოსტიკა, და შემდეგ აღდგენა. ყველაფერი თავისთავად აღდგება. წარუმატებლობის შემთხვევაში, გამოიყენეთ აღდგენის წერტილი დაწკაპუნებით დამატებითი პარამეტრები. შემდეგ შეირჩევა შესაფერისი აღდგენის წერტილი.
თქვენ უნდა დააჭიროთ დიაგნოსტიკა, და შემდეგ აღდგენა. ყველაფერი თავისთავად აღდგება. წარუმატებლობის შემთხვევაში, გამოიყენეთ აღდგენის წერტილი დაწკაპუნებით დამატებითი პარამეტრები. შემდეგ შეირჩევა შესაფერისი აღდგენის წერტილი.
შავი ეკრანი ჩატვირთვისას
სისტემა უბრუნდება სიცოცხლეს ან ჩვეულებრივი გადატვირთვის შემდეგ ან წინა აბზაცში აღწერილი ოპერაციების მსგავსი. წარუმატებელი ჩამოტვირთვის მიზეზი, როგორც წესი, არის მავნე პროგრამა. მისგან თავის დაღწევის ყველაზე ეფექტური გზაა ფორმატირება და სისტემის სრული ხელახალი ინსტალაცია. ყველა მნიშვნელოვანი ინფორმაცია უნდა იყოს კოპირებული. ან შეამოწმეთ, როგორც აღწერილია ქვემოთ.
ინტერნეტთან დაკავშირების მოწყობილობები არ მუშაობს გამართულად და ავარია ჰიბერნაციის რეჟიმიდან განახლებისას
ოპერაციული სისტემის მომხმარებლებმა დიდი ხანია შეამჩნიეს, რომ თუ ჩატვირთვა ვერ მოხერხდა, ღირს ცდა ქსელიდან გათიშვადა გამორთეთ Wi-Fi მარშრუტიზატორები, ქსელის ბარათები, მოდემები ან სხვა მოწყობილობები. როგორც წესი, ეს გამოწვეულია ოპერაციული სისტემის გაუმართაობით. თუ არასწორად გამოხვალთ ჰიბერნაციის რეჟიმიდან, თქვენ უბრალოდ უნდა დააჭიროთ ჩართვის ღილაკს ქეისზე და გააჩეროთ იგი 3-4 წამის განმავლობაში, შემდეგ კი ხელახლა ჩართოთ კომპიუტერი.
შეამოწმეთ თქვენი კომპიუტერი ვირუსებზე
იმისათვის, რომ გამოირიცხოს მოწყობილობის ინფექცია, როგორც დაწყებაზე უარის თქმის მიზეზი, თქვენ უნდა განახორციელოთ ანტივირუსული სკანირება. ამისათვის გადმოწერეთ Live CD ანტივირუსული პროგრამებით და შეამოწმეთ თქვენი კომპიუტერი. უკეთესია, რომ ის შეიცავს რამდენიმე ანტივირუსი. დამოუკიდებელი ლაბორატორიების ტესტების მიხედვით, უმჯობესია გამოიყენოთ Kaspersky Internet Security, პროდუქტი Bitdefender-ისგან და სკანირება რამდენიმე მსგავსი პროგრამით.
დისკზე თავისუფალი სივრცის ნაკლებობა
Windows 10-ით დაინსტალირებული მოწყობილობების მფლობელები ხშირად ან ზოგავენ ფულს დაბალი სიმძლავრის მყარი დისკის დაყენებით, ან ავსებენ მას გადმოწერილი ფილმებით, არასაჭირო თამაშებით, დიდი ფაილებით და არ აკონტროლებენ თავისუფალი სივრცის ხელმისაწვდომობას. ამიტომ, OS შეიძლება არ დაიწყოს, რადგან ეს უბრალოდ არ არის საკმარისი სივრცესამუშაოსთვის. თქვენ შეგიძლიათ გაასუფთაოთ იგი ჩატვირთვის დისკებზე დაინსტალირებული პროგრამული უზრუნველყოფის გამოყენებით, ან უბრალოდ წაშალოთ ის, რაც არ გჭირდებათ ფაილების მენეჯერის გამოყენებით შიგთავსის ნახვით.
შეცდომები პროგრამების ან დრაივერების გაშვებისას
პრობლემური დრაივერის მოსაშორებლად, თქვენ უნდა შეხვიდეთ სისტემაში უსაფრთხო რეჟიმი. თუ ის მუშაობს, მაშინ, სავარაუდოდ, პრობლემა არის რომელიმე კომპონენტის ან აღჭურვილობის დრაივერში ან რაიმე პროგრამის ფუნქციონირებაში. თქვენ შეგიძლიათ წაშალოთ ისინი ან შეცვალოთ გაშვება.
» » » რატომ არ იწყება Windows 7 და როგორ აღვადგინო ის დასაწყებად?
რატომ არ იწყება Windows 7 და როგორ აღვადგინო ის დასაწყებად?
რატომ არ იწყება Windows 7? ოპერაციული სისტემის ჩატვირთვა შეიძლება ვერ მოხერხდეს სხვადასხვა მიზეზის გამო: ტექნიკის გაუმართაობის გამო, არასწორად დაინსტალირებული პროგრამული უზრუნველყოფის გამო, ვირუსების გამო, მაგრამ ყველაზე ხშირად თავად Windows-ში არსებული პრობლემების გამო. წარუმატებლობის წყაროს ძიების პროცესის უფრო გასაგები რომ იყოს, ჯერ გავაანალიზებთ შვიდეულის სტარტაპ თანმიმდევრობას.
Windows 7 ჩატვირთვის ნაბიჯები
Windows 7-ის გაშვება პირობითად იყოფა სამ ეტაპად, რომლებიც იყოფა ფაზებად.
OSLoader
OSLoader არის Windows 7-ის ჩატვირთვის პირველი ეტაპი, რომელიც იწყება BOIS კოდის შესრულებისთანავე. ამ ეტაპის დასაწყისში იტვირთება ძირითადი დრაივერების მცირე ჯგუფი, რომელიც აუცილებელია მყარი დისკიდან მონაცემების შემდგომი წასაკითხად. შემდეგი, winload.exe, Windows 7-ის ჩამტვირთავი, აგრძელებს ინიციალიზაციას და იწყებს ბირთვის ჩატვირთვას, იტვირთება SYSTEM რეესტრის hive და დრაივერების შემდეგი ჯგუფი BOOT_START გაშვების პარამეტრით RAM-ში.
OSLoader ეტაპი გრძელდება 2-3 წამი. იმ დროისთვის, როდესაც სისტემის ლოგო გამოჩნდება ეკრანზე, ის უკვე დასრულებულია.
MainPathBoot
MainPathBoot არის Windows-ის ჩატვირთვის მთავარი და გრძელი ეტაპი. შედგება რამდენიმე ფაზისგან. ვიზუალურად, ეს ეტაპი გრძელდება სისტემის ლოგოს ეკრანზე გამოჩენიდან და მთავრდება დესკტოპის ჩატვირთვის დაწყებით. ამ ეტაპის ხანგრძლივობა შეიძლება განსხვავდებოდეს - საშუალოდ, ათი წამიდან რამდენიმე წუთამდე.
PreSMSS ფაზა
ამ ფაზის განმავლობაში Windows 7-ის ბირთვის სრულად ინიციალიზაცია ხდება, plug and play ტექნიკის მენეჯერი გაშვებულია და ადრე გაშვებული BOOT_START დრაივერები და აპარატურის დრაივერები ინიციალიზებულია.
შეცდომები, რომლებიც წარმოიქმნება ამ ფაზაში, ხშირად დაკავშირებულია მთავარ კომპიუტერულ მოწყობილობებთან ან მათ დრაივერებთან არსებულ პრობლემებთან.
SMSSInit ფაზა
ფაზა იწყება იმ მომენტიდან, როდესაც კონტროლი გადაეცემა სესიის მენეჯერს - SMSS.exe. ამ დროს, რეესტრის დარჩენილი ნაწილის ინიციალიზაცია ხდება და დრაივერები იტვირთება „ავტო“ გაშვების პარამეტრით. ფაზის დასასრულს, კონტროლი გადადის Winlogon.exe ფაილზე, Windows მომხმარებლის შესვლის პროგრამაზე. ვიზუალურად, SMSSInit-ის დასრულება მითითებულია ეკრანზე შესვლის მოთხოვნის გამოჩენით.
ავარია და შენელება ამ ფაზაში ხშირად გამოწვეულია ვიდეო დრაივერის ჩატვირთვის შეფერხებით ან ვიდეო ქვესისტემასთან დაკავშირებული პრობლემების გამო.
WinLogonInit ფაზა
ეს ეტაპი იწყება Winlogon.exe-ის (მისასალმებელი ეკრანი) დაწყებით და მთავრდება დესკტოპის ჩატვირთვით - Windows-ის გარსის დასაწყისი - Explorer.exe ფაილი. მისი პროგრესის დროს, სისტემა კითხულობს და ახორციელებს ჯგუფის პოლიტიკის სკრიპტებს და იწყებს სერვისებს (სისტემა და მესამე მხარე). ფაზა შეიძლება გაგრძელდეს საკმაოდ დიდი ხნის განმავლობაში და თან ახლდეს პროცესორის მაღალი დატვირთვა.
ამ ეტაპზე წარუმატებლობა ხშირად გამოწვეულია მესამე მხარის აპლიკაციის სერვისებით, მათ შორის ანტივირუსით.
ExplorerInit ფაზა
ის იწყება shell-ის დაწყებით და მთავრდება დესკტოპის ფანჯრის მენეჯერის პროცესის დაწყებით. ამ ფაზის განმავლობაში, დესკტოპის ხატები გამოჩნდება ეკრანზე. ამავდროულად, სერვისების შემდგომი გაშვება, სტარტაპ აპლიკაციების გაშვება, მონაცემთა ქეშირება და ა.შ. ამ ყველაფერს თან ახლავს ტექნიკის რესურსების დიდი დატვირთვა - მყარი დისკი, მეხსიერება, პროცესორი.
ExplorerInit-ის დროს პრობლემები და შეფერხებები ხშირად გამოწვეულია არასაკმარისი სიმძლავრის ან ტექნიკის უკმარისობით.
PostBoot
PostBoot ეტაპი იწყება დესკტოპის გამოჩენით და მთავრდება მას შემდეგ, რაც ჩაიტვირთება ყველაფერი, რაც მითითებულია autorun-ში. ამ პერიოდის განმავლობაში Windows-ით გაშვებული აპლიკაციების უმეტესი ნაწილი იწყებს მუშაობას. ეტაპის დასრულების შემდეგ სისტემა გადადის უმოქმედო მდგომარეობაში.
შეფერხებები და წარუმატებლობები PostBoot-ის ეტაპზე დაკავშირებულია გაშვების პროგრამებთან და ზოგჯერ ვირუსის აქტივობასთან.
შეცდომები სისტემის ჩატვირთვის სხვადასხვა ეტაპზე
როგორც უკვე მოკლედ აღვნიშნეთ, Windows 7-ის გაშვების სხვადასხვა ეტაპზე პრობლემები სხვადასხვანაირად ვლინდება: ზოგი დაკავშირებულია აპარატურასთან, ზოგი დრაივერებთან, ზოგი კი სისტემის რეესტრთან ან სხვა ჩატვირთვის კრიტიკულ ფაილებთან. იმის გაგებით, თუ რა პროცესები ხდება სისტემის გაშვების თითოეულ ეტაპზე, შეგიძლიათ განსაზღვროთ შესაძლო პრობლემების სპექტრი.
მოკლედ ტექნიკის პრობლემების შესახებ
ჩვენ დეტალურად არ ვისაუბრებთ ტექნიკის პრობლემებზე, რადგან ჩვენი თემა ეხება Windows 7-ს, მაგრამ ზოგჯერ შეიძლება ძალიან რთული იყოს იმის დადგენა, თუ რა არის გატეხილი - ფიზიკური მოწყობილობა თუ სისტემა.
- Windows-ის გაშვების ეტაპზე ერთი და იგივე დრაივერის განმეორებითი მარცხი შეიძლება გამოწვეული იყოს ამ დრაივერის მიერ კონტროლირებადი მოწყობილობის გაუმართაობით.
- სხვადასხვა შეცდომების სერია (სიკვდილის ცისფერი ეკრანები), რომლებიც ხდება ჩატვირთვის სხვადასხვა ეტაპზე, ხშირად გამოწვეულია RAM-ის პრობლემებით.
- ეკრანზე გამოსახულების ან არტეფაქტების არარსებობა, ხოლო სისტემის ჩატვირთვის ხმები ისმის, შეიძლება მიუთითებდეს ვიდეო ბარათთან დაკავშირებულ პრობლემებზე.
- თუ Windows არც კი იწყებს ჩატვირთვას ან მოულოდნელად ჩერდება - "იყინება" ერთ ადგილას - შესაძლებელია მყარი დისკი გაფუჭდეს.
- Windows-ის ჩატვირთვისას კომპიუტერის უეცარი გამორთვა მიუთითებს ელექტროენერგიის მიწოდებასთან ან დედაპლატასთან და ზოგჯერ სხვა რამეზე.
დაზიანებულია ჩატვირთვის ფაილები
Windows-ის გაშვების ადრეულ ეტაპებზე, დაზიანებამ ან კრიტიკულმა ფაილებმა შეიძლება მიუთითოს „Bootmgr აკლია“ ან სხვა შეცდომის შეტყობინებები ეკრანზე. მაგრამ ხდება ისე, რომ შეტყობინებები არ არის ნაჩვენები და მომხმარებელი უბრალოდ ხედავს შავ ეკრანს ისრის კურსორით ან მის გარეშე.

Bootmgr - Windows 7 და 8 ოპერაციული სისტემების ჩამტვირთველი, ისევე როგორც სხვა ჩატვირთვის ელემენტები, მიუწვდომელია მომხმარებლისთვის - ის განლაგებულია ცალკე ფარულ დანაყოფში და არ შეიძლება შემთხვევით წაიშალოს. თუმცა, მომხმარებელს შეუძლია გაუცნობიერებლად დაფორმატოს ეს დანაყოფი გარე მედიიდან ჩატვირთვის გზით. მაშინ ვინდოუსი არ ჩაიტვირთება.

სკრინშოტი აჩვენებს მყარი დისკის ჩატვირთვის განყოფილებას, რომელიც ხელმისაწვდომია აღდგენის გარემოდან.
ჩამოტვირთვისთვის მნიშვნელოვანი ფაილების კიდევ ერთი ნაწილი განლაგებულია სისტემის დისკზე C:Windows დირექტორიაში და ქვეცნობარებში. იქვე მდებარეობს სისტემის რეესტრიც.
რეესტრის კორუფცია
თუ რეესტრი მიუწვდომელია ან დაზიანებულია, Windows შეიძლება ვერც კი დაიწყოს ჩატვირთვა.

სისტემა თავად შეგატყობინებთ წარუმატებლობის შესახებ და ავტომატურად გაუშვებს ჩაშენებულ აღდგენის ოსტატს. ეს ხშირად ეხმარება პრობლემის იდენტიფიცირებას და გამოსწორებას - რეესტრი აღდგება სარეზერვო ასლიდან.

მაგრამ Windows 7-ის თვითგანკურნება ყოველთვის არ არის შესაძლებელი. ამრიგად, ეს არ მოხდება, თუ აღდგენის ოსტატი ვერ პოულობს დაკარგული ან დაზიანებული მონაცემების სარეზერვო ასლებს. ამ შემთხვევაში სისტემას სჭირდება მომხმარებლის დახმარება.
Windows 7-ის გაშვების აღდგენა
აღდგენის გარემო
Windows 7-ის ჩატვირთვის აღდგენა ბევრად უფრო მოსახერხებელია, ვიდრე Windows XP, რადგან შვიდი აღჭურვილია Windows Recovery Tools (WRT) ნაკრებით, რომელიც ხელმისაწვდომია აღდგენის გარემოდან. Windows-ის ინსტალაციის დროს აღდგენის გარემო დაინსტალირებულია მყარ დისკზე, ცალკეულ დანაყოფში და აქვს საკუთარი ჩამტვირთავი. ამიტომ, ის რჩება მოქმედი, რაც არ უნდა მოხდეს სისტემას.
აღდგენის გარემოში მისასვლელად, F8 მენიუდან აირჩიეთ “Troubleshoot your computer” (Windows 7 გაფართოებული გაშვების პარამეტრების მენიუ).

აღდგენის ვარიანტებზე წვდომისთვის სისტემა მოგთხოვთ პაროლის შეყვანას. თუ არ გაქვთ ადმინისტრატორის უფლებები ან დაგავიწყდათ პაროლი, მოგიწევთ Windows 7 აღდგენის გარემოს გაშვება საინსტალაციო დისკიდან.
მას შემდეგ, რაც თქვენს წინაშე გაიხსნება "სისტემის აღდგენის პარამეტრები" ფანჯარა, აირჩიეთ სიიდან პირველი ვარიანტი: "გაშვების აღდგენა". თვითდიაგნოსტიკის შემდეგ, დაზიანებული ჩატვირთვის ფაილები, რეესტრი ან ინდივიდუალური გაშვების პარამეტრები აღდგება.
ეს ინსტრუმენტი უმეტეს შემთხვევაში პრობლემის გადაჭრაში გვეხმარება და უნდა გამოიყენოთ, როდესაც ზუსტად არ იცით, რატომ არ დაიწყება Windows.

სისტემის აღდგენის ორი გზა
თუ მარცხი მოხდა პროგრამის ინსტალაციის შემდეგ, ვირუსული ინფექციის გამო ან რეესტრში ცვლილებების გამო, „სისტემის აღდგენა“ დაგეხმარებათ აღადგინოს შვიდის ჩატვირთვის შესაძლებლობა. მაგრამ ეს მხოლოდ სასარგებლო იქნება, თუ აღდგენის საგუშაგოები შენახულია მყარ დისკზე.

ამ ხელსაწყოს მუშაობის გზა ბევრისთვის ნაცნობია: ირჩევთ შესაფერის საგუშაგოს, როდესაც სისტემა ნორმალურად ფუნქციონირებდა და ასრულებთ უკან დაბრუნებას. არჩეული თარიღის შემდეგ განხორციელებული ნებისმიერი ცვლილება გაქრება და თქვენ შეძლებთ Windows-ში ჩატვირთვას ჩვეულებრივად.
თუ ქულები არ არის, მაგრამ თქვენ შეინახეთ სისტემის სარეზერვო ასლი გარე დისკზე, დაგეხმარებათ "სისტემის სურათის აღდგენა" ინსტრუმენტი. დააკავშირეთ მედია არქივის სურათთან თქვენს კომპიუტერთან და მიჰყევით აღდგენის ოსტატის მითითებებს.

რეესტრის ხელით შეკეთება
თუ ზემოთ მოყვანილი მანიპულაციები არ დაეხმარა და Windows გაურკვეველია რატომ, მაგრამ არ იწყება, შეგიძლიათ სცადოთ რეესტრის ხელით აღდგენა სარეზერვო ასლიდან. Windows 7-ის რეესტრის ასლი ავტომატურად იქმნება ყოველ 10 დღეში და ინახება C:WindowsSystem32configregback დირექტორიაში. სისტემის აღსადგენად, თქვენ უნდა დააკოპიროთ 5-ვე ფაილი ზემოთ მოყვანილი საქაღალდიდან C:WindowsSystem32config საქაღალდეში, სადაც მდებარეობს მიმდინარე რეესტრის ფაილები. უმჯობესია არ წაშალოთ ძველი ფაილები, არამედ გადარქმევა (როგორც ბოლო საშუალება).
- პარამეტრების სიიდან აირჩიეთ Command Prompt. გახსენი და უბრძანე რვეულიგაუშვით Notepad - ის დაგჭირდებათ Windows Explorer-ის გასაშვებად.

- ნოუთბუდის ფანჯარაში გადადით "ფაილი" მენიუში და აირჩიეთ "გახსნა".

- გადადით C:WindowsSystem32config დირექტორიაში. ამ საქაღალდეში ყველაფრის სანახავად შეცვალეთ ფაილის ტიპი .txt-დან „ყველა ფაილზე“.
- ფაილები Default, Sam, Security, System და Software (გაფართოების გარეშე) არის მიმდინარე რეესტრი. გადაარქვით მათ რაიმეს სახელი - დაამატეთ მათ მინიმუმ .old გაფართოება.

- გახსენით Regback საქაღალდე თქვენი სარეზერვო რეესტრის ფაილებით და დააკოპირეთ ისინი სათითაოდ კონფიგურაციის საქაღალდეში.

- მას შემდეგ რაც დააკოპირებთ ყველაფერს, გადატვირთეთ კომპიუტერი. თუ ვინდოუსი ვერ ჩაიტვირთა რეესტრის შეცდომის გამო, პრობლემა მოგვარდება.

გადატვირთვის ღილაკი მდებარეობს აღდგენის პარამეტრების ფანჯრის ბოლოში.

ფაილის აღდგენა
Windows-ის საკუთარი ინსტრუმენტი დაცული ფაილების აღდგენისთვის, sfc.exe უტილიტა, წარმატებით შეიძლება გაშვებული იყოს აღდგენის გარემოში. ის ჩვეულებრივ გაშვებულია /scannow პარამეტრით, რათა ავტომატურად მოიძიოს და მოაგვაროს აღმოჩენილი პრობლემები. აღდგენის გარემოში, თქვენ ასევე მოგიწევთ მიუთითოთ დამატებითი პარამეტრები: ოფლაინ ჩატვირთვის დირექტორიის ადგილმდებარეობა და Windows ოფლაინ დირექტორია (აღდგენის გარემოსთვის, Windows საქაღალდე და დისკი, სადაც ის მდებარეობს, არის ოფლაინ დირექტორიები) ეს არის / offbootdir და /offwindir პარამეტრები.
სრული ბრძანება იწერება ისე, როგორც სურათზეა ნაჩვენები:

offbootdir-ში უნდა მიუთითოთ სისტემური დისკისკენ მიმავალი გზა, offwindir-ში კი Windows-ის საქაღალდეში. უბრალოდ გახსოვდეთ, რომ აღდგენის გარემოში, დანაყოფის ასოები შეიძლება არ ემთხვეოდეს იმ ასოებს, რომლებსაც ხედავთ Explorer-ში, როდესაც ჩვეულებრივ ჩატვირთავთ Windows-ს. "სწორი" ასოების ნახვა შესაძლებელია Explorer-ის გახსნით ნოუთბუდის გამოყენებით.
თუ ამის შემდეგ Windows 7 კვლავ არ დაიწყება, შეიძლება დაგჭირდეთ თქვენი ჩატვირთვის ფაილების ხელით შეკეთება, ასევე თქვენი მყარი დისკის ძირითადი ჩატვირთვის ჩანაწერის (MBR) და სისტემის დანაყოფის ჩატვირთვის კოდის გადაწერა. Windows-ის საკუთარი ინსტრუმენტები ასევე დაგეხმარებათ ამაში.
ჩატვირთვის ფაილების ხელახლა შესაქმნელად, გახსენით ბრძანების სტრიქონი და გაუშვით შემდეგი ბრძანება: bcdboot.exe C:Windows.არ აურიოთ დანაყოფის ასო.

MBR და VBR (დანაყოფის ჩატვირთვის კოდი) გადასაწერად, შეასრულეთ შემდეგი ბრძანებები: bootrec/fixmbrდა bootrec/fixboot.

ამის შემდეგ, შეამოწმეთ ჩამოტვირთვა.
Windows-ის ჩატვირთვის პრობლემა საკმაოდ გავრცელებულია, მიუხედავად იმისა, რომ Windows 7 და Windows 10 ძალიან საიმედო ოპერაციული სისტემებია და იშვიათად იშლება. რა თქმა უნდა, ამაში უზარმაზარ როლს თამაშობს აღჭურვილობაც, რომელიც ძალიან მრავალფეროვანია სახლის სისტემებისთვის და აქვს დაბალი ხარვეზების ტოლერანტობის ფაქტორი ბიუჯეტის გადაწყვეტილებებისთვის.
უმეტეს შემთხვევაში, OS-ის ჩატვირთვისას შეცდომები ან თავად მომხმარებლების ბრალია, რომლებმაც, მაგალითად, შეასრულეს კომპიუტერის არასწორად გამორთვა ან შემთხვევით წაშალეს სისტემის ფაილი, ან მყარი დისკი, რომელზედაც ცუდი ზონა შეიქმნა. ჩატვირთვის სექტორი.
CHIP გთავაზობთ ჩვენი რჩევების გამოყენებას Windows ჩატვირთვის პრობლემების გადასაჭრელად და სისტემის ფუნქციონირების აღდგენისთვის.
შევეცადოთ დავიწყოთ
Windows ოპერაციული სისტემის ჩატვირთვის შეუძლებლობის შემთხვევაში, ჯერ კომპიუტერი რამდენჯერმე უნდა გადატვირთოთ, რადგან პრობლემა შეიძლება იყოს ერთჯერადი. თუ ეს არ დაგვეხმარება, მაშინ სცადეთ გამორთოთ კომპიუტერი ათი წამის განმავლობაში, გამორთეთ იგი ქსელიდან. ამ შემთხვევაში, თქვენ უნდა გამორთოთ უწყვეტი კვების წყარო, თუ ის დაკავშირებულია, და თუ ვსაუბრობთ ლეპტოპზე, მაშინ ამოიღეთ ბატარეა.
ასევე არ ავნებს გარე აღჭურვილობის დროებით გათიშვას: მაუსი, კლავიატურა, პრინტერი, მოსახსნელი დისკები, უკაბელო კომუნიკაციის მოდულები და ა.შ. თუ მიზეზი ზუსტად გარე მოწყობილობებში მდგომარეობს, თითოეული მათგანის დაკავშირება თავის მხრივ დაგეხმარებათ დამნაშავის დადგენაში.
რა თქმა უნდა, პრობლემის მოგვარება ყოველთვის შეუძლებელია უმარტივესი მანიპულაციებით, რაც ნიშნავს, რომ თქვენ უნდა დაიწყოთ შეცდომის შეტყობინების ტექსტის ანალიზი, რომელიც გამოჩნდა კომპიუტერის გაშვების დროს.
ჩამტვირთავი შეიძლება დაზიანდეს
თუ ეკრანზე ხედავთ შეტყობინებას ტექსტით „BOOTMGR აკლია“, მაშინ Windows 7 ოპერაციული სისტემის ჩამტვირთველი დაზიანებულია ან დაკარგულია. პრობლემის გადასაჭრელად დაგჭირდებათ Windows 7-ის საინსტალაციო დისკი.
გადატვირთეთ კომპიუტერი და ჩატვირთვის პირველ წამებში დააჭირეთ ფუნქციის ღილაკს BIOS-ის გასახსნელად. ეს შეიძლება იყოს სხვადასხვა კლავიშები სხვადასხვა კომპიუტერებისთვის, როგორიცაა ESC, F2 ან F6. Windows 10-ში F8 კლავიშის დაჭერით გამოჩნდება ჩატვირთვის სპეციალური პარამეტრების მენიუ, მათ შორის უსაფრთხო რეჟიმი. თუ ეს არ მუშაობს, დააჭირეთ Shift ღილაკს Tens-ის გადატვირთვისას.
 ასე რომ, თუ მოახერხეთ BIOS-ში მოხვედრა, გადადით განყოფილებაში „ჩატვირთვის მოწყობილობის პრიორიტეტი“ „+“ ან „PgUp“ კლავიშის გამოყენებით და მიანიშნეთ CD/DVD დისკი, როგორც პირველი ჩატვირთვის მოწყობილობა. შემდეგ ჩატვირთეთ Windows საინსტალაციო დისკიდან და აირჩიეთ მენიუს ელემენტი "სისტემის აღდგენა". დაინსტალირებული ოპერაციული სისტემების სიიდან (თუ რამდენიმე მათგანია), თქვენ უნდა აირჩიოთ ის, რაც გჭირდებათ და დააჭირეთ ღილაკს "შემდეგი".
ასე რომ, თუ მოახერხეთ BIOS-ში მოხვედრა, გადადით განყოფილებაში „ჩატვირთვის მოწყობილობის პრიორიტეტი“ „+“ ან „PgUp“ კლავიშის გამოყენებით და მიანიშნეთ CD/DVD დისკი, როგორც პირველი ჩატვირთვის მოწყობილობა. შემდეგ ჩატვირთეთ Windows საინსტალაციო დისკიდან და აირჩიეთ მენიუს ელემენტი "სისტემის აღდგენა". დაინსტალირებული ოპერაციული სისტემების სიიდან (თუ რამდენიმე მათგანია), თქვენ უნდა აირჩიოთ ის, რაც გჭირდებათ და დააჭირეთ ღილაკს "შემდეგი".
 "სისტემის აღდგენის პარამეტრები" ფანჯარაში, რომელიც გამოჩნდება, ჩვენ გვაინტერესებს ორი ელემენტი: "სისტემის გაშვების აღდგენა" და "ბრძანების ხაზი". პირველი ვარიანტი ავტომატურად მოაგვარებს ოპერაციული სისტემის გაშვებასთან დაკავშირებულ პრობლემას, ხოლო თუ ის ვერ მოხერხდა, მოგიწევთ მეორეს სერვისებზე მისვლა.
"სისტემის აღდგენის პარამეტრები" ფანჯარაში, რომელიც გამოჩნდება, ჩვენ გვაინტერესებს ორი ელემენტი: "სისტემის გაშვების აღდგენა" და "ბრძანების ხაზი". პირველი ვარიანტი ავტომატურად მოაგვარებს ოპერაციული სისტემის გაშვებასთან დაკავშირებულ პრობლემას, ხოლო თუ ის ვერ მოხერხდა, მოგიწევთ მეორეს სერვისებზე მისვლა.
ბრძანების ხაზში ჩაწერეთ:
"bootrec / rebuildbcd"
დააჭირეთ „Enter“-ს და დაეთანხმეთ ჩატვირთვის კონფიგურაციის მონაცემების ცვლილებებს „Y“ და „Enter“ ღილაკების მონაცვლეობით დაჭერით. ამის შემდეგ რჩება მხოლოდ ახალი ჩატვირთვის სექტორის შექმნა "Bootrec / FixBoot" ბრძანების გამოყენებით და გადატვირთეთ კომპიუტერი.
ჩატვირთვის დისკი არ არის აღმოჩენილი?
 შეცდომის შეტყობინება „არ არის ჩამტვირთავი მოწყობილობა“ და მისი მრავალრიცხოვანი ვარიაციები („ჩატვირთვის მოწყობილობა არ არის ნაპოვნი“, „არასწორი ჩატვირთვის მოწყობილობა“, „არასისტემური დისკი ან დისკის შეცდომა“ და ა.შ.) მიუთითებს იმაზე, რომ კომპიუტერმა არც კი დაიწყო ოპერაციული სისტემის გაშვება. , რადგან ის ვერ ხედავს ჩატვირთვის სექტორს ან თუნდაც მყარ დისკს.
შეცდომის შეტყობინება „არ არის ჩამტვირთავი მოწყობილობა“ და მისი მრავალრიცხოვანი ვარიაციები („ჩატვირთვის მოწყობილობა არ არის ნაპოვნი“, „არასწორი ჩატვირთვის მოწყობილობა“, „არასისტემური დისკი ან დისკის შეცდომა“ და ა.შ.) მიუთითებს იმაზე, რომ კომპიუტერმა არც კი დაიწყო ოპერაციული სისტემის გაშვება. , რადგან ის ვერ ხედავს ჩატვირთვის სექტორს ან თუნდაც მყარ დისკს.
იმის გასაგებად, პრობლემა დევს პროგრამულ თუ აპარატურულ დონეზე, უბრალოდ გადადით BIOS-ში უკვე ნაცნობი "ჩატვირთვის მოწყობილობის პრიორიტეტი" განყოფილებაში. თუ მყარი დისკი (HDD) არ ჩანს შემოთავაზებულ ვარიანტებს შორის, მაშინ პრობლემა დაკავშირებულია აღჭურვილობასთან. შესაძლებელია, რომ მყარი დისკის დენის მონაცემების კაბელი ან კვების კაბელი დაიშალა, ან დისკმა სრულად გადააჭარბა მის სარგებლობას.
თუ კომპიუტერი ჩვეულებრივ ცნობს მყარ დისკს, მიზეზი არის პროგრამული უზრუნველყოფის ბუნება და დევს ძირითადი ჩატვირთვის ჩანაწერში (MBR) - ის დაზიანებულია ან დაკარგულია. ზემოთ განხილულისგან განსხვავებით, ეს სიტუაცია აქტუალურია როგორც Windows 7-ისთვის, ასევე XP-სთვის, მაგრამ მისი მოგვარება ძალიან მარტივად შეიძლება.
ინსტალაციის დისკიდან ჩატვირთვის შემდეგ, თქვენ უბრალოდ უნდა შეასრულოთ მხოლოდ ერთი ბრძანება აღდგენის კონსოლში:
bootrec/fixmbr
სიკვდილის ლურჯი ეკრანი: მძღოლი IRQL არანაკლებ ან თანაბარი
Windows-ის კრიტიკული შეცდომის შეტყობინებები, რომლებსაც ფონის ფერის გამო უწოდებენ "სიკვდილის ლურჯ ეკრანებს" (BSOD, Blue Screen of Death), საკმაოდ გავრცელებული პრობლემაა არა მხოლოდ Windows 7-ში, არამედ Windows 10-შიც (განსაკუთრებით არასწორი განახლების დაყენების გამო. ). უფრო მეტიც, ათეულში ეს ეკრანი შეიძლება იყოს მწვანე ან წითელი. კრიტიკული შეცდომის მიზეზი შეიძლება იყოს ტექნიკის გაუმართაობა, მაგალითად, ოპერატიული მეხსიერება ან ზოგიერთი სისტემის ფაილის არარსებობა.
 ყველაზე ხშირად, ადრეული ჩატვირთვის BSOD შეტყობინებები ჩნდება მოწყობილობის დრაივერების განახლების შემდეგ და შეიცავს ტექსტს „DRIVER_IRQL_NOT_LESS_OR_EQUAL“ და ფაილის სახელს SYS გაფართოებით. მოწყობილობის მენეჯერში პრობლემური დრაივერის მოსაშორებლად, შეგიძლიათ სცადოთ Windows-ის გაშვება უსაფრთხო რეჟიმში, რადგან ის იყენებს დრაივერების მხოლოდ მინიმალურ კომპლექტს. ამისათვის დააჭირეთ F8 ღილაკს OS-ის ჩატვირთვისას და აირჩიეთ "უსაფრთხო რეჟიმი".
ყველაზე ხშირად, ადრეული ჩატვირთვის BSOD შეტყობინებები ჩნდება მოწყობილობის დრაივერების განახლების შემდეგ და შეიცავს ტექსტს „DRIVER_IRQL_NOT_LESS_OR_EQUAL“ და ფაილის სახელს SYS გაფართოებით. მოწყობილობის მენეჯერში პრობლემური დრაივერის მოსაშორებლად, შეგიძლიათ სცადოთ Windows-ის გაშვება უსაფრთხო რეჟიმში, რადგან ის იყენებს დრაივერების მხოლოდ მინიმალურ კომპლექტს. ამისათვის დააჭირეთ F8 ღილაკს OS-ის ჩატვირთვისას და აირჩიეთ "უსაფრთხო რეჟიმი".
თუ უსაფრთხო რეჟიმში ჩატვირთვისას მაინც მიიღებთ სიკვდილის ლურჯ ეკრანს, უნდა დაუბრუნდეთ დრაივერის წინა ვერსიას, რომელსაც არანაირი პრობლემა არ ჰქონდა. ეს შეიძლება გაკეთდეს აღდგენის წერტილის გამოყენებით, თუ ის ადრე შეიქმნა.
 Windows 7-ში, ამისათვის დააჭირეთ F8 ღილაკს, სანამ OS იტვირთება და მენიუში, რომელიც გამოჩნდება, აირჩიეთ „კომპიუტერის პრობლემების მოგვარება“. რის შემდეგაც ჩვენ აღმოვჩნდებით ზუსტად იმავე მენიუში "აღდგენის პარამეტრები", როგორც Windows-ის საინსტალაციო დისკის გამოყენებისას.
Windows 7-ში, ამისათვის დააჭირეთ F8 ღილაკს, სანამ OS იტვირთება და მენიუში, რომელიც გამოჩნდება, აირჩიეთ „კომპიუტერის პრობლემების მოგვარება“. რის შემდეგაც ჩვენ აღმოვჩნდებით ზუსტად იმავე მენიუში "აღდგენის პარამეტრები", როგორც Windows-ის საინსტალაციო დისკის გამოყენებისას.
ამჯერად ჩვენ გვაინტერესებს „სისტემის აღდგენის“ პუნქტი, სადაც შეგიძლიათ აირჩიოთ აღდგენის ერთ-ერთი ხელმისაწვდომი წერტილი.
სისტემის ფაილის ასლის დაბრუნება
სისტემაში ზოგიერთი მნიშვნელოვანი სისტემური ფაილის არარსებობა, უპირველეს ყოვლისა, დრაივერები SYS გაფართოებით, ხშირად გვხვდება Windows 7-სა და 10-ში. პრობლემის გადაჭრის ყველაზე ეფექტური გზაა დანაკარგის თავის ადგილზე დაბრუნება მისი ასლის მოძიებით. Windows-ის საინსტალაციო დისკი, სესხის აღება სხვა კომპიუტერიდან იგივე OS-ის ვერსიით ან უბრალოდ ინტერნეტის უზარმაზარ სივრცეში მოძიებით.
თუ ხელთ არ გაქვთ მეორე კომპიუტერი, მაშინ ფაილების მოსაძებნად, ჩამოსატვირთად და კოპირებისთვის დაგჭირდებათ LiveCD OS-ით, რომელიც არ საჭიროებს ინსტალაციას, მაგალითად, Kaspersky Rescue Disk 18.
 ერთ-ერთი ყველაზე მოსახერხებელი ვარიანტია Puppy Linux ოპერაციული სისტემა, რომელიც მზად იქნება სამუშაოდ ერთ წუთზე ნაკლებ დროში. ეს OS მოიცავს დრაივერებს ქსელის ბარათების ყველაზე გავრცელებული მოდელებისთვის, რაც ნიშნავს, რომ ინტერნეტში წვდომა არ იქნება რთული.
ერთ-ერთი ყველაზე მოსახერხებელი ვარიანტია Puppy Linux ოპერაციული სისტემა, რომელიც მზად იქნება სამუშაოდ ერთ წუთზე ნაკლებ დროში. ეს OS მოიცავს დრაივერებს ქსელის ბარათების ყველაზე გავრცელებული მოდელებისთვის, რაც ნიშნავს, რომ ინტერნეტში წვდომა არ იქნება რთული.
გამონაკლისს წარმოადგენს სისტემის რეესტრის ფაილები: System, Software, SAM, Security და Default, რომლებიც ინახება საქაღალდეში “C:\windows\system32\config”. რა თქმა უნდა, შეუძლებელი იქნება მათი შეცვლა სხვა კომპიუტერის ასლებით, ასე რომ, ერთადერთი ვარიანტია აღდგენის წერტილში დაბრუნება, თუ ის ერთ დროს გაკეთდა.
Windows 10 ჩატვირთვის აღდგენა
და Windows 10 აღდგენის ხელსაწყოს გამოსაყენებლად, თქვენ უნდა გახსნათ დამატებითი ჩატვირთვის მეთოდების მენიუ (კომპიუტერის ჩართვის შემდეგ F8 დაჭერით) და გადადით "პრობლემების მოგვარების" განყოფილებაში.
ამ დროს სასურველი კლავიშის (უფრო ზუსტად, F8-ისა და Shift-ის კომბინაცია) დაჭერის დრო დიდია, თუ სისტემა დაინსტალირებულია MBR მყარ დისკზე და გამორთულია სწრაფი გაშვების ვარიანტი. სწრაფი SSD სისტემის დისკებისთვის, თქვენ უნდა სცადოთ სწრაფად დააჭიროთ, წინააღმდეგ შემთხვევაში დაგჭირდებათ ჩამტვირთავი მედია.
ნებისმიერ შემთხვევაში, დაგჭირდებათ საინსტალაციო დისკი Windows 10-ით. ჩვენი გამოცდილებით, Windows 10-ის გადაუდებელი აღდგენის დისკი ხშირად ვერ შეძლებს სისტემის აღდგენას. გასათვალისწინებელია, რომ სისტემის სურათი უნდა იყოს იგივე ბიტის ზომა, როგორც თქვენს კომპიუტერზე დაინსტალირებული. გარდა ამისა, თუ იყენებთ ჩამტვირთველ ფლეშ დრაივს, ის უნდა იყოს FAT32 ფაილურ სისტემასთან.
როგორც ალტერნატივა, შეგიძლიათ გამოიყენოთ MS DaRT 10 კომუნალური პროგრამების ჩამოსატვირთი პაკეტი (Microsoft Diagnostic and Recovery Toolset for Windows 10). მისი ჩამოტვირთვა შეგიძლიათ Microsoft-ის ოფიციალური ვებსაიტიდან. Windows 10-ის სურათები ხელმისაწვდომია Microsoft-ის ვებსაიტიდან ჩამოსატვირთად.
Windows 10 ჩამტვირთავი მედიის გამოყენება
შეაერთეთ მედია კომპიუტერთან, გადატვირთეთ, დააყენეთ ეს დისკი ჯერ BIOS-ის პარამეტრებში და ჩატვირთეთ მისგან. მისგან ჩატვირთვის შემდეგ აირჩიეთ სისტემის ენა. თუ რუსული არჩეულია, დააჭირეთ შემდეგი.
 ამის შემდეგ მოგეთხოვებათ გააგრძელოთ Windows-ის ინსტალაცია ან აღდგენა. დააჭირეთ სისტემის აღდგენას. მოქმედების არჩევის ეკრანზე დააწკაპუნეთ პრობლემების მოგვარებაზე.
ამის შემდეგ მოგეთხოვებათ გააგრძელოთ Windows-ის ინსტალაცია ან აღდგენა. დააჭირეთ სისტემის აღდგენას. მოქმედების არჩევის ეკრანზე დააწკაპუნეთ პრობლემების მოგვარებაზე.
ათობით გაშვების აღდგენის ვარიანტები
 აღდგენის პარამეტრების განყოფილებაში (მოწინავე პარამეტრების ეკრანი) არის 5 ქვეგანყოფილება:
აღდგენის პარამეტრების განყოფილებაში (მოწინავე პარამეტრების ეკრანი) არის 5 ქვეგანყოფილება:
- Სისტემის აღდგენა. როდესაც თქვენ აირჩევთ ამ პარამეტრს, იხსნება სტანდარტული პროგრამა rstrui.exe, რომლის მიზანია სისტემის დაბრუნება ერთ-ერთ შენახულ საგუშაგოზე.
- სისტემის სურათის აღდგენა. იწყებს Windows Deployment Wizard-ს OS-ის საკუთარი ხელსაწყოების მიერ შექმნილი სარეზერვო ასლიდან.
- ჩექმის აღდგენა. ასწორებს შეცდომებს ჩატვირთვის ფაილებში და დანაყოფებში.
ბრძანების ხაზი. საშუალებას გაძლევთ გაუშვათ სხვადასხვა სისტემის კომუნალური პროგრამა. - დაუბრუნდით წინა კონსტრუქციას. უბრუნდება OS-ის ადრე დაინსტალირებულ ვერსიას, თუ ის განახლდა Windows 10-ზე.
სარემონტო კომუნალური საშუალებები
ამ სტატიაში განხილული Windows-ის ჩატვირთვის თითქმის ყველა პრობლემა შეიძლება გამოწვეული იყოს მყარი დისკის დაზიანებული სექტორებით (ცუდი ბლოკები). მაშინაც კი, თუ სტატიაში განხილული ერთ-ერთი მანიპულაციის დახმარებით, ოპერაციული სისტემა კვლავ გამოცოცხლდა, მყარი დისკის სამუშაო მდგომარეობის შემოწმება შეუძლებელია.
 ამის გაკეთება შეგიძლიათ უფასო MHDD აპლიკაციის გამოყენებით (შეგიძლიათ გადმოწეროთ), რომლის გაშვება შესაძლებელია პირდაპირ ჩატვირთვის CD-დან. პროგრამის მენიუში, თქვენ უნდა აირჩიოთ სიიდან არხი, რომელზეც არის დაკავშირებული მყარი დისკი OS-ით, მისი ნომრის მითითებით. შემდეგ შეგიძლიათ ნახოთ S.M.A.R.T მონაცემები, მყარი დისკის ერთგვარი „სამედიცინო რუკა“ (F8 კლავიში), ან დაიწყოთ სექტორების სკანირება შეცდომებისთვის (F4 კლავიატურა), თუ მანამდე დაუშვით მათი შესწორება - „Remap | ჩართული".
ამის გაკეთება შეგიძლიათ უფასო MHDD აპლიკაციის გამოყენებით (შეგიძლიათ გადმოწეროთ), რომლის გაშვება შესაძლებელია პირდაპირ ჩატვირთვის CD-დან. პროგრამის მენიუში, თქვენ უნდა აირჩიოთ სიიდან არხი, რომელზეც არის დაკავშირებული მყარი დისკი OS-ით, მისი ნომრის მითითებით. შემდეგ შეგიძლიათ ნახოთ S.M.A.R.T მონაცემები, მყარი დისკის ერთგვარი „სამედიცინო რუკა“ (F8 კლავიში), ან დაიწყოთ სექტორების სკანირება შეცდომებისთვის (F4 კლავიატურა), თუ მანამდე დაუშვით მათი შესწორება - „Remap | ჩართული".
თუ ბევრი პრობლემური სექტორია, პროცედურას შეიძლება საათები ან დღეებიც კი დასჭირდეს. იმის გათვალისწინებით, რომ ცუდი ბლოკები, როგორც წესი, კონცენტრირებულია მყარი დისკის დასაწყისში, უფრო ადვილი იქნება OS დანაყოფის გადატანა პრობლემური ზონიდან - 2 GB შეწევა საკმარისი იქნება.
 ჩატვირთვის დისკი უფასო დანაყოფის რედაქტორით MiniTool Partition Wizard FE შესაფერისია ამ მიზნით. პროგრამის მენიუში თქვენ უნდა მიმართოთ ოპერაციას "Partition | გადატანა/ზომის შეცვლა".
ჩატვირთვის დისკი უფასო დანაყოფის რედაქტორით MiniTool Partition Wizard FE შესაფერისია ამ მიზნით. პროგრამის მენიუში თქვენ უნდა მიმართოთ ოპერაციას "Partition | გადატანა/ზომის შეცვლა".
როგორც ზემოთ აღვნიშნეთ, BSOD-ის მიზეზი შეიძლება იყოს ოპერატიული მეხსიერება, რომელსაც არ შეუძლია, მაგალითად, იმუშაოს მაღალ სიხშირეებზე. ასეთ შემთხვევებში ლურჯ ეკრანზე შეიძლება გამოჩნდეს შემდეგი ტექსტი: „PAGE_FAULT_IN_NONPAGED_AREA“.
უფასო Memtest86 აპლიკაცია საშუალებას გაძლევთ შეამოწმოთ RAM მოდულები. MHDD-ის მსგავსად, Memtest86-ის გაშვება შესაძლებელია ჩამტვირთავი CD-დან. აპლიკაცია არ საჭიროებს კონფიგურაციას და გაშვებისთანავე ის იწყებს დიაგნოსტიკას რიგი ტესტების გამოყენებით. მენიუს პუნქტი "Pass" აჩვენებს დასრულებული ტესტის ციკლების რაოდენობას, ხოლო "Errors" აჩვენებს ჩაწერილი შეცდომების რაოდენობას.
მომხმარებლები ხშირად აწყდებიან პრობლემას, როდესაც მათ არ შეუძლიათ Windows 7-ით გაშვებული კომპიუტერის ან ლეპტოპის ჩატვირთვა არა მხოლოდ ნორმალურ რეჟიმში, არამედ უსაფრთხო რეჟიმში. ეს პრობლემა შეიძლება გამოწვეული იყოს სხვადასხვა მიზეზით. სისტემის და აპარატურის გაუმართაობა ხშირად იწვევს იმ ფაქტს, რომ ოპერაციული სისტემა ვერ ჩაიტვირთება ან სპონტანურად გადაიტვირთება, ან კომპიუტერის ჩართვის შემდეგ ჩნდება სიკვდილის ლურჯი ეკრანი. რა უნდა გააკეთოს, თუ Windows 7 არ შედის უსაფრთხო რეჟიმში, როგორ მოვაგვაროთ ეს პრობლემა და აღვადგინოთ თქვენი კომპიუტერის ფუნქციონირება. ამ სტატიაში შევეცდებით ამ პრობლემების მოგვარებას.
რა არის უსაფრთხო რეჟიმი და რატომ არის საჭირო?
Უსაფრთხო რეჟიმი Windows OS-ში (უსაფრთხო რეჟიმი) არის ოპერაციული სისტემის მუშაობის სპეციალური დიაგნოსტიკური რეჟიმი, რომელიც გამოიყენება OS რეესტრში არსებული შეცდომების იდენტიფიცირებისთვის და აღმოსაფხვრელად. თუ Safe Mode-ს გაუშვით, სისტემის არასაჭირო კომპონენტები ნაგულისხმევად გაითიშება. სხვა სიტყვებით რომ ვთქვათ, როდესაც ამ პარამეტრით ჩართავთ კომპიუტერს ან ლეპტოპს, იტვირთება მოწყობილობის მხოლოდ ყველაზე საჭირო სისტემის კომპონენტები და მნიშვნელოვანი დრაივერები.
თუ კომპიუტერი, რომელზედაც დაინსტალირებულია Windows 7, აღმოაჩენს რაიმე გაუმართაობას მისი ჩართვის შემდეგ, შეგიძლიათ სცადოთ მოწყობილობის გაშვება უსაფრთხო რეჟიმში სერვისების ძირითადი ნაკრებით. მას შემდეგ, რაც სისტემა ჩაიტვირთება უსაფრთხო რეჟიმში, მომხმარებელს შეუძლია შეასრულოს იგივე მოქმედებები, როგორც Windows 7-ის ნორმალური გაშვების დროს.
ჩამოტვირთვის ეს მეთოდი დაგეხმარებათ გამოავლინოს სისტემაში ვირუსების, რეკლამის და ჯაშუშური პროგრამების არსებობა, რომლებიც ხელს უშლიან დესკტოპ კომპიუტერის ან ლეპტოპის ნორმალურ ფუნქციონირებას.
თუ Windows 7 მხოლოდ კომპიუტერის ჩართვისთანავე ჩაიტვირთება უსაფრთხო რეჟიმში, ეს მიუთითებს იმაზე, რომ არსებობს პრობლემა, რომელიც ხელს უშლის ოპერაციული სისტემის ნორმალურად დაწყებას. ამ შემთხვევაში, მიზეზი, როგორც წესი, მდგომარეობს ახლახან დაინსტალირებული პროგრამული უზრუნველყოფაში.
პრობლემის გადასაჭრელად, შეგიძლიათ სცადოთ სისტემის აღდგენა. ამისათვის გადადით " დაწყება» - « Მართვის პანელი» - « Სისტემის აღდგენა».

მაგრამ რა უნდა გააკეთოს, თუ Windows 7-ის მქონე მოწყობილობა არა მხოლოდ არ შედის უსაფრთხო რეჟიმში, არამედ არ სურს დაიწყოს თუნდაც ნორმალურ რეჟიმში. შევეცადოთ გავიგოთ ეს საკითხი.
მიზეზები, რის გამოც Windows 7 ვერ ჩაიტვირთება უსაფრთხო რეჟიმში
როგორც უკვე აღვნიშნეთ, ყველაზე ხშირად Windows OS-ის ნებისმიერ ვერსიაზე უსაფრთხო რეჟიმში შესვლის აუცილებლობა, მათ შორის "შვიდი", განპირობებულია კომპიუტერის ვირუსებზე სკანირებისა და შემოწმების აუცილებლობით და ვირუსის პროგრამული უზრუნველყოფის არსებობით. რა თქმა უნდა, თუ კომპიუტერი არ ჩაირთვება ნორმალურ რეჟიმში.

იმისდა მიუხედავად, რომ Windows 7 ამჟამად წამყვან პოზიციას იკავებს ყველა წარმოდგენილ ოპერაციულ სისტემას შორის, არ შეიძლება ითქვას, რომ OS-ის ეს ვერსია არის აბსოლუტური ხარისხის სტანდარტი. სამწუხაროდ, Windows 7-ს აქვს მრავალი საკუთარი ხარვეზი და ხარვეზი, რაც გავლენას ახდენს თქვენი მოწყობილობის სტაბილურობაზე. განსაკუთრებით თუ უგულებელყოფთ ლიცენზირებული პროგრამული უზრუნველყოფის ინსტალაციას.
თუ Windows 7-ის უსაფრთხო რეჟიმი არ ჩართულია, ეს პრობლემა შეიძლება გამოწვეული იყოს:
- ვირუსული, პოტენციურად საშიში პროგრამული უზრუნველყოფის არსებობა (ვირუსული რეკლამა, პროგრამული უზრუნველყოფა);
- აპარატურის დენის უკმარისობა;
- ფაილური სისტემის დაზიანება;
- ტექნიკური პრობლემები.
როგორც წესი, თუ Windows 7-ს არ სურს უსაფრთხო რეჟიმში ჩართვა, ექსპერტების აზრით, ეს პრობლემა მდგომარეობს რეესტრში "ბოროტი" ვირუსების არსებობაში, აპლიკაციებისა და პროგრამული უზრუნველყოფის დაყენების გამო დაუმოწმებელი, საეჭვო წყაროებიდან. სავარაუდოდ, შეცვლილი ჯაშუშური პროგრამის გავლენის ქვეშ, წაიშალა რეესტრის ფილიალები სისტემის ფაილებში, რომლებიც პასუხისმგებელნი არიან უსაფრთხო რეჟიმში შესვლაზე.
როგორ ჩატვირთოთ თქვენი კომპიუტერი უსაფრთხო რეჟიმში
ყველამ იცის, რომ შეგიძლიათ ჩატვირთოთ თქვენი კომპიუტერი უსაფრთხო რეჟიმში კომპიუტერის ჩართვისთანავე F8 კლავიშის დაჭერით. მაგრამ ამ ღილაკის დაჭერით ყოველთვის არ გამოჩნდება უსაფრთხო რეჟიმის მენიუ, რაც შეიძლება გამოწვეული იყოს მთელი რიგი პრობლემებით.

თუ Windows 7 არ ჩაიტვირთება უსაფრთხო რეჟიმში, ამ პრობლემის გადასაჭრელად რამდენიმე გზა არსებობს:
- OS-ის ხელახლა ინსტალაცია;
- სისტემის კონფიგურაციის შეცვლა;
- სპეციალური AVZ პროგრამის გამოყენებით.
ყველაზე რადიკალური მეთოდი დასრულებულია OS-ის ხელახალი ინსტალაცია. ერთადერთი, რაც უნდა აღინიშნოს, არის ის, რომ ეს ვარიანტი შესაფერისია მხოლოდ იმ შემთხვევაში, თუ ხელთ გაქვთ მოსახსნელი მედია, სადისტრიბუციო ნაკრები ოპერაციული სისტემის ამ ვერსიით. ანუ ის, რომელიც უკვე დაინსტალირებული იყო კომპიუტერზე. ამას დასჭირდება " სისტემის აღდგენის წერტილი" ბოლო შენახული სისტემის აღდგენის წერტილები გაიხსნება სპეციალურ ფანჯარაში, როდესაც ეს ფუნქცია გააქტიურდება.
აღსანიშნავია, რომ თუ სისტემას აქვს მნიშვნელოვანი ფაილები და შეუძლებელია სისტემის დაყენება საინსტალაციო დისკიდან, ამ ვარიანტს არ შეიძლება ეწოდოს პრობლემის საუკეთესო გადაწყვეტა.

ზოგჯერ, თუ კომპიუტერის ჩართვა უსაფრთხო რეჟიმში შეუძლებელია, შეგიძლიათ შეასრულოთ ე.წ. სისტემის დაბრუნება) - პროცესი, რომელიც იდენტურია OS-ის სრული ხელახალი ინსტალაციისა, რაც საშუალებას გაძლევთ შეინახოთ ყველა ადრე დაინსტალირებული მნიშვნელოვანი პროგრამა, აპლიკაცია, პროგრამული უზრუნველყოფა. საჭიროების შემთხვევაში, შეგიძლიათ შექმნათ მონაცემები და მნიშვნელოვანი ინფორმაცია თქვენს კომპიუტერზე.
თუ სისტემას სრულად დააინსტალირებთ, შეგიძლიათ აღადგინოთ დაკარგული რეესტრის მონაცემები კომუნალური პროგრამის გამოყენებით, კერძოდ, სისტემის აღდგენა. მაგრამ უნდა გახსოვდეთ, რომ ამ კონსოლის გამოყენება არ არის ეფექტური ყველა შემთხვევაში. იმის უზრუნველსაყოფად, რომ OS-ის ჩატვირთვის ვარიანტი აღდგება უსაფრთხო რეჟიმში, დაგვჭირდება აღდგენის REG ფაილი, რომელიც სრულად შეესაბამება ამ OS-ს.
საუკეთესო ვარიანტი, რომელიც დაგეხმარებათ, თუ Windows 7-ს არ სურს ჩატვირთვა ან უსაფრთხო რეჟიმში დაწყება, არის AVZ კომუნალური, რომლის ჩამოტვირთვა უპრობლემოდ შეიძლება ოფიციალური ვებ პორტალიდან. თქვენი კომპიუტერის ფუნქციონირების აღდგენის გარდა, ეს პროგრამა დაგეხმარებათ თქვენი ლეპტოპის ან პერსონალური კომპიუტერის სისტემიდან სხვადასხვა საფრთხეებისა და მავნე პროგრამების აღმოფხვრაში. ამისათვის თქვენ უნდა შეასრულოთ მოქმედებების შემდეგი თანმიმდევრობა:

Windows 7-ის ჩატვირთვა უსაფრთხო რეჟიმში, ასევე შეგიძლიათ სცადოთ OS-ის კონფიგურაციის შეცვლა. ამავდროულად, მთავარია, თავიდან აიცილოთ შეცდომები თქვენს ქმედებებში შემდეგი თანმიმდევრობის დაცვით:
- მენიუში გადასვლა " დაწყება", დააწკაპუნეთ" შეასრულეთ».
- სფეროში" გახსენით„შევდივართ msconfig ბრძანებას და ვაჭერთ OK ღილაკს. რის შემდეგაც შეგიძლიათ ნახოთ ფანჯარა, რომელიც გამოჩნდება " სისტემის კონფიგურაცია", ისევე როგორც სხვა აქტიური ჩანართები ზედა. ", რის შემდეგაც ხაზი" Უსაფრთხო რეჟიმი».
- შეამოწმეთ ყუთი " Უსაფრთხო რეჟიმი"დაადასტურეთ მოქმედება OK-ზე დაჭერით.

ახლა თქვენ უნდა გადატვირთოთ კომპიუტერი და შეამოწმოთ უსაფრთხო რეჟიმის ფუნქციონირება. ამისათვის, გადატვირთვის პროცესში, სისტემის ჩატვირთვის დასაწყისში, დააჭირეთ ღილაკს ". ახლა თქვენ ხელახლა უნდა შეიყვანოთ " სისტემის კონფიგურაცია» - «» - « Უსაფრთხო რეჟიმი" მოხსენით ველი ""-ის გვერდით Უსაფრთხო რეჟიმი", დააწკაპუნეთ OK.
როგორც ხედავთ, თუ Windows 7 არ ჩაიტვირთება უსაფრთხო რეჟიმში, შეგიძლიათ მოაგვაროთ ეს პრობლემა ზემოთ წარმოდგენილი რამდენიმე მეთოდის გამოყენებით. მთავარია დავიცვათ დადგენილი თანმიმდევრობა. თუ სისტემა აგრძელებს არასტაბილურობას, ჩართვისას კომპიუტერი არ ჩაიტვირთება უსაფრთხო და ნორმალურ რეჟიმში, სისტემა სპონტანურად გადაიტვირთება, შესაძლოა მთავარი მიზეზი ტექნიკური გაუმართაობაა. ამ შემთხვევაში, კვალიფიციური სპეციალისტები დაგეხმარებიან პრობლემის მოგვარებაში თქვენი ლეპტოპის ან კომპიუტერის ყოვლისმომცველი დიაგნოზის ჩატარების შემდეგ.
ვიდეო თემაზე
მეგობრებო, ბევრ თქვენგანს არაერთხელ შეექმნა პრობლემა ოპერაციული სისტემის ჩატვირთვასთან დაკავშირებით და დაგისვათ კითხვა, როგორ აღვადგინოთ Windows 7 ჩატვირთვა და ოპერაციული სისტემა ნორმალურად ჩაიტვირთოთ. ამ სტატიაში განვიხილავთ Windows 7-ის ჩამტვირთველის აღდგენის ყველაზე გავრცელებულ გზებს, რომლებიც უმეტეს შემთხვევაში ეხმარება.
1. აღადგინეთ Windows 7 ჩატვირთვა აღდგენის ხელსაწყოს გამოყენებით
ჩატვირთეთ Windows 7-ის თქვენი ვერსიით. მთავარია, რომ სისტემის ბიტის ზომა ემთხვევა (32-ბიტიანი ან 64-ბიტიანი). ასევე, სასურველია გამოშვება ემთხვეოდეს (Home, Professional, Ultimate).
ინსტალაციის ნაცვლად, აირჩიეთ სისტემის აღდგენა.

გადადით სისტემის აღდგენის პარამეტრების ფანჯარაში და აირჩიეთ Startup Repair ინსტრუმენტი.

ამის შემდეგ, აღდგენის პროგრამა მოძებნის შეცდომებს Windows 7-ის ჩატვირთვის სექტორში და ჩატვირთვის განყოფილებაში და, აღმოჩენის შემთხვევაში, შეეცდება მათ გამოსწორებას. ამის შემდეგ დაგჭირდებათ სისტემის გადატვირთვა და Windows 7 შეიძლება ნორმალურად ჩაიტვირთოს.
თუ პირველად ვერ შეძელით ჩატვირთვის აღდგენა Windows 7-ის აღდგენის ხელსაწყოს გამოყენებით, სცადეთ ეს პროცესი კიდევ 1-2-ჯერ გაიმეოროთ. ეს ხშირად ეხმარება, რადგან სარემონტო ხელსაწყო ყოველთვის ვერ აგვარებს მრავალ პრობლემას ერთ უღელტეხილზე.
2. Windows 7-ის ჩატვირთვის აღდგენა ბრძანების ხაზის გამოყენებით
თუ ვერ შეძელით Windows 7-ის ჩატვირთვის აღდგენა ავტომატური შეკეთების ხელსაწყოს გამოყენებით, მაშინ სცადეთ ბრძანების ხაზის გამოყენება. ჩატვირთეთ Windows 7-ის თქვენს ვერსიაში და ინსტალაციის ნაცვლად აირჩიეთ სისტემის აღდგენა.

გადადით სისტემის აღდგენის პარამეტრების ფანჯარაში და აირჩიეთ ბრძანების ხაზის აღდგენის ინსტრუმენტი.

ამის შემდეგ გამოჩნდება შავი ფონის ფანჯარა, რომელშიც რამდენიმე ბრძანების დაწერა მოგიწევთ.

რიგრიგობით შეიყვანეთ შემდეგი ბრძანებები:
| bootrec/fixmbr |
| bootrec/fixboot |
| bootsect /nt60 ALL /force /mbr |
| გასასვლელი |
ენის შეცვლა ხდება კლავიშთა კომბინაციის "Alt" + "Shift" გამოყენებით. თითოეული ბრძანების (ხაზის) შეყვანის შემდეგ თქვენ უნდა დააჭიროთ ღილაკს "Enter".
შემდეგ გადატვირთეთ კომპიუტერი.

ამის შემდეგ, უმეტეს შემთხვევაში, Windows 7-ის ჩატვირთვის სექტორთან და ჩამტვირთველთან დაკავშირებული პრობლემები გაქრება და ოპერაციული სისტემა ნორმალურად ჩაიტვირთება.
თუ ბრძანების ხაზის გამოყენების შემდეგ Windows 7 ჯერ კიდევ არ ჩაიტვირთება, სცადეთ ხელახლა გამოიყენოთ ჩატვირთვის ავტომატური შეკეთების ინსტრუმენტი, როგორც ზემოთ განვიხილეთ.
3. Windows 7-ის ჩატვირთვის აღდგენა სისტემის ხელახალი ინსტალაციის გზით
თუ თქვენ ვერ შეძელით ოპერაციული სისტემის ჩატვირთვის აღდგენა ზემოთ აღწერილი მეთოდების გამოყენებით, დიდი ალბათობით მოგიწევთ ტიხრების წაშლა.
Windows 7-ის ხელახლა ინსტალაციამდე დააკოპირეთ ყველა მნიშვნელოვანი ფაილი თქვენი მყარი დისკიდან ან. ეს შეიძლება გაკეთდეს ნებისმიერი ჩამტვირთავი LiveCD-ის გამოყენებით. გთხოვთ, გაითვალისწინოთ, რომ გარე დისკი ან ფლეშ დრაივი უნდა იყოს დაკავშირებული კომპიუტერთან LiveCD-დან ჩატვირთვამდე, წინააღმდეგ შემთხვევაში ის შეიძლება ვერ გამოვლინდეს.
თუ ჩატვირთვის შეცდომების გამო ვერ დააინსტალირეთ Windows 7, მაშინ ამოიღეთ ყველა დანაყოფი დისკიდან მესამე მხარის პროგრამის გამოყენებით, მაგალითად, Acronis Disk Director ჩატვირთვის დისკი. ამის შემდეგ, კვლავ სცადეთ ახალი ტიხრების შექმნით.

თუ Windows 7-ის ხელახლა ინსტალაციისას დისკის დაყენების ეტაპზე (ტიხრების შექმნა, დანაყოფის არჩევა ინსტალაციისთვის) ან ინსტალაციის პროცესში კომპიუტერის გადატვირთვისას შეხვდებით იგივე ჩატვირთვის შეცდომებს, გაუშვით ბრძანების ხაზი და გაუშვით ბრძანებები. რომ ზემოთ ვისაუბრეთ.
მომავალში ჩატვირთვის პრობლემების თავიდან ასაცილებლად, თქვენ უნდა დაადგინოთ, რა გამოიწვია პრობლემამ და არ გაიმეოროთ ეს შეცდომები. თუ ვერ ახერხებთ Windows-ის ჩატვირთვის აღდგენას, ან სისტემის ინსტალაციისა და ექსპლუატაციის დროს წარმოიქმნება სხვა შეცდომები, გთხოვთ, ეწვიოთ ვებსაიტს http://esate.ru, სადაც ნახავთ ინსტრუქციებს ოპერაციული სისტემის სხვადასხვა პრობლემების გადასაჭრელად.
ASP900S3 75E120BW F120GBLSB
SSDSC2BW240H601 75E250BW SSDSC2BW240A4K5 7KE256BW