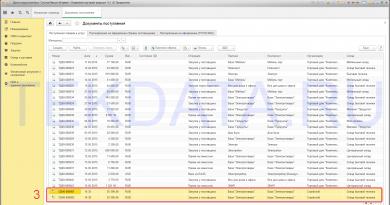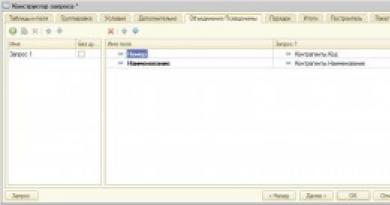წინა USB პორტებმა შეწყვიტეს მუშაობა. USB პორტები კომპიუტერზე არ მუშაობს - პრობლემის გადაჭრის გზები. გატეხილი პორტების პრობლემის მარტივი გადაწყვეტილებები
არსებობს სხვადასხვა სახის გაუმართაობა, რომლებიც დაკავშირებულია პერსონალურ კომპიუტერზე წინა USB პორტების მუშაობასთან. ზოგჯერ პრობლემა ჩნდება, როდესაც ყველა წინა პორტი არ მუშაობს. სხვა შემთხვევებში, როდესაც მხოლოდ ერთი არ მუშაობს ან მუშაობს ცუდად. ჩვენ შევეცდებით ვისაუბროთ თითოეულ სიტუაციაზე, როდესაც USB პორტები არ მუშაობს.
ყველა წინა პორტის ერთდროული უკმარისობა
პირველ რიგში, აუცილებელია იმის გარკვევა, რომ წინა პორტები განსხვავდება უკანადან იმით, რომ ისინი დაკავშირებულია "დედაპლატთან" სპეციალური კაბელის საშუალებით, ხოლო ეს უკანასკნელი დედაპლატის ნაწილია.
პირველი სავარაუდო მიზეზი, რის გამოც USB პორტები კომპიუტერის წინა პანელზე ხშირად არ მუშაობს, არის ის, რომ USB პორტის კონტროლერი გამორთულია. იგი მდებარეობს დედაპლატზე. მისი ჩართვა შეგიძლიათ BIOS მენიუს გამოყენებით. აქ შეგიძლიათ კომპიუტერის გადატვირთვით და ერთ-ერთი კლავიშის დაჭერით. ეს ჩვეულებრივ არის F2 ან Delete გასაღები.
BIOS-ში თქვენ უნდა გადახვიდეთ ინტეგრირებული პერიფერიული მოწყობილობების განყოფილებაში. აქ არის USB კონფიგურაციის მენიუ. თქვენ უნდა გაარკვიოთ რა პოზიციაზეა USBController. თუ მის გვერდით არის გამორთული, ეს ნიშნავს, რომ კონტროლერი არ მუშაობს. გადართეთ ჩართული პოზიციაზე. შეინახეთ ცვლილებები და გადატვირთეთ კომპიუტერი.
თქვენ შეგიძლიათ შეამოწმოთ ყველა USB პორტი მოწყობილობის მენეჯერზე გადასვლით. ის შეიცავს განყოფილებას "USB სერიული ავტობუსის კონტროლერები". ზოგიერთი ელემენტი შეიძლება მონიშნული იყოს ყვითელი ძახილის ნიშნით. რატომ? ეს მიუთითებს ერთ-ერთი პორტის გაუმართაობაზე ან ცუდ შესრულებაზე. დეტალური ინფორმაცია ხელმისაწვდომია კონტექსტურ მენიუში, რომლის გამოძახება შესაძლებელია მოწყობილობის სახელზე მაუსის მარჯვენა ღილაკით დაწკაპუნებით. ღირს "მენეჯერში" ყველა კონტროლერის წაშლა და შემდეგ კომპიუტერის გადატვირთვა. Windows OS-ს შეუძლია დამოუკიდებლად აღადგინოს ყველა კონტროლერი ჩატვირთვის დროს.
Windows ოპერაციული სისტემა ზოგჯერ გამორთავს ერთ ან ყველა წინა პორტს სპეციალურად ენერგიის დაზოგვის მიზნით. ჩვენ შეგვიძლია თავად ვაკონტროლოთ ელექტრომომარაგება, ამიტომ ჩვენი ამოცანაა ამ ეტაპზე სისტემამ ეს არ გააკეთოს. ჩვენ კვლავ დაგვჭირდება "მოწყობილობის მენეჯერი" და "უნივერსალური USB ავტობუსის კონტროლერი". შემდეგი, დააჭირეთ ხაზს "USB Root Hub" მარცხენა ღილაკით. აქ ჩვენ გადავდივართ "ენერგიის მენეჯმენტის" მენიუში. მოხსენით მონიშვნის ველი „გამორთვის ენერგიის დაზოგვის დაშვება“. ჩვენ ვაკეთებთ ამ პროცედურას თითოეული USB-ით.
არსებობს კიდევ ერთი მიზეზი, რის გამოც ისინი არ მუშაობენ, ეს მდგომარეობს Windows სისტემის წარუმატებლობაში ან არასწორ მუშაობაში. ყველაზე ხშირად ეს ხდება, თუ მუდმივი განახლებები გამორთულია ოპერაციულ სისტემაზე. მიზანშეწონილია დაკარგული სისტემის ფაილების აღდგენა ან ვინდოუსის სრულად ინსტალაცია. წინა პორტებთან დაკავშირებული პრობლემები წარმოიქმნება OS-ის არასწორი შეკრების გამო. აქედან გამომდინარე, მნიშვნელოვანია მხოლოდ Windows-ის დადასტურებული ნაგებობების გამოყენება.
რა უნდა გააკეთოს, თუ მხოლოდ ერთი წინა USB შეყვანა არ მუშაობს
ამის ერთ-ერთი შესაძლო მიზეზი არის ის, რომ წინა პორტების დედაპლატთან დამაკავშირებელი კაბელი გაუმართავია. შემდეგ ერთ-ერთი პორტის ფუნქციონირების პრობლემა მოგვარებულია ამ კაბელის თავად შეცვლით ან სპეციალისტების დახმარებით.
გაუმართაობა შეიძლება მოხდეს, თუ რამდენიმე მოწყობილობას დავუკავშირებთ წინა USB პორტებს, მაგალითად, გარე დისკს და ტელეფონს ერთდროულად ან სხვა რამეს. შეიძლება არ იყოს საკმარისი ელექტროენერგია ერთ-ერთ მათგანს. ეს სიტუაცია იწვევს როგორც პორტის გამორთვას, ასევე წყვეტილ მუშაობას. ეს ხდება იმის გამო, რომ წინა პორტის ინტერფეისს შეიძლება არ ჰქონდეს დამატებითი ენერგიის წყარო, ანუ ადაპტერი. ზოგჯერ ჩვენ ვერ ვამჩნევთ, რომ წინა USB პორტები გაუმართავია. პრობლემები წარმოიქმნება მხოლოდ მაშინ, როდესაც მთავარი ადაპტერი არ არის საკმარისი ჩვენი უშუალო საჭიროებისთვის. და მათი მოგვარება შესაძლებელია USB კერის შეძენით დამატებითი ენერგიის წყაროსთან ერთად. ჩანაცვლების შემდეგ, ჩვენ შეგვიძლია დავაკავშიროთ ნებისმიერი პერიფერიული მოწყობილობა.
სანამ დაიწყებთ სტატიაში ჩამოთვლილ ნებისმიერ ოპერაციას ხარვეზების გამოსასწორებლად, თქვენ უნდა შეამოწმოთ კონტაქტები, რომლებიც აკავშირებს კაბელს დედაპლატთან. წინა USB პორტებთან დაკავშირებული ბევრი პრობლემა შეიძლება ამ გზით მოგვარდეს.
USB პორტების არსებობა მოწყობილობებზე მტკიცედ დამკვიდრდა თანამედროვე მომხმარებლის ცხოვრებაში. ამიტომ, როდესაც ლეპტოპზე ან კომპიუტერზე USB პორტები არ მუშაობს, შეიძლება წარმოიშვას დაბრკოლებები კომფორტული მუშაობისთვის. უფუნქციო პორტმა შეიძლება ხელი შეუშალოს პრინტერის, სკანერის, ისევე როგორც ყველა სახის გარე შესანახი მოწყობილობის მუშაობას.
პორტების გამოყენების წესები
უპირველეს ყოვლისა, კონექტორის დაზიანების თავიდან ასაცილებლად, რეკომენდებულია რამდენიმე მარტივი წესის დაცვა:
- მოერიდეთ მოწყობილობების დაკავშირებას პორტის ან კორპუსის შესამჩნევი დაზიანებით, წვის სუნით ან ოპერაციული გაუმართაობის სხვა ნიშნებით USB კონექტორთან;
- არ გადატვირთოთ პორტები ყველა სახის მულტიპლიკატორებისა და ჩაის გამოყენებით;
- USB-თან მუშაობამდე შეეხეთ კომპიუტერის ქეისს. ეს ამოიღებს სტატიკური ელექტროენერგიას, რომელიც ავარიის ყველაზე გავრცელებული მიზეზია.
აღჭურვილობის შეძენისას გარანტია ხშირად არ მოიცავს USB პორტებს. ეს გამოწვეულია გამოუცდელი და უყურადღებო მომხმარებლების მიერ მათი დაშლის მაღალი ალბათობით, რომლებსაც არ სჯერათ, რომ ლეპტოპთან და განსაკუთრებით პორტებთან მუშაობისას საჭიროა რაიმე წესების დაცვა.
გაუმართაობის გამომწვევი ფაქტორები და მათი გადაჭრის გზები

პრობლემის სწრაფად და ეფექტურად აღმოსაფხვრელად, როდესაც USB პორტები კომპიუტერზე ან ლეპტოპზე არ მუშაობს, საკმარისია ზუსტად გავიგოთ, რატომ არ მუშაობს პორტი. წარუმატებლობისა და ავარიის ძირითადი მიზეზებია:
ტექნიკის დაბრკოლება
ეს შეიძლება იყოს მტვერი, გარე კაბელის ან თავად კონტროლერის დაზიანება, შეუერთებელი ბლოკი, დენის ნაკლებობა და სხვა.
ზემოაღნიშნული პრობლემების მოგვარება შესაძლებელია:
- გატეხილი კომპონენტების შეცვლა ლეპტოპში ან კომპიუტერში;
- ამოწმებს, არის თუ არა სისტემის ერთეულისა და ლეპტოპის ყველა ნაწილი დაკავშირებული და მუშაობს სწორად;
- ლეპტოპის სისუფთავის სისტემატური დაცვა და საკითხის ტექნიკურ მხარესთან დაკავშირებული სხვა ქმედებები;
დაბრკოლება პროგრამულ უზრუნველყოფაში
იმის გამო, რომ მოწყობილობა ოპერაციულ სისტემასთან ურთიერთობს დრაივერების გამოყენებით, მრავალი პრობლემა შეიძლება გამოწვეული იყოს მათი უმოქმედობით. ამ შემთხვევაში, რამდენიმე მარტივი მეთოდი დაგეხმარებათ:


- კონტროლერის გამორთვა მოწყობილობის მენეჯერის მეშვეობით. მენეჯერთან დაკავშირებული კიდევ ერთი მეთოდი შეიძლება იყოს კონტროლერების გამორთვა მათი ამოღებით და შემდეგ მოწყობილობის გადატვირთვით. კონტროლერები ხელახლა დაინსტალირდება და პორტები იმუშავებს;
- დრაივერის განახლება. თუ დრაივერებში ხარვეზია, შეგიძლიათ იპოვოთ ახლები და ხელახლა დააინსტალიროთ. სწორი დრაივერის დაყენება პრობლემას მოაგვარებს და ყველაფერი დაიწყებს მუშაობას. პრობლემა ხშირად ჩნდება, როდესაც, სხვა კომპონენტების დრაივერების განახლების შემდეგ, USB პორტები არ მუშაობს. შემდეგ თქვენ უნდა დაადგინოთ: პრობლემა არის მოწყობილობის დრაივერებში კონექტორის გამოყენებით, ან უშუალოდ თავად პორტის ეფექტურობაში. პირველ შემთხვევაში, განახლებული დრაივერის დაყენება დაგეხმარებათ, მეორეში თქვენ უნდა მოძებნოთ სად მოხდა ზუსტად ავარია: სამხრეთის ხიდი, დედაპლატა თუ სხვა და ზუსტად მოაგვაროთ ეს პრობლემა;
- სხვა USB მოწყობილობების გათიშვა. პორტები გათიშულია გადატვირთვისა და დენის ნაკლებობის გამო. ამ შემთხვევაში, USB-ზე მომუშავე სხვა მოწყობილობების გაჩერება დაგეხმარებათ.
ასევე არსებობს მიზეზი იმისა, რომ USB პორტი სპეციალურად ლეპტოპის ან კომპიუტერის დედაპლატზე არ მუშაობს. სავსებით შესაძლებელია, რომ მასზე იყოს მოკლე ჩართვა. ამის თავიდან აცილება შესაძლებელია მტვრისგან სისტემატური გაწმენდით, დარწმუნდებით, რომ მყარად არის დამაგრებული და არ არის ფხვიერი, და სამუშაომდე სტატიკური ელექტროენერგიის მოცილებით. თუ დედაპლატზე პორტები თანდათანობით წყვეტენ მუშაობას, მაშინ უნდა მოემზადოთ თავად დაფის შესაცვლელად. ვინაიდან, შესაძლოა, უახლოეს ექვს თვეში ის შეწყვეტს მუშაობას.
დროებითი სამუშაო გამოსავალი შეიძლება იყოს PCI USB კონტროლერი. თუმცა, თუ სამხრეთის ხიდი დაიწვა, ეს არ უშველის. ამ ოფციით ერთადერთი ვარიანტია ხიდის გამოსაცვლელად მექანიკოსთან მისვლა. შეუძლებელია ასეთი გაუმართაობის დამოუკიდებლად გამოსწორება, იმის გამო, რომ ხიდის შეცვლა რთული და შრომატევადი სამუშაოა, რომელიც მოითხოვს სპეციალიზებულ ინსტრუმენტებსა და უნარებს.
საკონტროლო პროგრამები

მომხმარებლისთვის USB ოპერაციის დიაგნოსტიკის ასისტენტი შეიძლება იყოს სპეციალური პროგრამები, რომლებიც შექმნილია ყველა დაკავშირებული მოწყობილობისა და მათი სტატუსის იდენტიფიცირებისთვის. სწორედ პროგრამაში ხედავთ, თუ რომელი მოწყობილობა "ეწინააღმდეგება" აღჭურვილობას, რაც მნიშვნელოვნად შეამცირებს საკუთარ ძებნაში დახარჯულ დროს. ამ პროგრამებს თავად იპოვით ინტერნეტში, ისინი თავისუფლად ხელმისაწვდომია, უფასოა და მათი არჩევანი საკმაოდ დიდია. აქ არის რამდენიმე მათგანი (ჩამოტვირთვის ბმული ფრჩხილებშია):
USB მენეჯერი
USBDeview
გაფართოებული USB მონიტორი
USB Watchdog
ასევე არის პროგრამები, რომლებსაც შეუძლიათ ყველა USB პორტის დაბლოკვა. ერთ-ერთი მათგანია USB Watchdog.
ყველაზე ხშირად, მომხმარებლები მიმართავენ მათ, თუ მნიშვნელოვანი ინფორმაცია ინახება კომპიუტერის მყარ დისკზე, რომელზეც წვდომა შეზღუდული უნდა იყოს. გარდა ამისა, ასეთი დაბლოკვა საშუალებას მოგცემთ თავიდან აიცილოთ მავნე პროგრამული უზრუნველყოფა, რომელიც შეიძლება განთავსდეს თქვენს კომპიუტერში ან ლეპტოპში ჩასმული დისკზე.
დიდ საწარმოებსა და ოფისებში, ლეპტოპებიდან ინფორმაციის გაჟონვის თავიდან აცილება შესაძლებელია პროგრამის გამოყენებით, რომელიც პორტის გამოყენებისას შეასრულებს სისტემის ადმინისტრატორის მიერ დაპროგრამებულ სკრიპტს. ამ ვერსიაში პროგრამა მუშაობს როგორც "დარაჯი".
შეკეთება

თუ თქვენს კომპიუტერში ან ლეპტოპზე USB პორტები კვლავ წყვეტს მუშაობას და არაფერი არ დაეხმარება პრობლემის მოგვარებაში, მაშინ კონექტორები უნდა შეიცვალოს. ამის გაკეთება შეგიძლიათ საკუთარ სახლში, ან დაუკავშირდით სპეციალიზებულ სერვისს, სადაც სპეციალისტები იმუშავებენ.
პორტის თავად შესაცვლელად დაგჭირდებათ შედუღების უთო, როზინი და ახალი კონექტორი. ბუნებრივია, თქვენ უნდა გქონდეთ შედუღებასთან მუშაობა, ასევე ცოდნა კომპიუტერის სტრუქტურის შესახებ, რადგან ის არა მხოლოდ უნდა დაიშალა, არამედ სწორი თანმიმდევრობით დააბრუნოთ. მნიშვნელოვანია გვესმოდეს, რომ ამ შემთხვევაში არის შანსი რაიმე არასწორად და ყველაფერი შეწყდება. მომავალში საჭირო იქნება სპეციალისტის მომსახურება, სარემონტო სამუშაოების ღირებულება კი მნიშვნელოვნად გაიზრდება.
რა თქმა უნდა, ლეპტოპის შეკეთება სახელოსნოში ცოტა ძვირი დაჯდება, ვიდრე სახლში. მაგრამ ჩანაცვლების სერვისებს აქვთ სხვადასხვა პორტები, რომელთა არჩევა შესაძლებელია თითოეული კონკრეტული კომპიუტერის ან ლეპტოპის ზომის გათვალისწინებით. ასევე, საამქროსთან დაკავშირების უპირატესობა იქნება შესრულებული სამუშაოს გარანტია, რაც საშუალებას მოგცემთ კვლავ დაგვიკავშირდეთ, თუ რემონტი უხარისხო აღმოჩნდება. ამ შემთხვევაში, მთავარია, პასუხისმგებლობით მივუდგეთ სახელოსნოს არჩევას, რომ ფული არ დაიხარჯოს.
ზოგადად, ლეპტოპებსა და კომპიუტერებზე გაუმართავი კონექტორები ადვილად გამოსწორდება. ამის გაკეთება შეგიძლიათ როგორც დამოუკიდებლად, ასევე პროფესიონალის დახმარებით. გაუმართაობის დროული პრევენცია გაზრდის კომპიუტერის ან ლეპტოპის კომპონენტების სიცოცხლეს და თავიდან აიცილებს არასაჭირო სარემონტო ხარჯებს.
Კარგ დღეს გისურვებ!
ძნელი წარმოსადგენია თანამედროვე კომპიუტერი ასეთი ნაცნობი USB პორტის გარეშე. მისი წყალობით, მაუსი, კლავიატურა, პრინტერი და ფლეშ მეხსიერების ბარათები ასე მოხერხებულად არის დაკავშირებული კომპიუტერთან.
ეს ხდება, რომ USB კონექტორები მოულოდნელად წყვეტენ მუშაობას, როგორც წესი, ეს ხდება ყველაზე შეუფერებელ მომენტში. მაგრამ არ იჩქაროთ სასწრაფოდ გაიქცეთ სერვის ცენტრში და გადაიხადოთ ბევრი ფული. შესაძლოა, პრობლემა სისტემურ დონეზეა და თქვენ თავად შეგიძლიათ მისი მოგვარება.
ახლა ჩვენ განვიხილავთ გაუმართაობის რამდენიმე ყველაზე სავარაუდო მიზეზს და მათი გადაჭრის გზებს.
ზოგჯერ ისეც ხდება, რომ ახალი კომპიუტერი პირდაპირ მაღაზიიდან შეძენილი, სახლში ბრუნდები, გიხარია შესყიდვა და „მთელი ძალით იყენებ მას“, მაგრამ როცა აკავშირებ ფლეშ მეხსიერების ბარათს ან სხვა USB მოწყობილობას, აღმოაჩენ, რომ კომპიუტერი ვერ ხედავს მათ. ეს საკმაოდ გავრცელებული და გავრცელებული პრობლემაა, თქვენ უბრალოდ უნდა დააკავშიროთ USB პორტები სისტემის დონეზე, BIOS-ის მეშვეობით. ეს არ არის რთული.
ჩვენ შევდივართ BIOS-ში, ვეძებთ განყოფილებას ” ინტეგრირებული პერიფერიული მოწყობილობები"ან" Მოწინავე" - დამოკიდებულია BIOS ვერსიაზე. ჩვენ მივდივართ და ვეძებთ "განყოფილებას", დარწმუნდით, რომ პირველ ორ აბზაცს აქვს მნიშვნელობა "ჩართული". ეს აჩვენებს, რომ შეყვანები დაკავშირებულია. თუ არა, მაშინ შეცვალეთ მნიშვნელობა. შესწორებების შემდეგ გადით BIOS-დან, შეინახეთ პარამეტრები, გადატვირთეთ კომპიუტერი და შეამოწმეთ მისი ფუნქციონირება.
ასევე ღირს შემოწმება, არის თუ არა პორტები დაკავშირებული დედაპლატთან, ეს ხდება.
თუ კომპიუტერის წინა შესასვლელი არ მუშაობს, უნდა სცადოთ მოწყობილობის დაკავშირება უკანა შეყვანებთან, რომლებიც პირდაპირ უკავშირდება დედაპლატს. თუ ეს დაგვეხმარება, შეგვიძლია დავასკვნათ, რომ წინა USB შეყვანები არ მუშაობს დენის ნაკლებობის გამო, რომელიც გადადის დედაპლატიდან კაბელის საშუალებით. ამ შემთხვევაში, გირჩევთ გამოიყენოთ ასეთი პორტები მხოლოდ ფლეშ დრაივებისთვის, რადგან მათ არ სჭირდებათ დიდი ენერგია. და უმჯობესია დააკავშიროთ პრინტერები და სხვა მოწყობილობები ჩაშენებულ გამოსავლებთან.
თუ ეს არ დაეხმარა, გააგრძელეთ.
კომპიუტერის ნებისმიერი ნაწილის მუშაობას არეგულირებენ დრაივერები და არც USB არის გამონაკლისი.
გადატვირთეთ კომპიუტერი
ფლეშ დრაივის გაუთავებელი ჩატვირთვა, მუდმივად მცოცავი შეტყობინება „მოწყობილობა არ არის აღიარებული“ ან უბრალოდ არ არის რეაქცია დაკავშირებულ მოწყობილობაზე? ხშირად ამ პრობლემების გადასაჭრელად საკმარისია კომპიუტერის უბრალოდ გადატვირთვა. თუ რაიმე შეცდომა ან დრაივერების დაზიანება მოხდა, მაშინ ავტომატურ რეჟიმში გადატვირთვის შემდეგ, სისტემა აღადგენს მათ თავდაპირველ ფორმას.
მოწყობილობის მენეჯერი და ტექნიკის კონფიგურაციის განახლება.
ეს ხდება, რომ თქვენ არ შეგიძლიათ გადატვირთოთ თქვენი კომპიუტერი ახლა, რადგან რამდენიმე მნიშვნელოვანი პროცესი გადის. დრაივერების აღდგენა შეგიძლიათ Device Manager-ის მეშვეობით. შეგიძლიათ დარეკოთ ორი გზით:
1. დააწკაპუნეთ მარჯვენა ღილაკით „ჩემი კომპიუტერის“ მალსახმობზე და ამომხტარი მენიუდან აირჩიეთ „მართვა“;
2. Start მენიუდან აირჩიეთ Run. ველში შეიყვანეთ ბრძანება devmgmt.msc.
ასე რომ, ჩვენთვის გაიხსნა მოწყობილობის მენეჯერის მენიუ. ჩვენ ვეძებთ "USB Controllers" პუნქტს, დააწკაპუნეთ მაუსის მარჯვენა ღილაკით "განახლება აპარატურის კონფიგურაციის" ბრძანება. ამის შემდეგ ყველაფერი უნდა იმუშაოს. 
"USB კონტროლერის" ამოღება
შემდეგ მეთოდში ჩვენ ვაგრძელებთ მუშაობას იმავე მენიუთი. თუ დრაივერების უბრალოდ განახლება არ დაგვეხმარება, ჩვენ შევეცდებით წავშალოთ და შემდეგ ხელახლა დავაინსტალიროთ იგივე დრაივერები.
Მნიშვნელოვანი! თუ თქვენი მაუსი დაკავშირებულია კომპიუტერთან USB კავშირის საშუალებით, მაშინ როდესაც დრაივერებს ამოიღებთ, ის შეწყვეტს მუშაობას შესაბამისი დრაივერის ამოღების შემდეგ. მაგრამ ნუ ჩავარდებით! გადატვირთვის შემდეგ ყველაფერი ნორმალურად დაბრუნდება.
გახსენით უკვე ნაცნობი "მოწყობილობის მენეჯერი" მენიუ. "USB Controllers" განყოფილებაში, მორიგეობით აირჩიეთ თითოეული მოწყობილობა, დააჭირეთ მაუსის მარჯვენა ღილაკს და დააჭირეთ "წაშლას".  აქ თქვენი ამოცანაა დატოვოთ მაუსი ბოლოს და ამოიღოთ დრაივერი მისი პორტისთვის. ამის შემდეგ გადატვირთეთ კომპიუტერი. სისტემაში შედის სტანდარტული დრაივერები. ამიტომ, გადატვირთვის შემდეგ ისინი ხელახლა დააინსტალირებენ, ამან უნდა მოაგვაროს პრობლემა.
აქ თქვენი ამოცანაა დატოვოთ მაუსი ბოლოს და ამოიღოთ დრაივერი მისი პორტისთვის. ამის შემდეგ გადატვირთეთ კომპიუტერი. სისტემაში შედის სტანდარტული დრაივერები. ამიტომ, გადატვირთვის შემდეგ ისინი ხელახლა დააინსტალირებენ, ამან უნდა მოაგვაროს პრობლემა.
ასევე შეგიძლიათ ხელით დააინსტალიროთ დრაივერები. მაგრამ ამისათვის ჯერ უნდა გაარკვიოთ რომელი დრაივერი უნდა დაინსტალირდეს. ეს შეიძლება გაკეთდეს პროგრამული უზრუნველყოფის გამოყენებით, რომელსაც შეუძლია გაჩვენოთ საჭირო ინფორმაცია, როგორიცაა EVEREST. ჩვენ ვუყურებთ პორტის მოდელს, ჩამოვტვირთავთ და ვაინსტალირებთ შესაბამის პროგრამულ უზრუნველყოფას.
პორტის შეშუპება

თითოეული USB შეყვანა განკუთვნილია კონკრეტული დენისთვის. თუ თქვენი კომპიუტერი არის მაგიდის ქვეშ და მოხერხებულობისთვის თქვენ მიიტანეთ პორტები მაგიდასთან USB კერის საშუალებით, ამან შეიძლება გამოიწვიოს უფუნქციობა. ფაქტია, რომ დედაპლატა დაპროგრამებულია გარკვეული რაოდენობის დენის გამოყოფისთვის USB შეყვანის გასაძლიერებლად. მაგრამ თუ თქვენ გააკეთეთ ექვსი შეყვანა ერთიდან და ჩადეთ მოწყობილობა თითოეულ მათგანში, მაშინ დედაპლატა ვერ შეძლებს დენის საჭირო რაოდენობის მიწოდებას ყველა დაკავშირებული მოწყობილობის მუშაობის უზრუნველსაყოფად. დაცვა ირთვება და დენი წყდება.
პირველ რიგში, შეეცადეთ გამორთოთ ყველა არასაჭირო მოწყობილობა. თუ ეს არ დაგვეხმარება, გამორთეთ კერა და შეაერთეთ მოწყობილობა პირდაპირ მის გარეშე. სანამ ამას გააკეთებთ, მიზანშეწონილია სისტემის გადატვირთვა.
თუ ყველა ზემოთ ჩამოთვლილი მეთოდი არ დაეხმარა პრობლემის მოგვარებას, უნდა სცადოთ ოპერაციული სისტემის ხელახლა ინსტალაცია. ეს ხდება, რომ სისტემაში გამოდის რაიმე სახის განახლება, თუნდაც მცირე, და ის იწყებს კონფლიქტს უკვე დაყენებულ დრაივერებთან.
USB და Windows 10

თქვენი კომპიუტერის Windows 10-ზე განახლების შემდეგ, იშვიათი არაა სხვადასხვა ფორუმზე მოხსენებების ნახვა USB შეყვანებთან დაკავშირებული პრობლემების შესახებ (და არა მხოლოდ, მართალი გითხრათ). ეს გამართლებულია სისტემის „სინესტით“. რაც უფრო შორს დგას გამოშვებას, მით მეტი გამოსწორება გამოვიდა, მათ შორის ამ პრობლემების აღმოსაფხვრელად. ამიტომ, გირჩევთ, თუ ასეთი პრობლემა წარმოიქმნება, ჯერ შეამოწმეთ სისტემა განახლებისთვის. თუ ეს არ დაგვეხმარება, მიწერეთ მწარმოებელს და დაელოდეთ პრობლემის მოგვარებას.
თუ ყველა ზემოთ ჩამოთვლილი მეთოდი არ დაეხმარა, სავარაუდოდ, კომპიუტერის ტექნიკურ ნაწილში ავარია მოხდა. ყველაზე უვნებელი ვარიანტი შეიძლება იყოს პორტში უცხო ობიექტის მოხვედრა, რაც ხელს უშლის მოწყობილობის სწორად დაკავშირებას.
უფრო სერიოზული შეიძლება იყოს ერთ-ერთი პორტის კონტროლერის დაზიანება ან, რაც ყველაზე ცუდია, ჩრდილოეთის ხიდის ავარია, რომელიც პასუხისმგებელია USB შეყვანის მუშაობაზე. თუ ერთი კონტროლერის შეცვლა არ არის ძვირი, თუმცა ლეპტოპებისთვის ეს ასევე ძვირია, მაშინ სამხრეთის ხიდის შეცვლა საკმაოდ პენი დაგიჯდებათ. მისი შეკეთება თითქმის შეუძლებელია.
ერთადერთი გამოსავალი ამ სიტუაციაში არის სერვის ცენტრთან დაკავშირება.
ზოგჯერ ისეც ხდება, რომ ყველა პორტის მუშაობა იბლოკება კომპიუტერთან დაკავშირებული ერთი მოწყობილობის მიერ. აუცილებელია ყველა მოწყობილობის გათიშვა და ცდა დაკავშირება ერთდროულად, ყოველ ჯერზე მათი მუშაობის შემოწმება. ხშირად ხდება, რომ გაუმართავი შტეფსელი, მაგალითად, კლავიატურის ან მაუსის გამო, ყველა პორტს აშორებს ან აშორებს.
მიუხედავად იმისა, რომ ახლა ეს საკმაოდ იშვიათად ხდება, ხდება ისე, რომ კომპიუტერს აქვს დაბალი სიმძლავრის წყარო, მაგალითად, 300 ვ, და შესაძლოა პრობლემა იქ იმალებოდეს. ღირს სცადოთ მისი შეცვლა უფრო ძლიერით, მინიმუმ 450-500 ვ. ნებისმიერ შემთხვევაში, უკეთესი კვების წყაროს დაყენება ხელს არ შეუშლის კომპიუტერის მუშაობას.
დასასრულს, აღსანიშნავია, რომ პრობლემები შეიძლება წარმოიშვას როგორც სისტემაში, ასევე ტექნიკურ ნაწილში. თუ შეუძლებელი იყო პრობლემის გამოსწორება, სისტემური თვალსაზრისით, მაშინ სათანადო ცოდნის გარეშე, არ უნდა შეხვიდეთ თქვენი კომპიუტერის ან ლეპტოპის საფარქვეშ და სცადოთ სოკეტების შედუღება; უმჯობესია ეს დატოვოთ ტრენერს. ადამიანები სერვის ცენტრებში.
კონტაქტში
მიზეზები, რის გამოც USB პორტები ლეპტოპზე არ მუშაობს, შეიძლება მდგომარეობდეს როგორც პროგრამულ, ასევე აპარატურაში. ზოგჯერ ყველა პორტი ერთდროულად არ ფუნქციონირებს, ზოგჯერ კი მხოლოდ ერთი ან ორი. ქვემოთ განვიხილავთ, თუ რატომ ჩნდება ასეთი გაუმართაობა და ჩვენ ასევე გეტყვით, თუ რა უნდა გააკეთოთ მათი გამოსწორების მიზნით, თუ თავად კონექტორის შეკეთება არ არის საჭირო.
BIOS-ის კონფიგურაციის შემოწმება
როდესაც მსგავსი პრობლემა ჩნდება, პირველი რაც თქვენ უნდა შეამოწმოთ არის თუ არა USB კონტროლერები სისტემის დაფაზე გამორთული. მათ შეუძლიათ ადვილად გამორთონ საკუთარი თავი და არ არის საჭირო კონექტორის შეკეთება. როდესაც კონტროლერი მოულოდნელად წყვეტს მუშაობას, შეგიძლიათ გაააქტიუროთ იგი BIOS-ში:
- ჩატვირთვის დაწყებისთანავე, ხშირად დააჭირეთ Del, F2 ან სხვა ფუნქციის კლავიშს, რომელიც მოწოდებულია თქვენს მოწყობილობაზე BIOS-ში შესასვლელად.
- იპოვეთ ინტეგრირებული პერიფერიული მოწყობილობები ან გაფართოებული (დამოკიდებულია BIOS ვერსიაზე).
- აირჩიეთ USB კონფიგურაცია. აქ, USB კონტროლერის ხაზების საპირისპიროდ, ჩართული უნდა იყოს პარამეტრი. თუ ის იქ არ არის, თავად დააყენეთ სასურველი მნიშვნელობა და შეინახეთ მიმდინარე კონფიგურაცია.
პრობლემა ზოგჯერ შეიძლება წარმოიშვას ზოგიერთი USB მოწყობილობის გამო, რომელიც საჭიროებს შეკეთებას. ამის დასადგენად გათიშეთ ყველა მოწყობილობა ამ პორტის გამოყენებით - მაუსი, USB კლავიატურა და ა.შ. სცადეთ დააკავშიროთ მოქმედი ფლეშ დრაივი. თუ პრობლემები შეწყვეტს, მოძებნეთ არასამუშაო პერიფერიული მოწყობილობა.
მოწყობილობის მენეჯერთან მუშაობა
"დაწყების" ან სხვა გზით გადადით მოწყობილობის მენეჯერთან. შესაძლოა, აქ USB კონტროლერების ერთ-ერთი ჯგუფი მონიშნულია ყვითელი ძახილის ნიშნით, რის გამოც მოწყობილობა არ ფუნქციონირებს.
თქვენ შეგიძლიათ სცადოთ სიტუაციის გამოსწორება შემდეგი გზით:
- ამოიღეთ მენეჯერისგან ყვითლად მონიშნული კონტროლერი;
- გადატვირთეთ თქვენი ლეპტოპი.
შემდეგ ჯერზე, როდესაც სისტემა დაიწყებს, ის ხელახლა დააინსტალირებს ყველა საჭირო პროგრამულ უზრუნველყოფას, რის შემდეგაც ვერ მოხერხდა კონტროლერები, კვლავ დაიწყებენ მუშაობას. ზოგჯერ ეს ხელს უწყობს OS-ის წინა მდგომარეობაში დაბრუნებას, როდესაც ყველა მოწყობილობა ნორმალურად მუშაობდა.
USB შეიძლება გამორთული იყოს სისტემის პარამეტრების გამო
ლეპტოპის ენერგიის მენეჯმენტის კონფიგურაცია შესაძლებელია ისე, რომ თავად სისტემამ, ბატარეის ენერგიის დაზოგვის მიზნით, გამორთოს USB კონექტორი უმოქმედობის გარკვეული პერიოდის შემდეგ. აქ რემონტი არ არის საჭირო. იმისათვის, რომ ლეპტოპმა შეწყვიტოს USB შეყვანის გამორთვა, საკმარისია არ დაუშვათ Windows-ს შეცვალოს კონტროლერის დენის პარამეტრები, რისთვისაც:
- მენეჯერში გახსენით სერიული ავტობუსის კონტროლერების ფილიალი, მონიშნეთ ხაზი root USB კერისთვის.
- ორჯერ დააწკაპუნეთ მოწყობილობის გასახსნელად, აირჩიეთ ენერგიის მართვა.
- მოხსენით ველი, რომელიც საშუალებას აძლევს სისტემას გამორთოს კონექტორი ენერგიის დაზოგვის მიზნით.
გაიმეორეთ აღწერილი ნაბიჯები თითოეული USB ჰაბისთვის, რომელიც რეგისტრირებულია მოწყობილობის მენეჯერში.
პრობლემები დედაპლატის დრაივერთან
ზოგჯერ USB პორტის გაუმართაობა შეიძლება გამოწვეული იყოს დედაპლატის მოძველებული ჩიპსეტის დრაივერის გამო. პრობლემა მოგვარებულია სანდო წყაროდან გადმოტვირთვით და შემდეგ დაინსტალირებით. Ამისთვის:

თუ არ გსურთ შეწუხდეთ თქვენთვის საჭირო დრაივერის უახლესი ვერსიის ძიებაში, შეგიძლიათ უბრალოდ გამოიყენოთ DriverPack Solution აპლიკაცია, რომელიც ავტომატურად ამოიცნობს მოწყობილობებს მოძველებული დრაივერებით და განაახლებს მათ.
როცა ვინდოუსის ბრალია
ზოგჯერ ოპერაციული სისტემის გაუმართაობა არის კონტროლერების არაფუნქციონირების მიზეზი, ამიტომ რემონტი მოითხოვს თავად Windows-ს. ამ შემთხვევაში, თქვენ უნდა ხელახლა დააინსტალიროთ. მაგრამ იმისათვის, რომ დარწმუნდეთ პრობლემის მიზეზში და არ დაგჭირდეთ ზედმეტი სამუშაოს შესრულება, შეამოწმეთ USB პორტების ფუნქციონირება Windows-ის ჩატვირთვის გარეშე.
ამისათვის შეგიძლიათ, მაგალითად, ჩატვირთოთ სისტემა ნებისმიერი Live CD-დან. თუ პორტები მუშაობს ისე, როგორც მოსალოდნელია ამ დისკის OS-ში, მაშინ პრობლემა აშკარად Windows-შია - შეგიძლიათ უსაფრთხოდ დააინსტალიროთ იგი. თუ მოწყობილობები არ მუშაობს Live CD-დან ჩატვირთვის დროსაც კი, მაშინ პრობლემა უნდა მოძებნოთ აპარატურაში; შეიძლება საჭირო გახდეს მისი შეკეთება.
ასე რომ, ყველაზე ხშირად პროგრამული პრობლემები უფუნქციო USB კონტროლერებთან წყდება ჩიპსეტის ან თავად დედაპლატის დრაივერის განახლებით (რაც არსებითად იგივეა მას შემდეგ, რაც დედაპლატზე ჩრდილოეთ და სამხრეთ ხიდები შეიცვალა ერთი ჩიპით). ასევე, პრობლემა ხშირად ქრება OS-ის ხელახალი ინსტალაციის შემდეგ. წინააღმდეგ შემთხვევაში, თავად კონტროლერები, დაკავშირებული USB მოწყობილობები შეიძლება იყოს გაუმართავი, ან შეკეთება უნდა გაკეთდეს თავად სისტემის დაფაზე.