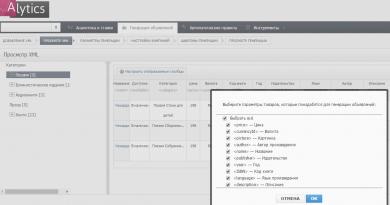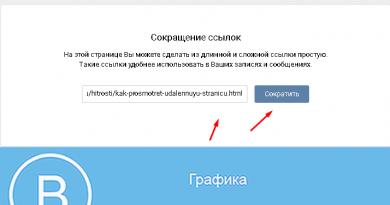Kā izveidot Adsl interneta savienojumu. ADSL modema iestatīšana Kā savienot adsl modemu ar klēpjdatoru
Sveiciens! Šodienas raksts ir adresēts tiem, kam mājas internets ir caur telefona līniju, izmantojot ADSL modema savienojumu. Daudzi pakalpojumu sniedzēji joprojām strādā ar šo iespēju, parasti nodrošinot ne tikai interneta pakalpojumus, bet arī telefoniju vai digitālo TV. Savienojuma shēma ir veidota nedaudz savādāk, kas nozīmē, ka wifi iestatīšana, izmantojot ADSL modema maršrutētāju, notiek atšķirīgi.
Kā savienot ADSL modemu ar wifi maršrutētāju?
Apskatīsim divas iespējamās shēmas ADSL modema un maršrutētāja iestatīšanai, izmantojot internetu, izmantojot ADSL tehnoloģiju. Kad pakalpojumu sniedzēja darbinieks, kurš izveidoja savienojumu ar internetu, atstāj jūs, diagramma izskatās šādi:
- Tālruņa kabelis ir pievienots sadalītājam (tēja, kas sadala tālruņa kabeļa spraudni).
- No tā viens telefona vads iet uz pašu fiksēto tālruni, bet otrs - uz ADSL modemu.
- Un no modema tīkla kabelis ir savienots ar datora savienotāju.
Pirmais veids, kā izplatīt šādu internetu caur wifi, ir izveidot vienu papildu saiti parasta wifi maršrutētāja veidā. Mēs vienkārši savienojam to ar ADSL modemu un datoru ar tīkla kabeli (no modema uz WAN portu, no datora uz LAN), un mēs iegūstam šādu diagrammu:

Lai izveidotu šo struktūru, mēs varam izmantot divas metodes:
- Lai modems darbotos tilta režīmā, bet maršrutētājs darbotos kā maršrutētājs (maršrutētājs, RT) vai piekļuves punkts (piekļuves punkts, AP). Šajā konfigurācijā visi interneta savienojuma iestatījumi tiek veikti nevis ADSL modemā, bet gan datorā vai, mūsu gadījumā, maršrutētājā.
- Otrs ir tad, kad, gluži pretēji, modems ir konfigurēts, lai izveidotu savienojumu ar pakalpojumu sniedzēju, un maršrutētājs vienkārši paplašina šo signālu.
Otrā iespēja ir pavisam vienkārša. Jūs nepieskarieties nekam iestatījumos, ko jūsu pakalpojumu sniedzēja darbinieks jau ir veicis, veidojot savienojumu, bet vienkārši konfigurējiet maršrutētāju, lai saņemtu dinamisku IP adresi un aktivizējiet adrešu dinamiskās izplatīšanas funkciju DHCP tīklā.
Pirmais ir nedaudz sarežģītāks, tāpēc izdomāsim, kā to ieviest, izmantojot visizplatītākā budžeta ADSL modema modeļa D-Link piemēru. Vispirms ievietojiet tālruņa kabeli (ar nelielu savienotāju) atbilstošajā modema ADSL savienotājā un LAN savienotājā - plākstera vadu, ko izmantojam, lai to savienotu ar datoru.

Pati adsl iestatīšana atrodas datorā. Operētājsistēmā Windows 7 atveriet sadaļu Sākt > Vadības panelis > Tīkls un internets > Tīkla un koplietošanas centrs > Mainīt adaptera iestatījumus. Šeit mēs atrodam “Local Area Connection”, ar peles labo pogu noklikšķiniet un atlasiet “Properties> TCP/IPv4 Protocol” un iestatiet visu iestatījumu saņemšanu uz automātisku.

Pēc tam dodieties uz pārlūkprogrammu vietnē http://192.168.0.1 - šī ir tīkla adrese D-Link modema administratora panelī. Ievadiet pieteikšanās-paroles pāri admin-admin.
Izvēlnē dodieties uz sadaļu “Ātrā iestatīšana”, noņemiet atzīmi no izvēles rūtiņas “DSL Auto Connect” un ievadiet VPI un VCI vērtības - tās ir jānorāda jūsu pakalpojuma savienojuma līgumā vai jautājiet savam pakalpojumu sniedzējam. Vienumā “PORT” atstājam “0”.
Pēc tam noklikšķiniet uz pogas "Tālāk" un pārbaudiet vērtību "Tilta izveide", tas ir, mēs pārslēdzam modemu uz tilta režīmu.

Pēc tam atzīmējiet izvēles rūtiņu “Iespējot tilta pakalpojumu” un iestatiet mūsu tilta nosaukumu. Tad nākamajā lapā mēs pierakstām mūsu modema IP adresi un masku, tas ir, 192.168.0.1 un standarta masku 255.255.255.0.

Vēlreiz noklikšķiniet uz “Tālāk”, apskatiet visus galīgos iestatījumus un noklikšķiniet uz pogas “Saglabāt/atsāknēt”, lai lietotu visas izmaiņas. Modems tiks restartēts. Mēs arī restartējam datoru, lai tas saņemtu jaunu tīkla IP.
Pāriesim pie maršrutētāja. Pirmkārt, mēs izņemam ielāpu vadu no datora, pievienojam to maršrutētājam, un maršrutētājs, savukārt, savieno to ar to pašu ielāpu vadu (RJ-45 kabeli) - ar modemu caur WAN savienotāju, un uz datoru, izmantojot LAN. Ja strādājat ar Asus maršrutētājiem, tas izskatīsies kā zemāk redzamajos ekrānuzņēmumos. Dodieties uz izvēlnes sadaļu “WAN” un nolaižamajā sarakstā atlasiet PPPoE kā savienojumu. Pēc tam ievadiet visus pakalpojumu sniedzēja sniegtos datus (pieteikšanās vārds, parole, iespējams, kaut kas cits). Un mēs izmantojam visus šos iestatījumus.

Tas ir viss, pēc tam jūsu maršrutētājam, izmantojot ADSL modemu, jāsāk pārraidīt internetu.
Asus ADSL maršrutētāja iestatīšana
Otra metode ir tāda, ka mēs noņemam ADSL modema saiti no diagrammas un aizstājam to un maršrutētāju ar vienu ierīci - WiFi maršrutētāju ar ADSL savienojumu atbalstu.

Izskatās tāpat kā parastam rūterim, tikai ar ligzdu telefona kabeļa ievietošanai. Zyxel, TP-Link, D-Link, Acorp - jebkura tīkla aprīkojuma zīmola modeļu klāstā ir šāda ierīce. Kā piemēru iesaku vispirms iepazīties ar Asus DSL N-12U modeli.

Visi savienojuma iestatījumi tiks veikti paša maršrutētāja administratora panelī. Vispirms tālruņa kabelis jāpievieno ADSL modema maršrutētājam un Ethernet ielāpu vads datoram. Mēs ejam uz adresi - jūs jau zināt, kura no tām 100 reizes - ievadiet labi zināmo pieteikumvārdu un paroli, ja joprojām neesat tos mainījis (starp citu, ja esat tos aizmirsis, varat apskatīt maršrutētāja apakšā) .
Mēs ejam uz iestatījumu lapu, atlasām manuālos iestatījumus, sarakstā atlasiet pakalpojumu sniedzēju, kura iestatījumi jau ir iebūvēti ierīcē. Ja tā nav, atlasiet “Nav sarakstā”. Šeit jums būs jāaizpilda arī visi VPI, VCI, protokola un iekapsulēšanas režīma parametri,

un arī nākamajā darbībā jūsu pieteikumvārds un piekļuves parole. To visu var uzzināt no pakalpojumu sniedzēja vai no līguma.

Tie bija modema daļas iestatījumi. Tagad dosimies uz maršrutētāja telpu, iestatīsim tīkla identifikatoru un šifrēšanas atslēgas.

Kā konfigurēt TP-Link ADSL modemu?
Tagad apskatīsim sarežģītāko ADSL modemu-maršrutētāju TP-Link Archer VR400 ar USB ieeju, kuram vēlāk varēsiet pievienot printeri vai 3G modemu.
Šeit mēs izmantosim arī ātro iestatīšanu, kas atrodas vietnē http://192.168.0.1. Mūs sagaida jauns, jauks, minimālistisks interfeiss.

Es ceru, ka atbildēju uz jautājumu “Kā savienot ADSL modemu caur maršrutētāju”
Uzkodām - soli pa solim video instrukcijas dažādiem modeļiem:
Viens no populārākajiem un pieejamākajiem veidiem, kā mūsdienās izveidot savienojumu ar globālo tīmekli, ir ADSL savienojums. Saīsinājums ADSL nozīmē "Asymmetric Digital Subscriber Line" - asimetriska digitālā abonenta līnija. Neskatoties uz vienkāršību un gandrīz simtprocentīgu pieejamību, mobilais savienojums ir ievērojami zemāks par ADSL savienojuma iespējām: datu pārraides ātrums ir mazāks, pakalpojumu klāsts ir mazāks un savienojuma izmaksas ir daudz augstākas. Savienojums, izmantojot ETTH tehnoloģiju (“Ethernet uz katru māju”), GPON un FTTH (izmantojot optisko šķiedru kabeli) šodien joprojām ir pieejams tikai daudzdzīvokļu sektora iedzīvotājiem lielās apdzīvotās vietās, jo tie ir ekonomiski pamatoti masu pieslēgumiem. Tāpēc mūsdienās ADSL pieslēgums ir aktuāls lielākajai daļai lietotāju, īpaši mazpilsētās.
ADSL savienojuma problēmas
Neskatoties uz tā masu pieejamību un diezgan pienācīgiem tehniskajiem parametriem:
- Praktiskais piekļuves ātrums: līdz 24 Mbit/s;
- Abonenta līnijas garums apmierinošai darbībai: līdz 7,5 km;
- Iespēja saņemt pakalpojumu trīskāršā spēle- vienlaicīga balss, video un datu pārraide.
Šī tehnoloģija izmanto tālruņa abonenta līniju ar visām no tā izrietošajām problēmām.
Apskatīsim tipisku abonenta savienojuma shēmu, izmantojot ADSL tehnoloģiju:
Šīs tehnoloģijas izmantošanas prakse liecina, ka visbiežāk sastopamās problēmas, kas lietotājam rada lēns ātrums adsl savienojumā, vai vispār nav piekļuves internetam, ir:
- Telefona līnijas kļūme;
- Piekļuves aprīkojuma porta (DSLAM) darbības traucējumi pakalpojumu sniedzēja pusē;
- Nepareizs savienojums lietotāja pusē.
Telefona līnijas problēma
Šis ir visizplatītākais bojājumu veids, kas rodas abonenta un pakalpojumu sniedzēja ķēdē. Diemžēl telefona līnija nebūt nav perfekta. Kamēr tas “nonāk” no interneta pakalpojumu sniedzēja līdz lietotājam, tas var iziet cauri diezgan daudzām dažādām sadaļām: mugurkauls, kabelis, sadales kabeļi, kabeļi starp skapjiem un pat tā sauktie gaisa vadi - vadi, kas iet no skapja uz abonents pa gaisu. Katra no šīm sadaļām papildus noderīgā signāla vājināšanai var radīt arī dažādus traucējumus, kas izraisa gan vispārēju ātruma samazināšanos, gan faktu, ka abonents Adsl savienojuma laikā piedzīvo biežu atvienošanos.
Protams, lai izmērītu telefona līnijas fiziskos parametrus un iegūtu tās kvalitātes raksturlielumus, ir jābūt speciāliem instrumentiem un iespējai tos izmantot. Bet parasts lietotājs var arī viegli novērtēt tā stāvokli, lai saprastu, kāpēc rodas noteiktas piekļuves problēmas. Lai to izdarītu, ir nepieciešams izveidot savienojumu ar ADSL modemu un apskatīt ADSL savienojuma statistiku.

Problēmas ar internetu rada ne tikai problēmas ar sakaru līniju vai pakalpojumu sniedzēja aprīkojumu. Uzdodot jautājumu “Kā palielināt adsl savienojuma ātrumu?”, lietotājs dažkārt aizmirst, ka kļūmes un zemu ātrumu var izraisīt arī nefunkcionējoša iekārta vai nepareizs savienojums tās pusē. Tāpēc pirms zvanīšanas tehniskajam atbalstam ir jāpārbauda, vai tālruņa līnija, modems un telefons ir pareizi pievienoti.
Pirmkārt, jums vajadzētu sākt ar sadalītājs– speciāla ierīce, kas paredzēta, lai modema augstfrekvences troksnis netraucē telefona sarunām. Būtībā tas ir īpašs filtrs modema un telefona darbības frekvenču joslu atdalīšanai.

Apsvērsim pareizo savienojuma shēmu lietotāja ierīcēm:

Lūdzu, atcerieties, ka jūs nevarat pieslēgt telefonus vai citas telefona ierīces sadalītājam! Visiem tālruņiem jābūt stingri savienotiem ar PHONE ligzdu! Pretējā gadījumā savienojums būs nestabils un, kā likums, ar mazu ātrumu. Šajā gadījumā atvienojumi adsl savienojumu laikā būs gandrīz nemainīgi.
Adsl modema pievienošana bez sadalītāja telefona sarunas laikā radīs troksni un, tāpat kā pirmajā gadījumā, savienojuma kvalitāti. Tomēr, ja nelietojat tālruni, modemu var pieslēgt tālruņa līnijai bez šīs ierīces.
Jāizvairās no pārāk gariem telefona pagarinātājiem. Ja bez tā īsti neiztikt, jāizvēlas tādi, kuros tiek izmantoti nevis četri, bet divi vadītāji. Tas samazinās traucējumus un uzlabos savienojuma kvalitāti.
Diemžēl arī adsl modems nav pasargāts no bojājumiem. Turklāt ir acīmredzami bojājumi, tas ir, kad tas vienkārši nedarbojas vai nedarbojas pareizi, un ir slēpti bojājumi, kas saistīti ar tā lineārās daļas bojājumiem. Īpaši bieži šādi darbības traucējumi bieži rodas pēc pērkona negaisa. Tajā pašā laikā pats modems darbojas un pat var izveidot savienojumu ar pakalpojumu sniedzēja aprīkojumu, taču tas ir nestabils vai savienojums notiek ar mazu ātrumu. Pirmais iespaids, kas rodas, ir tāds, ka tālruņa līnija ir bojāta, jo "simptomi" ir ļoti līdzīgi. Šajā gadījumā jums vajadzētu nolasīt savienojuma galvenos raksturlielumus no tā izvēlnes sadaļā “Statistika” un pārbaudīt to pakalpojumu sniedzēja stendā, lūdzot ņemt tos pašus datus. Ja rādījumi ir līdzīgi, visticamāk, modema lineārā daļa ir “sadegusi” un ir jāremontē.
- Ja interneta piekļuves ātrums periodiski samazinās, sāciet pārbaudi, pārbaudot izveidotā savienojuma stabilitāti - “saiti”. (Vārda angļu valodas versija ir Link). Sekojiet indikatoram ar tādu pašu nosaukumu. Dažos modeļos to sauc par ADSL. Darbības laikā, ja adsl savienojums ir stabils un izveidots, tam vajadzētu vienkārši iedegties. Ja tas periodiski mirgo, savienojums ar pakalpojumu sniedzēju ir nestabils un ir jāpārbauda sakaru līnija.
- Pārraugiet ātrumu līnijā. Prakse liecina, ka jo zemāks tas ir, jo zemāka ir savienojuma kvalitāte. Ideālā gadījumā tam vajadzētu būt vienādam ar 1 Mbit/s vai tuvu tam (ja vien tarifs to īpaši neierobežo).
- Ja savienojums tiek pastāvīgi pārtraukts, varat mēģināt izslēgt sadalītāju un tālruni, īslaicīgi savienojot modemu tieši ar līniju. Tas novērš citu ierīču iespējamo ietekmi uz savienojumu. Ja šajā gadījumā viss darbojas stabili, tad var ieslēgt ierīces pa vienai, lai noskaidrotu, kura no tām iedarbojas.
- Vienmēr pārbaudiet savienotāju kontaktu kvalitāti. Mūsdienīgs telefona savienotājs RJ11 nav īpaši kvalitatīvs produkts, tā kontakti bieži oksidējas. Izņemiet un ievietojiet to divas vai trīs reizes.
Čivināt
Modems D-Link 2500U ir ļoti izplatīts ADSL interneta lietotāju vidū. Lēts, nepretenciozs un darbojas pat ar vājām telefona līnijām, tas ir diezgan piemērots datora nodrošināšanai ar interneta piekļuvi. Lai gan tirgū ir pieejami moderni, lēti Wi-Fi modemi, novecojušie 2500U bez bezvadu tehnoloģijas dažās mājās joprojām ir grūti.
Internetā var atrast desmitiem, ja ne simtiem instrukciju šī modema iestatīšanai. Tomēr praktiski nav skaidru norādījumu, kā ātri izveidot un izveidot savienojumu ar globālo tīmekli. Es centīšos šo situāciju labot.
Modema pievienošana tālruņa līnijai
Jebkurš ADSL modems ir savienots ar tālruņa līniju, izmantojot vadu ar RJ-25, RJ-14 vai RJ-11 tipa savienotājiem (spraudņiem), tas ir, visizplatītāko tālruņa vadu. Ir labi izskaidrots, kā tie izskatās un kuri ir piemēroti.
Šis vads nav pieslēgts tieši pie telefona ligzdas, kā to darīja tā priekšgājējs - zumošs un čīkstošs, šausmīgi lēns Dial-Up modems, bet gan caur speciālu filtru - sadalītājs.
Lai izvairītos no trokšņa, paceļot telefonu, lai internets darbotos stabili un ātri, jāpievieno sadalītājs. Šī ir kaste, kas filtrē signālu atsevišķi modemam un atsevišķi tālrunim. Noklikšķiniet uz zemāk esošā attēla, kurā esmu uzzīmējis divas sadalītāja pievienošanas iespējas:
Kā redzams no attēla teksta, jums ir jāpievieno sadalītājs Obligāti. Un ne tikai pievienojiet, bet pareizi izveidojiet savienojumu - gan modems, gan tālrunis ir savienoti caur to ar atbilstošajiem savienotājiem.
Biežs lēna un nestabila interneta iemesls ir nepareizs šīs mazās kastes savienojums.
Modema pievienošana datoram
Šeit visam jābūt vienkāršam. Mēs izņemam zilo vadu no kastes ar modemu, vienu galu ievietojam modema dzeltenajā savienotājā (krāsa var būt atšķirīga, tas nav svarīgi), otru tajā pašā portā datora aizmugurē. Vai jūs to neatrodat? Ļoti reti, bet gadās. Tad jāiet uz veikalu un jānopērk jebkura tīkla karte, pietiek ar jebkuru lētu uz 10/100 megabitiem. Pēc tam tas jāinstalē mātesplates PCI slotā. Kā to izdarīt, ir rakstīts
Ja jums ir Windows Vista vai Windows 7, kādā posmā parādīsies logs, kurā jums būs jāizvēlas tīkla veids. Izvēlieties "Publiskais tīkls". Šajā gadījumā jums nav jāpieskaras tīkla kartes iestatījumiem, viss tiks konfigurēts automātiski. Pēc pareiza savienojuma iedegsies (vai mirgos) modema indikators ar uzrakstu “LAN”. Ja rodas problēmas, izlasiet raksta ceturto daļu.
Modema iestatīšana savienojumam ar internetu
Ir divu veidu ADSL modema savienojumi – tilta un maršrutētāja iestatījumi. Atšķirība ir tāda, ka, veidojot savienojumu ar “tiltu”, pats dators pieslēdzas internetam, izmantojot modemu tikai faktiskajai datu pārsūtīšanai. Savienojot ar “maršrutētāju”, modems pieslēdzas pats, bez datora palīdzības un pēc tam “dod” datoram internetu.
Savienojuma ar tiltu priekšrocība ir tāda, ka, pārsūtot datus, modemam nebūs lielas slodzes. Tas ir noderīgi liela ātruma (6 megabiti un vairāk) un biežas torrentu izmantošanas gadījumā. Mīnuss - internets ieslēgsies tikai tad, kad dators darbosies.
Modema savienošanas ar "maršrutētāju" priekšrocība ir tāda, ka datoram nav jābūt ieslēgtam, lai izveidotu savienojumu ar internetu. Tas ir ērti, jo, lai izveidotu savienojumu ar internetu, jums vienkārši jāieslēdz modems.
Protams, es ļoti vienkāršoju skaidrojumu un pateicu tikai būtību. Jo es dodu priekšroku savienojumam "maršrutētājs", tālāk mēs par viņu runāsim.
Lai savienotu D-Link 2500U ar maršrutētāju, rīkojieties šādi:
1) Ieslēdziet modemu, pagaidiet 20-30 sekundes. Jāiedegas indikatoram “Strāva”.
2) Modema aizmugurē starp savienotājiem ir neliels apaļš caurums. Šī ir atiestatīšanas poga. Nospiediet to ar kaut ko plānu (piemēram, sērkociņu) un turiet to nospiestu 10-12 sekundes. Šīs procedūras laikā modemam jābūt ieslēgtam.
3) Pagaidiet 30-60 sekundes.
4) Atveriet jebkuru pārlūkprogrammu (Internet Explorer, Chrome, Firefox, Opera — tas nav svarīgi), ievadiet adresi 192.168.1.1
Tiks parādīts pieteikšanās un paroles logs. Abos laukos ievadiet admin. Jāatveras šādai lapai:
Lapa var būt zila, tas nav svarīgi. Ir diezgan daudz D-Link 2500U modema versiju, taču iestatījumi vienmēr ir vienādi. Tomēr, tāpat kā citi modemi.
Ja lapa netiek atvērta, mēģiniet ievadīt adreses 192.168.0.1, 192.168.2.1. Ja tiek parādīts ziņojums, kas norāda, ka jūsu parole ir nepareiza, mēģiniet ievadīt Admin kā pieteikumvārdu, nevis administratoru.
5) Noklikšķiniet uz kreisās puses Quick Setup (dažās modema versijās poga Wizard). Jūs redzēsiet tālāk norādīto.
6) Noņemiet atzīmi no izvēles rūtiņas "DSL Auto-connect". Tad logs izskatīsies šādi:
Šeit jāievada tikai VPI un VCI vērtības. Katram pakalpojumu sniedzējam ir savs. Šīs vērtības varat uzzināt, zvanot uz pakalpojumu sniedzēja tehnisko atbalstu vai meklējot tās internetā. Protams, jums būs jāmeklē dators ar internetu vai jāpiesakās pa tālruni. Šeit lēmums ir atkarīgs no jums.
Pakalpojuma sniedzējam “Rostelecom South: Kabardino-Balkararian Branch”, kuru izmantoju, VPI un VCI vērtības būs attiecīgi 0 un 67, es tās ievadu un noklikšķiniet uz Tālāk.
7) Nākamajā logā jāizvēlas maršrutētāja režīms – PPP over Ethernet (PPPoE) un jānoklikšķina uz Next.
Jums arī jāatzīmē rūtiņas, kuras atzīmēju attēlā. Iestatījumu “Iespējot KeepAlive” var vienkārši saukt par “KeepAlive”, un “Retry PPP password” var nebūt.
Padoms tiem, kas izmanto pakalpojumu sniedzēju “Rostelecom South: Kabardino-Balkararian Branch” (agrāk “UTK Kabardino-Balkaria”) - ja internets pēc iestatīšanas nedarbojas, atiestatiet modema parametrus un konfigurējiet vēlreiz, pievienojot burtus “@” pieteikšanās beigas bez atstarpēm un pēdiņām pppoe." Varbūt šis padoms ir noderīgs arī citām Rostelecom filiālēm.
Noklikšķiniet uz Tālāk.
9) Nākamajā lapā būs iestatījumi, kurus varat atstāt tādus, kādi tie ir:
Vienīgā piezīme: esmu saskāries ar modema versijām, kurās daži iestatījumi no iepriekšējās lapas tika pārnesti uz šo. Tātad šeit, iespējams, būs vērtības “Retry PPP Password on authentication error” un “Enable keepAlive”.
Noklikšķiniet uz Tālāk.
10) Jūs redzēsit iestatījumus, kuriem stingri nav ieteicams pieskarties, ja vien nezināt, kam tie paredzēti:
Noklikšķiniet uz pogas Saglabāt/atsāknēt un gaidiet. Jūs varat aizvērt lapu, tā vairs nav nepieciešama. Pēc aptuveni pāris minūtēm modema indikators ar vārdiem “i” vai “Internet” mirgos — tas norāda, ka modems ir pareizi konfigurēts un internets darbojas.
Apsveicam, esat iestatījis internetu!
Ja kaut kas nedarbojas - problēmas un risinājumi
Jā, diemžēl tā notiek. Es uzskaitīšu biežāk sastopamās problēmas, kā arī atbildēšu uz jautājumiem, kas man ir uzdoti vairāk nekā vienu reizi, lūdzot palīdzību:
Problēma: LAN indikators neiedegas.
Risinājums: pārbaudiet, vai kabelis ir cieši ievietots modema un datora savienotājos.
Problēma: adresi 192.168.1.1 nevar atvērt.
Risinājums: Pārbaudiet, vai modema LAN indikators deg. Izslēdziet pretvīrusu un ugunsmūri — tie var bloķēt jūsu darbu. Apskatiet arī tīkla kartes iestatījumus:
A) Operētājsistēmā Windows XP - Sākt - Vadības panelis - (Tīkla un interneta savienojums - ja ir šāda ikona) - Tīkla savienojumi - Ar peles labo pogu noklikšķiniet uz ikonas "Local Area Connection" - Properties, atlasiet rindu "Internet Protocol TCP / IP" (jāatzīmē izvēles rūtiņa), pēc tam noklikšķiniet uz pogas Properties - atzīmējiet izvēles rūtiņas Iegūt IP adresi automātiski, iegūt DNS servera adresi automātiski, Labi, Labi. Tīkla statusam jābūt “Savienots”, kā parādīts zemāk esošajā attēlā:
B) Operētājsistēmā Windows Vista dodieties uz Sākt - Vadības panelis - Klasiskais skats - Tīkla un koplietošanas centrs - Pārvaldīt tīkla savienojumus - ar peles labo pogu noklikšķiniet uz ikonas "Local Area Connection" - Properties, atlasiet rindu "Internet Protocol Version 4 (TCP/). IPv4) ) — Rekvizīti — atzīmējiet izvēles rūtiņas Automātiski iegūt IP adresi, Automātiski iegūt DNS servera adresi, Labi, Labi. Tīkla statusam jābūt “Tīkls” vai “Savienots”, kā parādīts zemāk esošajā attēlā:
Atgriezieties tīkla un koplietošanas centrā un pārliecinieties, vai blakus vienumam “Lokālais savienojums” ir “Publiskais tīkls”:
Ja tas ir “Privātais tīkls”, noklikšķiniet uz “Iestatījumi” un mainiet tīkla veidu uz “Publisks”.
C) Operētājsistēmā Windows 7 dodieties uz Sākt - Vadības panelis - Skats: Mazas ikonas - Tīkla un koplietošanas centrs - Mainiet adaptera iestatījumus - ar peles labo pogu noklikšķiniet uz ikonas "Local Area Connection" - Properties, atlasiet rindu "Internet Protocol version 4 ( TCP /IPv4) — Rekvizīti — atzīmējiet izvēles rūtiņas Iegūt IP adresi automātiski, iegūt DNS servera adresi automātiski, Labi, Labi. Tīkla statusam jābūt “Tīkls” vai “Savienots”, kā parādīts zemāk esošajā attēlā:
Atgriezieties tīkla un koplietošanas centrā un pārliecinieties, vai blakus vienumam “Lokālais savienojums” ir “Publiskais tīkls”:
Ja tas saka “Mājas tīkls” vai kaut kas cits, noklikšķiniet uz šī un mainiet tīkla veidu.
Piezīme: Ja pēc iestatījumu iestatīšanas uz “automātiski” joprojām tiek parādīta kļūda, meklējiet risinājumu Google vai Yandex.
Jautājums: kā atiestatīt modemu?
Atbilde:
A) Pilnīga modema atiestatīšana - nospiediet pogu ieslēgtā modema aizmugurējā paneļa atverē un turiet 10-12 sekundes. Pēc tam pagaidiet pāris minūtes - modems ieslēgsies ar rūpnīcas iestatījumiem.
B) Tikai interneta iestatījumu noņemšana: atveriet modema lapu 192.168.1.1, parole un pieteikšanās ir admin, dodieties uz sadaļu Papildu iestatīšana - WAN (vai tikai WAN dažos modeļos) - atzīmējiet izvēles rūtiņu blakus iestatījumu rindai un pēc tam noklikšķiniet uz Noņemt, saglabāt pēc kārtas / pārstartēt:
Jautājums: Es visu konfigurēju saskaņā ar jūsu norādījumiem, pareizi ievadīju VPI un VCI - manu pakalpojumu sniedzēju, bet joprojām nav interneta, ko man darīt?
Atbilde:
A) Pārbaudiet, vai modems ir pareizi pievienots. 90% gadījumu iemesls ir neuzmanība.
B) Ja modemā deg interneta indikators, bet datorā nav interneta, datoram ir kaut kas nepareizs. Iemeslu var būt ļoti daudz, un tie visi ir dažādi, varu tikai ieteikt šī raksta ceturtās daļas 2. punktu - uzstādiet iestatījumus uz automātisko režīmu.
IN) Paskatieties uz modema DSL indikatoru. Ja tas nedeg, tas nozīmē, ka tālruņa līnija nav pievienota. Pārbaudiet modema savienojumu ar tālruņa līniju. Sadalītājam jābūt pareizi pievienotam!
G) Uzstādiet modemu, pēc tam vēlreiz dodieties uz modema iestatījumiem - 192.168.1.1 un skatiet atvērto lapu. Ja jums ir tukšas rindas “Līnijas ātrums - augšup pa straumi” un “Līnijas ātrums – lejup pa straumi”, jums ir problēmas ar tālruņa līniju vai tā nav pievienota vispār. Zvaniet savam pakalpojumu sniedzēja tehniskajam atbalstam.
D) Atiestatiet modema iestatījumus un konfigurējiet to vēlreiz, tikai pēc pieteikšanās iestatījumos pievienojiet “@pppoe” bez pēdiņām un atstarpēm. Tas ir tieši tas, kas palīdz manam pakalpojumu sniedzējam Rostelecom South.
E) Iespējams, jūsu pakalpojumu sniedzējs izmanto noteiktus iestatījumus. Meklējiet norādījumus internetā, pakalpojumu sniedzēja vietnē.
Jautājums: Kad kāds runā pa telefonu, internets izslēdzas.
Atbilde: Sadalītājs nav pareizi pievienots. Vai arī nav savienots vispār. Nenogaliniet savu modemu, pievienojiet to pareizi! Tas ir apspriests pašā raksta sākumā.
Problēma: internets ieslēdzas ilgu laiku - vairāk nekā 5 minūtes pēc modema ieslēgšanas.
Risinājums: zvaniet savam pakalpojumu sniedzējam, problēma ir viņu pusē.
Problēma: internets bieži izslēdzas pats par sevi (interneta indikators nodziest)
Risinājums: Problēma ir vai nu pakalpojumu sniedzēja pusē, vai arī jūsu tālruņa vadi ir sliktas kvalitātes. Šī problēma tiek atrisināta kopā ar pakalpojumu sniedzēju un tālruņa uzņēmumu. Zvaniet savam pakalpojumu sniedzēja tehniskajam atbalstam.
Problēma: modems bieži izslēdzas, sasalst, internets “pazūd” (šobrīd deg interneta indikators) vai interneta ātrums periodiski ievērojami samazinās, nevar piekļūt adresei 192.168.1.1
Risinājumi:
A) Modems D-Link 2500U, tāpat kā daudzi citi D-Link modemi, bieži pārkarst. Pieskaroties korpusa augšējam vākam, tas būs karsts. Situāciju var atrisināt, uzstādot uz mikroshēmas radiatoru un/vai uzstādot dzesētāju. Piemēri viens, piemēri divi. Varat arī noņemt korpusa augšējo daļu un novietot modemu uz grīdas — tas var palīdzēt, lai gan ne tik efektīvi.
B) Ja izmantojat uTorrent vai līdzīgu programmu, tās iestatījumos samaziniet vienlaicīgo savienojumu skaitu līdz 50–70 (es ievietoju iestatījumu ekrānuzņēmumu). Tas samazinās modema slodzi.
IN) Strāvas padeve var būt bojāta. Ja jums nav nepieciešamo instrumentu (multimetra vai voltmetra ar ampērmetru), lai noteiktu darbības traucējumus, meklējiet tādu ar līdzīgiem parametriem - 15 +3/-2 V, strāva vismaz 0,7 A (es paņēmu padoms no šejienes), pievienojiet to un pārbaudiet maršrutētāja darbību.
G) Problēma var būt vīrusi. Pārbaudiet savu datoru ar Dr.Web CureIt.
D) Problēmas var būt arī ar antivīrusiem, kā arī ar ugunsmūriem (tie bloķē piekļuvi modema adresei). Atspējojiet tos un pārbaudiet internetu.
E) Sarkans “Strāvas” indikators norāda uz strāvas problēmām vai kādu citu aparatūras problēmu. Ir tikai viens ceļš - uz servisa centru diagnostikai un remontam.
Secinājums
Manis dotie iestatījumi palīdzēs salīdzinoši ātri un bez lielas apgrūtinājumiem pieslēgt internetam D-Link 2500U modemu un līdzīgus modeļus (D-Link 2600U, 2650U utt.). Modema konfigurēšana kā “maršrutētājs” ļaus to savienot ar jebkuru datoru, kuram ir Ethernet savienotājs (un tas ir gandrīz visi mūsdienu datori) bez jebkādiem iestatījumiem no datora - modems visu konfigurēs pats, pateicoties DHCP protokolam. Bet, pievienojot ADSL modemus, ir daudz smalkumu, tos vienkārši nav iespējams aptvert vienā rakstā, tāpēc nevainojiet mani, ja kaut kas neizdodas.
Vēlos arī atzīmēt, ka mans raksts galvenokārt ir piemērots viena datora pieslēgšanai. Ja jums mājās ir vairāki datori un jūs plānojat tos visus pieslēgt internetam vienlaikus, tad modems D-Link 2500U jums nav piemērots. Protams, jūs varat iegādāties otru tīkla karti un savienot divus datorus, izmantojot tīklu, ļaujot otrajam, kas ir savienots ar modemu, izplatīt internetu, taču šajā gadījumā jums ir jātur ieslēgts pirmais dators, kas bieži vien ir kaitinoši vai kaitinošs. Ideālā gadījumā papildus modemam ir nepieciešams papildu maršrutētājs (sarežģīts variants, es to neiesaku), vai cits modems ar vairākiem Ethernet portiem, lai organizētu lokālo tīklu starp datoriem (opcija ir daudz vienkāršāka). Piemēram, D-Link DSL-2650U. Šajā gadījumā pēc modema iestatīšanas ar maršrutētāju, jūs varēsiet savienot datorus ar tiem pašiem Ethernet portiem (savienotājiem) ar modemu, visam jābūt konfigurētam un jādarbojas atsevišķi. Es tagad nerunāšu par savienojumu ar šādiem modemiem, izmantojot Wi-Fi bezvadu tehnoloģiju, jo tas neietilpst raksta tvērumā (2500U nav Wi-Fi).
Es pamanīju, ka komentāros pie dažādiem vietnes rakstiem tiek uzdoti jautājumi par Wi-Fi maršrutētāju pievienošanu parastajiem ADSL modemiem. Daudziem cilvēkiem ir problēmas ar šāda savienojuma izveidi. Taču tur nav nekā grūta. Šajā rakstā mēs apskatīsim savienojuma shēmu un ADSL modema + maršrutētāja kombinācijas konfigurāciju. Mēs izveidosim savienojumu, izmantojot parasto tīkla kabeli. Kuru jūs varat iegādāties vai ņemt to, kas nāk ar maršrutētāju/modemu.
Kāpēc vispār savienot divas līdzīgas ierīces? Ja jums ir ADSL internets, ir skaidrs, ka jums ir nepieciešams modems. Ir daudzi modemi, kuriem nav iespējas izplatīt Wi-Fi, bet mums ir nepieciešams Wi-Fi, bez tā tagad ir grūti :)
Tātad ir divas iespējas:
- Iegādājieties jaunu ADSL modemu, kuram ir iespēja izplatīt internetu, izmantojot bezvadu tehnoloģiju. Šobrīd tirgū ir daudz šādu ierīču. Ja nevēlaties uztraukties par izvēli, zvaniet (vai dodieties) uz savu interneta pakalpojumu sniedzēju, un viņš jums ieteiks konkrētu modeli un ražotāju. Vai arī piedāvājiet savu ierīci. Daudziem pakalpojumu sniedzējiem ir tīkla aprīkojums, ko viņi, šķiet, iesaka izmantot.
- Un otrais variants (par ko šis raksts būs). Varat iegādāties parastu Wi-Fi maršrutētāju, jebkuru, un savienot to ar tīkla kabeli ar modemu. Modemam noteikti ir tīkla izejas (LAN). Maršrutētājs vienkārši paņems internetu no modema un izplatīs to pa gaisu.
Kā redzat, viss ir ļoti vienkārši. Mums ir nepieciešams pats modems (kurai jau vajadzētu būt konfigurētai un izplatīt internetu), tīkla kabelis (kas ir iekļauts maršrutētājā) un pats Wi-Fi maršrutētājs. Tagad mēs to visu savienosim un konfigurēsim.
Starp citu, mums jau ir līdzīgs raksts par. Jūs varat apskatīt.
Maršrutētāja pievienošana ADSL modemam
Pirms savienojuma izveides, Obligāti dariet to Wi-Fi maršrutētājā. Pat ja tas ir jauns, no veikala.
Pēc tam paņemiet tīkla kabeli. Mēs savienojam vienu galu ar modemu LAN savienotājs (parasti tas ir parakstīts un iezīmēts dzeltenā krāsā). Jūsu modemam var būt vairāki LAN savienotāji. Jūs varat izveidot savienojumu ar jebkuru.
 Otro galu savienojam ar maršrutētāju zilā krāsā WAN savienotājs. Paskaties uzmanīgi.
Otro galu savienojam ar maršrutētāju zilā krāsā WAN savienotājs. Paskaties uzmanīgi.
 Šeit ir visa savienojuma shēma. Ja atiestatāt maršrutētāja iestatījumus un modems automātiski izplata IP, maršrutētājam jau vajadzētu izplatīt internetu, izmantojot Wi-Fi. Un, izmantojot kabeli, maršrutētājam varat savienot ierīces, kuras esat pievienojis modemam. Šeit ir norādījumi, katram gadījumam.
Šeit ir visa savienojuma shēma. Ja atiestatāt maršrutētāja iestatījumus un modems automātiski izplata IP, maršrutētājam jau vajadzētu izplatīt internetu, izmantojot Wi-Fi. Un, izmantojot kabeli, maršrutētājam varat savienot ierīces, kuras esat pievienojis modemam. Šeit ir norādījumi, katram gadījumam.
Maršrutētāja iestatījumi
Ja tas nedarbojas automātiski, tad pārbaudīsim iestatījumus. Mēs konfigurēsim tikai maršrutētāju, modemam neaiztiksim. Bet jūsu modemam ir jābūt konfigurētam, un internetam ir jādarbojas caur to.
Jums jāpārbauda, vai maršrutētāja iestatījumi ir iestatīti tā, lai automātiski iegūtu IP adresi. Ar nosacījumu, ka modems automātiski izplata IP.
Dodieties uz maršrutētāja iestatījumiem. Ja nezini kā, tad...
Dodieties uz cilni WAN. Atkarībā no uzņēmuma un modeļa šo cilni var saukt atšķirīgi. Internets, tīkls utt.
Un redzēt, kas ir laukā WAN savienojuma veids (WAN savienojuma veids) tas tika atrasts Dinamiskais IP (Dinamiskā IP adrese). Iestatiet un saglabājiet iestatījumus. Šis ir TP-Link piemērs.

Pārstartējiet modemu un maršrutētāju.
Visam vajadzētu darboties. Ja tas nedarbojas, aprakstiet problēmu šī raksta komentāros, un mēs to izdomāsim kopā.
Vislabākie vēlējumi!
Arī vietnē:
Kā savienot ADSL modemu ar Wi-Fi maršrutētāju, izmantojot tīkla kabeli? Savienojuma shēma un uzstādīšana atjaunināts: 2014. gada 19. augustā: admin
Ir dažādi veidi, kā izveidot savienojumu ar internetu, taču visas šīs metodes var iedalīt vadu un bezvadu. Vadu trūkums ir pats vads (kabelis) - no savienojuma vietas nevar pārvietoties tālāk, nekā ļauj kabelis. Bezvadu savienojumi ir vēlami klēpjdatoram, jo jūs varat brīvi pārvietoties bezvadu tīkla (mobilā tīkla vai bezvadu Wi-Fi tīkla) diapazonā.
Sāksim ar vadu interneta savienojumu. Gandrīz katrā klēpjdatorā ir iebūvēts modems, kas ļauj izveidot regulāru modema savienojumu. Modema pieslēguma priekšrocība ir tā, ka pieslēgties internetam var gandrīz jebkurā dzīvoklī – katram ir telefons. Ir servisi interneta pieslēgšanai bez līguma noslēgšanas – vai nu jāiegādājas priekšapmaksas piekļuves karte vai jāzvana uz speciālu tālruņa numuru – tad interneta rēķins tiks iekļauts telefona rēķinā. Bet ar to priekšrocības beidzas. Sākas trūkumi: zems datu pārraides ātrums (mūsu realitātē - maksimums 33,6 Kbps), pastāvīgi savienojuma pārtraukumi, augstas piekļuves izmaksas. Vai neticat, ka modema savienojums ir dārgs? Skaitīsim kopā. Mans vietējais pakalpojumu sniedzējs maksā 15 centus par piekļuves stundu. Tad 8 piekļuves stundas (astoņu stundu darba diena) un 22 dienas mēnesī jums izmaksās 26,4 $. Bet neierobežots DSL savienojums ar ātrumu 5 Mbit/s abos virzienos (uz un no tīkla) maksā tikai $15! Turklāt šo savienojumu var izmantot visu diennakti. Ja izmantojat modema savienojumu šajā režīmā, tas jums izmaksās 108 USD mēnesī, taču sakaru ātrumu un kvalitāti nevar salīdzināt ar DSL savienojumu, tāpēc no modema savienojuma mēs uzreiz atmetam. Tas, ka jūsu klēpjdatoram ir modems, nenozīmē, ka tas ir jāizmanto. Ja nav citu veidu, kā izveidot savienojumu ar internetu, varat izmantot modema savienojumu.
DSL modema fiziskais savienojums
Lai pieslēgtu DSL modemu telefona tīklam, nepieciešams īpašs DSL sadalītājs, kas parasti tiek iekļauts DSL modema komplektācijā. Sadalītāju nepieciešams pieslēgt telefona līnijai, un tad tam jāpievieno DSL modems un parastais telefons.
Pēc tam modems ir jāpievieno klēpjdatoram, izmantojot Ethernet kabeli. Ja plānojat izmantot bezvadu piekļuves punktu ar iebūvētu DSL modemu, tad tam arī jābūt savienotam ar sadalītāju. Ja DSL modems un bezvadu piekļuves punkts ir dažādas ierīces, modems ir jāpievieno, kā minēts iepriekš, un pēc tam izmantojot Ethernet kabeli, lai to savienotu nevis ar klēpjdatoru, bet ar piekļuves punktu. Par sava tīkla izveidi mēs sīkāk runāsim sadaļā Sava bezvadu tīkla izveide.
DSL savienojuma iestatīšana operētājsistēmā Windows 7
Pamata DSL savienojuma iestatīšana
Vairumā gadījumu DSL savienojuma iestatīšana nerada nekādas problēmas. Sāksim ar pamata DSL savienojuma iestatīšanu un ceram, ka viss noritēs labi. Pārliecinieties, vai DSL modems ir ieslēgts un savienots ar klēpjdatoru. Noklikšķiniet uz savienojuma ikonas paziņojumu apgabalā un atlasiet Tīkla un koplietošanas centrs. Ja jums nav savienojuma ikonas, vadības panelī palaidiet komandu Tīkla un koplietošanas centrs.
Interneta savienojuma atvienošana un pievienošana
Lai atvienotu savienojumu, ar peles labo pogu noklikšķiniet uz savienojuma ikonas un atlasiet Atvienot, Beeline internets.

Savienojuma parametru maiņa. IP adrese, DNS serveris
Parasti visi tīkla parametri (IP adrese, DNS servera IP adreses) tiek iestatīti automātiski savienojuma laikā, taču dažreiz pakalpojumu sniedzējs neizmanto DHCP serveri automātiskai konfigurēšanai, un lietotājiem savienojuma parametri jāievada manuāli. Tas notiek reti, taču tā notiek, un jums jāzina, kā manuāli konfigurēt tīkla interfeisu.
Atveriet logu Tīkla un koplietošanas centrs un atlasiet Mainīt adaptera iestatījumus, ar peles labo pogu noklikšķiniet uz vajadzīgā savienojuma un atlasiet Rekvizīti. Lūdzu, ņemiet vērā, ka papildus komandai Properties jums būs nepieciešamas arī komandas Disable un Status. Pirmais ļauj pārtraukt savienojumu, bet otrais ļauj apskatīt savienojuma statusu (ieskaitot saņemto/nosūtīto baitu skaitu).
Interneta pieslēguma diagnostika
Lai diagnosticētu savienojuma problēmas, mēs izmantosim vairākas Windows utilītas. Sāksim ar utilītu ipconfig, kas parāda informāciju par tīkla iestatījumiem. Jo īpaši daži pakalpojumu sniedzēji ir piesaistīti klientu MAC adresēm. MAC adrese ir tīkla adaptera mēroga aparatūras adrese. Kad klients izveido savienojumu, administrators ievada savu MAC adresi datu bāzē. Kad klients izveido savienojumu ar tīklu, serveris pārbauda, vai lietotāja pieteikšanās atbilst viņa MAC adresei. Izrādās, pat ja kāds nozog jūsu interneta paroli, viņš tik un tā nevarēs izveidot savienojumu, jo viņa MAC adrese atšķiras no jūsu. Citiem vārdiem sakot, šāda kontrole nodrošina papildu aizsardzību pret “interneta zādzību” – internetam var piekļūt, izmantojot savu pieteikšanos tikai no sava datora. Bet dažreiz MAC adrese ir jāmaina, piemēram, mainot datoru vai tīkla adapteri. Pēc tam jums jāinformē administrators par jauno MAC adresi. Lai atrastu savu MAC adresi, noklikšķiniet uz pogas Sākt, rindiņā Meklēt programmas un failus ierakstiet cmd un nospiediet taustiņu. Tiks atvērta Windows komandu uzvedne, ievadiet komandu:
Tīkla adaptera ātruma ierobežojums
Strādājot ar DSL/PPPoE savienojumu, saskāros ar šādu problēmu: DSL savienojums pazūd pats no sevis bez redzama iemesla, vairākas reizes dienā. Atkārtota savienojuma izveide šajā gadījumā notiek bez problēmām. Šķiet, ka nekas nav kārtībā - jums vienkārši ir nepieciešams atkārtoti izveidot savienojumu, bet, kad savienojums pārtrūkst gandrīz ik pēc 30-40 minūtēm, tas ir ļoti kaitinoši.
Tīkla adaptera ātruma ierobežošana palīdzēja man un citiem lietotājiem. Tīkla adapteris pēc noklusējuma ir konfigurēts uz 100 Mb/s. Ierobežojot ātrumu līdz 10 Mbit/s, es atbrīvojos no problēmas ar savienojuma pārtraukšanu. Tas nav fakts, ka mans padoms jums palīdzēs, bet tomēr ir vērts mēģināt. Neuztraucieties arī par ātruma samazināšanos - DSL savienojums tik un tā reti pārsniedz 10 Mbit/s, tāpēc jūs nejutīsit tīmekļa lapu atvēršanas vai failu lejupielādes ātruma samazināšanos.
Atveriet Tīkla un koplietošanas centru un atlasiet Mainīt adaptera iestatījumus. Pēc tam ar peles labo pogu noklikšķiniet uz LAN adaptera un atlasiet Properties. Parādītajā logā noklikšķiniet uz pogas Konfigurēt.
Windows 7 problēmu novēršanas vednis
Tīkla koplietošanas centrā ir ļoti "noderīgs" traucējummeklēšanas vednis (ko izsauc komanda Troubleshoot). Vednis palīdzēs novērst problēmas ar savienojumu ar internetu, koplietotajām mapēm, mājas grupas, tīkla adaptera, ienākošo savienojumu problēmas, savienojuma izveidi ar darba vietu, izmantojot DirectAccess, kā arī problēmas ar drukāšanu.