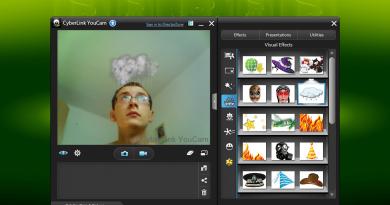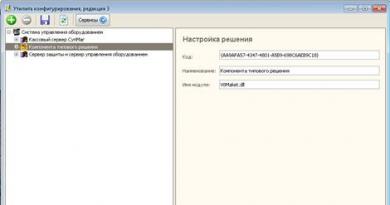Zobraziť prezentáciu v Power Pointe. Návod na vytvorenie prezentácie v Microsoft Power Point Ako sledovať prezentáciu v Powerpointe
Pravdepodobne ste už uhádli, že prezentáciu môžete spustiť výberom príkazu Prezentácia > Spustiť prezentáciu alebo jednoducho stlačte kláves F5. Pri príprave prezentácie pred veľkým publikom by ste však mali upraviť nastavenia prezentácie a naučiť sa manipulovať so snímkami.
1. Vyberte tím Prezentácia > Nastavenie prezentácie.
Prepínač sekcie a začiarkavacie políčka Prezentácia Dialógové okno, ktoré sa otvorí (obr. 15.12), vám umožňuje nastaviť nasledujúce režimy:
* poháňaný reproduktorom- ukážkový režim na celej obrazovke;
* ovládané používateľom- ukážka v okne;
* s posuvnou lištou- pridanie posuvnej lišty v režime zobrazenia výkopu;
* auto- automatické nekonečné opakovanie demonštrácie celej sekvencie;
* nepretržitá slučka až do stlačenia klávesu "Esc".- prechod na prvú snímku po zobrazení poslednej snímky;
* bez sprievodu reči- vypnutie všetkých zaznamenaných zvukových správ;
* žiadna animácia- zakázať animáciu objektov snímky.
Ryža. 15.12. Možnosti prezentácie PowerPoint
2. Ak chcete zobraziť iba niektoré snímky, zadajte do počítadiel čísla prvej a poslednej snímky v poradí Od A Predtým a vyberte príslušnú polohu prepínača.
3. Ak chcete zrušiť automatickú výmenu diapozitívov, vyberte polohu prepínača Manuálne. Teraz máte prezentáciu plne pod kontrolou.
4. Po dokončení nastavení kliknite na tlačidlo OK.
5. Stlačením klávesu F5 spustíte zobrazovanie prezentácie.
Slide movie sa ovláda pomocou tlačidla kontextového menu a samotného menu.
6. Ak chcete otvoriť ponuku, kliknite na tlačidlo ponuky alebo kliknite pravým tlačidlom myši na ľubovoľné miesto na obrazovke.
Poznámka Ak chcete zabrániť zobrazeniu tlačidla ponuky na obrazovke počas ukážky, vyberte príkaz Nástroje > Možnosti a na karte vyhliadka zrušte začiarknutie políčka Zobraziť tlačidlo kontextovej ponuky. Zároveň sa uistite, že je začiarknuté políčko Kliknite pravým tlačidlom myši na kontextovú ponuku.
Tímy Ďalej A späť kontextové menu vám umožňuje posunúť sa o jednu snímku dopredu a dozadu. Ak chcete prejsť na konkrétnu snímku (vrátane skrytých), rozbaľte podponuku Prejsť > Vybrať snímku podľa názvu a vyberte snímku zo zoznamu, ktorý sa zobrazí.
7. Kliknite ľavým tlačidlom myši cez všetky snímky prezentácie a počúvajte nahranú zvukovú stopu. Ak si potrebujete dať prestávku, nenechávajte aktuálnu snímku na obrazovke (najmä pri premietaní prezentácie pomocou projektora vo veľkej miestnosti). Tím Obrazovka > Čierna obrazovka vypne displej a nahradí posúvač čiernou nulou. Ak chcete pokračovať v prezentácii, jednoducho kliknite. Prezentáciu je možné ovládať aj pomocou klávesnice pomocou kombinácií uvedených v tabuľke. 15.1.
Tabuľka. 15.1. Klávesy na ovládanie prezentácie
| Kláves alebo klávesová skratka | Prevádzka |
| Medzerník, vpravo, hore, strana dole alebo N | Prejsť na ďalšiu snímku |
| Backspace, Left, Up, Page Up alebo P | Návrat na predchádzajúcu snímku |
| Číslo snímky + Enter | Prejdite na snímku so zadaným číslom |
| At alebo Point | Čierna obrazovka/spätná snímka |
| W alebo Comma | Biela obrazovka/vrátenie diapozitívov |
| Ctrl+P | Režim ceruzky, ktorý umožňuje ťahať myšou po snímke a kresliť na ňu priamo v demo režime |
| Ctrl+H | Skryť ukazovateľ myši |
| Ctrl+A | Návrat k normálnemu ukazovateľu myši |
| S alebo Grey Plus | Zastaviť/obnoviť automatickú ukážkovú stránku |
| N | Zobraziť skrytú snímku vedľa aktuálnej snímky |
| Esc | Ukončiť ukážku |
Dobrý deň, milí čitatelia blogu! Často som videl veľa ľudí prezentovať svoju prezentáciu v režime úpravy snímok. To znamená, že na pravej strane sú snímky a na ľavej strane sú miniatúry. Toto je však nesprávne demo, pretože neexistuje žiadna animácia ani režim celej obrazovky, čo spôsobuje moderátorovi určité nepríjemnosti. A jedna z najpopulárnejších otázok pre začiatočníkov je, ako spustiť prezentáciu Powerpoint na celej obrazovke.
Ako vytvoriť prezentáciu na celú obrazovku
Existuje niekoľko spôsobov, ako to urobiť:
- stlačením tlačidla F5 na klávesnici počítača,
- stlačením tlačidla Štart na karte Prezentácia (alebo Prezentácia v posledných verziách)
Karta Prezentácia v programe Microsoft PowerPointNa notebooku prezentácia sa spustí po stlačení kombinácie klávesov Fn+F5 z prvej snímky a ak chcete ukončiť režim ukážky na celú obrazovku, stlačte kláves Esc.
Ak chcete spustiť prehliadku od konkrétnej snímky, nie od prvej, vyberte požadovanú snímku na paneli miniatúr a sú tu možné aj nasledujúce možnosti:
- kliknutím na tlačidlo Z aktuálnej snímky na karte Prezentácia alebo pomocou klávesovej skratky Shift+F5(alebo Slideshow v najnovších verziách)
- V pravom dolnom rohu editora kliknite na ikonu „Prezentácia“.
 Spodný okraj obrazovky editora prezentácií
Spodný okraj obrazovky editora prezentácií Mimochodom, do zobraziť prezentáciu v samostatnom okne prejdite na kartu Prezentácia V Nastavenia ukážky a nastavte prepínač do polohy "ovládané používateľom (okno)". Týmto spôsobom môžete ovládať veľkosť okna ukážky. Možno bude táto možnosť pre niekoho užitočná.
Práca v režime prezentácie
Nie je tu viditeľné žiadne rozhranie ani kurzor myši. Prechod na ďalšiu snímku je možné vykonať pomocou ovládacích tlačidiel a niekoľkými spôsobmi:
- stlačte ľavé tlačidlo myši na klávesnici,
- šípka nadol šípka doprava
- medzera alebo Enter
Ak sa chcete vrátiť o jednu snímku späť: šípka nahor alebo doľava alebo tlačidlo Backspace.
Tlačidlom „Domov“ sa dostaneme na prvú snímku a tlačidlom „Koniec“ na poslednú.
Klávesové skratky na navigáciu v prezentáciách
- Zmeňte snímku alebo prejdite na nový efekt – kliknutie ľavým tlačidlom, medzerník, N, Enter, Page nadol, šípka doprava, šípka nadol
- Zobraziť predchádzajúci efekt snímky alebo animácie – kláves „P“, „Page Up“ alebo „Backspace“, šípka doľava, šípka nahor.
- Prejdite na zadané číslo snímky a potom tlačidlo Enter.
- Stlmiť a obnoviť - kláves "B" alebo "." (bodka).
- Zosvetlenie a obnovenie - kláves „w“ alebo „,“ (čiarka).
- Ukončenie zobrazenia - kláves "Esc".
Ak presuniete myš nadol do ľavého rohu, zobrazí sa kurzor a niekoľko tlačidiel. Šípka doľava a doprava opäť umožňuje posúvanie sa medzi snímkami. Ďalšie tlačidlo je vo forme ceruzky. Keď naň kliknete, otvorí sa malý zoznam ďalších nástrojov. S ich pomocou si môžete počas ukážky robiť poznámky na snímku.
Klávesové skratky pre ručne písané poznámky
- Ctrl+P - nahradenie ukazovateľa ceruzkou
- Ctrl+A - nahradenie ukazovateľa šípkou
- Ctrl+E - nahradenie ukazovateľa gumou
- Ctrl+M - zobrazenie alebo skrytie rukou písaných poznámok
- E - čistenie obrazovky
Niekedy pri predvádzaní je potrebné zamerať pozornosť publika na nejaký prvok. Nasmerovať ho môžete šípkou myši a ak stlačíte kláves „Ctrl“ spolu s ľavým tlačidlom myši, získate efekt laserového ukazovátka.
Zobrazenie prezentujúceho v PowerPointe
Vyššie bol uvedený príklad zobrazenia prezentácie na jednom monitore alebo na dvoch v režime duplikácie. Ak premietate prezentáciu cez projektor, potom je v tomto prípade vhodnejšie použiť režim prezentujúceho.
Prezentácia sa tu zobrazuje na projektore a na monitore máte tiež možnosť vidieť miniatúry všetkých vašich snímok, poznámky k zobrazenej snímke, aktuálny čas a časovač vašej prezentácie.
 Obrazovka monitora v režime prezentujúceho
Obrazovka monitora v režime prezentujúceho
Nebudete si musieť pamätať, čo sa má objaviť na ďalšej obrazovke, a budete môcť jasne ovládať pravidlá svojej reči.
V najnovšej verzii programu Microsoft Word môžete na zobrazenie na obrazovke spustiť zobrazenie pre prezentujúceho pomocou klávesovej skratky Alt+F5. V tomto prípade nie je potrebný projektor ani druhý monitor.
Ak chcete povoliť tento režim počas prezentácie, na karte Prezentácia v skupine Monitory začiarknite políčko a vyberte druhý režim monitora (na obrázku nižšie označený červeným rámčekom)
 Povoliť režim prezentujúceho
Povoliť režim prezentujúceho Tento režim je možné aktivovať za predpokladu, že je k počítaču dodatočne pripojený projektor alebo iný monitor.
Dúfam, že táto posledná funkcia vám výrazne uľahčí vystupovanie na verejnosti. A poslucháči budú spokojní. Prajem úspešné vystúpenia.
PS: Zaujímavé fakty o tvorbe prezentácie
Vážený čitateľ! Dopozerali ste si článok až do konca.
Dostali ste odpoveď na svoju otázku? Napíšte pár slov do komentárov.
Ak ste nenašli odpoveď, uveďte, čo ste hľadali.
Otvorte šablónu prezentácie, na paneli s ponukami nájdite kartu Prezentácia a vyberte položku Od začiatku.
Prezentácia sa rozbalí na celú obrazovku. Stlačením klávesu „→“ môžete listovať v práci až do konca. Upozorňujeme, že časy zobrazenia stránky sa líšia. Preto predtým, ako povolíte automatickú zmenu snímky v prezentácii, musíte nastaviť čas zobrazenia každého obrázka. Ak to chcete urobiť, na karte „Prezentácia“ vyberte „Nastavenia času“.

Vaša prezentácia sa opäť rozbalí na celú obrazovku a v ľavom hornom rohu uvidíte časovač.

Zobrazte svoju prezentáciu otáčaním strán pomocou klávesu „→“. Pri zobrazení poslednej snímky stlačte kláves "Esc" (zvyčajne sa nachádza v ľavom hornom rohu klávesnice). Zobrazí sa okno s otázkou „Uložiť čas...?“ Kliknite na „ÁNO“. Teraz bude čas zobrazenia každej snímky nastavený presne na čas, ktorý ste strávili jej sledovaním. Ak napríklad prejdete na druhú snímku po 3 sekundách, v automatickom režime sa na 3 sekundy zobrazí prvá snímka.
Teraz musíte zapnúť automatický režim sledovania, aby ste skontrolovali, ako presne ste vybrali časy zobrazenia. Ak to chcete urobiť, na tej istej karte „Prezentácia“ vyberte „Nastavenia ukážky“. Vyberte nastavenia ako na obrázku

Prezentáciu v Power Point 2007 je možné vykonať pomocou všetkých druhov nástrojov, ktoré táto aplikácia poskytuje. Ukážku môžete napríklad ovládať sami (ručne) alebo ju môžete zobraziť podľa vopred nahraného scenára, môžete snímky počas predstavenia anotovať alebo to nechať na počítač tak, že si vopred nahráte svoj hlas.
Po príprave farebnej prezentácie a jej zaznamenaní na flash disk sa môžete považovať za pripravených na prezentáciu. Často sa však stáva, že prezentujúci nemôže zapnúť práve túto ukážku a ukáže ju v režime návrhára snímok. A ak chcete prejsť na snímky, ktoré nie sú v poriadku, musíte prejsť do režimu návrhu. Tu sa pozrieme na to, ako sa takýmto problémom vyhnúť.
V programe Power Point, verzia 2007, je spustenie prezentácie veľmi jednoduché, pretože v hlavnej ponuke je špeciálna karta „Prezentácia“. Ktorú (záložku) je vhodné riešiť vopred, teda skôr, ako sa pri správe vyskytnú nepríjemné zádrhely.
Karta Prezentácia
Prehliadku môžete spustiť priamo z tejto karty. Na pravej strane v skupine „spustiť prezentáciu“ sú tri tlačidlá – „spustiť prezentáciu od začiatku“, „z aktuálnej snímky“ a „vlastná prehliadka“.
 Tlačidlá prezentácie
Tlačidlá prezentácie A ak by malo byť všetko jasné s prvými dvoma tlačidlami, potom sa musíme podrobnejšie zaoberať tretím. Ukázalo sa, že pomocou tohto tlačidla môžete zmeniť poradie, v ktorom sa snímky zobrazujú v relácii, a pridať do nej iba časť snímok.
 Pridanie snímok do vlastnej relácie
Pridanie snímok do vlastnej relácie Nastavenie prezentácie
Ďalším blokom tlačidiel sú nastavenia. Tu vidíme tlačidlá: nastavenie ukážky, skrytie snímky, nahrávanie zvuku a nastavenie času.

- umožňuje konfigurovať také parametre ako: ovládanie prezentácie, nastavenie, ktoré stránky prezentácie sa majú zobraziť, a tiež výber jednej z vyššie uvedených možností vlastného zobrazenia. Tu môžete zaškrtnutím políčok na správnych miestach (bez reči, bez animácie) zvýšiť výkon prezentácie.
 Okno s nastaveniami ukážky
Okno s nastaveniami ukážky - tlačidlo "skryť snímku" umožňuje nezobraziť vybratú snímku bez jej úplného odstránenia.
- Aplikácia Power Point uľahčuje lektorovi prácu natoľko, že umožňuje nahrávať hlasová prezentácia, komentáre k stránkam. A keď to urobíte počas prípravy, môžete jednoducho spustiť predstavenie pred publikom. Prezentácia sa teda zmení na film (takpovediac), zapnutím ktorého si lektor môže uložiť svoj hlas na zodpovedanie otázok. Na to je samozrejme potrebné pripojiť mikrofón k počítaču. Táto funkcia sa aktivuje stlačením tlačidla „nahrávanie zvuku“.
- Ďalšou veľmi užitočnou funkciou je nastavenie času. Toto tlačidlo je lepšie použiť počas prípravy a nácviku správy. Keď naň kliknete, prezentácia prejde do režimu celej obrazovky a prechod na ďalšiu snímku riadime my sami. Po prečítaní všetkých potrebných komentárov na jednej snímke prejdeme na ďalšiu atď., pričom sa uložia všetky časové obdobia potrebné pre komentáre pre každú snímku. Ak chcete použiť tieto obdobia pri zobrazení, musíte skontrolovať príslušný riadok.
Rýchly spôsob, ako začať predstavenie
Mimochodom, prezentáciu môžete spustiť jednoduchým stlačením takzvaných klávesových skratiek: F5 začať zobrazovať najprv A Shift+F5 začať zobrazovať z aktuálnej stránky. Displej môžete ovládať aj pomocou tzv., ktoré je možné umiestniť priamo do sklíčok.
Treba teda povedať, že program Power Point poskytuje rozsiahlu funkcionalitu pre pohodlie nielen pri vytváraní prezentácií, ale aj pri ich predvádzaní.
Zobrazenie prezentácií je nakonfigurované v súlade s požiadavkami určenými vývojárom. V tomto prípade je často potrebné prezerať si jednotlivé snímky pre rôzne časy.
Čas zobrazenia snímky na obrazovke sa nastavuje príkazom Power point Prezentácia/Zmena skladov:
V skupine výberových polí Zmeniť snímku nastavte požadovanú hodnotu.
Môžete tiež definovať všeobecné pravidlá pre zobrazenie prezentácie. Ak to chcete urobiť, prejdite do ponuky Prezentácia - > Nastavenie prezentácie
V dialógovom okne, ktoré sa otvorí, môžete nakonfigurovať zobrazenie prezentácie. Ak to chcete urobiť, určte, či bude prezentácia riadená prezentujúcim alebo automaticky, či bude sprievodná reč, animácia, zmena snímok manuálne alebo podľa času, či je potrebné zobraziť všetky snímky atď.
Tiež určiť, či sú počas demonštrácie potrebné ovládacie tlačidlá?
Spustite prezentáciu z programu Microsoft PowerPoint
Ak chcete spustiť prezentáciu, otvorte prezentáciu, ktorú chcete spustiť, v zobrazení prezentácie a vykonajte jeden z nasledujúcich krokov:
- kliknite na tlačidlo Prezentácia v ľavom dolnom rohu okna.
- spustite príkaz Prezentácia/Spustiť prezentáciu.
- spustite príkaz Zobraziť/prezentovať.
- stlačte kláves na klávesnici F5.
Spustite prezentáciu zo súboru
V okne Môj počítač alebo v Dirigent Vyberte súbor prezentácie, ktorý chcete otvoriť na zobrazenie snímok. Kliknite pravým tlačidlom myši na ikonu prezentácie alebo názov súboru a vyberte príkaz kontextovej ponuky Šou.
Spustite ukážku programu Microsoft PowerPoint
Súbor prezentácie je možné uložiť v špeciálnom formáte, v ktorom sa prezentácia vždy otvorí v režime prezentácie. Ak chcete uložiť súbor prezentácie v tomto formáte, spustite príkaz Súbor/Uložiť ako. V okne Uloženie dokumentu(Obr. 3.8) prejdite v rozbaľovacom zozname do priečinka, kde je súbor uložený Typ súboru vyberte Ukážka programu Microsoft PowerPoint (*.pps), v prípade potreby v teréne Názov súboru zadajte názov súboru a potom kliknite na tlačidlo Uložiť.

Ryža. 3.8.
Ak chcete spustiť prezentáciu, v okne Môj počítač alebo v Dirigent Vyberte ukážkový súbor a dvakrát kliknite na jeho ikonu.
Otázka odpoveď
Ako sa môžem rýchlo presunúť na požadovanú snímku v režime prezentácie bez toho, aby som musel listovať po jednej alebo na skrytú snímku?
Aby ste sa dostali na požadovanú snímku, musíte v režime prezentácie kliknúť pravým tlačidlom myši, potom vybrať rozbaľovací zoznam Prejsť na snímku a zo zoznamu vybrať požadované číslo snímky. Zoznam obsahuje všetky snímky prezentácie vrátane skrytých snímok, ktoré sa nezobrazujú na obrazovke v normálnom režime; čísla skrytých snímok v zozname sú uzavreté v zátvorkách. Je tiež veľmi jednoduché prejsť na požadovanú snímku zadaním čísla snímky na numerickej klávesnici a následným stlačením klávesu Enter.
Písma na demo počítači (prenosnom počítači) začali z nejakého dôvodu vyzerať nesprávne. prečo?
Problémy môžu nastať, ak počítač použitý na prezentáciu prezentácie nemá potrebné fonty. Aby sa tomuto problému predišlo, je potrebné implementovať do prezentácie požadované fonty pre následnú korektnú reprodukciu. Dá sa to urobiť nasledovne. V dialógovom okne Uložiť dokument kliknite na tlačidlo Nástroje, vyberte položku Možnosti uloženia a v dialógovom okne s rovnakým názvom začiarknite políčko Vložené písma TrueType. Upozorňujeme, že sa tým zväčší veľkosť súboru prezentácie.
Prečo sa moja prezentácia PowerPoint nespustí na mojom demo počítači?
PowerPoint možno nie je nainštalovaný vo vašom počítači. PowerPoint Viewer vám pomôže vyhnúť sa možným problémom. Tento program vám umožňuje zobraziť prezentáciu aj na počítači, ktorý nemá nainštalovaný PowerPoint. Funkcia Pack to CD vám umožňuje zabaliť vašu prezentáciu (spolu s PowerPoint Viewer) na napaľovateľné CD. Teraz si môžete byť istí, že vaša prezentácia bude ocenená.
Pri prenose prezentácie do iného počítača som narazil na problémy s video a audio súbormi. Dá sa tomu vyhnúť?
Pri práci na cudzom počítači môžu nastať problémy s video a audio súbormi. Preto je najlepšie prezentáciu uložiť do samostatného priečinka a do tohto priečinka potom uložiť (skopírovať) audio a video súbory, ktoré budú použité v tejto prezentácii. Potom sa tieto súbory vložia do prezentácie. Pri prenose do iného počítača sa tento priečinok úplne skopíruje.
Môžete ísť inou cestou. Ak to chcete urobiť, musíte zmeniť limit v poli Prepojiť zvukové súbory väčšie ako ___ kb na karte Všeobecné v dialógovom okne Možnosti. Tento parameter je možné zmeniť až do veľkosti 50 000 KB, čo umožňuje vložiť do prezentácie súbory WAV až do veľkosti 50 MB. (K súboru prezentácie sú priradené zvukové súbory iných formátov bez ohľadu na ich veľkosť.) Tieto kroky sú podobné pre video súbory. V súlade s tým sa veľkosť súboru prezentácie zvyšuje.
Tlač dokumentov programu Microsoft PowerPoint
Tlač prezentácií nie je hlavným účelom programu Microsoft PowerPoint. Pri príprave správy je však vhodné použiť tlačené materiály. Microsoft PowerPoint vám umožňuje konfigurovať rôzne režimy tlače. Pred tlačou prezentácie sa odporúča prejsť do režimu ukážky.
Ukážka prezentácie
Ak chcete prepnúť do režimu ukážky, stlačte tlačidlo Náhľad(obr. 4.1) panely nástrojov Štandardné alebo spustite príkaz Súbor/Ukážka.
Ryža. 4.1. Vstúpte do režimu ukážky
V rozbaľovacom režime ukážky Vytlačte nasledovné(obr. 4.2) si môžete zvoliť režim prezerania a následnej tlače prezentácie.

Ryža. 4.2.
V programe Microsoft PowerPoint môžete nastaviť nasledujúce možnosti ukážky a tlače
V režime Snímky Skutočné obrázky snímok sú vytlačené na samostatných stranách, ktoré sa zobrazia na obrazovke pri zobrazení prezentácie (pozri obr. 4.2).
V režime Problém Na jednu stranu sa vytlačí viacero diapozitívov. Môžete vybrať počet snímok, ktoré sa majú vytlačiť na jednu stranu (od 1 do 9), ako aj orientáciu strany papiera, na ktorú sa výstup vytlačí. Pri výbere režimu Vydanie (3 snímky na stranu), pri snímkach sú zobrazené (a následne vytlačené) prázdne pravítka pre ručne písané poznámky (obr. 4.3).

Ryža. 4.3. Ukážka prezentácie v režime doručenia "(3 snímky na stranu)"
V režime Poznámky snímky a ich príslušné poznámky sú zobrazené na samostatných stranách (obr. 4.4).

Ryža. 4.4. Ukážka prezentácie v zobrazení Poznámky
V režime ŠtruktúraŠtruktúra prezentácie sa vytlačí a zobrazí v oblasti štruktúry (obr. 4.5).

Ryža. 4.5. Ukážka prezentácie v zobrazení osnovy
Stlačením tlačidla možnosti v režime náhľadu si môžete vybrať funkcie na prezeranie a tlač prezentácie (obr. 4.6).

Ryža. 4.6.
Vo všetkých režimoch ukážky (okrem Snímky), môžete pri tlači zmeniť orientáciu strany papiera (obr. 4.7).

Ryža. 4.7. Ukážka prezentácie v režime doručenia (orientácia stránky na šírku)
Ak chcete ukončiť režim ukážky, stlačte tlačidlo Zavrieť alebo kláves na klávesnici Esc.
Vytlačte si prezentáciu
Bez ohľadu na režim zobrazenia prezentácie, keď stlačíte tlačidlo Tuleň panely nástrojov Štandardné Prezentácia sa vytlačí v režime, ktorý bol nakonfigurovaný pri zobrazení ukážky.
Ak chcete nastaviť tlač prezentácie, prejdite do režimu ukážky a po nastavení požadovaného režimu zobrazenia stlačte tlačidlo Tuleň.
Ak chcete prezentáciu vytlačiť tak, ako sa zobrazuje v náhľade, dialógové okno Tuleň stačí stlačiť tlačidlo OK.