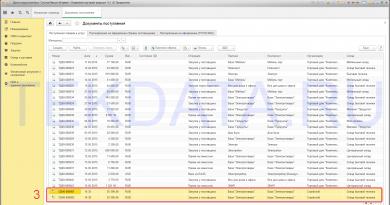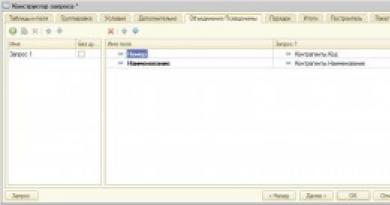இணைய இணைப்பு இல்லாமல் விண்டோஸை எவ்வாறு புதுப்பிப்பது? இணைய அணுகல் இல்லாமல் விண்டோஸ் புதுப்பித்தல் ஆஃப்லைனில் விண்டோஸ் 10 ஐ புதுப்பிக்கிறது
மொபைல் இன்டர்நெட்டைப் பயன்படுத்துபவர்கள் மற்றும் இன்னும் பயன்படுத்துபவர்கள் 2ஜி, சிறிய கோப்புகளைக் கூட எவ்வளவு மெதுவாகப் பதிவிறக்குவது என்பது அவருக்கு நன்றாகத் தெரியும். உங்களிடம் இருந்தாலும் கூட 3ஜிநீங்கள் சிக்னல் மூலத்திலிருந்து வெகு தொலைவில் இருக்கும்போது இணையம், தரவு பரிமாற்ற வேகம் மிகக் குறைவாகவே இருக்கும். கேள்வி என்னவென்றால், புதுப்பிப்பு மையம் அரிதாகவே வேலை செய்யவில்லை என்றால், அத்தகைய நிலைமைகளின் கீழ் விண்டோஸை எவ்வாறு புதுப்பிக்க முடியும்?
அல்லது, எடுத்துக்காட்டாக, இந்த நிலைமை.
உங்கள் பணி அலுவலக கணினியில் விண்டோஸ் 10 ஐப் புதுப்பிக்க விரும்புகிறீர்கள், ஆனால் பிந்தையது, உள்ளூர் நெட்வொர்க்குடன் மட்டுமே இணைக்கப்பட்டுள்ளதால், இணைய அணுகல் இல்லை. மைக்ரோசாப்ட் அத்தகைய விருப்பத்தை வழங்கியதால், இதுபோன்ற சந்தர்ப்பங்களில் தீர்வு ஆஃப்லைன் புதுப்பிப்பாக இருக்கலாம். இதற்கு உங்களுக்கு தேவையானது நிலையான மற்றும் வேகமான இணையத்துடன் கூடிய கணினி மற்றும் ஃபிளாஷ் டிரைவ் அல்லது வேறு ஏதேனும் கையடக்க சாதனம்.
ஒட்டுமொத்த புதுப்பிப்புகளை ஆஃப்லைனில் பதிவிறக்கம் செய்து நிறுவும் திறன் 2016 முதல் உள்ளது.
எல்லாம் மிகவும் எளிமையானது. நீங்கள் ஒரு சிறப்பு இணையதளத்திற்குச் சென்று, எந்தப் புதுப்பிப்பு சமீபத்தியது என்பதைப் பார்க்கவும், அதன்பின் இணையதளத்தில் உள்ள உருவாக்க எண்ணை Windows 10 இன் பதிப்பு எண்ணுடன் ஒப்பிட்டுப் பார்க்கவும். உங்கள் கணினியில் புதிய அப்டேட் கிடைத்தால், ஒட்டுமொத்த புதுப்பிப்புகளிலிருந்து அதைப் பதிவிறக்கவும். பட்டியலிட்டு வழக்கமான நிரலாக நிறுவவும்.
இப்போது எல்லாம் இன்னும் விரிவாக உள்ளது.
முதலில், பயன்பாட்டைத் திறப்பதன் மூலம் கணினியில் விண்டோஸ் 10 இன் தற்போதைய பதிப்பைச் சரிபார்க்கிறோம் "விருப்பங்கள்", பகுதிக்குச் செல்லவும் அமைப்பு -> (கட்டமைப்பில் 1703 "அமைப்பைப் பற்றி") தற்போதைய பதிப்பு எண்ணை எழுதவும்.

பின்னர் இணைப்பைப் பின்தொடரவும் support.microsoft.com/en-us/help/4018124, தற்போதைய பதிப்பு எண்ணைப் பார்த்து, உள்ளூர் கணினியில் உள்ளவற்றுடன் ஒப்பிடவும்.

டிசம்பர் 18 வரை, மிகவும் தற்போதைய பதிப்பு குறியீட்டின் கீழ் உள்ள பதிப்பாகும் 16299.125 , மற்றும் நீங்கள், எடுத்துக்காட்டாக, பதிப்பை நிறுவியுள்ளீர்கள் 15254.125 . இதன் பொருள் நாம் வாழ்க்கையில் பின்தங்கியுள்ளோம். இது நல்லதல்ல, அதை சரிசெய்ய வேண்டும். சமீபத்திய ஒட்டுமொத்த புதுப்பிப்பின் ஐடியை பதிவு செய்யவும் (இது எப்போதும் KB இல் தொடங்குகிறது) , சாதாரண இணையத்துடன் இணைக்கப்பட்ட கணினியில் உட்கார்ந்து, புதுப்பிப்பு பட்டியலைத் திறக்கவும் www.catalog.update.microsoft.com, பதிவு செய்யப்பட்டதை உள்ளிடவும் ஐடி தேடல் துறையில் மற்றும் கிளிக் செய்யவும் "கண்டுபிடி".

அடுத்த பக்கத்தில், பட்டியலிலிருந்து உங்கள் பிட் திறன் மற்றும் செயலி கட்டமைப்பிற்கு ஏற்ப ஒட்டுமொத்த புதுப்பிப்பைத் தேர்ந்தெடுத்து அதை ஃபிளாஷ் டிரைவில் பதிவிறக்கவும்.


WSUS ஆஃப்லைன் புதுப்பிப்பு என்பது இணைய இணைப்பு இல்லாத கணினிகளில் மேலும் ஆஃப்லைனில் நிறுவுவதற்கு மைக்ரோசாஃப்ட் சேவையகங்களிலிருந்து பாதுகாப்பு புதுப்பிப்புகளைப் பதிவிறக்கும் ஒரு பயன்பாடாகும்.
இணக்கத்தன்மை அல்லது கணினி நிலைத்தன்மையை மேம்படுத்துவது போன்ற வழக்கமான புதுப்பிப்புகளைத் தவிர்த்து, முக்கியமான பாதுகாப்பு புதுப்பிப்புகள் மட்டுமே பதிவிறக்கம் செய்யப்படுகின்றன என்பதைக் கவனத்தில் கொள்ள வேண்டும். மேலும், விண்டோஸ் மீடியா பிளேயர் அல்லது எம்எஸ்இ போன்ற அப்ளிகேஷன்களை டவுன்லோட் செய்து இன்ஸ்டால் செய்யும் போது, உரிமம் பெற்ற இயங்குதளம் தேவை.
மதிப்பாய்விற்கு செல்வோம். முதலில், //download.wsusoffline.net/ தளத்தில் இருந்து பயன்பாட்டைப் பதிவிறக்கி, எங்களுக்கு வசதியான எந்த கோப்புறையிலும் அதைத் திறக்கவும். புதுப்பிப்பு கட்டமைப்பாளரைத் தொடங்க, UpdateGenerator.exe கோப்பில் இருமுறை கிளிக் செய்யவும். ஒரு கட்டமைப்பாளர் சாளரம் அதிக எண்ணிக்கையிலான தேர்வுப்பெட்டிகளுடன் தோன்றும்:
இயக்க முறைமையின் வகை மற்றும் உள்ளூர்மயமாக்கல், பிட் ஆழம் மற்றும் கூடுதல் விருப்பங்களை நீங்கள் எங்கே தேர்ந்தெடுக்கலாம்:
புதுப்பிப்புகள் பதிவிறக்கப்படும் கோப்பகத்தை சுத்தம் செய்தல்.
சர்வீஸ் பேக்குகளை இயக்கலாமா வேண்டாமா
MSE ஐப் பதிவிறக்கவும்
பதிவிறக்கம் செய்யப்பட்ட புதுப்பிப்புகளின் செக்சம்களை சரிபார்க்கவும்
C++ இயக்க நேர நூலகங்கள் மற்றும் NET கட்டமைப்பு தொகுப்புகளைப் பதிவிறக்கவும்
விண்டோஸ் டிஃபென்டர் புதுப்பிப்புகளைப் பதிவிறக்கவும்
மொழி மற்றும் தயாரிப்பு மூலம் வட்டு படங்களை உருவாக்குவதற்கான தேர்வுப்பெட்டிகள் கீழே உள்ளன, அல்லது மொழி மூலம் மட்டுமே குறுக்கு-தளம் மேம்படுத்தல்கள் - அதாவது, வெவ்வேறு மொழிகளுடன் இயக்க முறைமைகளுக்கான புதுப்பிப்புகளுக்கு, தனி வட்டு படங்கள் உருவாக்கப்படும், பின்னர் அவை டிவிடியில் எரிக்கப்படும். இணைய நெட்வொர்க்குகளை அணுகாமல் இயந்திரங்களுக்கு மாற்றவும்.
பதிவிறக்கம் செய்யப்பட்ட புதுப்பிப்புகளை நகலெடுக்க வேண்டிய தேர்வுப்பெட்டிகளும் தேர்வுப் பேனலும் இன்னும் குறைவாக உள்ளன.
மற்றும் மிகவும் கீழே:
"தொடங்கு" பொத்தான் - பதிவிறக்கத்தைத் தொடங்குகிறது
தேர்வுப்பெட்டி "பதிவிறக்கத்தைத் தவிர்" - நீங்கள் ஏற்கனவே புதுப்பிப்புகளைப் பதிவிறக்கியிருந்தால் மற்றும் விரும்பினால், எடுத்துக்காட்டாக, ஒரு வட்டு படத்தை உருவாக்க மட்டுமே.
செயல்பாடு முடிந்ததும் "கணினியை முடக்கு" என்ற தேர்வுப்பெட்டி
"ப்ராக்ஸி அமைப்புகள்" பொத்தான்
பொத்தான் "உள்ளூர் நெட்வொர்க்கில் புதுப்பிப்புகளுடன் சேவையக அமைப்புகள்"
அவரது பணிக்காக ஆசிரியருக்கு "கட்டணம்" பொத்தான்
மற்றும் "வெளியேறு" பொத்தான்
தாவல்கள் வழியாக நகர்த்துவதன் மூலம், நீங்கள் தயாரிப்பு வகையை மாற்றலாம், அது விண்டோஸ், அலுவலகம் அல்லது உரிமம் பெற்ற அலுவலகம்.


எனவே, விண்டோஸ் 10 ரஷ்ய பதிப்பிற்கான புதுப்பிப்புகளைப் பதிவிறக்க புதுப்பிப்பு ஜெனரேட்டரை உள்ளமைப்போம் மற்றும் அங்கு C++ மற்றும் NET தொகுப்புகளை சேர்க்கலாம்:
மற்றும் "தொடங்கு" பொத்தானை அழுத்தவும். WSUS ஆஃப்லைன் புதுப்பிப்பு சரிபார்ப்பைச் சரிபார்க்க விண்டோஸ் சிஸ்டம் பயன்பாடுகளை தீவிரமாகப் பயன்படுத்துகிறது என்பதைக் கவனத்தில் கொள்ள வேண்டும், மேலும் புதுப்பிப்புகளை வெற்றிகரமாகப் பதிவிறக்க, ஃபயர்வாலைப் பயன்படுத்தி இந்த பயன்பாடுகளை இணைய அணுகலை அனுமதிக்க வேண்டும்.
"தொடங்கு" பொத்தானைக் கிளிக் செய்த பிறகு, புதுப்பிப்புகள் பதிவிறக்கம் செய்யப்படும் வரை, கட்டளை வரி சாளரம் தோன்றும் - நீங்கள் அதை மூடக்கூடாது.
இப்போது, சிறிது நேரத்திற்குப் பிறகு, சுமார் ஒரு மணி நேரம், இணையத்தின் வேகம், மைக்ரோசாஃப்ட் சர்வர்களில் உள்ள சுமை மற்றும் வைரஸ் தடுப்பு ஊடுருவல் ஆகியவற்றைப் பொறுத்து, செயல்முறை முடிந்துவிட்டது மற்றும் எதற்கும் பதிவிறக்கப் பதிவைப் பார்க்க வழங்குகிறது. பிரச்சனைகள்.
பதிவைக் காட்ட ஒப்புக்கொண்ட பிறகு, இவ்வளவு பெரிய உரை ஆவணத்தைப் பார்ப்போம்:

புதுப்பிப்புகளை மாற்ற (நீங்கள் ஒரு படத்தை உருவாக்கும் அல்லது ஒரு குறிப்பிட்ட கோப்புறையில் புதுப்பிப்புகளை நகலெடுக்கும் செயல்பாடுகளைத் தேர்ந்தெடுக்கவில்லை என்றால்), தொகுக்கப்படாத WSUS: \wsusoffline\client உடன் துணை அடைவுக்குச் செல்வோம், அங்கு நிறுவல் தொடக்கக் கோப்புடன் தயாரிக்கப்பட்ட புதுப்பிப்புகளைப் பார்ப்போம். UpdateInstaller.exe:

இந்த அடைவு ஃபிளாஷ் டிரைவிற்கு நகலெடுக்கப்பட வேண்டும் அல்லது வட்டுக்கு எழுதப்பட்டு புதுப்பிக்கப்படும் கணினிக்கு மாற்றப்பட வேண்டும்.
இலக்கு கணினியில் நிரலைத் தொடங்கும்போது, பின்வரும் சாளரத்தைக் காண்போம்:

நிறுவ வேண்டிய புதுப்பிப்புகளை நீங்கள் எங்கு தேர்ந்தெடுக்கலாம், மேலும் "வெரிட்டி நிறுவல் தொகுப்புகள்" பெட்டியைத் தேர்வுநீக்குவது நல்லது (இல்லையெனில், இலக்கு கணினியில் இணையம் இல்லை என்றால், சரிபார்ப்பு சாத்தியமற்றது காரணமாக புதுப்பிப்புகள் நிறுவப்படாது) மற்றும் "தானியங்கு மறுதொடக்கம் மற்றும் திரும்ப அழைக்கும்" பெட்டியை சரிபார்க்கவும் (இல்லையெனில், தேவையான மறுதொடக்கங்களுக்குப் பிறகு, நீங்கள் மீண்டும் UpdateInstaller.exe ஐ கைமுறையாக இயக்க வேண்டும்).
புதிய புதுப்பிப்புகள் வெளியிடப்படும்போது, எல்லாவற்றையும் மீண்டும் பதிவிறக்க வேண்டிய அவசியமில்லை என்பதை கவனத்தில் கொள்ள வேண்டும்; நீங்கள் புதுப்பிப்புகளை மீண்டும் பதிவிறக்கத் தொடங்க வேண்டும், மேலும் WSUS ஆஃப்லைன் புதுப்பிப்பு தானாகவே விடுபட்ட புதுப்பிப்புகளைப் பதிவிறக்கி கிளையன்ட் தொகுதியை மீண்டும் உருவாக்கும்.
மற்றொரு மகிழ்ச்சியான ஆச்சரியம் என்னவென்றால், நிரல் WGA (Windows உண்மையான நன்மை) புதுப்பிப்பைப் பதிவிறக்காது, இதன் மூலம் இந்த புதுப்பிப்பை நிறுவுவதில் தொடர்புடைய அறியப்பட்ட சிக்கல்களை பயனருக்கு இழக்கிறது.
இணைய இணைப்பு இல்லாவிட்டால், Windows Update வழியாக Windows 10ஐ பயனர் தானாகவே புதுப்பிக்க முடியாது. உங்களிடம் மெதுவான அல்லது வரையறுக்கப்பட்ட இணைய இணைப்பு இருந்தாலும், விண்டோஸ் 10 ஐ புதுப்பிப்பது எளிதானது அல்ல. அத்தகைய சூழ்நிலையில் என்ன செய்வது? நீங்கள் தீர்வுகளைப் பயன்படுத்தி சிக்கலை தீர்க்கலாம். அதைத்தான் இன்று பேசுவோம்.
அத்தகைய சிக்கலைத் தீர்க்க, உங்களுக்கு "நண்பரின் உதவி" தேவைப்படும், இணைய அணுகல் அல்லது இணைய அணுகல் புள்ளியைக் கண்டுபிடிக்கும் நபர், மேலும் கணினி புதுப்பிப்பு கோப்புகளை மாற்றுவதற்கு USB ஃபிளாஷ் டிரைவ் (ஃபிளாஷ் டிரைவ்) தேவைப்படும். ஒரு கணினி மற்றொன்று.
உங்கள் கணினியில் புதுப்பிப்புகளை நிறுவுவதற்கான இரண்டு விருப்பங்களைக் கருத்தில் கொள்வோம்: தற்போதைய புதுப்பிப்புகளைப் பெறுதல் மற்றும் நிறுவுதல், விண்டோஸ் 10 ஐ புதிய பதிப்பிற்கு புதுப்பித்தல், இணைய அணுகல் இல்லாமல். விண்டோஸ் 7, விண்டோஸ் 8, விண்டோஸ் 8.1 இயக்க முறைமைகளில் இதே போன்ற முறைகள் பயன்படுத்தப்படலாம்.
இணைய அணுகல் இல்லாமல் விண்டோஸ் 10 புதுப்பிப்புகளைப் பெறுதல் மற்றும் நிறுவுதல்
முதலில், இயக்க முறைமையின் பதிப்பை நீங்கள் தீர்மானிக்க வேண்டும்:
Windows 10 இல், Settings → System → About (“About”) என்பதற்குச் செல்லவும். விண்டோஸ் அம்சங்கள் பிரிவு விண்டோஸின் பதிப்பு பற்றிய தகவல்களை வழங்குகிறது.
இணைய அணுகல் உள்ள கணினியில், அதிகாரப்பூர்வ வலைத்தளத்திற்குச் செல்லவும்: https://www.catalog.update.microsoft.com/Home.aspx மைக்ரோசாஃப்ட் புதுப்பிப்பு அட்டவணையில், தேடல் புலத்தில் கணினியில் நிறுவப்பட்ட கணினியின் பெயரை உள்ளிடவும். (லேப்டாப்), இது போன்றது: “windows 10 x64 1703” (விண்டோஸின் முழு பதிப்பு, அதன் பிட் ஆழத்தைக் குறிக்கவும்), தேவையான புதுப்பிப்புகளைத் தேர்ந்தெடுக்கவும்.
புதுப்பிப்புகள் எண்களின் தொடர்களைக் கொண்ட எண்களைக் கொண்டுள்ளன: “KBXXXXXXX”. அவை வகைப்பாட்டின் படி வகைப்படுத்தப்படுகின்றன: "முக்கியமான புதுப்பிப்புகள்" மற்றும் வெறுமனே "புதுப்பிப்புகள்". முக்கியமான புதுப்பிப்புகள் வன்பொருள் சிக்கல்களை சரிசெய்கிறது அல்லது உடனடியாகப் பயன்படுத்தப்பட வேண்டிய சிஸ்டம் பாதிப்புகளை மூடும். எளிமையான புதுப்பிப்புகளில் பாதுகாப்பு புதுப்பிப்புகள், பல்வேறு சிஸ்டம் திருத்தங்கள் மற்றும் உங்கள் கணினியில் நிறுவுவதற்கு அறிவுறுத்தப்படும் கூறுகள் ஆகியவை அடங்கும்.
புதுப்பிப்பு வெளியீட்டு தேதி மற்றும் புதுப்பிப்பு எண்ணின் மூலம் நீங்கள் அட்டவணையில் செல்லலாம். விரும்பிய புதுப்பிப்புக்கு எதிரே, "பதிவிறக்கு" பொத்தானைக் கிளிக் செய்யவும்.


புதுப்பிப்பை உங்கள் கணினியில் சேமித்து, புதுப்பிப்பு கோப்பை USB டிரைவில் நகலெடுக்கவும்.
விண்டோஸ் 10 புதுப்பிப்புகளுடன் USB ஃபிளாஷ் டிரைவை உங்கள் கணினியுடன் இணைத்து கோப்புகளை வழங்கவும். உங்கள் கணினியில் முழுமையான விண்டோஸ் புதுப்பிப்பு நிறுவியை இயக்கவும், புதுப்பிப்புகளை நிறுவவும் மற்றும் உங்கள் கணினியை மறுதொடக்கம் செய்யவும்.
புதுப்பிப்புகளைத் தேடும் முன், உங்கள் கணினியில் என்ன புதுப்பிப்புகள் நிறுவப்பட்டுள்ளன என்பதைக் கண்டறியலாம்:
1) கட்டளை வரியில் நிர்வாகியாக இயக்கவும்.
2) கட்டளை வரி மொழிபெயர்ப்பாளர் சாளரத்தில், கட்டளையை உள்ளிடவும்:
wmic qfe பட்டியல்
3) "Enter" விசையை அழுத்தவும்.
நிறுவப்பட்ட புதுப்பிப்புகளின் பட்டியலைப் படிக்கவும், புதுப்பிப்பு எண் (KBXXXXXXX) மற்றும் நிறுவல் தேதியுடன் "HotFixID" நெடுவரிசையைப் பார்க்கவும்.

இணையம் இல்லாமல் புதிய பதிப்பிற்கு விண்டோஸைப் புதுப்பிக்கிறது
பயனர் விண்டோஸ் 10 இன் புதிய, சமீபத்திய பதிப்பிற்கு மேம்படுத்த விரும்பினால் இந்த முறை பொருத்தமானது, ஆனால் கணினியை தானாகவே புதுப்பிக்க இணையத்தைப் பயன்படுத்த அவருக்கு வாய்ப்பு இல்லை. இந்த வழக்கில், சிக்கலை தீர்க்க இரண்டு சாத்தியங்கள் உள்ளன:
- துவக்கக்கூடிய USB ஃபிளாஷ் டிரைவைப் பயன்படுத்தி அல்லது DVD இலிருந்து Windows 10 இன் புதிய பதிப்பை நிறுவுதல்
- இயங்குதளத்தின் ISO படத்தைப் பயன்படுத்தி உங்கள் கணினியிலிருந்து நேரடியாக Windows 10 இன் புதிய பதிப்பிற்குப் புதுப்பித்தல்
இந்த வழக்கில், துவக்கக்கூடிய மீடியாவை உருவாக்க அல்லது இணைய அணுகலுடன் மற்றொரு கணினியில் கணினியின் ஐஎஸ்ஓ படத்தைச் சேமிக்க விண்டோஸைப் பெறுவதற்கான திறனும் உங்களுக்குத் தேவை.
- USB டிரைவ் குறைந்தது 8 ஜிபி அளவு இருக்க வேண்டும். விண்டோஸ் 10 ஐ ஃபிளாஷ் டிரைவில் எரிக்க அல்லது ஃபிளாஷ் டிரைவில் விண்டோஸின் ஐஎஸ்ஓ படத்தைச் சேமிக்க இந்த அளவு போதுமானதாக இருக்கும்.
இயக்க முறைமையிலிருந்து நேரடியாக புதுப்பிப்பதன் மூலம் விண்டோஸ் 10 ஐ நிறுவும் விருப்பத்தைக் கவனியுங்கள்:
1) விண்டோஸ் 10 இன் ISO படத்தை மற்றொரு கணினியில் சேமிக்கவும். அதை உங்கள் கணினிக்கு மாற்றுவோம்.
2) விண்டோஸ் ஐஎஸ்ஓ படத்தில் வலது கிளிக் செய்து, கணினி படத்தை மெய்நிகர் இயக்ககத்தில் ஏற்ற சூழல் மெனுவிலிருந்து "மவுண்ட்" என்பதைத் தேர்ந்தெடுக்கவும்.
3) திறக்கும் அடுத்த சாளரத்தில், "அமைவு" கோப்பில் இடது சுட்டி பொத்தானைக் கொண்டு இருமுறை கிளிக் செய்யவும்.
தயாரித்த பிறகு, ஒரு சாளரம் திறக்கும், அதில் முக்கியமான புதுப்பிப்புகளைப் பதிவிறக்கி நிறுவ பரிந்துரைக்கப்படுகிறது. "இப்போது இல்லை" என்பதைத் தேர்ந்தெடுத்து, "அடுத்து" பொத்தானைக் கிளிக் செய்யவும்.

4) கணினி மற்றும் அமைப்பு தயாராகி வருகிறது. பொருந்தக்கூடிய அறிவிப்புகள் மற்றும் உரிம விதிமுறைகளை ஏற்றுக்கொள்வதற்கான சாளரத்தில், "ஏற்றுக்கொள்" பொத்தானைக் கிளிக் செய்யவும்.

5) உங்கள் கணினி தயாராக உள்ளதா மற்றும் போதுமான இடம் உள்ளதா என Windows Setup சரிபார்க்கிறது.

6) "நிறுவுவதற்கு தயார்" சாளரத்தில், கணினியை நிறுவுவதற்கான உள்ளமைவைத் தேர்ந்தெடுக்கவும். இயல்பாக, தனிப்பட்ட கோப்புகள் மற்றும் பயன்பாடுகளைப் பாதுகாத்து Windows 10 ஐ நிறுவ தேர்வு செய்யும்படி கேட்கப்படுவீர்கள். சமீபத்திய OS பதிப்பிற்கு கணினியைப் புதுப்பிக்கும்போது இது மிகவும் பொதுவான விருப்பமாகும். "நிறுவு" பொத்தானைக் கிளிக் செய்க.

7) உங்கள் கணினியில் விண்டோஸ் 10 ஐ நிறுவும் செயல்முறை தொடங்கியது. நிறுவலின் போது, கணினி பல முறை மறுதொடக்கம் செய்யப்படும்.


9) நிறுவல் முடிந்ததும், விண்டோஸ் 10 இன் புதுப்பிக்கப்பட்ட பதிப்பு கணினியில் தொடங்கும், இது இணைய அணுகல் இல்லாமல் புதுப்பிக்கப்பட்டது.

விண்டோஸ் 10 ஐஎஸ்ஓ படம் இனி தேவையில்லை. எக்ஸ்ப்ளோரர் சாளரத்தில், மெய்நிகர் இயக்ககத்தில் வலது கிளிக் செய்து சூழல் மெனுவிலிருந்து "வெளியேறு" என்பதைத் தேர்ந்தெடுக்கவும்.
ஆலே xandr Grigoriev CSO "குரோகஸ்"
பல PC பயனர்கள் தங்கள் சாதனத்தை வேலை அல்லது பிணைய இணைப்பு தேவையில்லாத கேம்களுக்கு மட்டுமே பயன்படுத்துகின்றனர். நெட்வொர்க்குடன் இணைப்பு இல்லை மற்றும் தேவையில்லை என்றால், ஒரு நல்ல வைரஸ் தடுப்பு நிறுவிய பின் இயக்க முறைமையை புதுப்பிப்பதில் எந்த அர்த்தமும் இல்லை என்று தோன்றுகிறது. இருப்பினும், சில புதுப்பிப்புகள் இன்னும் நிறுவத்தக்கவை, ஏனெனில் அவை கணினி பாதுகாப்பிற்குப் பொறுப்பான கூறுகளைக் கொண்டுள்ளன. இணையம் இல்லாமல் உங்கள் கணினியில் இதுபோன்ற புதுப்பிப்புகளை நிறுவவும், சமீபத்திய கட்டமைப்பிற்கு கணினியை முழுமையாக புதுப்பிக்கவும், பின்வரும் பரிந்துரைகளைப் பயன்படுத்தவும்.
இணையம் இல்லாமல் விண்டோஸை எவ்வாறு புதுப்பிப்பது என்பதற்கான வழிமுறைகள்
சமீபத்தில், மைக்ரோசாப்ட் விண்டோஸின் பல்வேறு பதிப்புகளுக்கு (விண்டோஸ் 7 இல் தொடங்கி) ஒட்டுமொத்த புதுப்பிப்பு தொகுப்புகளை நிறுவுகிறது. மைக்ரோசாஃப்ட் தயாரிப்புகளின் எந்தவொரு பயனரும் அதிகாரப்பூர்வ வலைத்தளத்திலிருந்து ஒரு குறிப்பிட்ட கோப்பைப் பதிவிறக்கலாம் மற்றும் நெட்வொர்க்குடன் இணைக்காமல் இயக்க முறைமையை புதுப்பிக்கலாம்.
நடைமுறையில், விண்டோஸைப் புதுப்பிக்கும் இந்த முறை இதுபோல் தெரிகிறது:
அதிகாரப்பூர்வ மைக்ரோசாஃப்ட் இணையதளத்தில் ஒரு சிறப்பு புதுப்பிப்பு பதிவு உள்ளது. அதைத் திறப்பதன் மூலம், விண்டோஸின் எந்தப் பதிப்பு கடைசியாக எப்போது புதுப்பிக்கப்பட்டது என்பதை நீங்கள் பார்க்கலாம். எடுத்துக்காட்டாக, இணைப்பைக் கிளிக் செய்வதன் மூலம், Windows 10 KB4040724 எண்ணுடன் சமீபத்திய புதுப்பிப்பைக் கொண்டுள்ளது என்பதைக் கண்டறியலாம்.
இப்போது, இந்த புதுப்பிப்பைக் கண்டுபிடித்து பதிவிறக்க, நீங்கள் மைக்ரோசாஃப்ட் புதுப்பிப்பு பட்டியலுக்குச் செல்ல வேண்டும். சிறப்பு தேடல் புலத்தில் புதுப்பிப்பு எண்ணை உள்ளிட்டு "பதிவிறக்கு" என்பதைக் கிளிக் செய்யவும்.

தேடல் முடிவுகளைக் காட்டிய பிறகு, நிறுவப்பட்ட OS பிட் நிலைக்கான புதுப்பிப்பு பதிப்பைத் தேர்ந்தெடுத்து, "பதிவிறக்கு" என்பதைக் கிளிக் செய்யவும்.

புதுப்பிப்பு பதிவிறக்கம் செய்யப்பட்டவுடன், அதை மீடியாவில் நகலெடுத்து, கணினியுடன் இணைத்து இயக்க முறைமை புதுப்பிப்பைத் தொடங்கவும். இதற்கு நெட்வொர்க் இணைப்பு தேவையில்லை. விண்டோஸ் பதிப்பு சமீபத்திய பதிப்பிற்கு புதுப்பிக்கப்படும். இந்த முறை விண்டோஸ் 7, 8, 8.1, 10 இல் வேலை செய்கிறது.
இணையம் இல்லாமல் விண்டோஸ் 10 ஐ நீங்கள் புதுப்பிக்க வேண்டிய சூழ்நிலைகள் உள்ளன. இந்த வழக்கில், Windows Update மூலம் தானியங்கி புதுப்பிப்புகளைச் செய்யும் திறன் பயனருக்கு இல்லை.
உண்மையில், இணையத்திற்கு உடல் அணுகல் இல்லாத சூழ்நிலையில், வழக்கமான முறையில் புதுப்பிப்புகளைப் பெறுவதில் சிக்கல்கள் எழுகின்றன. உங்களிடம் மெதுவான அல்லது வரையறுக்கப்பட்ட இணைய இணைப்பு இருந்தாலும், விண்டோஸ் 10 ஐ புதுப்பிப்பது எளிதானது அல்ல.
வரையறுக்கப்பட்ட இணைப்பிற்குள் இணையத்தைப் பெறும் பல பயனர்கள் Windows 10 அமைப்புகளில் Wi-Fi அமைப்புகளை மாற்றுகின்றனர். வைஃபை இணைப்பு அமைப்புகளின் பண்புகளில், அவை “அளவிக்கப்பட்ட இணைப்பாக அமை” அமைப்பை உள்ளடக்கும். அமைப்புகளைப் பயன்படுத்திய பிறகு, இயக்க முறைமைக்கான புதுப்பிப்புகளின் விநியோகம் மற்றும் நிறுவல் குறைவாக இருக்கும். OS இல் மிக முக்கியமான புதுப்பிப்புகள் மட்டுமே நிறுவப்பட்டுள்ளன.
இன்டர்நெட் இல்லாமல் விண்டோஸை அப்டேட் செய்வது அவசியம். அத்தகைய சூழ்நிலையில் என்ன செய்வது? நீங்கள் தீர்வுகளைப் பயன்படுத்தி சிக்கலை தீர்க்கலாம்.
சிக்கலைத் தீர்க்க, உங்களுக்கு "நண்பரின் உதவி" தேவைப்படும், ஒரு நபர் (நண்பர், அறிமுகமானவர், பக்கத்து வீட்டுக்காரர், சக பணியாளர், முதலியன) இணையத்தை அணுகலாம். கணினி புதுப்பிப்பு கோப்புகளை ஒரு கணினியிலிருந்து மற்றொரு கணினிக்கு மாற்ற, உங்களுக்கு USB ஃபிளாஷ் டிரைவ் (ஃபிளாஷ் டிரைவ்) தேவைப்படும். வீட்டில் அணுகல் இல்லாவிட்டால், வேலையில் இணைய அணுகலைப் பயன்படுத்த பயனருக்கு வாய்ப்பு உள்ளது.
இந்த திட்டத்தின் படி, பயனர் பல தொடர்ச்சியான படிகளில் இணைய அணுகல் இல்லாமல் விண்டோஸ் புதுப்பிப்பைப் பெற்று நிறுவுகிறார்:
- முதலில், இன்டர்நெட் அணுகல் உள்ள வேறொருவரின் கணினியில் Windows 10 க்கான புதுப்பிப்பை நீங்கள் பதிவிறக்க வேண்டும்.
- அடுத்து, பெறப்பட்ட புதுப்பிப்பை USB ஃபிளாஷ் டிரைவிற்கு நகர்த்த வேண்டும்.
- ஃபிளாஷ் டிரைவை உங்கள் கணினியுடன் இணைக்கவும்.
- பின்னர், உங்கள் கணினியில் விண்டோஸ் புதுப்பிப்பை நிறுவவும்.
புதுப்பிப்புகள் பெரும்பாலும் அவசியமாகின்றன, ஏனெனில் அவை பல கணினி பாதுகாப்பு சிக்கல்களை தீர்க்கின்றன. அவ்வப்போது, "பெரிய" விண்டோஸ் புதுப்பிப்புகள் அவற்றின் சொந்த பெயர்களைக் கொண்டவை (கிரியேட்டர்கள் புதுப்பிப்பு, வீழ்ச்சி படைப்பாளர்களின் புதுப்பிப்பு போன்றவை) வெளியிடப்படுகின்றன. இந்த முக்கிய புதுப்பிப்புகள் விண்டோஸ் 10 இன் புதிய பதிப்பாகும்.
எனவே, கணினியின் பாதுகாப்பைப் பராமரிக்க பயனர் புதுப்பிப்புகளை நிறுவ வேண்டும், அதே போல் கணினியில் இயக்க முறைமையின் சமீபத்திய பதிப்பை நிறுவ வேண்டும்.
இந்த கட்டுரையில், உங்கள் கணினியில் புதுப்பிப்புகளை நிறுவுவதற்கான இரண்டு விருப்பங்களைப் பார்ப்போம்: தற்போதைய புதுப்பிப்புகளைப் பெறுதல் மற்றும் நிறுவுதல், விண்டோஸ் 10 ஐ புதிய பதிப்பிற்கு புதுப்பித்தல், இணைய அணுகல் இல்லாமல். விண்டோஸ் 7, விண்டோஸ் 8, விண்டோஸ் 8.1 இயக்க முறைமைகளில் இதே போன்ற முறைகள் பயன்படுத்தப்படலாம்.
இணைய அணுகல் இல்லாமல் விண்டோஸ் 10 புதுப்பிப்புகளைப் பெறுதல் மற்றும் நிறுவுதல்
இணையம் இல்லாமல் ஒரு தனி விண்டோஸ் புதுப்பிப்பை நிறுவ, நீங்கள் இயக்க முறைமையின் பதிப்பை தீர்மானிக்க வேண்டும்.
Windows 10 இல், அமைப்புகள் → System → About என்பதற்குச் செல்லவும் (பதிப்பு 1709 க்கு முன், பிரிவு "பற்றி" என்று அழைக்கப்பட்டது). "விண்டோஸ் அம்சங்கள்" பிரிவில் OS இல் நிறுவப்பட்ட விண்டோஸ் பதிப்பு பற்றிய தகவல்கள் உள்ளன, இந்த விஷயத்தில், Windows 10 Pro 1703.
இணைய அணுகல் உள்ள கணினியில், அதிகாரப்பூர்வ வலைத்தளத்திற்குச் செல்லவும்: https://www.catalog.update.microsoft.com/Home.aspxமைக்ரோசாஃப்ட் புதுப்பிப்பு அட்டவணையில், தேடல் புலத்தில், கணினியில் நிறுவப்பட்ட கணினியின் பெயரை உள்ளிடவும், இது போன்றது: “விண்டோஸ் 10 x64 1703” (OS இன் முழு பதிப்பு, அதன் பிட் ஆழத்தைக் குறிக்கவும்), உங்களுக்குத் தேவையான புதுப்பிப்புகளைத் தேர்ந்தெடுக்கவும். .
புதுப்பிப்புகள் எண்களின் தொடர்களைக் கொண்ட எண்களைக் கொண்டுள்ளன: “KBXXXXXXX”. அவை வகைப்பாட்டின் படி வகைப்படுத்தப்படுகின்றன: "முக்கியமான புதுப்பிப்புகள்" மற்றும் வெறுமனே "புதுப்பிப்புகள்". முக்கியமான புதுப்பிப்புகள் வன்பொருள் சிக்கல்களை சரிசெய்கிறது அல்லது உடனடியாகப் பயன்படுத்தப்பட வேண்டிய சிஸ்டம் பாதிப்புகளை மூடும். எளிமையான புதுப்பிப்புகளில் பாதுகாப்பு புதுப்பிப்புகள், பல்வேறு சிஸ்டம் திருத்தங்கள் மற்றும் உங்கள் கணினியில் நிறுவுவதற்கு அறிவுறுத்தப்படும் கூறுகள் ஆகியவை அடங்கும்.
புதுப்பிப்பு வெளியீட்டு தேதி மற்றும் புதுப்பிப்பு எண்ணின் மூலம் நீங்கள் அட்டவணையில் செல்லலாம். விரும்பிய புதுப்பிப்புக்கு எதிரே, "பதிவிறக்கு" பொத்தானைக் கிளிக் செய்யவும்.


புதுப்பிப்பை உங்கள் கணினியில் சேமித்து, புதுப்பிப்பு கோப்பை நீக்கக்கூடிய USB டிரைவிற்கு நகர்த்தவும்.
அடுத்து, Windows 10 புதுப்பிப்பு கோப்புகளை அவற்றின் இலக்குக்கு வழங்கவும், பின்னர் USB ஃபிளாஷ் டிரைவை உங்கள் கணினியுடன் இணைக்கவும். உங்கள் கணினியில் முழுமையான விண்டோஸ் புதுப்பிப்பு நிறுவியை இயக்கவும், புதுப்பிப்புகளை நிறுவவும் மற்றும் உங்கள் கணினியை மறுதொடக்கம் செய்யவும்.
புதுப்பிப்புகளைத் தேடும் முன், உங்கள் கணினியில் என்ன புதுப்பிப்புகள் நிறுவப்பட்டுள்ளன என்பதைக் கண்டறியலாம்:
- கட்டளை வரியில் நிர்வாகியாக இயக்கவும்.
- கட்டளை வரி மொழிபெயர்ப்பாளர் சாளரத்தில், கட்டளையை உள்ளிடவும்:
- "Enter" விசையை அழுத்தவும்.
நிறுவப்பட்ட புதுப்பிப்புகளின் பட்டியலைப் படிக்கவும், புதுப்பிப்பு எண் (KBXXXXXXX) மற்றும் நிறுவல் தேதியுடன் "HotFixID" நெடுவரிசையைப் பார்க்கவும்.

பல்வேறு பதிப்புகள் மற்றும் பிட் நிலைகளின் Windows Defender க்கான சமீபத்திய ஆஃப்லைன் பாதுகாப்பு புதுப்பிப்புகளை அதிகாரப்பூர்வ இணையதளத்தில் இருந்து பதிவிறக்கம் செய்யலாம்: https://www.microsoft.com/en-us/wdsi/definitions#manual.
இணையம் இல்லாமல் புதிய பதிப்பிற்கு விண்டோஸைப் புதுப்பிக்கிறது
ஒரு பயனர் விண்டோஸ் 10 இன் புதிய, சமீபத்திய பதிப்பிற்கு மேம்படுத்த விரும்பினால், ஆனால் தானாக கணினியைப் புதுப்பிக்க இணையத்தைப் பயன்படுத்த முடியாவிட்டால், சிக்கலைத் தீர்க்க இரண்டு விருப்பங்கள் உள்ளன:
- துவக்கக்கூடிய USB ஃபிளாஷ் டிரைவைப் பயன்படுத்தி அல்லது DVD இலிருந்து Windows 10 இன் புதிய பதிப்பை நிறுவுதல்;
- இயங்குதளத்தின் ISO படத்தைப் பயன்படுத்தி உங்கள் கணினியிலிருந்து நேரடியாக Windows 10 இன் புதிய பதிப்பிற்குப் புதுப்பித்தல்.
இந்த வழக்கில், துவக்கக்கூடிய மீடியாவை உருவாக்க அல்லது இணைய அணுகலுடன் மற்றொரு கணினியில் கணினியின் ஐஎஸ்ஓ படத்தைச் சேமிக்க விண்டோஸைப் பெறுவதற்கான திறனும் உங்களுக்குத் தேவை.
USB டிரைவ் குறைந்தது 8 ஜிபி அளவு இருக்க வேண்டும். விண்டோஸ் 10 ஐ ஃபிளாஷ் டிரைவில் எரிக்க அல்லது ஃபிளாஷ் டிரைவில் விண்டோஸின் ஐஎஸ்ஓ படத்தைச் சேமிக்க இந்த அளவு போதுமானதாக இருக்கும்.
கட்டுரையின் படி துவக்கக்கூடிய USB ஃபிளாஷ் டிரைவை உருவாக்கவும், பின்னர் உங்கள் கணினியில் இயக்க முறைமையை நிறுவவும்.
விண்டோஸ் 10 ஐ நிறுவும் போது, ஒரு முக்கியமான விஷயத்திற்கு கவனம் செலுத்துங்கள்: கணினி அமைப்புகள் மற்றும் பயனர் தரவைச் சேமிக்க, நீங்கள் நிச்சயமாக நிறுவல் முறையைத் தேர்ந்தெடுக்க வேண்டும்: "புதுப்பிப்பு: கோப்புகள், அமைப்புகள் மற்றும் பயன்பாடுகளைச் சேமிக்கும் போது விண்டோஸை நிறுவவும்".
இயக்க முறைமையிலிருந்து நேரடியாக புதுப்பிப்பதன் மூலம் விண்டோஸ் 10 ஐ நிறுவும் விருப்பத்தை இப்போது கூர்ந்து கவனிப்போம்.
- கட்டுரையின் படி விண்டோஸ் 10 ஐஎஸ்ஓ படத்தை மற்றொரு கணினியில் சேமிக்கவும். அதை உங்கள் கணினிக்கு மாற்றவும்.
- விண்டோஸ் ஐஎஸ்ஓ படத்தில் வலது கிளிக் செய்து, மெய்நிகர் இயக்ககத்தில் கணினி படத்தை ஏற்ற சூழல் மெனுவிலிருந்து "மவுண்ட்" என்பதைத் தேர்ந்தெடுக்கவும்.
- திறக்கும் சாளரத்தில், இடது சுட்டி பொத்தானைக் கொண்டு "அமைவு" கோப்பில் இருமுறை கிளிக் செய்யவும்.
தயாரித்த பிறகு, ஒரு சாளரம் திறக்கும், அதில் முக்கியமான புதுப்பிப்புகளைப் பதிவிறக்கி நிறுவ பரிந்துரைக்கப்படுகிறது. இந்த கணினியில் இணையம் இல்லை, புதுப்பிப்புகள் இன்னும் காணப்படாது, எனவே "இப்போது இல்லை" என்பதைத் தேர்ந்தெடுத்து "அடுத்து" பொத்தானைக் கிளிக் செய்யவும்.

- அடுத்து, கணினி மற்றும் அமைப்பு தயாராக உள்ளது. பொருந்தக்கூடிய அறிவிப்புகள் மற்றும் உரிம விதிமுறைகளை ஏற்றுக்கொள்வதாக ஒரு சாளரம் தோன்றுகிறது. "ஏற்றுக்கொள்" பொத்தானைக் கிளிக் செய்யவும்.

- அடுத்து, உங்கள் கணினி தயாராக உள்ளதா மற்றும் போதுமான இடம் உள்ளதா என Windows Setup சரிபார்க்கிறது.

- நிறுவல் தயார் சாளரத்தில், கணினியை நிறுவுவதற்கான உள்ளமைவை பயனர் தேர்ந்தெடுக்க வேண்டும். இயல்பாக, தனிப்பட்ட கோப்புகள் மற்றும் பயன்பாடுகளைப் பாதுகாத்து Windows 10 ஐ நிறுவ தேர்வு செய்யும்படி கேட்கப்படுவீர்கள். சமீபத்திய OS பதிப்பிற்கு கணினியைப் புதுப்பிக்கும்போது இது மிகவும் பொதுவான விருப்பமாகும்.
"சேமிப்பதற்கு தேர்ந்தெடுக்கப்பட்ட கூறுகளை மாற்று" என்பதைக் கிளிக் செய்த பிறகு, கூடுதல் அமைப்புகள் உருப்படிகள் திறக்கப்படும். தனிப்பட்ட கோப்புகளை மட்டுமே சேமிக்க பயனர் தேர்வு செய்யலாம் (பயன்பாடுகள் நீக்கப்படும்), அல்லது எதையும் சேமிக்க முடியாது (தனிப்பட்ட கோப்புகள் மற்றும் பயன்பாடுகள் நீக்கப்படும்).
"நிறுவு" பொத்தானைக் கிளிக் செய்க.

- அதன் பிறகு, உங்கள் கணினியில் விண்டோஸ் 10 ஐ நிறுவும் செயல்முறை தொடங்கும். நிறுவலின் போது, கணினி பல முறை மறுதொடக்கம் செய்யப்படும்.

- அடுத்த கட்டத்தில், புதுப்பிப்புகளுடன் பணி தொடங்கும், இது சிறிது நேரம் எடுக்கும் (இது வெவ்வேறு கணினிகளில் மாறுபடும்). இந்த நேரத்தில், கணினி மறுதொடக்கம் செய்யப்படும்.

- நிறுவல் முடிந்ததும், கணினி விண்டோஸ் 10 இன் புதுப்பிக்கப்பட்ட பதிப்பைத் தொடங்கும், இது இணைய அணுகல் இல்லாமல் புதுப்பிக்கப்பட்டது.

விண்டோஸ் 10 ஐஎஸ்ஓ படத்தை அவிழ்த்து விடுங்கள், அது இனி தேவையில்லை. எக்ஸ்ப்ளோரர் சாளரத்தில், மெய்நிகர் இயக்ககத்தில் வலது கிளிக் செய்து சூழல் மெனுவிலிருந்து "வெளியேறு" என்பதைத் தேர்ந்தெடுக்கவும்.
கட்டுரையின் முடிவுகள்
இணைய அணுகல் இல்லாவிட்டால், புதுப்பிப்புகளை நிறுவவோ அல்லது Windows 10 இன் புதிய பதிப்பிற்கு மேம்படுத்தவோ பயனருக்கு சில விருப்பங்கள் உள்ளன. இணைய அணுகல் உள்ள மற்றொரு கணினியில் புதுப்பிப்புகள் அல்லது கணினியின் ISO படத்தைப் பதிவிறக்கம் செய்ய முடிந்தால் இது சாத்தியமாகும். .