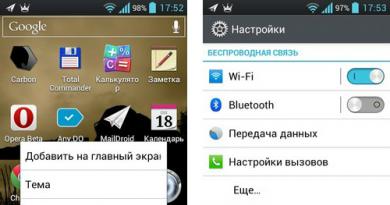ஆண்ட்ராய்டு டேப்லெட்டை USB ஃபிளாஷ் டிரைவுடன் இணைப்பது எப்படி. டேப்லெட்டில் ஃபிளாஷ் டிரைவ் காட்டப்படும் இடத்தில். ஃபிளாஷ் டிரைவை டேப்லெட்டுடன் இணைக்க, வழக்கமான USB ஃபிளாஷ் டிரைவை டேப்லெட் அடாப்டருடன் இணைக்க முடியுமா?
யூ.எஸ்.பி ஃபிளாஷ் டிரைவ்களுடன் பணிபுரிவதில் ஆண்ட்ராய்டு சிறந்தது; சில சாதனங்களில் முழு அளவிலான யூ.எஸ்.பி போர்ட் உள்ளது. ஆனால் எல்லோரும் அவ்வளவு அதிர்ஷ்டசாலிகள் அல்ல. பெரும்பாலான சாதனங்களில் மைக்ரோ யுஎஸ்பி இணைப்பான் பொருத்தப்பட்டுள்ளது. மைக்ரோ யுஎஸ்பி போர்ட் மட்டுமே பொருத்தப்பட்ட ஸ்மார்ட்போன் அல்லது டேப்லெட்டுடன் ஃபிளாஷ் டிரைவை இணைக்க வேண்டும் என்றால் என்ன செய்வது?
ஆண்ட்ராய்டில் USB ஆன் - டு - கோ தொழில்நுட்பம் உள்ளது (தளர்வாக மொழிபெயர்க்கப்பட்டுள்ளது: பிளக் மற்றும் யூஸ்). அதன் சாராம்சம் என்னவென்றால், சாதனம் மைக்ரோ யுஎஸ்பி வழியாக இணைக்கப்பட்ட வெளிப்புற ஊடகங்களுக்கு மின்சாரம் வழங்கும் திறன் கொண்டது. இதற்கு நன்றி, பயனர் தனது டேப்லெட் அல்லது ஸ்மார்ட்போனிலிருந்து நேரடியாக ஃபிளாஷ் டிரைவ்களுடன் வேலை செய்ய வாய்ப்பு உள்ளது.
இந்த ஒன்றுதொழில்நுட்பம் ஆண்ட்ராய்டு 3.1 மற்றும் அதற்கு மேல் உள்ள எல்லா சாதனங்களிலும் கண்டிப்பாக இருக்கும்.. மீதமுள்ளவற்றைப் பொறுத்தவரை, நீங்கள் சரிபார்க்க வேண்டும். இதற்கு Google Play Market இலிருந்து நிரலைப் பயன்படுத்தவும்.
USB OTG செக்கரைப் பயன்படுத்தி உங்கள் சாதனத்தைச் சரிபார்க்கிறது
உங்கள் சாதனத்தில் OTG உள்ளதா எனச் சரிபார்க்க, USB OTG செக்கர் திட்டத்தை இயக்கவும். அவள் சாதனத்தை சோதித்து முடிவைக் காண்பிப்பாள்.
OTG கேபிளை இணைக்கிறது
எனவே, இந்த எளிய தொழில்நுட்பத்தை ஆதரிக்கும் அளவுக்கு உங்கள் சாதனம் நவீனமானது. இப்போது உங்களுக்கு USB முதல் microUSB அடாப்டர் தேவை. இந்த கேபிள் OTG கேபிள் என்றும் அழைக்கப்படுகிறது.

இது எந்த வழக்கமான அடாப்டரைப் போலவும் தெரிகிறது: ஒரு பக்கத்தில் மைக்ரோ யுஎஸ்பி இணைப்பிற்கான பிளாட் பிளக் உள்ளது, மறுபுறம் பிளாஸ்டிக்கால் மூடப்பட்ட யூ.எஸ்.பி போர்ட் உள்ளது.
OTG கேபிளின் ஒரு முனையை உங்கள் ஸ்மார்ட்போன் அல்லது டேப்லெட்டுடன் இணைத்து, மற்றொன்றில் ஃபிளாஷ் கார்டைச் செருகவும். எல்லாம் சரியாக இருந்தால், சாதனத் திரையில் தொடர்புடைய செய்தி தோன்றும். USB டிரைவிலிருந்து தரவைப் பார்க்க கோப்பு மேலாளரைத் திறக்கும்படி கேட்கப்படுவீர்கள்.
StickMount: சாதனம் அடாப்டர் மூலம் ஃபிளாஷ் டிரைவைக் காணவில்லை என்றால்
துரதிர்ஷ்டவசமாக, இது எப்போதும் அவ்வளவு எளிதல்ல. சில சாதனங்களில், OTG இருந்தாலும் USB டிரைவ் அங்கீகரிக்கப்படாமல் போகலாம்.ஃபிளாஷ் டிரைவிற்கு சேதம் ஏற்படுவதற்கான வாய்ப்பை நாங்கள் விலக்கினால் (அதை கணினியுடன் இணைப்பதன் மூலம் சரிபார்க்கவும்), ஒருவேளை உங்கள் ஸ்மார்ட்போன் / டேப்லெட் வெளிப்புற ஊடகத்தை தானாகவே கண்டறியாது. இந்த வழக்கில், நிரல் உதவும். நீங்கள் அதை Google Play Market இலிருந்து பதிவிறக்கம் செய்யலாம்.

- நிரலைப் பதிவிறக்கி நிறுவவும்.
- ஃபிளாஷ் டிரைவை மீண்டும் செருக முயற்சிக்கவும்.
- StickMount ஐத் தொடங்க Android இப்போது உங்களைத் தூண்டும். ஒப்புக்கொள்கிறேன். ஃபிளாஷ் டிரைவ் கண்டறியப்பட்டு, அதில் நிறுவப்பட்ட கோப்புகளை நீங்கள் பார்க்க முடியும்.
StickMount க்கு ரூட் அணுகல் தேவை என்பதை நினைவில் கொள்ளவும்.
ஒரு சாதனத்தில் ரூட் அணுகலை எவ்வாறு பெறுவது

அடாப்டரைப் பயன்படுத்தி யூ.எஸ்.பி ஃபிளாஷ் டிரைவை Android உடன் இணைப்பது எப்படி - வீடியோ
ஃபிளாஷ் டிரைவிலிருந்து தரவை எவ்வாறு பார்ப்பது
வெளிப்புற இயக்ககத்துடன் வசதியாக வேலை செய்ய, உங்களுக்கு நல்ல கோப்பு மேலாளர்கள் தேவை. உங்களிடம் ரூட் அணுகல் இருந்தால், நீங்கள் பல்வேறு விருப்பங்களிலிருந்து தேர்வு செய்யலாம்.ஆனால் நீங்கள் ஒரு Nexus சாதனத்தின் உரிமையாளராக இருந்தால், ரூட் இல்லாமல் செய்ய அனுமதிக்கும் Play Market இல் குறைந்தது இரண்டு பயன்பாடுகள் உள்ளன.
| விண்ணப்பம் | விளக்கம் |
| Nexus Media இறக்குமதியாளர் | வெளிப்புற ஊடகத்திலிருந்து மீடியா தரவை நகலெடுக்கிறது. விண்ணப்ப அம்சங்கள்:
|
| Nexus USB 2OTG FileManage. | Nexus சாதனங்களுக்கான வெளிப்புற மீடியாவில் கோப்புகளைப் பார்க்கவும். விண்ணப்ப அம்சங்கள்:
|
இவை மட்டும் அல்ல, ஒருவேளை சிறந்த ஒன்றாகும். ஐயோ, இரண்டும் சம்பளம். பொதுவாக, அவர்கள் மற்ற சாதனங்களில் வேலை செய்யலாம், நீங்கள் இங்கே பார்க்க வேண்டும். Nexus Photo Viewer நிரலைப் பயன்படுத்தி இதைச் செய்யலாம்.
எனவே, Android இயக்க முறைமையில் இயங்கும் சாதனத்துடன் ஃபிளாஷ் டிரைவை இணைக்க, உங்களுக்கு USB முதல் microUSB அடாப்டர் மற்றும் பல நிரல்கள் தேவைப்படும். கூடுதலாக, நீக்கக்கூடிய மீடியாவுடன் முழுமையாக வேலை செய்ய, உங்களுக்கு நல்ல கோப்பு மேலாளர்கள் தேவை, ரூட் அணுகலுடன் ஸ்மார்ட்போன் அல்லது டேப்லெட்டில் மட்டுமே நிறுவ முடியும்.
மொபைல் சாதனங்களின் பயனர்கள், அவ்வப்போது, ஒரு ஃபோன் அல்லது டேப்லெட்டுடன் ஃபிளாஷ் டிரைவை எவ்வாறு இணைப்பது என்று ஆச்சரியப்படுகிறார்கள். ஃபிளாஷ் டிரைவிலிருந்து நேரடியாக ஸ்மார்ட்போன் அல்லது டேப்லெட்டில் கோப்புகளைத் திறக்க அல்லது மொபைல் சாதனம் அல்லது யூ.எஸ்.பி ஃபிளாஷ் டிரைவிற்கு கோப்புகளை மாற்றுவதற்கு இந்த வசதியான மற்றும் பயனுள்ள செயல்பாடு தேவைப்படுகிறது.
ஃபிளாஷ் டிரைவை ஸ்மார்ட்போனுடன் இணைக்க முடியுமா? தரவு பரிமாற்றத்திற்கான மிகவும் வசதியான வழி: ஸ்மார்ட்போன் மற்றும் யூ.எஸ்.பி ஃபிளாஷ் டிரைவ் இடையே நேரடி இணைப்பு. இந்த வழக்கில், கூடுதல் சாதனம் தேவையில்லை: ஸ்மார்ட்போன் மற்றும் யூ.எஸ்.பி டிரைவிற்கு இடையில் தரவை மாற்றும்போது ஒரு இடைத்தரகராக செயல்படும் கணினி.
ஆண்ட்ராய்டு இயங்குதளம், பயன்பாடுகள், பயனர் கோப்புகள் போன்றவை கணிசமான அளவு இடத்தை எடுத்துக்கொள்வதால், பல ஸ்மார்ட்போன்கள் குறைந்த நினைவக இடத்தைக் கொண்டுள்ளன அவர்கள் நிறைய இடத்தை எடுத்துக்கொள்வார்கள்.
யூ.எஸ்.பி ஃபிளாஷ் டிரைவை கோப்பு சேமிப்பகமாகப் பயன்படுத்தலாம். தேவையான கோப்புகளை ஃபிளாஷ் டிரைவில் வைக்கவும். மொபைல் ஃபோனிலிருந்து USB சாதனத்தில் கோப்புகளை அணுக, உங்கள் Android ஸ்மார்ட்போனுடன் ஃபிளாஷ் டிரைவை இணைக்க வேண்டும்.
தொலைபேசியுடன் இணைத்த பிறகு, பயனர் ஒரு ஆவணத்தைத் திறக்க முடியும், இசையைக் கேட்கலாம், வீடியோவை இயக்கலாம், ஒரு திரைப்படத்தைப் பார்க்க முடியும், மேலும் வெளிப்புற ஊடகத்தில் அமைந்துள்ள கோப்புகளுடன் தேவையான பிற செயல்களைச் செய்ய முடியும். முக்கிய நிபந்தனை: Android இயக்க முறைமை பயனர் பணிபுரியும் கோப்பு வகைகளை ஆதரிக்க வேண்டும்.
இணைக்கப்பட்ட சாதனம் உங்கள் ஃபோன் அல்லது டேப்லெட்டிலிருந்து ஆற்றலைப் பயன்படுத்துகிறது என்பதை நினைவில் கொள்ளவும், எனவே மொபைல் சாதனம் சார்ஜர் வழியாக மின் நிலையத்துடன் இணைக்கப்படாவிட்டால் பேட்டரி வேகமாக வெளியேறும்.
ஃபிளாஷ் டிரைவை ஸ்மார்ட்போனுடன் இணைக்க தேவையான நிபந்தனைகள்
ஆனால், துரதிர்ஷ்டவசமாக, எல்லாம் முதல் பார்வையில் தோன்றும் அளவுக்கு எளிமையானது அல்ல. Android இயக்க முறைமையில் இயங்கும் ஸ்மார்ட்போன் அல்லது டேப்லெட்டில் ஃபிளாஷ் டிரைவை முழுமையாகப் பயன்படுத்த, பல பொருத்தமான நிபந்தனைகள் இருக்க வேண்டும்:
- மொபைல் சாதனத்தின் USB ஹோஸ்ட் செயல்பாட்டிற்கான ஆதரவு, ஆண்ட்ராய்டு இயக்க முறைமை, மொபைல் சாதனத்தின் உற்பத்தியாளரிடமிருந்து ஃபார்ம்வேரில் செயல்பாட்டிற்கான ஆதரவு.
- சில சாதனங்களுக்கு ரூட் உரிமைகள் தேவைப்படும்.
- இரண்டு முனைகளைக் கொண்ட ஒரு சிறப்பு OTG கேபிள், அதில் USB இணைப்பான் உள்ளது மற்றும் ஒரு இணைப்பான மற்றொரு போர்ட் உள்ளது: microUSB அல்லது USB Type-C.
- USB சேமிப்பக கோப்பு முறைமை Android சாதனத்தால் ஆதரிக்கப்படுகிறது.
முதலில், உங்கள் மொபைல் ஃபோனில் USB ஹோஸ்ட் ஆதரிக்கப்படுகிறதா என்பதை உறுதிப்படுத்தவும். கூகுள் ப்ளே ஸ்டோரிலிருந்து இலவச USB OTG செக்கர் பயன்பாட்டைப் பயன்படுத்தி இதைச் செய்யலாம்.
ஆண்ட்ராய்டு 5.0 மற்றும் அதற்கு மேற்பட்ட இயக்க முறைமைகள் உள்ளமைக்கப்பட்ட USB ஹோஸ்ட் செயல்பாட்டைக் கொண்டுள்ளன, எனவே இந்த செயல்பாடு எந்த சாதனத்திலும் சிக்கல்கள் இல்லாமல் செயல்பட வேண்டும். சில சாதன உற்பத்தியாளர்கள் தங்கள் சாதனத்தின் ஃபார்ம்வேரில் இந்த செயல்பாட்டை முடக்கலாம்.
ஆண்ட்ராய்டு 5.0 வரையிலான மொபைல் போன்களில், ஸ்மார்ட்போனிலிருந்து USB ஃபிளாஷ் டிரைவ்களுடன் வேலை செய்ய ரூட் உரிமைகளை (சூப்பர் யூசர்) இயக்க வேண்டும்.
இணைக்க, உங்களுக்கு USB OTG (USB ஆன்-தி-கோ) கேபிள் தேவை, இது அடாப்டராகப் பயன்படுத்தப்படுகிறது, இது இரண்டு சாதனங்களுக்கிடையில் இணைக்க பொருத்தமான இணைப்பிகளைக் கொண்டுள்ளது: ஃபிளாஷ் டிரைவ் மற்றும் தொலைபேசி. USB OTG சாதனத்தில், எந்த இணைப்பான் சக்திக்கு பொறுப்பாகும் என்பதைப் பொறுத்து, ஹோஸ்ட் மற்றும் சாதனங்கள் தீர்மானிக்கப்படுகின்றன.
கேபிளின் ஒரு முனையில் ஒரு யூ.எஸ்.பி இணைப்பான் (யூ.எஸ்.பி பெண், “அம்மா”) உள்ளது, அதனுடன் ஃபிளாஷ் டிரைவ் இணைக்கப்பட்டுள்ளது, மேலும் கேபிளின் மறுமுனையில் மைக்ரோ யூ.எஸ்.பி அல்லது யூ.எஸ்.பி டைப்-சி இணைப்பான் உள்ளது. ஒரு மொபைல் சாதனம்.
ஃபிளாஷ் டிரைவைத் தவிர, வெளிப்புற வன், மவுஸ், கீபோர்டு, கேமரா, ஜாய்ஸ்டிக், பிரிண்டர் போன்றவற்றை உங்கள் ஸ்மார்ட்போன் அல்லது டேப்லெட்டுடன் இணைக்கலாம்.
கூடுதல் சக்தியைக் கொண்ட வெளிப்புற வன்வட்டத்தை நீங்கள் இணைத்தால், சிக்கல்கள் ஏற்படாது, ஆனால் மொபைல் சாதனத்திலிருந்து வழங்கப்பட்ட மின்சாரம் இல்லாததால் கூடுதல் சக்தி இல்லாத வெளிப்புற வன் திறக்கப்படாமல் போகலாம்.
ஸ்மார்ட்போன்களில், FAT32 கோப்பு முறைமையுடன் கூடிய ஃபிளாஷ் டிரைவ்களை எந்த பிரச்சனையும் இல்லாமல் திறக்க முடியும், எடுத்துக்காட்டாக, NTFS கோப்பு முறைமையுடன் கூடிய USB ஃபிளாஷ் டிரைவ்களை மொபைல் சாதனத்தில் நிறுவப்பட்ட மூன்றாம் தரப்பு கோப்பு மேலாளர்களின் உதவியுடன் மட்டுமே பயன்படுத்த முடியும். கோப்பு முறை.
ஸ்மார்ட்போனுடன் ஃபிளாஷ் டிரைவை எவ்வாறு இணைப்பது
ஸ்மார்ட்போன் அல்லது டேப்லெட்டுடன் யூ.எஸ்.பி ஃபிளாஷ் டிரைவை எவ்வாறு இணைப்பது என்பதை இப்போது நடைமுறையில் பார்க்கலாம்.
இதைச் செய்ய, இந்த எளிய வழிமுறைகளைப் பின்பற்றவும்:
- மைக்ரோ-USB இணைப்பியை உங்கள் ஸ்மார்ட்போன் அல்லது டேப்லெட்டுடன் இணைத்து, OTG அடாப்டரின் மறுமுனையில் USB ஃபிளாஷ் டிரைவைச் செருகவும்.

- மொபைல் சாதனம் ஃபிளாஷ் டிரைவைக் கண்டறிந்து, அதனுடன் எந்தச் செயலையும் செய்யும்.

பொதுவாக, ஃபிளாஷ் டிரைவ் இயல்புநிலை கோப்பு மேலாளரான எக்ஸ்ப்ளோரரில் திறக்கப்படும். உங்கள் ஸ்மார்ட்போனில் மூன்றாம் தரப்பு கோப்பு மேலாளர் பயன்படுத்தப்பட்டால், இந்த நிரலிலிருந்து யூ.எஸ்.பி சாதனத்துடன் பணிபுரியும் கோரிக்கையைப் பெறுவீர்கள்.

ஃபிளாஷ் டிரைவ் கண்டறியப்பட்டாலும், அதனுடன் வேலை செய்வது சாத்தியமில்லை என்றால், பின்வரும் சூழ்நிலைகளுக்கு கவனம் செலுத்துங்கள்: ஃபிளாஷ் டிரைவில் ஆதரிக்கப்படாத கோப்பு முறைமை உள்ளது, யூ.எஸ்.பி ஃபிளாஷ் டிரைவ் பல பகிர்வுகளாக பிரிக்கப்பட்டுள்ளது, போதுமான சக்தி இல்லை.
பழைய ஆண்ட்ராய்டு ஸ்மார்ட்போனில் ஃபிளாஷ் டிரைவை இணைக்கிறது
ஆண்ட்ராய்டு இயங்குதளத்தின் பழைய பதிப்புகளில், USB ஹோஸ்ட் செயல்பாடு இயங்காது. எனவே, நீங்கள் மூன்றாம் தரப்பு மென்பொருளைப் பயன்படுத்த வேண்டும், அதைப் பயன்படுத்த நீங்கள் Android இல் ரூட் உரிமைகளைப் பெற வேண்டும், எடுத்துக்காட்டாக, கிங்கோ ரூட் நிரலைப் பயன்படுத்துதல்.
இரண்டு கட்டண நிரல்கள்: Nexus Media Importer மற்றும் Nexus USB OTG FileManager, சாதனத்தில் ரூட் உரிமைகள் இல்லாமல் வேலை செய்கிறது. நிறுவும் முன், இந்த நிரல்கள் உங்கள் சாதனத்தில் செயல்படும் என்பதை உறுதிப்படுத்த வேண்டும்.
மற்ற சந்தர்ப்பங்களில், நீங்கள் முதலில் சூப்பர் யூசர் உரிமைகளைப் பெற வேண்டும், பின்னர் இலவச நிரல்களான StickMount அல்லது USB OTG உதவி போன்ற ஃபிளாஷ் டிரைவை ஏற்ற பயன்பாடுகளைப் பயன்படுத்த வேண்டும்.
கட்டுரையின் முடிவுகள்
யூ.எஸ்.பி டிரைவில் தரவை அணுக, பயனர் ஃபிளாஷ் டிரைவை ஸ்மார்ட்போன் அல்லது டேப்லெட்டுடன் இணைக்க முடியும். சாதனங்களுக்கிடையேயான இணைப்புகள் ஒரு சிறப்பு USB OTG அடாப்டரைப் பயன்படுத்தி உருவாக்கப்படுகின்றன; சில நிபந்தனைகளும் பூர்த்தி செய்யப்பட வேண்டும்: மொபைல் சாதனத்தில் USB ஹோஸ்ட் செயல்பாட்டிற்கான ஆதரவு, ஃபிளாஷ் டிரைவில் ஆதரிக்கப்படும் கோப்பு முறைமை.
நவீன டேப்லெட்டுகளின் உரிமையாளர்கள் பெரும்பாலும் சிக்கலை எதிர்கொள்கின்றனர், அவர்கள் அதில் நிறைய திரைப்படங்களையும் இசையையும் சேமித்து வைத்தால், சாதனத்தில் போதுமான நினைவகம் இல்லை. குறிப்பாக சாதனம் மிகவும் விலை உயர்ந்ததாக இல்லாவிட்டால் மற்றும் சிறிய அளவு உள் நினைவகம் இருந்தால். நீங்கள் நிச்சயமாக, ஒரு மெமரி கார்டை நிறுவி அதில் எல்லாவற்றையும் சேமிக்கலாம், ஆனால் நீங்கள் ஒரு கணினி அல்லது பிற டேப்லெட்டிலிருந்து ஒரே நேரத்தில் பல கோப்புகளை மாற்ற வேண்டியிருக்கும் போது சூழ்நிலைகள் அடிக்கடி எழுகின்றன.
வெளிப்புற ஃபிளாஷ் டிரைவை மொபைல் சாதனத்துடன் இணைக்க வேண்டிய சூழ்நிலைகள் உள்ளன
யூ.எஸ்.பி ஃபிளாஷ் டிரைவ் தனிப்பட்ட கோப்புகள் மற்றும் ஆவணங்களை விரைவாகச் சேமிப்பதற்கான தங்கத் தரமாக நீண்ட காலமாக இருந்து வருகிறது. பருமனான வட்டுகள் மறதிக்குள் மூழ்கி, கச்சிதமான இயக்கிகளால் மாற்றப்பட்டுள்ளன. மொபைல் சாதனத்துடன் இயக்ககத்தை இணைப்பது அவ்வளவு எளிதானது அல்ல என்பதை அறிந்து சில பயனர்கள் ஆச்சரியப்பட்டிருக்கலாம். ஆனால் உண்மையில், நீங்கள் ஒரு சிறப்பு கேபிள் அல்லது அடாப்டர் இருந்தால் எந்த பிரச்சனையும் இல்லாமல் அதை இணைக்க முடியும். டேப்லெட்டுடன் ஃபிளாஷ் டிரைவை எவ்வாறு இணைப்பது என்பது பற்றிய விரிவான தகவல்களை நாங்கள் உங்கள் கவனத்திற்குக் கொண்டு வருகிறோம்.
ஃபிளாஷ் டிரைவை டேப்லெட்டுடன் இணைக்கவும்
கட்டுரையில் உள்ள தகவல்கள் Android மற்றும் iOS சாதனங்களின் உரிமையாளர்களுக்கு பொருத்தமானவை. உங்களிடம் விண்டோஸ் டேப்லெட் இருந்தால், கணினி அல்லது மடிக்கணினியைப் போலவே ஃபிளாஷ் டிரைவையும் இணைக்கவும் - நீங்கள் டிரைவை யூ.எஸ்.பி போர்ட்டில் செருகலாம் மற்றும் அதன் உள்ளடக்கங்களைப் பார்க்கலாம்.
அண்ட்ராய்டு
அனைத்து நவீன சாதனங்களும் USB-OTG தொழில்நுட்பம் என்று அழைக்கப்படுவதற்கான வன்பொருள் ஆதரவைக் கொண்டுள்ளன. சாதனத்துடன் ஃபிளாஷ் டிரைவை இணைக்க முடியும் என்பதற்கு நன்றி. போர்டில் வெளிப்புற இயக்கிகள் மற்றும் அவற்றின் செயல்பாட்டிற்கு கூடுதல் இயக்கிகள் தேவையில்லாத பிற சாதனங்களை அங்கீகரிக்கும் ஒரு கட்டுப்படுத்தி உள்ளது.
இதற்கு உங்களுக்கு என்ன தேவைப்படும்?
- மாத்திரை,
- தகவல் சேமிப்பான்,
- சிறப்பு OTG கேபிள்.
முதல் இரண்டு பாகங்கள் மூலம் எல்லாம் தெளிவாக இருந்தால், மூன்றாவது கூடுதல் விளக்கம் தேவைப்படுகிறது. டேப்லெட்டுகளின் சிறிய தடிமன் காரணமாக, டெவலப்பர்கள் முழு அளவிலான யூ.எஸ்.பி-யை கைவிட்டு, மைக்ரோ யுஎஸ்பி அல்லது தனியுரிம இணைப்பிகளுடன் மாடல்களை சித்தப்படுத்துகின்றனர். சில நிறுவனங்கள் தங்கள் சொந்த அடாப்டர்களுடன் சாதனங்களை வழங்குகின்றன, ஆனால் பெரும்பாலான சந்தர்ப்பங்களில் நீங்கள் மூன்றாம் தரப்பு துணைக்கு பணம் செலவழிக்க வேண்டும்.

அதன் வடிவமைப்பு பின்வருமாறு: ஒருபுறம், டேப்லெட்டுடன் இணைக்க மைக்ரோ யுஎஸ்பி அல்லது தனியுரிம இடைமுகம் உள்ளது, மறுபுறம், ஃபிளாஷ் டிரைவுடன் இணைக்க வழக்கமான யூ.எஸ்.பி. டேப்லெட்டுடன் கேபிளை இணைத்து டிரைவைச் செருகவும். இப்போது நீங்கள் அதில் சேமிக்கப்பட்டுள்ள கோப்புகளைப் பார்க்க கோப்பு மேலாளரைத் தொடங்கலாம். ஃபிளாஷ் டிரைவ் USB டிரைவ் அல்லது USB சேமிப்பகமாக தோன்றும்.
ஐபாட்
உங்களிடம் ஐபாட் இருந்தால், யூ.எஸ்.பி ஃபிளாஷ் டிரைவை இணைப்பது மிகவும் கடினம். இதைத் தடுக்க ஆப்பிள் தன்னால் முடிந்ததைச் செய்கிறது, உண்மையில், வெளிப்புற சேமிப்பக மீடியாவை இணைப்பதைத் தடை செய்கிறது. இருப்பினும், நீங்கள் இணைக்க முடியும். இந்த வழக்கில் என்ன தேவைப்படும்?
- ஐபேட்,
- தகவல் சேமிப்பான்,
- மின்னல் முதல் USB கேமரா அடாப்டர் அல்லது ஒத்த அடாப்டர்.
மூன்றாம் தரப்பு அடாப்டர்கள் உள்ளன, அவை நிலையான ஒன்றை விட திறன்களில் சிறந்தவை. அடாப்டரின் அம்சங்கள் என்னவென்றால், நீங்கள் புகைப்படங்கள் மற்றும் வீடியோக்களை மட்டுமே பார்க்க முடியும், மேலும் நீங்கள் ஒரு ஃபிளாஷ் டிரைவிலிருந்து மட்டுமே பதிவு செய்ய முடியும். கேமராவில் உள்ள கோப்பு அமைப்புடன் பொருந்துகிறதா என்பதை நீங்கள் முன்கூட்டியே உறுதிப்படுத்திக் கொள்ள வேண்டும். இந்த வழக்கில், கணினி அனைத்து கோப்புகளையும் நிலையான கேலரியில் காண்பிக்கும். வீடியோ கோப்புகளை mp4 வடிவத்திலும், புகைப்படங்களை jpg வடிவிலும் மறுவடிவமைத்து, உருவாக்கப்பட்ட DCIM கோப்புறைக்கு மாற்றவும்.

துரதிருஷ்டவசமாக, ஒரு முழு பரிமாற்றம் வேலை செய்யாது, ஏனெனில் ஃபிளாஷ் டிரைவ் இயங்குவதற்கு சக்தி தேவைப்படுகிறது. கணினியில் பயன்படுத்தும் போது, யூ.எஸ்.பி போர்ட்டிலிருந்து மின்சாரம் வந்தால், ஐபாட் அதை வழங்காது, அதன்படி, ஃபிளாஷ் டிரைவ் வேலை செய்யாமல் போகலாம். குறைந்தபட்ச ஆற்றல் தேவைப்படும் சிறிய சேமிப்பக சாதனங்கள் செயல்பட உத்தரவாதம் அளிக்கப்பட வேண்டும்.
இணைப்பு வெற்றிகரமாக இருந்தால், டேப்லெட் எல்லா கோப்புகளையும் பார்க்கும். நீங்கள் அவற்றை கேலரியில் பார்க்கலாம்.
முடிவுரை
நீங்கள் பார்க்க முடியும் என, ஒரு டேப்லெட்டுடன் ஃபிளாஷ் டிரைவை எவ்வாறு இணைப்பது என்பதை நீங்கள் கண்டுபிடித்தால், இந்த செயல்முறை மிகவும் எளிது. உங்கள் மாடல் விண்டோஸில் இயங்கினால், அடாப்டர்கள் அல்லது கயிறுகள் இல்லாமல் நிலையான USB இணைப்பியுடன் இயக்கி இணைக்கப்படும். நீங்கள் வழக்கமான OTG கேபிள் வழியாக ஆண்ட்ராய்டு மாடலுடன் இணைக்கலாம், சில சமயங்களில் சாதனத்துடன் கூட சேர்க்கப்படும். சரி, நீங்கள் iPad உடன் டிங்கர் செய்ய வேண்டும், ஆனால் இன்னும் பல கட்டுப்பாடுகள் இருக்கும்.
ஃபிளாஷ் டிரைவை டேப்லெட்டுடன் இணைப்பது எப்படி? நீங்கள் ஏதேனும் சிக்கல்கள் அல்லது வரம்புகளை சந்திக்கிறீர்களா? அதைப் பற்றி உங்கள் கருத்துகளில் எழுதுங்கள்.
உங்கள் ஆண்ட்ராய்டு டேப்லெட் அல்லது ஸ்மார்ட்போனுடன் ஃபிளாஷ் டிரைவை இணைக்க வேண்டிய அவசியம் உங்களுக்கு ஒன்றுக்கு மேற்பட்ட முறை உள்ளது, ஆனால் அதை எப்படி செய்வது என்று உங்களுக்குத் தெரியவில்லை. ஆம், எந்த ஆண்ட்ராய்டு கேஜெட்டிலும் முழு அளவிலான யூ.எஸ்.பி.யை நீங்கள் காண முடியாது, இருப்பினும் உங்கள் சாதனத்துடன் டிரைவை இணைக்கலாம். எப்படி என்பதை இப்போது நான் உங்களுக்கு சொல்கிறேன்.
வழிமுறைகள்: ஆண்ட்ராய்டு டேப்லெட் அல்லது ஸ்மார்ட்போனுடன் ஃபிளாஷ் டிரைவை எவ்வாறு இணைப்பது
ஃபிளாஷ் டிரைவின் உள்ளடக்கங்களைத் திறந்து பார்க்க, உங்களுக்கு ஒரு கோப்பு மேலாளர் தேவை. உங்களிடம் முதலில் உள்ளமைக்கப்பட்ட மேலாளர் இல்லையென்றால், நீங்கள் மூன்றாம் தரப்பு ஒன்றைப் பதிவிறக்க வேண்டும். நீங்கள் அதை எங்கள் இணையதளத்தில் காணலாம். கோப்புகளுக்கான பாதை இப்படி இருக்கும்: /sdcard/usbStorage.
உண்மை, டேப்லெட்டுகள் அல்லது ஸ்மார்ட்போன்கள் எப்போதும் ஃபிளாஷ் டிரைவ் அல்லது ஹார்ட் டிரைவைக் கண்டறிய முடியாது. இந்த வழக்கில், நீங்கள் பணம் செலுத்திய பயன்பாடு Nexus Media Importer (Nexus உடன் மட்டும் வேலை செய்கிறது) அல்லது StickMount பயன்பாட்டைப் பதிவிறக்க வேண்டும், இது இலவசம் ஆனால் ரூட் (Superuser உரிமைகள்) தேவைப்படுகிறது. இடுகைகளில் அவற்றைப் பெறுவது பற்றி படிக்கவும்: மற்றும். உங்கள் சாதனத்தை ஏற்கனவே ரூட் செய்திருந்தால், நீங்கள் தொடங்கலாம். ஃபிளாஷ் டிரைவை தானாக ஏற்ற மற்றொரு சிறந்த பயன்பாடு உள்ளது. இது USB OTG உதவி என அழைக்கப்படுகிறது, மேலும் ரூட் உரிமைகளும் தேவை.
மைக்ரோ யுஎஸ்பி வழியாக ஃபிளாஷ் டிரைவை ஆண்ட்ராய்டு டேப்லெட் அல்லது ஸ்மார்ட்போனுடன் இணைப்பது எப்படி
உங்கள் டேப்லெட் அல்லது ஸ்மார்ட்போன் மைக்ரோ யுஎஸ்பி போர்ட்டைப் பயன்படுத்தினால், அத்தகைய சாதனத்தை இணைப்பது கடினம் அல்ல. நீங்கள் இரண்டு டாலர்களை செலவழித்து USB OTG கேபிளை வாங்க வேண்டும். அதாவது, அடாப்டரின் தொடர்புடைய முடிவை சாதன இணைப்பில் செருகவும், அதனுடன் ஃபிளாஷ் டிரைவை இணைக்கவும். உங்கள் Android ஸ்மார்ட்போன் அல்லது டேப்லெட் OTG செயல்பாட்டை ஆதரித்தால், ஃபிளாஷ் டிரைவ் தானாகவே கண்டறியப்படும்.
மைக்ரோ யுஎஸ்பி இல்லாமல் ஆண்ட்ராய்டு டேப்லெட் அல்லது ஸ்மார்ட்போனுடன் ஃபிளாஷ் டிரைவை இணைப்பது எப்படி
உங்கள் உற்பத்தியாளர் யூ.எஸ்.பி இணைப்பியில் பேராசை கொண்டவராக இருந்தால், அதற்கு பதிலாக அதன் சாதனத்தை தனியுரிம ஒத்திசைவு இணைப்பியுடன் மட்டுமே பொருத்தியிருந்தால், நீங்கள் இன்னும் கொஞ்சம் செலவழிக்க வேண்டும். ஆனால் இந்த சூழ்நிலையில் கூட, ஒரு தீர்வு உள்ளது: உங்களுக்கு மற்றொரு கூடுதல் அடாப்டர் தேவைப்படும், குறிப்பாக உங்கள் இணைப்பிற்கு ஏற்றது. நீங்கள் அதில் USB OTG கேபிளைச் செருக வேண்டும்.
அவ்வளவுதான், எனது பதிவு உங்களுக்கு பயனுள்ளதாக இருந்தது என்று நம்புகிறேன்.
அண்ட்ராய்டு மற்றும் விண்டோஸ் போன்ற இரண்டு இயக்க முறைமைகளின் உதாரணத்தைப் பயன்படுத்தி நிலையான இணைப்பு முறைகளைக் கருத்தில் கொள்ளலாம்.
விண்டோஸ் சிஸ்டம் நிறுவப்பட்டிருந்தால், இணைப்பது கடினமாக இருக்காது. இந்த வழக்கில், ஃபிளாஷ் டிரைவுடன் பணிபுரிவது வழக்கமான டெஸ்க்டாப் கணினியைப் போலவே எளிது. யூ.எஸ்.பி இணைப்பியில் ஃபிளாஷ் டிரைவை நீங்கள் செருக வேண்டும், மேலும் அனைத்து உள்ளடக்கங்களும் தானாகவே திறக்கப்படும். எக்ஸ்ப்ளோரர் அல்லது கோப்பு மேலாளரைப் பயன்படுத்தி கோப்புறைகளை அணுகலாம்.
பெரும்பாலான டேப்லெட்டுகள் ஆண்ட்ராய்டு இயக்க முறைமையில் இயங்குகின்றன, இது ஃபிளாஷ் டிரைவை இணைக்கும் பணியை சிக்கலாக்குகிறது மற்றும் சாதனத்துடன் கூடுதல் வேலை தேவைப்படுகிறது.
முதலில் நீங்கள் StickMount பயன்பாடு மற்றும் கோப்பு மேலாளரைப் பதிவிறக்கி நிறுவ வேண்டும், எடுத்துக்காட்டாக, ES Explorer, இது Google Play ஆப் ஸ்டோரில் இருந்து பதிவிறக்கம் செய்யப்படலாம். StickMount உடன் பணிபுரிய, நீங்கள் கோப்பு மேலாளரில் ரூட் உரிமைகளை நிறுவ வேண்டும், இது கணினி பகிர்வுகளில் கோப்புகளை உருவாக்க, திருத்த மற்றும் நகலெடுக்க உங்களை அனுமதிக்கும். நீங்கள் இரண்டு நிரல்களையும் நிறுவி USB ஃபிளாஷ் டிரைவை இணைக்க வேண்டும். StickMount ரூட் அணுகலை அனுமதிக்கவும். ஃபிளாஷ் டிரைவ் இணைக்கப்பட்டிருப்பதைக் குறிக்கும் அறிவிப்பை உங்கள் டெஸ்க்டாப்பில் பார்க்க வேண்டும். கோப்பு மேலாளரைத் துவக்கி, ஃபிளாஷ் டிரைவின் உள்ளடக்கங்கள் அமைந்துள்ள பாதை - /sdcard/usbStorage/ ஐப் பின்பற்றவும்.
ES Explorer ஒரு நல்ல கோப்பு மேலாளராகவும் கருதப்படுகிறது. அதை நிறுவிய பின், நீங்கள் பயன்பாட்டை துவக்கி SD கார்டு பகிர்வை திறக்க வேண்டும். ஒரு கோப்புறை மரம் திறக்கும்: நீங்கள் mnt/sda/sda1 பாதையை பின்பற்ற வேண்டும், அங்கு ஃபிளாஷ் டிரைவின் உள்ளடக்கங்கள் காட்டப்படும்.
சாதனத்தில் யூ.எஸ்.பி போர்ட் இல்லை என்றால், ஃபிளாஷ் டிரைவை இணைப்பது சாத்தியமில்லை என்று அர்த்தமல்ல. சேர்க்கப்பட்ட USB OTG கேபிளைப் பயன்படுத்தி டேப்லெட்டின் பக்கத்தில் அமைந்துள்ள miniUSB அல்லது microUSB போர்ட்டுடன் நீங்கள் இணைக்கலாம், இது ஒரு அடாப்டராகும். நீங்கள் ஃபிளாஷ் டிரைவை கேபிளின் ஒரு முனையிலும், மற்றொன்று டேப்லெட் இணைப்பிலும் இணைக்க வேண்டும், மேலும் அதை எக்ஸ்ப்ளோரர் அல்லது கோப்பு மேலாளர் மூலம் திறக்க வேண்டும்.
ஃபிளாஷ் டிரைவை பாதுகாப்பாக நீக்குகிறது
டேப்லெட் பயனர்களுக்கு ஆர்வமுள்ள ஒரு முக்கியமான கேள்வி டேப்லெட்டிலிருந்து ஃபிளாஷ் டிரைவை எவ்வாறு அகற்றுவது என்பதுதான், ஏனெனில் டிரைவ் எவ்வளவு காலம் நீடிக்கும் என்பதை இது தீர்மானிக்கிறது.
பல விருப்பங்கள் இருக்கலாம். ஒரு நிலையான விருப்பம் உள்ளது: நீங்கள் அமைப்புகளுக்குச் செல்ல வேண்டும், பின்னர் "மெமரி" பகுதிக்குச் சென்று "மெமரி கார்டை முடக்கு" என்பதைத் தேர்ந்தெடுக்கவும்.
ஃபிளாஷ் டிரைவை அகற்றும் இந்த முறை பொருந்தவில்லை என்றால், டிரைவை பாதுகாப்பாக அகற்ற, அதை முடக்க வேண்டும்.
USB ஃபிளாஷ் டிரைவை இணைப்பது ஒரு எளிய செயல்முறையாகும்: நடைமுறையைப் பின்பற்றவும். மேலும், ஃபிளாஷ் டிரைவை பாதுகாப்பாக அகற்றுவதை மறந்துவிடாதீர்கள். டேப்லெட்டுடன் பணிபுரிவதில் உங்கள் திறமைகளை மேம்படுத்தி, சாதனத்தின் அனைத்து திறன்களையும் அதிகபட்சமாகப் பயன்படுத்த வேண்டும்.