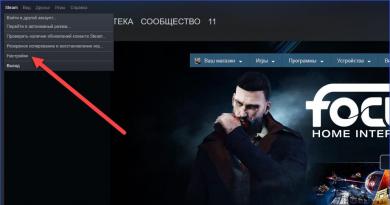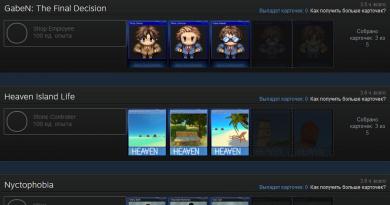ตัวเลือกโฟลเดอร์แผงควบคุม การตั้งค่ามุมมองโฟลเดอร์ ใช้มุมมองกับโฟลเดอร์ย่อยทั้งหมด
ผู้ใช้จำนวนมากต้องการปรับปรุงฟังก์ชันการทำงานของ Explorer และอื่นๆ อีกมากมาย ซึ่งสามารถทำได้ผ่านการตั้งค่าการตั้งค่าโฟลเดอร์ ในเนื้อหานี้เราจะพิจารณา วิธีเปิดคุณสมบัติโฟลเดอร์ใน Windows 7, 8ตลอดจนการเปิดใช้งานตัวเลือกเหล่านี้ และพารามิเตอร์ใดที่ควรค่าแก่การใส่ใจ
จะค้นหาคุณสมบัติโฟลเดอร์ได้ที่ไหนใน Windows 7, 8
มีหลายวิธีในการเปิดคุณสมบัติโฟลเดอร์ พิจารณาและเลือกสิ่งที่ดีที่สุด:
2. วิธีการคือใช้การค้นหา คลิกปุ่มเริ่มป้อน "ตัวเลือกโฟลเดอร์" ในแบบฟอร์มการค้นหาและเลือกรายการแรกที่พบ

ในรูปที่แปดบนเดสก์ท็อป คุณสามารถกด (ปุ่มโลโก้) + W เพื่อเรียกม่านการค้นหา เลือก "ตัวเลือก" เพื่อตัดสิ่งที่ไม่จำเป็นออก พิมพ์ "ตัวเลือกโฟลเดอร์" แล้วกด Enter

3. ใน Windows 7 Explorer คลิก "จัดระเบียบ" จากนั้นเลือก "โฟลเดอร์และตัวเลือกการค้นหา" (ทางด้านซ้าย) มีวิธีอื่นในการเปิดคุณสมบัติโฟลเดอร์ คลิก Alt เพื่อแสดงเมนูที่ซ่อนอยู่ คลิก "เครื่องมือ" และเลือก "ตัวเลือกโฟลเดอร์" (ขวา)

4. ใน Windows 8 Explorer ไปที่แท็บ "มุมมอง" จากนั้นคลิกปุ่ม "ตัวเลือก"

หลังจากใช้วิธีใดวิธีหนึ่งแล้ว คุณจะเห็นหน้าต่างคุณสมบัติโฟลเดอร์ Windows 7, 8 ซึ่งมีแท็บ: "ทั่วไป", "ดู" และ "ค้นหา" ใน OS เวอร์ชันต่างๆ หน้าต่างจะดูเกือบจะเหมือนกัน แต่มีตัวเลือกเพิ่มเติมเล็กน้อยใน 8

คำอธิบายของพารามิเตอร์ที่มีประโยชน์
แท็บ "ทั่วไป" (รูปภาพด้านบน) แสดงชุดการกำหนดค่าที่จำกัด ที่นี่คุณสามารถตั้งค่าโฟลเดอร์ให้เปิดในหน้าต่างเดียวกันหรือหน้าต่างแยกกันได้ คุณสามารถเลือกเปิดไฟล์และโฟลเดอร์ได้ด้วยคลิกเดียวหรือดับเบิลคลิก
แท็บมุมมองมีตัวเลือกมากมาย ผู้ใช้ตัดสินใจว่าจะใช้ตัวเลือกใดเป็นรายบุคคล ฉันขอแนะนำให้ให้ความสนใจเป็นพิเศษกับการตั้งค่าคุณสมบัติโฟลเดอร์ต่อไปนี้:
- แสดงไอคอนแทนภาพขนาดย่อเสมอ– ตัวเลือกนี้มีประโยชน์เมื่อคุณทำงานกับไฟล์และโฟลเดอร์จำนวนมาก หากคอมพิวเตอร์ของคุณโหลดภาพขนาดย่อช้า ให้เปิดใช้งานตัวเลือกนี้
- ซ่อนไดรฟ์ว่างในโฟลเดอร์– หากคุณใส่แฟลชไดรฟ์เปล่าหรือดิสก์แบบถอดได้อื่น ๆ มันจะไม่ปรากฏใน Explorer ซึ่งอาจทำให้เกิดความสับสนได้ ขอแนะนำอย่างยิ่งให้คุณยกเลิกการเลือกตัวเลือกนี้
- ซ่อนนามสกุลสำหรับประเภทไฟล์ที่ลงทะเบียน– การปิดใช้งานคุณสมบัตินี้จะแสดงนามสกุลไฟล์ มันจะช่วยแยกแยะไฟล์ปกติจากไฟล์ไวรัส มีมัลแวร์ที่ระบุนามสกุลสองรายการ เช่น filename.doc.exe หากเปิดใช้งานพารามิเตอร์ คุณจะเห็นเพียง file_name.doc และถือเป็นไฟล์ข้อความปกติ ยกเลิกการเลือกตัวเลือกนี้
- ใช้ช่องทำเครื่องหมายเพื่อเลือกรายการ– ให้คุณทำเครื่องหมายองค์ประกอบด้วยเมาส์ การตั้งค่านี้เทียบเท่ากับการกด Ctrl ค้างไว้แล้วคลิกปุ่มเมาส์บนองค์ประกอบที่เลือก คุณสมบัตินี้มีประโยชน์เมื่อคุณต้องการสำหรับการดำเนินการในภายหลัง
- ไฟล์และโฟลเดอร์ที่ซ่อน - มีสองตัวเลือกที่แสดงหรือซ่อนรายการที่มีคุณสมบัติตรงกัน

แท็บ "ค้นหา" มีตัวเลือกสำหรับค้นหาไฟล์และโฟลเดอร์ การกำหนดค่าเริ่มต้นทำงานได้ดีมาก หากคุณไม่พอใจ ให้ทดลองใช้ตัวเลือกที่มีอยู่เพื่อปรับปรุงผลลัพธ์

อย่าลืมหลังจากทำการเปลี่ยนแปลงคุณสมบัติโฟลเดอร์แล้ว คลิกตกลงเพื่อบันทึก
วิธีเปิดใช้งานคุณสมบัติโฟลเดอร์
บางครั้งมีสถานการณ์ที่ไม่สามารถเปิดพารามิเตอร์โฟลเดอร์ใน Windows 7, 8 ได้โดยใช้วิธีการที่ระบุไว้ข้างต้น นี่เป็นเพราะความจริงที่ว่าไวรัสปิดกั้นความสามารถในการเปิดหรือผู้ดูแลระบบจำกัดการเข้าถึงส่วนประกอบนี้ของคุณ
หากต้องการแก้ไขปัญหา ให้ตรวจสอบคอมพิวเตอร์ของคุณด้วยโปรแกรมป้องกันไวรัส รับสิทธิ์การเข้าถึงระดับผู้ดูแลระบบและดำเนินการตามวิธีการเปิดใช้งานต่อไปนี้:
1. กด Win + R คัดลอก gpedit.msc แล้วคลิก Enter (ใช้ไม่ได้กับ Windows ทุกรุ่น) ในหน้าต่างตัวแก้ไขนโยบายกลุ่ม ไปที่ "การกำหนดค่าผู้ใช้" จากนั้นไปที่ "เทมเพลตการดูแลระบบ" จากนั้นไปที่ส่วน "ส่วนประกอบของ Windows" และไปที่ส่วนย่อย "Windows Explorer"
ทางด้านขวาค้นหารายการที่รับผิดชอบพารามิเตอร์โฟลเดอร์ (แสดงในภาพ) ดับเบิลคลิกด้วยปุ่มซ้าย ในหน้าต่างใหม่ เลือก "ปิดใช้งาน" หรือ "ไม่ได้กำหนดค่า" แล้วคลิกตกลง คุณสมบัติโฟลเดอร์ใน Windows 7, 8 จะพร้อมใช้งานใน Explorer อีกครั้ง


ผู้ที่ไม่ต้องการเปลี่ยนรีจิสทรีสามารถดาวน์โหลดไฟล์ reg สำเร็จรูปได้ ไฟล์เก็บถาวรประกอบด้วย 2 ไฟล์ Vkluch.reg (เปิดใช้งาน) และ Otkl.reg (ปิดการใช้งาน) แยกและเรียกใช้ Vkluch.reg เพื่อเปิดใช้งานคุณสมบัติโฟลเดอร์ใน Windows 7, 8 คลิก "ใช่" ทุกที่ รีสตาร์ทพีซีของคุณเพื่อให้การเปลี่ยนแปลงมีผล
ตอนนี้คุณรู้แล้วว่าพวกมันคืออะไร คุณสมบัติโฟลเดอร์ใน Windows 7, 8, วิธีเปิดและเปิดใช้งานในกรณีที่ถูกไวรัสโจมตี ทดลองใช้ตัวเลือกการกำหนดค่าและค้นหาตัวเลือกที่ทำงานได้ดีที่สุด
เช่นเดียวกับเวอร์ชันก่อนหน้า การตั้งค่าโฟลเดอร์ใน Windows 10 สามารถเปลี่ยนแปลงและปรับเปลี่ยนได้ตามความต้องการของคุณ สิ่งนี้ช่วยให้คุณทำให้ระบบปฏิบัติการคอมพิวเตอร์ทำงานได้และเข้าใจได้มากที่สุด
จะค้นหาคุณสมบัติโฟลเดอร์ได้ที่ไหน
แสดงรายการตัวเลือกโฟลเดอร์ที่ซ่อนอยู่
หากคุณมีมัลแวร์หรือไวรัสในคอมพิวเตอร์ของคุณ รายการ "โฟลเดอร์และตัวเลือกการค้นหา" อาจถูกซ่อนไว้ (หากคุณต้องการแสดงไฟล์และโฟลเดอร์ที่ซ่อนอยู่ คุณสามารถดูวิธีดำเนินการได้ในบทความ " ") ขั้นแรก สแกนอุปกรณ์ของคุณด้วยโปรแกรมป้องกันไวรัส จากนั้นดำเนินการกู้คืนพาร์ติชันที่ซ่อนอยู่

การตั้งค่าการเข้าถึงโฟลเดอร์และไฟล์ร่วมกัน
การเข้าถึงโฟลเดอร์และไฟล์ทำให้คุณสามารถดูและใช้ข้อมูลที่จัดเก็บไว้ในคอมพิวเตอร์เครื่องอื่นในเครือข่ายภายในบ้านของคุณได้ หากต้องการใช้คุณสมบัตินี้ ให้กำหนดค่าก่อน
การตรวจสอบคณะทำงาน

หากคอมพิวเตอร์มีเวิร์กกรุ๊ปอื่น ให้เปลี่ยน:
ระบบ → เกี่ยวกับระบบ → เปลี่ยนการตั้งค่า → แก้ไข → ป้อนชื่อเวิร์กกรุ๊ปและยืนยันการดำเนินการ.
การเลือกวัตถุที่ต้องการ
คุณสามารถเลือกไฟล์และโฟลเดอร์ที่สมาชิกกลุ่มสามารถดูได้ คุณสามารถเปิดการเข้าถึงแต่ละไดเร็กทอรีหรือดิสก์ภายในเครื่องทั้งหมดได้

ตั้งค่าความปลอดภัย
หากต้องการเปิดไฟล์บนอุปกรณ์อื่น คุณต้องป้อนชื่อผู้ใช้และรหัสผ่านของบัญชีในคอมพิวเตอร์แม่ข่ายที่มีไฟล์อยู่ ผู้ใช้ไม่ค่อยได้ตั้งค่าการป้องกันด้วยรหัสผ่านบนพีซีที่บ้าน แต่ตามนโยบายความปลอดภัยของ Windows 10 คุณไม่สามารถใช้รหัสผ่านเปล่าสำหรับการเข้าถึงเครือข่ายได้ ดังนั้น คุณต้องปิดใช้งานการป้องกันด้วยรหัสผ่านสำหรับการเข้าถึงเครือข่าย หรือเปิดใช้งานการใช้รหัสผ่านที่ว่างเปล่า หลังจากนี้ การเข้าถึงไฟล์บนอุปกรณ์อีกเครื่องจะเปิดขึ้น
ปิดการใช้งานการป้องกันด้วยรหัสผ่าน


บทสรุป
การกำหนดการตั้งค่าโฟลเดอร์และการเปิดการเข้าถึงสำหรับผู้ใช้เครือข่ายในบ้านจะทำให้การใช้คอมพิวเตอร์สะดวกและใช้งานได้มากขึ้น คุณสามารถดำเนินการทั้งหมดได้โดยไม่ต้องใช้ยูทิลิตี้หรือโปรแกรมของบุคคลที่สามโดยใช้แอปพลิเคชันการตั้งค่า
เช่นเดียวกับเวอร์ชันก่อนหน้า การตั้งค่าโฟลเดอร์ใน Windows 10 สามารถเปลี่ยนแปลงและปรับเปลี่ยนได้ตามความต้องการของคุณ สิ่งนี้ช่วยให้คุณทำให้ระบบปฏิบัติการคอมพิวเตอร์ทำงานได้และเข้าใจได้มากที่สุด
จะค้นหาคุณสมบัติโฟลเดอร์ได้ที่ไหน
แสดงรายการตัวเลือกโฟลเดอร์ที่ซ่อนอยู่
หากคุณมีมัลแวร์หรือไวรัสในคอมพิวเตอร์ของคุณ รายการโฟลเดอร์และตัวเลือกการค้นหาอาจถูกซ่อนไว้ (หากคุณต้องการแสดงไฟล์และโฟลเดอร์ที่ซ่อน คุณสามารถเรียนรู้วิธีดำเนินการได้ในบทความ “การแสดงโฟลเดอร์ที่ซ่อนอยู่ใน Windows 10”) ขั้นแรก สแกนอุปกรณ์ของคุณด้วยโปรแกรมป้องกันไวรัส จากนั้นดำเนินการกู้คืนพาร์ติชันที่ซ่อนอยู่

การตั้งค่าการเข้าถึงโฟลเดอร์และไฟล์ร่วมกัน
การเข้าถึงโฟลเดอร์และไฟล์ทำให้คุณสามารถดูและใช้ข้อมูลที่จัดเก็บไว้ในคอมพิวเตอร์เครื่องอื่นในเครือข่ายภายในบ้านของคุณได้ หากต้องการใช้คุณสมบัตินี้ ให้กำหนดค่าก่อน
การตรวจสอบคณะทำงาน

หากคอมพิวเตอร์มีเวิร์กกรุ๊ปอื่น ให้เปลี่ยน:
ระบบ → เกี่ยวกับระบบ → เปลี่ยนการตั้งค่า → แก้ไข → ป้อนชื่อเวิร์กกรุ๊ปและยืนยันการดำเนินการ.
การเลือกวัตถุที่ต้องการ
คุณสามารถเลือกไฟล์และโฟลเดอร์ที่สมาชิกกลุ่มสามารถดูได้ คุณสามารถเปิดการเข้าถึงแต่ละไดเร็กทอรีหรือดิสก์ภายในเครื่องทั้งหมดได้

ตั้งค่าความปลอดภัย
หากต้องการเปิดไฟล์บนอุปกรณ์อื่น คุณต้องป้อนชื่อผู้ใช้และรหัสผ่านของบัญชีในคอมพิวเตอร์แม่ข่ายที่มีไฟล์อยู่ ผู้ใช้ไม่ค่อยได้ตั้งค่าการป้องกันด้วยรหัสผ่านบนพีซีที่บ้าน แต่ตามนโยบายความปลอดภัยของ Windows 10 คุณไม่สามารถใช้รหัสผ่านเปล่าสำหรับการเข้าถึงเครือข่ายได้ ดังนั้น คุณต้องปิดใช้งานการป้องกันด้วยรหัสผ่านสำหรับการเข้าถึงเครือข่าย หรือเปิดใช้งานการใช้รหัสผ่านที่ว่างเปล่า หลังจากนี้ การเข้าถึงไฟล์บนอุปกรณ์อีกเครื่องจะเปิดขึ้น
ปิดการใช้งานการป้องกันด้วยรหัสผ่าน


บทสรุป
การกำหนดการตั้งค่าโฟลเดอร์และการเปิดการเข้าถึงสำหรับผู้ใช้เครือข่ายในบ้านจะทำให้การใช้คอมพิวเตอร์สะดวกและใช้งานได้มากขึ้น คุณสามารถดำเนินการทั้งหมดได้โดยไม่ต้องใช้ยูทิลิตี้หรือโปรแกรมของบุคคลที่สามโดยใช้แอปพลิเคชันการตั้งค่า
ในระบบปฏิบัติการ Windows 10 โฟลเดอร์ทั้งหมดจะมีคุณสมบัติและสามารถเปลี่ยนแปลงได้ ในการดำเนินการนี้ คุณสามารถใช้แผงควบคุมแบบคลาสสิกหรือตัวเลือก Explorer ได้
ฉันจะค้นหาคุณสมบัติโฟลเดอร์ใน Windows 10 ได้ที่ไหน
ในการเปิดคุณสมบัติของโฟลเดอร์ คุณควรทำดังต่อไปนี้:
- เปิด Explorer แล้วไปที่แท็บ "มุมมอง" เลือก "ตัวเลือก"
- จากรายการ ให้เลือก “เปลี่ยนโฟลเดอร์และการตั้งค่าการค้นหา” หน้าต่างใหม่จะเปิดขึ้นโดยจะมีสามแท็บให้เลือก: "ทั่วไป", "ดู", "ค้นหา" แต่ละแท็บมีหน้าที่รับผิดชอบคุณสมบัติบางอย่างของโฟลเดอร์

- ในแท็บ "ทั่วไป" คุณสามารถตั้งค่าโฟลเดอร์ให้เปิดในหน้าต่างใหม่หรือในหน้าต่างเดียวกันได้

- คุณสามารถระบุวิธีการเปิดโฟลเดอร์ได้ที่นี่ด้วยการคลิกเพียงครั้งเดียวหรือสองครั้ง

- ขึ้นอยู่กับโครงสร้างของ Windows 10 ในแท็บ "ทั่วไป" ยังมีรายการ "ความเป็นส่วนตัว" ซึ่งมีหน้าที่ในการเข้าถึงโฟลเดอร์และไฟล์ที่ใช้บ่อยอย่างรวดเร็ว คุณยังสามารถล้างประวัติ Explorer ได้ที่นี่

- แท็บมุมมองมีการเปลี่ยนแปลงเล็กน้อย ที่นี่คุณสามารถตั้งค่าการแสดงโฟลเดอร์และไฟล์ที่ซ่อน รูปขนาดย่อของเมนู และคืนค่ามุมมองเริ่มต้นของหน้าต่างได้ แท็บนี้ช่วยให้สามารถเข้าถึงคุณสมบัติของโฟลเดอร์ได้มากขึ้น

- ในแท็บ "ค้นหา" คุณสามารถระบุวิธีที่ Windows 10 ควรตอบสนองต่อการสืบค้นเมื่อค้นหาไฟล์และโฟลเดอร์ระบบรวมถึงไฟล์ที่ไม่ได้จัดทำดัชนีด้วย ที่นี่คุณสามารถเพิ่มไฟล์เก็บถาวรและโฟลเดอร์แอปพลิเคชันลงในรายการค้นหาได้

นอกจากนี้การตั้งค่าของโฟลเดอร์ใด ๆ ใน Windows 10 ก็สามารถกำหนดค่าได้ในแบบคลาสสิก โดยคลิกขวาที่โฟลเดอร์แล้วเลือก "คุณสมบัติ"

ในกรณีนี้ ตัวเลือกที่ใช้ได้จะอยู่ในห้าแท็บต่อไปนี้: "ทั่วไป", "การเข้าถึง", "การตั้งค่า", "ความปลอดภัย", "เวอร์ชันก่อนหน้า"

โฟลเดอร์ General จะมีพารามิเตอร์ของโฟลเดอร์ เช่น ขนาด ตำแหน่ง วันที่สร้าง คุณลักษณะ (ซ่อนหรืออ่าน)

ในแท็บ "การเข้าถึง" คุณสามารถระบุการเข้าถึงโฟลเดอร์สำหรับผู้ใช้รายบุคคลหรือหลายคนได้

ในแท็บ "การตั้งค่า" คุณสามารถเพิ่มประสิทธิภาพโฟลเดอร์สำหรับจัดเก็บเอกสาร เพลง หรือไฟล์อื่นๆ ได้ หรือเลือกแบบทั่วไป

แท็บ "ความปลอดภัย" มีหน้าที่รับผิดชอบด้านความปลอดภัย และใน "เวอร์ชันก่อนหน้า" คุณจะเห็นว่ามีหรือไม่มีโฟลเดอร์ที่เหมือนกันก่อนหน้านี้ (เกี่ยวข้องหากโฟลเดอร์ถูกเปลี่ยนชื่อ)
ค้นหาโฟลเดอร์เครือข่ายและเครื่องพิมพ์โดยอัตโนมัติ ล้างช่องทำเครื่องหมาย มิฉะนั้น explorer จะเสียเวลาเพิ่มเติมในการค้นหาข้อมูลที่ไม่น่าจะเป็นประโยชน์กับคุณในช่วงการทำงานกับคอมพิวเตอร์โดยเฉพาะ ผลลัพธ์ของขั้นตอนการรีเซ็ตนี้จะเกิดความล่าช้าเล็กน้อยเมื่อคลิกที่ไดรฟ์เครือข่ายเนื่องจากข้อมูลกำลังอ่านอยู่ ขึ้นอยู่กับไดรฟ์เครือข่ายและพารามิเตอร์การเชื่อมต่อของระบบ ความล่าช้านี้อาจไม่สามารถสังเกตได้โดยสิ้นเชิง
ปิดการใช้งานการแสดงขนาดเมื่อเลื่อนเมาส์
แสดงข้อมูลขนาดในคำแนะนำเครื่องมือโฟลเดอร์ เลือกช่องนี้เพื่อให้ประมาณขนาดของแต่ละโฟลเดอร์ได้ง่ายขึ้น โฟลเดอร์ขนาดใหญ่ให้โอกาสในการเพิ่มประสิทธิภาพที่ดีกว่า ดังนั้นการค้นพบโฟลเดอร์เหล่านี้จึงเป็นสิ่งสำคัญ เนื่องจาก File Explorer ไม่ได้วัดขนาดของโฟลเดอร์ก่อนที่คุณจะวางเมาส์ไว้เหนือโฟลเดอร์ คุณลักษณะนี้จึงไม่ทำให้ประสิทธิภาพของพีซีของคุณช้าลง อย่างไรก็ตาม การกำหนดขนาดของโฟลเดอร์ต้องใช้เวลา ดังนั้นคุณอาจไม่เห็นข้อความแจ้งในทันทีเสมอไป
ปิดการแคชรูปภาพ

อย่าแคชภาพขนาดย่อ ทำเครื่องหมายที่ช่องนี้หากคุณต้องการประหยัดพื้นที่ดิสก์ที่ใช้กับภาพขนาดย่อของรูปภาพ ภาพขนาดย่อคือเวอร์ชันที่เล็กกว่าของรูปภาพขนาดมาตรฐานปกติ (ปกติคือ 96 x 96 พิกเซล) ดังที่แสดงในภาพ (โปรดทราบว่าเฉพาะไฟล์ภาพเท่านั้นที่มีภาพขนาดย่อ) รูปขนาดย่ออาจกินเนื้อที่ว่างบนฮาร์ดดิสก์เป็นจำนวนมาก และควรใช้เฉพาะเมื่อคอมพิวเตอร์มีการใช้งานหลักสำหรับงานรูปภาพและการแคชช่วยปรับปรุงประสิทธิภาพเท่านั้น
การแสดงโฟลเดอร์การบันทึก
จำตัวเลือกการแสดงผลสำหรับแต่ละโฟลเดอร์ ล้างช่องทำเครื่องหมายนี้เพื่อประหยัด RAM พื้นที่ดิสก์ และปรับปรุงความน่าเชื่อถือของคอมพิวเตอร์ เมื่อเลือกช่องนี้ นักสำรวจจะมีปัญหาด้านความน่าเชื่อถือ ดูเหมือนว่า Windows จะจดจำการตั้งค่าของโฟลเดอร์ในจำนวนที่จำกัดเท่านั้น ดังนั้น หากคุณใช้ฮาร์ดไดรฟ์ทั้งหมดเป็นประจำ คุณลักษณะนี้จะไร้ประโยชน์ จุดประสงค์คือเพื่อบันทึกการตั้งค่าการแสดงผลของโฟลเดอร์ที่คุณเยี่ยมชม ดังนั้นจึงเหมาะสมที่จะทำเครื่องหมายในช่องนี้หากคุณทำงานกับโฟลเดอร์จำนวนน้อยและจำเป็นต้องบันทึกการตั้งค่าการแสดงผลที่ไม่ซ้ำกันจริงๆ
ดูเนื้อหาล่าสุด
คืนค่าหน้าต่างโฟลเดอร์ก่อนหน้าเมื่อเข้าสู่ระบบ ล้างช่องทำเครื่องหมายนี้หากคุณต้องการประหยัด RAM และพื้นที่ดิสก์และลดเวลาการปิดระบบ เมื่อคุณเลือกกล่องกาเครื่องหมาย โฟลเดอร์ที่ใช้ในเซสชันก่อนหน้าจะถูกเปิดโดยอัตโนมัติ บางครั้งคุณสมบัตินี้ก็มีประโยชน์ เช่น หากคุณทำงานในโครงการเดียวกันอย่างต่อเนื่อง Windows จะเปิดโฟลเดอร์ที่จำเป็นให้คุณทันทีเมื่อเริ่มต้นระบบ อย่างไรก็ตาม ผู้ใช้ส่วนใหญ่ไม่ได้ทำงานในโครงการเป็นประจำทุกวัน เนื่องจากการใช้งานฟังก์ชันที่อธิบายไว้จะทำให้สิ้นเปลืองทรัพยากร (แม้ว่าจะในปริมาณน้อยก็ตาม) และใช้เวลานาน
แสดงข้อมูลที่เข้ารหัส NTFS

แสดงไฟล์ NTFS ที่บีบอัดหรือเข้ารหัสเป็นสีอื่น การติดตั้งคุณลักษณะนี้จะช่วยให้คุณเข้าใจว่าไฟล์ใดในระบบของคุณไม่ถูกบีบอัด และเพราะเหตุใด Windows จะไม่บีบอัดไฟล์ที่เข้ารหัส ดังนั้นระหว่างสองตัวเลือกนี้ (การบีบอัดและการเข้ารหัส) คุณจะต้องเลือกอย่างใดอย่างหนึ่งเสมอ Windows ยังไม่บีบอัดไฟล์และข้อมูลปฏิบัติการบางประเภท แต่เมื่อไม่มีการตั้งค่านี้จะเป็นการยากมากที่จะระบุได้ว่าไฟล์ใด ในบางกรณี การบีบอัดไฟล์ก็สามารถเพิ่มพื้นที่ว่างในดิสก์ได้เป็นจำนวนมาก