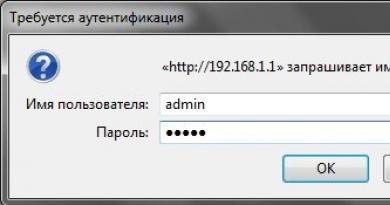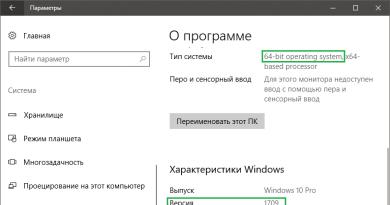لم يتم مسح قائمة انتظار الطباعة الخاصة بالطابعة. كيفية تنظيف؟ هل لا تتم إزالة المستند من قائمة انتظار الطباعة؟ - انه سهل! أين توجد قائمة انتظار الطباعة لنظام التشغيل Windows 7؟
تحيات أصدقاء.
يتواصل معك بافيل كوماركوف وسنكتشف في مقال اليوم كيف يمكنك مسح قائمة انتظار الطباعة الخاصة بالطابعة وماذا تفعل إذا كانت قائمة انتظار الطباعة نفسها لا تريد مسحها. سنبدأ بطرق التنظيف القياسية وننتقل تدريجيًا إلى طرق أكثر جذرية. صدقني، إحدى الطرق ستعمل بالتأكيد. الطابعة ببساطة لا تملك فرصة.
ونحن بدورنا سنحتاج أيضًا إلى إظهار قدر معين من العناد في القتال ضد الطابعة من أجل تجربة أكبر عدد ممكن من الأساليب وعدم الاستسلام قبل الأوان. اذا هيا بنا نبدأ.
الطريقة القياسية لمسح قائمة انتظار الطباعة
أولاً، نحتاج إلى فتح النافذة التي تحتوي على قائمة انتظار الطباعة الخاصة بالطابعة. يمكننا القيام بذلك بطريقتين. باستخدام انتقال الدرج:
أو من خلال الانتقال إلى عنصر القائمة "ابدأ" -> "الأجهزة والطابعات":


بغض النظر عن كيفية التنقل، سينتهي بك الأمر مع نافذة مثل هذه مع قوائم انتظار الطباعة المعلقة:

في النافذة نرى 3 مستندات في انتظار الطباعة. ومع ذلك، لسبب ما، لن تقوم طابعتنا بطباعة المستندات المعدة.
لماذا قد لا تتم طباعتها؟
في حالتي، بالطبع، السبب واضح. لأن الطابعة غير متصلة. انتبه إلى عنوان النافذة التي تحتوي على قائمة انتظار الطباعة. تقول "العمل بشكل مستقل". وهذا يعني أن الطابعة الخاصة بي ستقوم بطباعة المستندات المعدة بمجرد توصيلها مرة أخرى.
الآن، قبل مواصلة القراءة، فكر فيما إذا كانت طابعتك قد أنشأت قائمة انتظار طباعة لسبب تافه تمامًا. ربما نسيت شيئا؟ على سبيل المثال، لإعادة ملء خرطوشة، هل تم تثبيت شيء ما بشكل غير صحيح في الطابعة، أو ربما يكون هناك شيء عالق في الطابعة نفسها ويتداخل مع الطباعة؟
إلغاء الطباعة
نعم. لنفترض أنك لا تعرف سبب عدم رغبة الطابعة في الطباعة. أو العكس. أنت تعلم أن الفشل ناتج عن خطأ آخر في Windows أو الطابعة وأن إعادة تشغيل الطباعة فقط هي التي ستساعد. فلنحاول مسح قائمة انتظار الطباعة الخاصة بالطابعة وإضافة الملفات إلى قائمة انتظار الطباعة مرة أخرى.
يمكنك مسح قائمة انتظار الطباعة الخاصة بالطابعة بالكامل:

ومن بعض الملفات الفردية:

إذا لم يتم مسح قائمة انتظار الطباعة
إذا لم ترغب فجأة في مسح قائمة انتظار الطباعة باستخدام الوسائل القياسية. لكن الطابعة لا تتفاعل بأي شكل من الأشكال مع جميع إجراءاتك لإلغاء الطباعة، ويبقى الخيار الأخير - لمسح قائمة انتظار الطباعة الخاصة بالطابعة يدويًا.
للقيام بذلك، سنحتاج إلى تعطيل خدمة الطباعة في Windows مؤقتًا، وحذف الملفات المؤقتة من مجلد النظام (الملفات المسؤولة عن قائمة انتظار الطباعة المعدة)، ثم بدء تشغيل خدمة الطباعة مرة أخرى.
كل هذا يمكن القيام به مرة أخرى بطريقتين. الأول هو استخدام نافذة الخدمات ومستكشف Windows القياسي. والثاني - باستخدام وحدة تحكم Windows. الطريقة الثانية، بالطبع، أكثر تعقيدًا ويمكنك بسهولة التعامل مع الطريقة الأولى، ولكن إذا كنت تريد حقًا إقناع شخص ما، فيمكنك اختيارها أيضًا. سوف أنظر إلى كليهما.
الطريقة الأولى لمسح قائمة انتظار الطباعة يدويًا
انقر بزر الماوس الأيمن على أيقونة الكمبيوتر وانتقل إلى "إدارة":


في نافذة الخدمات نبحث عن الخدمة المسؤولة عن الطباعة ونقوم بإيقافها. في نظام التشغيل Windows 8 يطلق عليه "مدير الطباعة"، وفي نظام التشغيل Windows 7 هو أيضًا شيء مشابه. أعتقد أنك سوف تجد ذلك بنفسك.
بعد ذلك قم بالذهاب إلى مجلد النظام عبر هذا المسار:
C:\WINDOWS\system32\spool\PRINTERS
وحذف كافة الملفات من هناك.
تم الحذف؟ الآن قم بتشغيل الخدمة المسؤولة عن الطباعة مرة أخرى وتحقق من قائمة انتظار الطباعة الخاصة بالطابعة. وسوف تكون فارغة.
الطريقة الثانية لمسح قائمة انتظار الطباعة يدويًا
افتح قائمة ابدأ. في شريط البحث، أدخل cmd وقم بتشغيل وحدة التحكم التي تم العثور عليها كمسؤول:

في وحدة التحكم نفسها، أدخل الأسطر التالية واحدًا تلو الآخر:
صافي توقف التخزين المؤقت
صافي بداية التخزين المؤقت
بعد كل سطر تم إدخاله، اضغط على Enter وانتظر الرد من وحدة التحكم.
شرح موجز: السطر الأول يوقف خدمة التخزين المؤقت للطباعة في Windows. يتحقق السطر الثاني من وجود ملفات قائمة انتظار الطباعة في مجلد النظام، وفي حالة العثور عليها، يقوم بحذفها. يبدأ السطر الثالث خدمة Windows Print Spooler.
التنظيف التلقائي لقوائم انتظار الطباعة
هناك طريقة أخرى لمسح قوائم انتظار الطباعة العالقة في أسرع وقت ممكن. إنه مناسب للاستخدام عند حدوث أخطاء في الطباعة باستمرار. نعم. تحدث أقل، اعمل أكثر.
قم بإنشاء مستند نصي جديد وأدخل الأسطر التالية فيه:
صافي توقف التخزين المؤقت
إذا كان موجودًا "\Windows\System32\spool\PRINTERS\" من "\Windows\System32\spool\PRINTERS\*.*" /f /s /q
صافي بداية التخزين المؤقت
@يوقف
نقوم بحفظ مستند نصي بامتداد .bat وتشغيله كمسؤول في كل مرة نواجه فيها مشكلات مع قوائم انتظار الطباعة المجمدة.
سوف يتفاعل ملف Bat مع وحدة تحكم Windows بنفس الطريقة التي وصفتها لك في الطريقة الثانية تقريبًا. لن تحتاج بعد الآن إلى الانتظار حتى تستجيب وحدة التحكم وتضغط على Enter بعد إدخال كل سطر. سوف يقوم ملف الخفافيش بكل هذا الروتين نيابةً عنك.
تعد الطباعة إحدى العمليات الأكثر شيوعًا التي يتم إجراؤها على جهاز الكمبيوتر من قبل المستخدمين ويعرف الجميع تقريبًا كيفية القيام بذلك بشكل صحيح، ولكن لا يعرف الجميع كيفية حل المشكلات والأعطال التي تنشأ عاجلاً أم آجلاً عند الطباعة. خذ على سبيل المثال مشكلة مثل قائمة انتظار الطباعة. عندما يحدث أن هناك عدة مستندات في قائمة انتظار الطباعة، وتبين أنها لم تعد بحاجة إلى الطباعة فجأة، يقوم المستخدم في هذه الحالة، كقاعدة عامة، بسحب كابل الشبكة بسرعة من الطابعة وبالتالي يتوقف عن الطباعة . ومع ذلك، مع هذا الإجراء، تظل مهام الطباعة موجودة، مما يعني أنه في المرة التالية التي تقوم فيها بتوصيل الطابعة، ستستمر طباعة المستندات كما لو لم يحدث شيء. سيكون الحل الصحيح في هذه الحالة هو مسح قائمة انتظار الطباعة.
الطريقة رقم 1
أسهل طريقة لمسح قائمة انتظار الطباعة هي من خلال خصائص الطابعة. اذهب إلى القائمة يبدأ، ثم في لوحة التحكم، انتقل إلى القسم الأجهزة والطابعاتوحدد طابعتك من قائمة الأجهزة. انقر بزر الماوس الأيمن عليه وحدد العنصر في قائمة السياق عرض قائمة انتظار الطباعة.
بعد ذلك، سيتم فتح نافذة قائمة انتظار الطباعة، والتي ستدرج جميع المستندات الموجودة حاليًا في قائمة انتظار الطباعة. اذهب إلى القائمة طابعةوحدد مسح قائمة انتظار الطباعة.

إذا لم يتم مسح قائمة انتظار الطباعة، فيمكنك محاولة إزالة المستندات من قائمة انتظار الطباعة يدويًا، واحدًا تلو الآخر. إذا لم تنجح، يجب أن تحاول إعادة تشغيل الكمبيوتر (بالطبع، يجب فصل الطابعة في هذا الوقت).
الطريقة رقم 2
عندما لا تساعد الطريقة البسيطة، عليك اللجوء إلى طرق أكثر تعقيدًا. إذا لم يكن لإعادة تشغيل الكمبيوتر التأثير المطلوب ولا تزال هناك مهام طباعة في قائمة انتظار الطباعة، فيجب عليك إيقاف خدمة التخزين المؤقت للطباعة بالقوة.
يتم ذلك على هذا النحو. اضغط على مجموعة المفاتيح الموجودة على لوحة المفاتيح السيطرة + البديل + ديلأو Ctrl+Shift+Esc- سيتم فتح نافذة مدير المهام. فيه عليك الذهاب إلى علامة التبويب خدماتوابحث عن الخدمة في قائمة الخدمات التخزين المؤقت(مدير الطباعة).

يمكنك أيضًا الذهاب إلى ابدأ>لوحة التحكم>الأدوات الإداريةوحدد العنصر خدمات.

انقر بزر الماوس الأيمن على خدمة التخزين المؤقت للطباعة وحدد العنصر من قائمة السياق أوقف الخدمة. بعد ذلك اذهب الى موصلوتذهب إلى: C:\Windows\System32\Spool\PRINTERS. في المجلد الطابعاتاحذف كافة الملفات ذات الامتدادات .SHD و.SPL. ثم انتقل إلى مرة أخرى مدير المهاموأعد تشغيل خدمة التخزين المؤقت للطباعة.
الطريقة رقم 3
هناك طريقة أخرى لمسح قائمة انتظار الطباعة. وهو يتألف من إيقاف مدير الطباعة وحذف مهام الطباعة باستخدام سطر أوامر Windows. يجب عليك تشغيل سطر الأوامر مع حقوق المسؤول.
اضغط على مجموعة المفاتيح الموجودة على لوحة المفاتيح فوز+روادخل في السطر ينفذفريق كمد. بعد ذلك، يجب أن تفتح وحدة التحكم بالأوامر. ستحتاج فيه إلى إدخال الأوامر التالية بالتسلسل:
- صافي توقف التخزين المؤقت
- ديل %systemroot%system32spoolprinters*.shd
- ديل %systemroot%system32spoolprinters*.spl
- صافي بداية التخزين المؤقت
كما كنت قد خمنت بالفعل، فإن الأمر الأول يوقف خدمة الطباعة. باستخدام الأمرين الثاني والثالث، يتم حذف الملفات ذات الامتداد .shd و.spl من المجلد الطابعات. حسنًا، يتم استخدام الأمر الثالث لإعادة تشغيل خدمة التخزين المؤقت للطباعة.
وكما ذكر أعلاه، يجب إدخال هذه الأوامر بالتتابع، مع تأكيد كل منها بالضغط على الزر يدخل.
طابعةهو جهاز طرفي يأتي مع كل جهاز كمبيوتر شخصي تقريبًا. عند شراء جهاز كمبيوتر، يفكر كل شخص في ما قد يحتاجه للعمل بدوام كامل. وغالبًا ما يقع الاختيار على الطابعة. ولكن، مع جهاز جديد، من الغريب أن تظهر مشاكل جديدة في الشكل أخطاء أو مجرد الطابعة لا تطبع
هناك الكثير من هذه الأخطاء وذات طبيعة مختلفة. على سبيل المثال، بعد الانتهاء من العمل على مستند أو مقرر دراسي أو ملخص، يجب عليك طباعته، ولكن عند النقر على زر "طباعة"، لا تظهر الطابعة أي علامات لبدء العمل، ويعلق المستند في قائمة الانتظار دون أن يختفي . هناك أيضًا مواقف معاكسة تمامًا عندما يختفي مستند في قائمة الانتظار عند إرساله للطباعة، ولكن لا يحدث شيء. في الآونة الأخيرة، غالبًا ما أواجه الخطأ التالي: " معالج الطباعة غير موجود».
أحد أبسط أسباب عدم قيام الطابعة بالطباعة هو: سقوط كابل USB من المقبس، أو فشل خدمة الطباعة. يمكن أن تكون الحلول عادية أيضًا، إذا كان كل شيء متصلاً، سواء كان الطاقة أو اتصال USB، في بعض الأحيان يكون ذلك كافيًا لإعادة تشغيل الكمبيوتر، الأمر الذي سيؤدي إلى إعادة تشغيل خدمة "قائمة انتظار الطباعة".
ولكن، إذا لم يساعد ذلك، فسأخبرك بكيفية تنظيف برنامج الجدولة التخزين المؤقتأي ما يجب إزالته في المجلدات المقابلة وتسجيل النظام. في معظم الحالات، يساعد هذا الخيار في معرفة سبب عدم قيام الطابعة بالطباعة.
التخزين المؤقت– برنامج يقوم بحفظ المستندات التي يرسلها المستخدم ويرسلها على شكل قائمة انتظار إلى الطابعة للطباعة.
تنظيف سجل الطابعات القديمة
لذلك، سنبدأ التنظيف باستخدام سجل النظام.
كن حذرًا عند اتباع هذه الخطوات، فسوف تقوم بإزالة جميع الطابعات المثبتة من النظام، لذا بعد الانتهاء من إجراء التنظيف، ستحتاج إلى ذلك.
في نافذة "Run"، ارسم الأمر رجديتوالتي سوف تظهر نافذة التسجيل.
الخطوة الأولى هي التحقق من المكونات التي تعتمد عليها خدمة التخزين المؤقت، للقيام بذلك، انتقل إلى الفرع هونج كونج _LOCAL_MACHINE\SYSTEM\CurrentControlSet\Services\Spooler، حيث المعلمة يعتمد على الخدمةيجب تحديد القيمة RPCSS. كما يمكن تحديد قيم أخرى، ليست هناك حاجة لحذفها، الشيء الرئيسي بالنسبة لنا هو أنه سيكون كذلك RPCSSإذا كان كل شيء على ما يرام، فانتقل.
بعد ذلك، نقوم بإزالة جميع أجهزة الطباعة الموجودة في النظام. دعنا نتحرك على طول الفرع HKEY_LOCAL_MACHINE\النظام\CurrentControlSet\Control\Print\Printers، حيث بالضغط على السهم ستظهر قائمة الطابعات بأكملها. لحذفها يمكننا استخدام مفتاح "Delete".
النقطة الثانية هي مسح كافة برامج التشغيل. توسيع الخيط KEY_LOCAL_MACHINE\النظام\CurrentControlSet\Control\Print\Environments\WindowsNTx86\Drivers\Version-3(في أنظمة التشغيل x64 بت تحتاج إلى فتح ...\البيئات\Windows NTx64\Drivers\Version-3) احذف القائمة الكاملة لبرامج التشغيل المثبتة على النظام.
في الخيط HKEY_LOCAL_MACHINE\SYSTEM\CurrentControlSet\Control\Print\Monitors،يجب أن تبدو قائمة الإدخالات هكذا.
- مراقب لغة BJ
- ميناء محلي
- مراقب لغة PJL
- منفذ TCP/IP القياسي
- مراقب يو اس بي
نحن نحذف كل شيء آخر.
هذا يكمل العمل مع التسجيل، والآن ننتقل إلى تنظيف مجلد Spool
تنظيف المجلد Spool
في الوضع القياسي، لن نتمكن من تنظيف هذا المجلد، نظرًا لأن خدمة Print Spooler تستخدمه ولن نتمكن ببساطة من الوصول لحذف المحتويات. لذلك، نقوم بإعادة تشغيل الكمبيوتر والتمهيد إلى الوضع الآمن باستخدام F8 في نظامي التشغيل Windows 8 وXP، وفي نظام التشغيل Windows 8 باستخدام الطرق الموضحة.
بعد أن دخلت الوضع الآمن، انتقل إلى القرص "C:\" -> Windows -> System32 -> التخزين المؤقت.في هذا المجلد نحن مهتمون بالمحتويات التالية:
جيم:\ويندوز\System32\التخزين المؤقت\ بروكس\w32x86– نقوم بحذف كافة المحتويات باستثناء ملف winprint.dll حيث أن حذفه قد يؤدي إلى ظهور مشاكل جديدة تتعلق بالطباعة ( الخامس x64تتم تسمية المجلد وفقًا لذلك)
جيم:\ويندوز\System32\Spool\ الطابعات– حذف جميع البيانات المتعلقة بالطابعات المثبتة
جيم:\ويندوز\System32\Spool\ برامج التشغيل\w32x86- تنظيف المجلد من كافة ملفات برامج التشغيل المثبتة مسبقًا ( على أنظمة x64 المسار برامج التشغيل\x64 ).
بعد مسح مجلد التخزين المؤقت، أعد التشغيل في الوضع العادي وأعد تثبيت برامج التشغيل والطابعة على الكمبيوتر. وبعد ذلك، يسعدنا أن نرى أن الطابعة قد استأنفت العمل. وبالمناسبة، لا تنس إعادة التشغيل مرة أخرى بعد التثبيت حتى يعمل الجهاز بشكل صحيح.
الطابعة لا تطبع. تنظيف التخزين المؤقت
في الوقت الحاضر، علينا أن نعمل كثيرًا مع الأوراق، لذلك تعامل كل شخص تقريبًا مع الطابعة. ولكن، كما هو الحال مع أي تقنية أخرى، تحدث حالات الفشل والأخطاء. لذلك، عندما يتم إصدار أمر الطباعة، لا يحدث شيء. يحدث هذا، وبعض المستخدمين لا يعرفون كيفية التعامل مع هذه المشكلة.
هناك العديد من الأسباب، أهمها تجميد قائمة الانتظار ببساطة. سنلقي نظرة على أبسط الأشياء التي قد يواجهها المستخدم العادي:
- إذا قمت بإرسال مستند للطباعة، ولكن تم إيقاف تشغيل الطابعة في تلك اللحظة، فلن يحدث شيء بالطبع. ولكن بعد مرور بعض الوقت، تقوم بتشغيل الطابعة وتحاول مرة أخرى طباعة المستند المطلوب. الآن لن تتم الطباعة نظرًا لوجود مستند بالفعل في قائمة الانتظار وحتى اكتمال هذه العملية، سيظل مستندك الجديد معلقًا. في هذه الحالة، تحتاج فقط إلى إزالة المستندات غير الضرورية من قائمة الانتظار؛
- من الشائع أن يتعطل برنامج الكمبيوتر. ويرجع ذلك إلى الفيروسات أو البرامج التي يمكنها الوصول إلى خدمة الطباعة. هنا لن تتمكن من مسح قائمة الانتظار ببساطة وسيتعين عليك التعامل مع خدمة الطباعة؛
- بالطبع، من المهم للغاية التحقق من وظيفة الطابعة نفسها: ما إذا كان هناك ورق فيها، وما إذا كان الحبر قد نفد، وما إلى ذلك.
تنظيف قائمة انتظار الطباعة: الطرق الأساسية
افتح "إدارة المهام"
لمسح قائمة الانتظار، عليك الذهاب إلى "إدارة المهام":
- بعد ذلك، سترى جميع الأجهزة المتصلة بجهاز الكمبيوتر الخاص بك. تحتاج إلى العثور على الطابعة التي تحمل علامة اختيار خضراء (إذا كنت تستخدم عدة طابعات على جهازك، فعليك اللجوء إلى الطابعة التي تعمل معها الآن لحل المشكلة). حدده عن طريق النقر بالماوس و"عرض قائمة الانتظار".
- في هذه النافذة يمكنك عرض جميع الملفات التي تم إرسالها مؤخرًا للطباعة. إذا كنت تريد مسح جميع المستندات مرة واحدة، فما عليك سوى النقر على "مسح قائمة الانتظار" في قسم "الطابعة" العلوي.
- إذا كنت بحاجة إلى حذف مستندات معينة، ما عليك سوى تحديد هذا الملف في القائمة التي تفتح والنقر فوق الزر "Del" الموجود على لوحة المفاتيح أو استخدام الماوس لفتح القائمة و"إلغاء الأمر".

قم بمسح قائمة الانتظار بالقوة
طريقة 1
- قم بتشغيل "لوحة التحكم" عبر "ابدأ". في عرض "الأيقونات الكبيرة"، ابحث عن قسم "الإدارة".

- في القائمة التي تفتح، ابحث عن "الخدمات". دعونا نفتحهم.

- ابحث الآن عن "مدير الطباعة". انقر بزر الماوس الأيمن عليه وانقر على "إيقاف". يؤدي هذا الإجراء إلى إيقاف هذه الخدمة، مما يجعل الطباعة مستحيلة. ونحن لا نغلق هذه النافذة، بل سنعود إليها في نهاية العملية.

مهم!لتنفيذ هذه الخطوات تحتاج إلى حقوق المسؤول. إذا كان لديك عدة حسابات على جهاز الكمبيوتر الخاص بك، فستحتاج إلى تسجيل الدخول كمسؤول.
- بعد ذلك، انتقل إلى مجلد "الطابعات"، باتباع المسار التالي: الانتقال إلى "جهاز الكمبيوتر"، وفتح محرك الأقراص C، ثم فتح مجلد "Windows"، ثم "System32"، وبعد ذلك يوجد الدليل الذي نحتاجه في " مجلد "التخزين المؤقت".

- بعد إدخال الدليل المطلوب، سترى جميع قوائم الانتظار، ما عليك سوى تحديد القائمة بأكملها وحذف جميع الملفات التي حددناها.

يتذكر!سيؤدي هذا الإجراء إلى حذف جميع المستندات الموجودة على جميع أجهزة الطباعة الموجودة على جهاز الكمبيوتر الخاص بك.
- الآن نعود إلى المرسل المفتوح (إذا قمت بإغلاقه فاتبع الخطوات الموضحة أعلاه). حدد "مدير الطباعة" وابدأ هذه الخدمة.

الآن يمكنك البدء في العمل مرة أخرى.
الطريقة 2

تنفذ هذه العملية نفس الإجراءات التي قمنا بها في الطريقة الأولى للتنظيف القسري، فقط في الوضع التلقائي.
في مذكرة!قد لا تعمل هذه الطريقة عندما يكون دليل الطابعات في مسار مختلف. يمكنك التحقق من خلال النقر على الطابعة الخاصة بك وفي خصائص خادم الطباعة. هنا في القسم الأخير ننظر إلى المسار إلى مجلدنا. إذا كان المسار غير متطابق، فسيتعين عليك تعديل الكود.
الطريقة 3
إنشاء ملف التنظيف التلقائي. هذه الطريقة مشابهة للطريقة السابقة.

يمكنك ترك هذا الملف على جهاز الكمبيوتر الخاص بك وتشغيله مرة أخرى إذا لزم الأمر. بهذه الطريقة لن تضطر إلى الدخول في شيء ما يدويًا ومحاولة حذف جميع المستندات.
دعونا نلقي نظرة على ميزات مسح قائمة انتظار الطباعة العالقة في أنظمة Windows. تتيح لك التقنية المدروسة إزالة المستندات من قائمة الانتظار التي لا تتم طباعتها لسبب ما وتتداخل مع إرسال الملفات والمستندات الأخرى للطباعة.
تتم الطريقة "السهلة" لمسح قائمة انتظار الطباعة الحالية للطابعة من نافذة لوحة التحكم ( لوحة التحكم -> الأجهزة والطابعات). في قائمة الطابعات، تحتاج إلى العثور على الطابعة التي بها مشكلة، وانقر عليها بزر الماوس الأيمن وحدد العنصر في القائمة انظر ما تتم طباعته.
 في نافذة إدارة قائمة انتظار الطباعة التي تفتح، حدد العنصر من القائمة طابعة-> إلغاء كافة المستندات. يجب إزالة جميع المستندات، بما في ذلك المستندات المجمدة، من قائمة انتظار الطباعة بالطابعة.
في نافذة إدارة قائمة انتظار الطباعة التي تفتح، حدد العنصر من القائمة طابعة-> إلغاء كافة المستندات. يجب إزالة جميع المستندات، بما في ذلك المستندات المجمدة، من قائمة انتظار الطباعة بالطابعة.
 إذا لم تتم إزالة بعض المستندات من قائمة انتظار الطباعة، فهذا يعني أنها محظورة حاليًا بواسطة النظام أو برنامج تشغيل الطابعة نفسه. وسوف تختفي من قائمة انتظار الطباعة بعد إعادة التشغيل. إذا كانت إعادة التشغيل مشكلة، فيمكنك ذلك قسريقم بإزالة كافة المهام من قائمة انتظار خدمة الطباعة في Windows.
إذا لم تتم إزالة بعض المستندات من قائمة انتظار الطباعة، فهذا يعني أنها محظورة حاليًا بواسطة النظام أو برنامج تشغيل الطابعة نفسه. وسوف تختفي من قائمة انتظار الطباعة بعد إعادة التشغيل. إذا كانت إعادة التشغيل مشكلة، فيمكنك ذلك قسريقم بإزالة كافة المهام من قائمة انتظار خدمة الطباعة في Windows.
مهم. يؤدي الإجراء التالي لمسح قائمة انتظار الطباعة إلى حذف كافة مهام الطباعة الموجودة على كافة الطابعات الموجودة على النظام. وهذا شيء يجب أخذه في الاعتبار، خاصة عند مسح قائمة انتظار الطباعة العالقة على خادم طباعة مخصص يعمل بنظام Windows.
دعونا نتذكر أنه عند إرسال مستند إلى الطابعة للطباعة، تقوم خدمة الطباعة في Windows (Print Spooler) بإنشاء مهمة طباعة وإنشاء ملفين: أحدهما بالملحق .شيد(يحتوي على إعدادات مهمة الطباعة)، والثاني هو . SP L (يخزن البيانات الفعلية التي يجب طباعتها). بهذه الطريقة، ستكون مهام الطباعة متاحة لخدمة الطباعة حتى بعد إغلاق البرنامج الذي بدأ الطباعة. يتم تخزين هذه الملفات في دليل التخزين المؤقت (افتراضيًا، "%systemroot%\System32\spool\PRINTERS"). بعد الطباعة الناجحة، تتم إزالة هذه الملفات تلقائيًا من هذا الدليل، وبالتالي من قائمة انتظار الطباعة.

نحتاج إلى مسح محتويات هذا المجلد يدويًا، وبالتالي حذف جميع المهام الموجودة في ذاكرة Print Spooler.
افتح موجه الأوامر مع حقوق المسؤول وقم بتشغيل الأوامر التالية:
صافي توقف التخزين المؤقت
ديل %systemroot%\system32\spool\printers\*.shd /F /S /Q
ديل %systemroot%\system32\spool\printers\*.spl /F /S /Q
صافي بداية التخزين المؤقت
 تعمل مجموعة الأوامر هذه على إيقاف خدمة الطباعة في Windows بشكل تسلسلي، وإزالة كافة ملفات *.shd و*.spl بشكل متكرر من الدليل %systemroot%\system32\spool\printers، وبدء تشغيل الخدمة المتوقفة.
تعمل مجموعة الأوامر هذه على إيقاف خدمة الطباعة في Windows بشكل تسلسلي، وإزالة كافة ملفات *.shd و*.spl بشكل متكرر من الدليل %systemroot%\system32\spool\printers، وبدء تشغيل الخدمة المتوقفة.
يمكن تنزيل الأرشيف الذي يحتوي على ملف الخفافيش النهائي من الرابط (تشغيل كمسؤول)
ملحوظة. إذا لم يعمل البرنامج النصي، فتحقق من ذلك في خصائص خادم الطباعة (لوحة التحكم -> الأجهزة والطابعات -> زر خصائص خادم الطباعة في القائمة العلوية -> علامة التبويب خيارات متقدمة -> في الحقل موقع مجلد التخزين المؤقتالدليل المحدد C:\windows\system32\spool\Printers. في 99٪ من الحالات يجب أن يكون هذا هو الحال. إذا كان المسار إلى دليل التخزين المؤقت مختلفًا، فستحتاج إلى تصحيح المسار إليه في البرنامج النصي. 
ستساعد التقنيات التي تمت مناقشتها أعلاه في مسح قائمة انتظار الطباعة في أي إصدار من Windows، سواء كان Windows 7 أو 8 أو Windows 10.