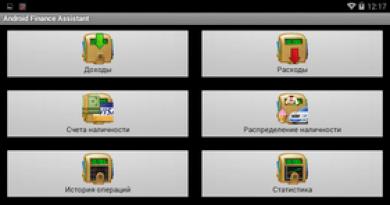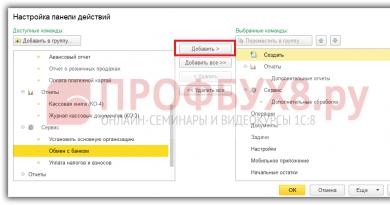Методи за свързване на втори компютър към интернет чрез рутер. Как да свържете два компютъра един към друг Как да свържете два компютъра един към друг
Предлагам на вашето внимание статия за как да свържете два компютъра един към друг в мрежаизползване на усукана двойка (технология Ethernet)използвайки операционна системаWindows 7. Усуканата двойка съчетава надеждност, ниска цена и осигурява доста висока скорост на трансфер на данни и разстояние между компютрите.
Ако имате два или повече компютъра у дома (или например компютър и лаптоп), тогава според мен те трябва да бъдат свързани към мрежа. Дори да използвате интернет. Дори ако вашият интернет е неограничен. Интернет понякога е нестабилен локална мрежа, използваща усукана двойка, има много по-малко повреди, и защо да хабите интернет трафик, ако понякога трябва да обменяте информация (или да играете игри) в една и съща стая, у дома...
Вече прегледах информацията за това, силно препоръчвам първо да прочетете тази статия и след това да се върнете към тази. Ще обясня защо.
Днес ще разгледаме само софтуерни аспекти на настройка на комплектв среда на операционна система Windows 7 В статията за настройка на мрежа в Windows XP обсъдих почти всички проблеми на този процес: от измерване на разстоянието между възлите и кримпване на кабели с усукана двойка до свързване на щепсели RG 45 към конектори в мрежата. карти. Освен това там можете да намерите информация за какво е ip адреси много повече по тази тема.
Да се върнем директно към задачата свързване на два компютъра към мрежа в среда на операционна система Windows 7.
Нека разгледаме този процес стъпка по стъпка:
Етап 1. Първата стъпка е да активирате „Споделяне и откриване на мрежа“ и на двата компютъра, които ще се свързват към локалната мрежа.
За да направите това, отворете менюто "Старт" и отидете на контролния панел. След това следваме адреса:
Контролен панел > Мрежа и интернет > Център за мрежи и споделяне > Промяна на допълнителни настройки. опции за споделяне".
Фигура 1. Опции за споделяне
В прозореца, който се отваря, трябва да маркирате следните точки:
— Откриване на мрежа;
- Споделяне на файлове;
— Споделяне на достъп до публични папки;
Етап 2. Задайте името на компютъра и името на работната група.
Натиснете клавишната комбинация Win + Pause (сайтът има информация за други).
Ще се отвори прозорецът System Properties. Отидете в раздела „Име на компютъра“ и щракнете върху бутона „Промяна“. В прозореца „Промяна на името на компютъра“, който се отваря въведете необходимото име на компютъра(всеки, по ваш „вкус“) и име на работната група. По подразбиране в операционните системи името на работната група е посочено като РАБОТНА ГРУПА. Можете да го оставите. Например създадох работна група т.нар ДОМАШНА МРЕЖАи зададе име на компютъра Домашен компютър 1.

Фигура 2. Дайте име на компютъра и създайте работна група
Кликнете върху бутона Ok. Системата ще предостави информация за необходимостта от рестартиране. Ние сме съгласни. Ще продължим процеса на комбиниране на два компютъра в мрежа след рестартиране.
Етап 3 . Присвояване на IP адреси на компютри.
За да направите това, отидете на:
Старт > Контролен панел > Мрежа и интернет > Център за мрежи и споделяне.
Отворете „Свойства на локалната връзка“ и изберете „Интернет протокол версия 4 (TCP / IPv 4)

Фигура 3. Локална мрежова връзка: свойства.
След това щракнете върху бутона „Свойства“ и в прозореца „Свойства: Интернет протокол версия 4“ отметнете опцията „Използване на следния IP адрес“. Посочете IP адреса
Забележка. IP адрес (адрес на интернет протокол, IP) -мрежов адрес на възел (компютър или друго мрежово оборудване) в компютърна мрежа, изградена с помощта на IP протокола. IP адресът е 32-битово двоично число. Основната форма на IP адрес е четири десетични числа (от 0 до 255), разделени с точки, например 192.168.0.1. Имайте предвид, че диапазонът от IP адреси 192.168.X.X (X=0-255) е разпределен за локални мрежи.
Щракнете върху полето “Subnet Mask” и този параметър (Subnet Mask) ще бъде зададен автоматично.

Фигура 4. Свойства: Интернет протокол версия 4
За втория компютър трябва да посочите същата работна група, но различно име и IP адрес.
Етап 4. След приключване на съответните операции с втория компютър е необходимо да се провери дали връзката по мрежата работи.
За да направите това, натиснете клавишната комбинация Win + R и в прозореца „Изпълнение“ въведете командата cmd.exe. Командният интерпретатор на Windows ще бъде стартиран.
Понякога има нужда свържете два компютъра в мрежа, но мрежовото оборудване не винаги е налично. Какво да направите, ако нямате суич, рутер или модем? Има само един изход - да свържете два компютъра с един кабел. Днес ще разгледаме две ситуации: когато два компютъра имат по една мрежова карта и когато един от тях има инсталирани две мрежови карти.
В първия случай ще бъде възможно да се конфигурира само мрежа между два компютъра. Във втория случай и мрежата, и интернет ще работят на два компютъра. Нека да разберем какво е необходимо, за да направим два компютъра „приятели“:
1. Всъщност два работещи компютъра с мрежови карти,
2. Кабел за директно свързване на компютри,
3. Гладки ръце (2 бр.).
Кабелът може да бъде закупен готов във всеки компютърен магазин, просто трябва да изясните, че е необходим за връзката „Компютър“ - „Компютър“ (кръстосан кабел). Ако искате, можете сами да гофрирате кабела. Вече описах подробно как да кримпвам кръстосан кабел в статията. Накратко, диаграмата на кримпване изглежда така:

Ето пример за готов кабел:

Когато сте подготвили всички компоненти, можете да продължите към вашия план.
Свързваме два компютъра, които имат по една мрежова карта
Когато купувате компютър или системен модул, в повечето случаи ще видите само една мрежова карта (тя е вградена в дънната платка). В този случай помислете за два подобни компютъра, всеки от които има само една мрежова карта. По-долу можете да видите схемата на свързване:

Когато кабелът е свързан в два компютъра, ние настройваме мрежата. Щракнете с десния бутон върху иконата на мрежата в лентата на задачите и изберете „Център за мрежи и споделяне“.


Ще се отвори прозорец, в който ще се виждат всички мрежови адаптери (имам два от тях: единият е физически, вторият е виртуален от VirtualBox). Щракнете два пъти с левия бутон на мишката върху физическия адаптер (Local Area Connection).

Ще се отвори прозорецът Network Properties, където трябва да изберем „Internet Protocol version 4 TCP/IPv4“ чрез двукратно щракване върху LMB,

След това в прозореца със свойства на протокола TCP/IPv4 посочваме параметрите на нашата мрежа. Въведете данните, както е показано на екрана по-долу,

Имайте предвид, че шлюзът по подразбиране трябва да е празен, както и предпочитаните и алтернативните DNS сървъри. След като въведете данните, щракнете върху OK и отново OK.
Правим същите настройки на втория компютър, с изключение на IP адреса. Трябва да изглежда така 192.168.0.2,

След всички гореописани манипулации два компютъра ще работят в една и съща мрежа. За да проверим функционалността, ще пингваме единия и втория компютър. За да направите това, отворете командния ред на първия компютър (Win + R и въведете командата „cmd“) и въведете:
ping 192.168.0.2
Обменът на пакети трябва да е успешен, както на екранната снимка:

Сега направете същите стъпки на втория компютър, като въведете ping 192.168.0.1
на командния ред. Ако сте получили отчет за успешен обмен на пакети, тогава поздравления - мрежата между двата компютъра е конфигурирана. Ако ping не работи, най-вероятно сте направили грешка някъде. Проверете всичко отново по-внимателно. Между другото, достъпът до вашия компютър може да бъде блокиран от защитната стена на Windows или антивирусната програма, така че ако не можете да настроите мрежата, опитайте да деактивирате тези две помощни програми.
Свързваме два компютъра, единият от които има два мрежови адаптера
Нека сега разгледаме случая, когато трябва да свържете два компютъра с възможност за достъп до глобалната мрежа (Интернет). Както казах по-горе, тази опция е възможна, ако на един от компютрите са инсталирани две мрежови карти (свързваме втория компютър към един с кабел, а интернет кабела към втория).Интернет, без който не можем да си представим съвременния си живот, е глобална мрежа, която работи чрез сложна система за свързване на огромен брой компютри по целия свят. Когато пишете съобщение на човек в социална мрежа, сървърният компютър първо обработва съобщението, след което го изпраща до компютъра на вашия събеседник. Благодарение на това взаимодействие всички други операции, извършвани в Интернет, работят, било то изтегляне на файлове, преглед на html страници и т.н. Но с помощта на същия мрежов кабел компютърът може да бъде свързан не само към глобална мрежа, но и към локална.
Локалната мрежа е комуникационна система, която се състои от два или повече компютъра, свързани с кабели. Свързването чрез локална мрежа предоставя на собствениците на свързани компютри следните опции:
- споделяне на файлове между компютри;
- използване на споделени файлове на диск;
- сътрудничество по документи;
- възможност за игра на компютърни игри онлайн.
Като се има предвид, че сега много хора имат повече от един компютър у дома, въпросът за свързването им чрез локална мрежа все още остава актуален. Ето защо, ако не знаете как да направите това, инструкциите по-долу в статията ще ви помогнат.

Подготовка заВръзка
Преди да преминете директно към процеса на свързване, трябва да се уверите, че имате някои от необходимите за това компоненти. Има само два от тези компоненти.
Първата е мрежова карта, която трябва да бъде интегрирана във всички компютри, които възнамерявате да свържете чрез локалната мрежа. Мрежова карта присъства в по-голямата част от всички компютри, дори и в най-старите модели. Но ако се съмнявате в присъствието му, има два начина да проверите:

Вторият необходим компонент е мрежов кабел (известен също като усукана двойка, известен също като LAN кабел). Можете да закупите такъв кабел в магазин за електроника или да го поръчате онлайн. Ако планирате да свържете само два компютъра директно, тогава ще ви трябва само един кабел. Ако възнамерявате да използвате рутер, тогава ще ви трябват толкова кабели, колкото компютри ще свържете в локалната мрежа (за два компютъра ще ви трябват два кабела). Ще говорим за методите на свързване в следващата част на статията.

Когато сте сигурни, че имате тези два необходими компонента, можете да продължите към свързването.
Връзка
Има два начина за свързване на компютри в локална мрежа: директно и чрез рутер. При първия метод два компютъра се свързват с един LAN кабел, а при втория кабелите трябва да бъдат свързани към компютрите и рутера.
Нека разгледаме и двата метода на свързване.
Връзка директно
За да свържете два компютъра директно, следвайте тези инструкции стъпка по стъпка:

Това е, готово е.
Връзка чрез рутер
Ако искате да свържете компютри чрез локална мрежа с помощта на рутер (рутер и рутер са едно и също нещо), тогава инструкциите по-долу ще ви помогнат:

Както можете да видите, свързването на два компютъра чрез локална мрежа чрез някой от методите е лесен процес, който отнема не повече от една минута. Но настройването им е малко по-сложно. Когато сте направили физическата връзка, е време да преминете към настройката, която ще разгледаме стъпка по стъпка по-долу.
Настройки
За да се насладите на всички предимства на локалната мрежа, първо трябва да конфигурирате правилно всички компютри, свързани към нея. Това е прост процес, но изисква малко търпение и постоянство. Така че да започваме.
сценапърви. Редактиране на имена
Първо трябва да конфигурирате имената на двата компютъра.
Забележка!Имената на компютрите трябва да са различни, но имената на работните групи трябва да са еднакви!
Ако техните имена не отговарят на тези критерии, тогава те трябва да бъдат променени (достатъчно е да направите това с един компютър, като изберете неговите параметри в съответствие с параметрите на първия). За да постигнете тази цел, направете следното:

Етап втори. Настройка на мрежови адреси
За правилна работа на компютрите в локалната мрежа е необходимо да конфигурирате подходящите адреси. Как да направите това е описано в следните инструкции стъпка по стъпка:
- Бягай "Контролен панел"чрез контекстното меню "Старт".
- Отидете в системното меню "Мрежа и интернет".

- Отворете "Център за управление на мрежата"като щракнете върху съответния елемент от менюто.

- Натиснете "Промяна на настройките на адаптер".

- Щракнете с десния бутон върху вашата връзка и щракнете върху "Имоти". След това изберете четвъртата версия на протокола и изберете "Имоти".

- Сега внимавай. В това меню можете да конфигурирате мрежови адреси. Тези адреси се състоят от четири цифрови блока със стойност от 0 до 255. Трябва да зададете различни адреси в два компютъра. Необходимите адреси са показани на екранните снимки по-долу. Тук е важно да не объркате нищо, защото ако направите грешка дори в едно число, тогава нищо няма да работи.

- След като посочите адресите, щракнете върху двата компютъра "ДОБРЕ".
След правилното посочване на адресите настройката на локалната връзка ще бъде завършена. Това означава, че е време да преминете към следващите стъпки.
Трети етап. Отваряне на папки
В самото начало на статията беше казано, че локалната мрежова връзка позволява на компютрите да споделят едни и същи файлове. Но за да се възползвате от тази възможност, първо трябва да разрешите на друг компютър достъп до вашите файлове. За да направите това, изпълнете следните стъпки:
- Отидете в Центъра за управление на мрежата. Ако не си спомняте системния адрес на това меню, прочетете предишните инструкции - описва подробно как да получите достъп до него.
- Изберете елемента, отговорен за промяна на параметрите за достъп.

- В менюто, което сте активирали, ще можете да видите три профила: "Гост", "За всички потребители"И "Лично"(понякога имената са различни, но същността им е една и съща). Във всеки от тези профили се изисква да разрешите достъп и да премахнете пароли. За да приложите това, задайте настройките, както е показано на трите екранни снимки по-долу. Тук, както и в предишния случай, трябва да внимавате. Тези настройки трябва да се направят и на двата компютъра.
- След като настройките са завършени, посочете устройството или папката, до които възнамерявате да предоставите достъп. Ако имате файлове на вашия компютър, които искате да скриете от потребителя на втория компютър, тогава е по-добре да дадете достъп до отделни папки. Ако няма такива файлове, посочете всички дискове наведнъж. Щракнете с десния бутон върху устройството или папката и щракнете върху "Имоти", след което отворете раздела "Достъп"и изберете разширени настройки.

- Поставете отметка в квадратчето до параметъра, отговорен за достъпа.

- Можете да направите по-точни настройки за достъп. За да направите това, трябва да отворите менюто "Разрешения", намиращ се в същия раздел. В менюто, което се отваря, можете да конфигурирате нивото на достъп на друг потребител до вашите файлове.

Когато дадете на друг потребител на локална мрежа достъп до вашия диск, той ще може лесно да взаимодейства с вашите файлове: да ги чете, копира, изтрива и т.н. Можете да направите същото с неговите файлове, ако той има същите настройки.
Четвърти етап. Достъп до интернет
Ако вашият компютър има достъп до интернет, можете да дадете този достъп на друг компютър, свързан с вашия. Това е особено удобно, ако нямате Wi-Fi рутер и компютрите са свързани директно с кабел. За да активирате тази функция, направете всичко, както е написано в инструкциите по-долу:

Някога да имаш поне един компютър се смяташе за невъобразим лукс, но днес няма да изненадаш никого с наличието на два или повече компютъра в къщата. Свързването на тези компютри в една локална мрежа предоставя много предимства и сега знаете как да ги реализирате напълно.
Видео - Как да свържете 2 компютъра чрез локална мрежа
Свързването на два компютъра чрез кабел може да е необходимо в различни ситуации. С помощта на напречен кабел можете да направите работеща връзка между два компютъра, между два лаптопа или между лаптоп и компютър. По-специално, такава връзка може да бъде полезна за онези потребители, които искат да прехвърлят големи файлове от една машина на друга (например колекция от филми или музикални албуми).
Използването на кабел е идеално, ако искате да свържете два компютъра, но нямате под ръка специално мрежово оборудване. Ако една от машините има инсталирани две мрежови карти, тогава можете лесно да конфигурирате достъп до интернет на тази машина и на другата. Ако на компютрите е инсталирана само една мрежова карта, това няма да работи.
Ще анализираме подробно две опции за свързване. В първия случай ще говорим за характеристиките на настройката на връзка, когато на всеки компютър е инсталирана само една мрежова карта. Във втория случай настройките ще предполагат наличието на две мрежови карти на един от компютрите (или обикновен компютър с две карти, или лаптоп с един обикновен мрежов адаптер и втори безжичен).
Какво е необходимо за свързване на два компютъра
Не се нуждаем от специално мрежово оборудване за кабелно свързване на компютри. Можете сами да извършвате всички операции, като използвате минимален набор от компоненти.
Ще ни трябва:
- Всъщност два компютъра
- Кръстосан кабел
- Упоритост и малко търпение
Кръстосаният кабел може лесно да бъде закупен във всеки магазин за електроника или радиопазар. Освен това, ако желаете, можете сами да подготвите такъв кабел, но това несъмнено ще бъде по-трудно и по-дълго. Разпределението на кръстосания кабел е показано по-долу.

Готовият кабел, който ще се използва за свързване на компютри, е показан по-долу.

Тази опция се използва най-често, тъй като малко компютри (особено компютри) имат инсталирани две мрежови карти. В повечето случаи домашният компютър е оборудван с една мрежова карта. При този тип връзка и двете машини няма да имат достъп до интернет. Общата схема на свързване е показана на снимката по-долу.

След физическа кабелна връзка между два компютъра, трябва да извършите прости мрежови настройки. Ще анализираме подробно целия процес на настройка, за да нямате въпроси.
За да започнете, отидете в Центъра за мрежи и споделяне и щракнете върху връзката „Промяна на настройките на адаптера“.

След това щракнете двукратно върху кабелната мрежова връзка.

Кликнете върху „Свойства“.


Инсталираме селектори срещу ръчната настройка на мрежовите параметри и въвеждаме стойностите там, както е на снимката по-долу.

Щракнете върху „Ok“ и „Apply“. На втория компютър последователността от действия е подобна, но в полето IP адрес въвеждаме стойността „192.168.0.2“. След тези прости настройки ще се установи работеща връзка между двата компютъра.
За да проверите функционалността на създадената мрежа на втори компютър, натиснете клавишната комбинация "Win + R" и въведете командата "cmd".

В прозореца, който се показва, въведете командата „ping 192.168.0.1“. В отговор трябва да се появи съобщение, указващо успешното предаване на пакети.

Същото може да се направи и на първия компютър, просто използвайте командата „ping 192.168.0.2“. Ако не можете да пингвате мрежата, това означава, че сте направили нещо нередно или връзката е блокирана от антивирусна програма или защитна стена.
Сега нека разгледаме по-подробно опцията как да свържете два компютъра с кабел, така че всеки компютър да има достъп до интернет. За да направите това, една от машините трябва да има инсталирани две мрежови карти: едната за свързване към друг компютър, втората за свързване на кабела на доставчика. Общата схема на свързване е показана на снимката по-долу.

Мрежовите настройки са същите като тези, които разгледахме в първия метод, с изключение на една точка. В допълнение към IP адреса и маската ще трябва да зададете и шлюза.
На компютър с две мрежови карти трябва да конфигурирате мрежов достъп до интернет, така че да можете свободно да използвате интернет на първия компютър. За да направите това, на компютър с адрес 192.168.0.1 отидете в раздела „Достъп“ и поставете отметка в квадратчето до съответния надпис. След това и двата компютъра ще имат достъп до интернет.

заключения
Разбрахме как можете да свържете два компютъра с кръстосан кабел и как правилно да конфигурирате връзката за нормална работа в мрежата. Наистина се надяваме, че тази информация ще ви помогне да разрешите бързо и ефективно проблема с свързването на два компютъра.