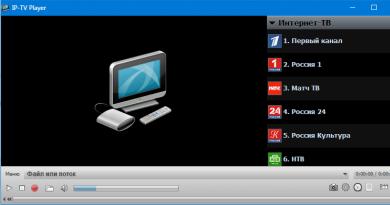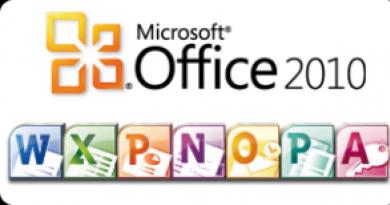Tp link tl wr740n връзка към wifi. Свързване и настройка на рутера TP-Link TL-WR740N
Здравейте, тази статия принадлежи към поредицата от статии „Подробни инструкции за настройка на рутера tp link tl wr740nd“. Преди да започнете да настройвате рутера tl wr740nd, трябва да го свържете към компютър или лаптоп (нетбук). В тази статия ще разгледаме подробно как да направите това.
Външен вид и обозначаване на оборудването на индикаторите
Външният вид на новия рутер 740 не се различава от 741, а по отношение на функционалността те са почти еднакви. Снимка по-долу.
Нека първо да разгледаме предния панел с индикатори. Това ще ви помогне да разберете на основно ниво, ако възникнат проблеми (като: интернет не работи, не се свързва чрез Wi-Fi или няма връзка с рутера на настолен компютър). И така, ето как изглеждат всички крушки 740n:
- PWRТова е мрежовият индикатор. Ако този индикатор свети зелено, всичко е наред, рутерът е успешно свързан към захранването. Ако не свети, това означава, че към рутера не се подава захранване. Това може да означава, че е счупен, или захранването е изгоряло, или контактът ви просто не работи.
- SYS– Индикаторът за параметрите на системата, ако мига, всичко е наред. Ако тази лампичка свети, когато я включите, това означава, че системата се конфигурира. Ако не свети, има системна грешка.
- WLAN -Индикатор за Wi-Fi връзка, при успешна връзка мига. Ако просто свети, възникнала е повреда (най-простото решение на проблема е да включите/изключите захранването на рутера tl wr740n).
- LAN (1-4) –Тази светлина показва, че устройството е свързано чрез кабел към LAN порта. Ако мига, това означава, че всичко е наред и данните се прехвърлят между устройства и рутери. Ако не мига, а само свети, може да има повреда в системата (рестартирайте компютъра и изключете и след това включете захранването на рутера). Възможно е също да има проблеми с мрежовата карта.
- WAN -Това е индикаторът за WAN порт. В този порт е вкаран “Интернет” кабел, индикаторът трябва да мига. Ако не свети, това означава, че сигналът не преминава, кабелът на доставчика може да е повреден или доставчикът е спрял да предоставя услугата (прекъснал ви е връзката :-))
Свързване на tp link tl wr740n чрез кабел към компютър
Първо, за да разберем по-добре какво и къде да свържете, нека погледнем задния панел на рутера:
Да започнем по ред:
Нулиране– Бутон за нулиране, при различните модели може да бъде вдлъбнат и разположен на различно място, но изпълнява същата функция. При натискане и задържане за около 10-20 секунди настройките на рутера ще бъдат нулирани до фабричните настройки. Използва се, когато рутерът е конфигуриран неправилно, т.е. Ако не знаете какво се е объркало, най-доброто нещо, което можете да направите, е да нулирате настройките и да започнете отначало.
Конектор за захранване– захранването е поставено в този конектор.
Бутон ВКЛ / ИЗКЛ— включва и изключва захранването на рутера. Хората често забравят за това и си мислят, че рутерът им е повреден.
LAN портове (1-4) –Тези портове са предназначени за свързване на устройства (компютър, лаптоп, нетбук, телевизор и др.) към рутера чрез проводник с RJ-45 конектори.
ПортWAN(интернет) – портът, в който се вкарва кабелът на доставчика или кабелът, през който се доставя интернет.
След като разбрахме за какво отговаря всеки порт, можем да изградим следната диаграма на свързване:
- Вмъкваме Patch Cort (късия проводник, който дойде в комплекта) в LAN порта (който и да е от 4-те) и вкарваме другия край на проводника в мрежовата карта.
- Вземете интернет кабела от доставчика и го поставете в WAN (интернет) порта.
- Вмъкваме захранването в конектора на tl wr740n и го включваме в мрежата (в контакт), също така не забравяйте за бутона за захранване на рутера.
Това е всичко, компютърът ви трябва да се свърже с рутера. Понякога IP адресът е зададен в настройките на мрежовата карта и въпреки че сте свързани към рутера, няма да имате достъп до интерфейса за конфигурация. За да предотвратите това, нека незабавно проверим настройките на мрежовата карта.
Проверка на настройките на мрежовата карта за свързване на рутера към компютъра (Windows XP,7)
Всичко е много просто, трябва да проверим дали настройките са зададени на автоматични. За това:
В Windows XP:
- Старт >> Контролен панел >> намерете „Мрежови връзки“
- Локална връзка, щракнете с десния бутон и изберете „Свойства“ >>
- В списъка с отметки ще намерим „Интернет протоколи TCP/IP“ и щракнете двукратно върху надписа.
- В прозореца, който се показва, поставете точки срещу точките, където са думите „Автоматично“.
Сега кликнете върху бутона „OK“ навсякъде. Да, и също така, ако полетата в последния прозорец са били попълнени, запишете всичко, което е било там на лист хартия - това ще бъде полезно при настройка на интернет.
В Windows 7:
В долния десен ъгъл (близо до часовника) ще има икона на мрежа под формата на монитор, щракнете върху нея и изберете „Център за мрежи и споделяне“
Сега ще се появи прозорецът за състояние, в който щракнете върху бутона „Свойства“.
Ще се отвори прозорецът „Свойства“, потърсете „Интернет протоколи версия 4 (TCP/IPv4)“ в списъка, изберете и щракнете върху „Свойства“.>> След това проверете точките срещу „Получаване на IP адрес автоматично“ и „Получаване адрес на DNS сървър автоматично”.
Сега кликнете върху бутона „OK“ навсякъде. Да, и също така, ако полетата в последния прозорец са били попълнени, тогава запишете всичко, което е било там, на лист хартия - това ще бъде полезно при настройка на интернет.
Свързване на лаптоп или нетбук към рутера чрез Wi-Fi
Винаги препоръчвам да настроите вашия рутер чрез кабел; това ще ви помогне да избегнете ненужни повторни връзки, когато настройвате Wi-Fi на рутера. Но понякога няма друг изход, затова реших да обясня как да го направя. Да започваме.
След като включите рутера към мрежата и свържете интернет кабела към него, включете лаптопа и се свържете с Wi-Fi (ако не знаете как да направите това, прочетете статията Как да свържете wifi на лаптоп). Името на вашата мрежа ще започва с Tp-link tl-wr740n и ще има най-висока сила на сигнала. Ключът към WiFi мрежата ще бъде посочен на задния капак на рутера след думата „PIN“
Това е всичко, което може да се каже за връзките Tp-link tl-wr740n. След това последвайте връзката:
Видео за настройка на рутер
.
В тази инструкция ще конфигурираме рутера TP-Link TL-WR740N. Това е много популярен рутер, който е много търсен поради ниската си цена и качество. Много мои приятели имат инсталиран TP-Link TL-WR740N, който си върши работата перфектно. И е създаден изключително за домашна употреба. И тогава, ако имате много устройства у дома и самата къща е голяма, тогава TL-WR740N може да не успее да свърши работата си. Това е нормално, защото това е бюджетен рутер.
Но въпреки ниската си цена изглежда страхотно. Красив дизайн, матиран корпус, възможност за окачване на рутера на стената, всичко това са безспорни предимства. Разбира се, бих искал да видя и бутон за включване/изключване и отделен бутон за изключване на Wi-Fi, но за съжаление ги няма. Единственият проблем е, когато при свързване на голям брой устройства, в онлайн игри, при изтегляне на торенти интернет може да изчезне. И рутерът ще трябва да се рестартира често. Писах за това. Но това е съвсем нормално за бюджетен модел.
Този модел се произвежда от много дълго време, вече има 6 хардуерни версии, което означава, че вече е модифициран и актуализиран (хардуерно) шест пъти. Този рутер е получил много награди и е спечелил много състезания. Наистина популярен модел.
Сега ще ви покажа как да конфигурирате TP-Link TL-WR740N. Това ще бъдат пълни инструкции за настройка на интернет, Wi-Fi мрежа и задаване на парола за безжичната мрежа. Е, нека да разгледаме процеса на свързване на рутера. Няма значение дали имате нов рутер от магазина или вече сте го използвали, инструкциите ще работят за вас. Тези инструкции обаче са подходящи и за Tp-Link TL-WR741ND.
Ако вече сте опитали да конфигурирате рутера, тогава би било хубаво нулиране на TP-Link TL-WR740N. За да направите това, включете захранването и задръжте бутона за 10 секунди WPS/НУЛИРАНЕ, който се намира на гърба на рутера.

Можете да погледнете индикаторите, всички те трябва да светят. След това можете да освободите бутона.
Свързване на рутера TP-Link TL-WR740N
Взимаме захранващия адаптер и го свързваме към рутера. Свързваме го към захранването. Освен това, в WANконектор (синьо е) на рутера свързваме интернет. Мрежов кабел от вашия интернет доставчик. И ако имате интернет чрез ADSL модем, тогава свързваме TP-Link TL-WR740N към модема. На рутера кабелът е в WAN конектора, а на модема е в LAN.

Сега трябва да решите от кое устройство ще конфигурирате рутера. Ако от компютър или лаптоп, тогава ви съветвам да се свържете към рутера с помощта на кабела, който се доставя с комплекта. Свържете кабела към LANконектор (жълт) и на компютъра в конектора на мрежовата карта.

А ако искате да конфигурирате своя TL-WR740N чрез Wi-Fi, просто се свържете към неговата Wi-Fi мрежа. Ако рутерът е нов, той ще има стандартно име. Например имам това: „TP-LINK_9C00“. И за да се свържете, използвайте стандартната парола, която е посочена на стикера в долната част на рутера.

Просто се свържете към вашата безжична мрежа. Ако състоянието е „без достъп до интернет“, това е нормално. Това означава, че просто трябва да настроите връзка с вашия доставчик. Какво ще правим сега?
TL-WR740N: настройка на интернет връзка (WAN)
Ако искате, можете да актуализирате фърмуера на рутера, преди да го настроите. Имаме отделни инструкции за този модел:
1. Ако трябваше да имате високоскоростна връзка, за да се свържете с интернет, сега нямате нужда от нея. Може да се отстрани. Тази връзка ще бъде установена от рутера след конфигуриране.
2. Ако вече имате интернет, работещ на вашия компютър чрез рутер, без да стартирате различни връзки, тогава най-вероятно вашият доставчик използва технология за динамична IP връзка и не е необходимо да настройвате интернет връзка. Можете незабавно да продължите към настройка на вашата Wi-Fi мрежа (вижте по-долу).
Трябва да отидем до контролния панел.
Влизане в настройките на рутера TP-Link TL-WR740N
Ако вече сте свързани към рутера, просто отворете всеки браузър и въведете адреса в адресната лента 192.168.0.1 (на по-стари версии може да е 192.168.1.1), или http://tplinkwifi.net, и го следвайте. Въведете вашето потребителско име и парола. Ако не си ги сменил, тогава това администраторИ администратор. Е, ако сте го променили и сте забравили, тогава ще нулираме настройките.

Може също да имате нужда от по-подробна информация и съвети за разрешаване на проблема, когато.
Настройките ми са на руски. Мисля, че и ти го правиш. Ако имате всичко на английски и на уебсайта на Tp-Link няма руски фърмуер, тогава пишете в коментарите, ще добавя имената на секциите на менюто на английски.
Настройка на PPPoE, L2TP, PPTP
Трябва да знаете какъв тип връзка използва вашият интернет доставчик. И всички необходими данни за връзка: потребителско име, парола, IP (ако е необходимо). Тази информация може да бъде изяснена при самия доставчик или в документите, които сте получили при свързване.
Отидете в раздела с настройки Нет – WAN. В менюто Тип WAN връзкатрябва да изберем типа връзка.
Ако имате динамичен IP, изберете го и веднага щракнете върху бутона Запазване. Не е необходимо да задавате повече параметри там. Освен ако вашият доставчик не го направи (но това рядко се случва). След това интернет през рутера трябва да работи.

И ако имате PPPoE, PPTP или L2TP, тогава ще трябва да зададете необходимите параметри за връзката, които са издадени от доставчика.

Ако не сте успели да конфигурирате интернет по този начин, отидете на раздела Бърза настройкаи опитайте да настроите всичко с инструкции стъпка по стъпка. Там можете просто да изберете държава, доставчик и т.н. Може би това ще ви улесни.

Пристъпете към настройка на Wi-Fi само когато интернет през рутера вече работи.
Настройка на Wi-Fi и парола на TP-Link TL-WR740N
Нека да преминем към настройка на безжична мрежа и задаване на парола за Wi-Fi. В контролния панел отворете раздела Безжичен режим.
Тук трябва да променим името на Wi-Fi мрежата, да изберем нашия регион и да щракнете върху бутона Запазване.

За да зададете парола, отидете директно в раздела Безжичен режим – Безжична сигурност.
Тук трябва да подчертаете точката WPA/WPA2 - лични (препоръчително), задайте останалите параметри, както имам на екранната снимка по-долу и в полето Безжична паролаизмислете и запишете парола, която ще защити вашия Wi-Fi. Паролата трябва да е с дължина поне 8 знака. Кликнете върху бутона Запазване, и можете веднага да кликнете върху връзката "Натисни тук"за да рестартирате рутера.

След рестартирането ще трябва да свържете отново устройствата, които сте свързали чрез Wi-Fi. Вече с нова парола и към мрежата с ново име, ако сте го променили.
Промяна на администраторската парола за влизане в настройките
Също така ви съветвам да отидете в настройките и в раздела Система – Паролапроменете паролата, която се използва за влизане в настройките на рутера от стандартния администратор на нещо по-сложно. За да направите това, ще трябва да посочите старото потребителско име и старата парола и да зададете нови. Можете да оставите потребителското име като администратор, но да измислите друга парола.

Запишете паролата, за да не я забравите. И ако забравите, ще трябва да конфигурирате всичко отново, тъй като няма да можете да влезете в контролния панел.
Да настроите сами TP-Link TL-WR740N не е никак трудно. Определено не е по-сложен от другите модели на този производител. Основното е, че интернет работи през рутера и статусът „Без достъп до интернет“, за който писах в статията, изчезва на компютъра.
Можете да го конфигурирате от вашия компютър (няма значение дали имате Windows 10, Windows 7 или друга операционна система), и от мобилно устройство (смартфон, таблет). И ако имате TL-WR740N хардуерна версия 5 или по-висока, тогава можете да използвате собствения, за да конфигурирате и управлявате рутера. Всичко работи, проверих го.
Ако все още имате въпроси относно настройката на този рутер, задайте ги в коментарите.
Днес ще разгледаме как да свържете TP LINK рутер, базиран на OpenWrt към компютър, как да промените паролата на TP рутер, правилно да конфигурирате TP-LINK TL-WR740N и да разрешите проблеми, които често възникват по време на работата на рутера.
Какво представлява това устройство
Безжичен рутер (рутер) е специално устройство, базирано на платформата OpenWrt, което разпределя входящия мрежов трафик между свързани устройства. Той е способен не само да разпространява интернет чрез WI-FI или кабел между клиенти, но и да усилва входящия сигнал. Имайки един мрежов кабел, можете да свържете няколко джаджи към интернет с помощта на рутер.
Връзка
За да разпространявате интернет между устройствата, трябва правилно да свържете рутера към компютъра, от който ще се управлява. Инструкциите по-долу ще ви кажат как да свържете рутера.
1. Разопаковайте оборудването, свържете захранването към него и го включете.
2. Свържете мрежов кабел (от вашия доставчик) към WAN порта.
3. Свържете включения мрежов кабел към някой от 4-те порта на устройството в единия край и към компютъра или лаптопа в другия.
Ако всичко е направено правилно, Windows автоматично ще инсталира драйвера за рутера TP-LINK TL-WR740N. Ако това не се случи, винаги можете да отидете на официалния уебсайт на разработчика и да изтеглите драйвера за TP рутера.
Конфигурация
Бърза настройка
Ясно е, че веднага след свързването към мрежата рутерът TP-LINK TL-WR740N не разпространява интернет. За да направите това, трябва да конфигурирате вашия рутер. Това се прави по следния начин:
1. Трябва да отидете в настройките на рутера и да получите достъп до лентата с инструменти на OpenWrt (можете да използвате адреса, даден на стикера на кутията, във всеки браузър.)
2. Въведете данните за оторизация, посочени в инструкциите и на стикера на кутията. Паролата и данните за вход по подразбиране са „admin“.

3.Щракнете върху „Бърза настройка“.


5. По-долу посочваме метода за получаване на IP адреса (обикновено динамичен).

6. Поставете отметка в квадратчето „Да, свързан съм с основния компютър“ и щракнете върху бутона „Клониране на MAC адрес“.

7. В следващия прозорец конфигурираме рутера от TP-LINK TL-WR740N за разпространение на Wi-Fi.
Тук активираме безжичния TP модул, въвеждаме името на мрежата, избираме региона. Оставяме режима на работа и ширината на канала непроменени. Когато настройвате рутера TP-LINK TL-WR740N, посочете метода на криптиране като WPA2 Personal и въведете паролата.


След това конфигурацията на рутера ще бъде завършена и той ще се рестартира, за да актуализира конфигурацията.
Съветник за настройка
За TP-LINK TL-WR740N настройката също ще се извърши с помощта на съветника за настройка - това е приложение (по-точно ще се нарича графична обвивка), разположено на компактдиска с драйвери за рутера.
1. Използвайки контекстното меню на инсталационния диск, стартирайте съветника за настройка.
2. Посочете езика на интерфейса.

Пускаме асистент, който знае как бързо да конфигурира рутера)).

Следваме всички същите стъпки като в предишния метод, но през интерфейса на приложението, а не през браузъра

След настройката рестартирайте устройството и се насладете на интернет на всичките си устройства.

Промяна на паролата за влизане в настройките
Нека да разгледаме как да промените паролата за достъп до конфигурационното меню на OpenWrt. За целта извършваме следните действия:
Отиваме в раздела за системни настройки (той е последният в интерфейса за управление).

Изберете секцията „Парола“.

Въведете стар данни за оторизация в менюто, което ви позволява да конфигурирате рутера TP LINK.
Задайте ново влизане и въведете нова парола два пъти.

Подмяна на фърмуера
След като успеете да свържете TP към вашия компютър или лаптоп, може да се окаже, че фърмуерът, използван за вашия TP-LINK TL-WR740N, е остарял. Сега нека да разгледаме как да актуализирате фърмуера.
1. За да презаредите рутера, отидете в менюто за конфигурация.
2. Разгънете секцията „Системни настройки“.
Кликнете върху елемента „Актуализация на фърмуера“, чрез който всъщност се актуализира фърмуерът на TP.

4. Отидете в секцията за изтегляне на уебсайта tp-linkru.com.
5. Посочваме, че се интересуваме от софтуер за домашен рутер.

6. Като щракнете върху името на файла, ще бъде изтеглен най-новият фърмуер за TP-LINK TL-WR740N.

7. Извлечете файла с разширението „bin“ от получения архив чрез произволен архиватор в удобна директория.

8. Върнете се в раздела, където е конфигуриран TP, и щракнете върху „Преглед“.
9. Посочете пътя до bin файла и щракнете върху „Отваряне“.

10 Потвърдете операцията и изчакайте устройството да се рестартира.
Е, сега знаете как да флашнете и конфигурирате рутера TP LINK WR740N.
Рутерът tp link tl wr740n е универсално мрежово устройство, способно да създаде кабелна или безжична локална мрежа, защитена отвън от хакерски атаки с помощта на вградена защитна стена. Безжичният Wi-Fi модул 802.11n осигурява скорост на трансфер на данни до 150 Mbit/s. В същото време рутерът е напълно съвместим с предишните стандарти IEEE 802.11g и IEEE 802.11b. Буквата „n“ в края на модела показва, че рутерът е оборудван с несменяема Wi-Fi антена.
Рутерно оборудване
Опаковката, в която се доставя рутера за продажба, е в традиционен бял и зелен цвят.

Фабрична опаковка на рутера
Предната страна на кутията показва самия рутер tl wr740n и специално подчертава поддръжката на стандарта за безжична мрежа 802.11n и усилването на антената от 5 dB, което гарантира високоскоростен трансфер на информация на доста големи разстояния.
В кутията има всички необходими аксесоари за пълноценно използване на устройството - захранване, Ethernet мрежов кабел, CD с помощник за настройка и документация.

Рутерно оборудване
В случая на модела TP-Link TL-WR741ND, комплектът ще включва и подвижна антена.
Външен вид на рутера
Външно рутерът има приятна кръгла форма, корпусът е изработен от бяла пластмаса с черна вложка с индикаторни светодиоди и черна антена с внушителни размери. Горният капак носи името на компанията TP-LINK.

Външен вид на рутера
Стилните пресовани пръстени около горния капак, за съжаление, нямат нищо общо с охлаждането на устройството - те са само декоративни. Рутерът се охлажда само благодарение на дъното на решетката.

Долната част на рутера
Между другото, отдолу има стикер, на който е отпечатана версията на хардуерната платформа, mac адрес, потребителско име и парола за влизане в менюто с настройки и друга полезна информация.
Преден панел на рутера
Предният панел съдържа светещи индикатори за състоянието на рутера.

Преден панел на рутера
Въпреки че иконите не са обозначени, не е трудно да се познае предназначението им по външния им вид:
- Индикатор за захранване на рутера;
- Индикатор за вградения самотест на рутера. Ако индикаторът мига, не са открити грешки, устройството работи нормално. Ако индикаторът е изключен, е открита системна грешка;
- Индикатор за активност на безжичния Wi-Fi модул;
- Четири индикатора за LAN порт. Ако иконата свети, към порта е свързано устройство; ако мига, данните преминават през този порт;
- Ако индикаторът свети, към рутера е свързано безжично устройство;
- Функцията QSS е активирана.
Заден панел
Портовете и конекторите за свързване са разположени на задния панел:

Заден панел на рутера
Синият цвят показва WAN порта, предназначен за свързване на мрежовия кабел от доставчика. Четири оранжеви порта се използват за свързване на устройства с кабелна локална мрежа (LAN портове). Вляво от WAN порта има два малки бутона - външният е за активиране на Wi-Fi модула, а този вдясно е за връщане на фабричните настройки на рутера. Вдясно от LAN портовете има бутон за включване на рутера, след това конектор за свързване на захранването.
Настройка на рутера
Първи метод, използвайки съветника за настройки
Конфигурирането на рутера tp link wr740n може да се извърши или в полуавтоматичен режим, който е за предпочитане за по-малко опитни потребители, или в режим на фина настройка за по-опитни. За първия вариант производителят е написал програма - съветник за настройка, която ще изисква от потребителя само данните, предоставени от доставчика при сключване на договора. Останалото той настройва сам. Нека разгледаме по-отблизо процеса:
Свържете рутера към компютъра с мрежов кабел - единия край към произволен LAN порт, другия към мрежовата карта на компютъра и включете рутера. Поставете предоставения компактдиск в CD устройството на вашия компютър. Помощникът за инсталиране ще се стартира автоматично. Менюто е изцяло на руски език.

Първоначално меню на съветника за инсталиране
Съветникът за инсталиране е универсален за много модели, така че изберете иконата на нашия рутер и изберете елемента „Асистент за бърза инсталация“.

Започване на инсталирането на рутера с помощта на асистента
Във всички следващи стъпки щракнете върху бутона „Напред“. Данните, издадени от доставчика, ще трябва да бъдат въведени в третата стъпка (Настройка на рутера). За допълнителни настройки вижте видео урока в края на статията.
Метод втори, с помощта на уеб браузър
По-фина и контролирана конфигурация на рутера tl wr740n, предназначена за опитни потребители, може да се направи във всеки уеб браузър. За да влезете в менюто с настройки, се уверете, че рутерът е включен и свързан към компютъра. Отворете който и да е уеб браузър и въведете IP адреса на рутера в адресната лента – 192.168.0.1. Ще се отвори прозорец, в който трябва да въведете потребителското име и паролата, които са зададени по подразбиране от производителя като „admin“ и „admin“.
Моля, обърнете внимание, че главните букви не са разрешени. Въведете ги в съответните полета и щракнете върху „OK“. (Моделите WR740N и WR741ND имат идентични настройки.)

Влизане в менюто с настройки
Ако след натискане на бутона “OK” се покаже грешка, тогава трябва да върнете настройките към фабричните настройки, като натиснете бутона на задния панел за 5-10 секунди.
Основно меню с настройки

Главно меню за настройки на рутера
Първият прозорец, който се отваря, е прозорецът за състоянието на рутера. От лявата страна на прозореца има елементи за настройки, в центъра на прозореца има поле за въвеждане на настройки, от дясната страна на прозореца има съвети за избрания елемент. Менюто е русифицирано.
Wi-Fi настройка
Нека да разгледаме как да конфигурирате рутера tl wr740n като безжичен рутер.

Избор на елемент за настройка на Wi-Fi
Ще се отвори прозорец с Wi-Fi настройки:

Wi-Fi настройка
В полето „Име на мрежата“ трябва да въведете персонализирано име за безжичната мрежа. В списъка „Регион“ изберете вашата страна на пребиваване; по-добре е да оставите останалите стойности по подразбиране. След това трябва да защитите вашата безжична мрежа, като зададете парола за свързване към мрежата. Отидете на подточка „Безжична защита“.

Задаване на Wi-Fi парола
Избираме вида на криптиране WPA/WPA2, оставяме полетата „Версия“ и „Шифроване“ така, както са, в полето „Парола“ измисляме и въвеждаме парола от поне осем знака, състояща се от английската азбука и цифри. След като направите промени в настройките, не забравяйте да потвърдите с бутона „Запазване“.
Актуализация на фърмуера
Препоръчително е периодично да проверявате уебсайта на производителя за нов фърмуер. Ако има такъв, изтеглете го на вашия компютър, след това отидете на елемента от менюто „Системни инструменти“, след това на подточка „Актуализация на фърмуера“.

Елемент "Системни инструменти"
В прозореца, който се отваря, щракнете върху бутона „Преглед“ и посочете пътя до изтегления фърмуер. Щракнете върху бутона „Актуализиране“. След актуализацията рутерът автоматично ще се рестартира.

Актуализация на фърмуера
За всички други настройки вижте инструкциите:
– вече не е наличен =(
Видео урок на съветника за настройка:
Достъпът до световната мрежа чрез безжични рутери набира популярност. Всеки трети потребител у дома има инсталиран собствен wifi. Рутерът се закупува в магазин, но някои доставчици го предлагат на нови абонати при свързване и оказват помощ при настройката му.
Уеб интерфейс TP-Link TL-WR740N - всичко е просто и ясно
Въпреки това възникват ситуации, било то повреда в оборудването или промяна на доставчика на услуги, когато е необходимо да се направят корекции на устройството, но няма желание да се чака помощ от техническата поддръжка или потребителят няма достатъчно знания за тази процедура. Но ние прекарваме целия си живот в научаване на нещо ново; след като изучихме представения материал до края, потребителят ще може самостоятелно да конфигурира рутера Rostelecom.
В повечето случаи можете да настроите tp link рутер за 30 минути, но без инструкции стъпка по стъпка този процес може да стане невъзможен. Като се има предвид, че представеното оборудване е популярно у дома, дори една домакиня може да изпълни стъпките по-долу и резултатът ще бъде организирана безжична домашна мрежа.
Снимка 1Нюанси на свързващо оборудване
Първо, трябва да направим резервация, че настройката на tp link рутер е по-лесна, когато се използва кабелна връзка, отколкото през безжична мрежа. Ако върнете оборудването обратно към вас, можете да намерите 5 изхода. Единият е оцветен в синьо - това е WAN портът, останалите са жълти - LAN портовете. Свързването към интернет на Rostelecom се осъществява чрез свързване на синия порт с интернет кабел, а оборудването е свързано към компютъра през жълтия порт с друг проводник (вижте в кутията с рутера):
Фигура 2Това е цялата процедура за свързване. По-нататъшната работа зависи от настройките.
Как да конфигурирате рутера Rostelecom TL-WR740N
Пазарът е богат и всеки има свои собствени начини за настройка на оборудването. При сключване на договор за услуга между доставчика и потребителя, първият му предоставя необходимата информация, а именно: параметри за вход, IP адрес и др. И сега повече за това как да настроите интернет на Rostelecom в правилната последователност.
Внимание на потребителите! Преди да направите настройки и да конфигурирате оборудването, внимателно проучете точките по-долу, това ще ви спести от възможни проблеми с връзката.
- Ако потребителят е конфигурирал интернет на Rostelecom на компютър за достъп до мрежата или е инсталирал високоскоростна връзка, първо трябва да бъде деактивиран и да не се използва отново. Когато рутерът е свързан към компютър, оборудването ще изпълнява самостоятелно тази функция;
- Ако преди това сте използвали връзка с вашия доставчик чрез ADSL модем и не е имало други връзки, тогава не е необходимо да изпълнявате горните стъпки.
По-нататъшните действия се извършват в браузъра. За да направите това, потребителят стартира браузъра и отива на страницата за оторизация на доставчика на оборудване чрез въведения адрес: tplinklogin.net или чрез IP. След това натиснете клавиша за въвеждане. Wifi рутерът Rostelecom се активира, като въведете вашето потребителско име и парола. Ако не знаете тези данни, внимателно проверете кутията, има стикер с надпис ADMIN. Въвеждаме едни и същи думи в двете колони и натискаме бутона за въвеждане и стигаме до главната страница на производителя:
Фигура 3Тук е конфигуриран модемът Rostelecom с wifi. Възможно е да има проблем с показването на страницата при свързване (тя не е достъпна), което означава, че потребителят е конфигурирал локалната връзка неправилно. Препоръчително е да зададете автоматично извличане на DNS и IP настройки.
Ако всичко работи правилно, тогава можете да опишете по-подробно как да свържете tp link wifi рутера.
Потребителят избира колоната „Мрежа“, разположена от лявата страна на прозореца, и определя WAN връзката, след което въвежда следните параметри, както е на екранната снимка:
Фигура 4Всичко, което остава, не може да бъде променено. След това щракнете върху бутона за запазване и изберете опцията „Свързване“. След няколко секунди актуализираме и виждаме, че състоянието на връзката се е променило на активно.
Това е всичко, настройката е завършена, след това трябва да направите корекции за сигурност.