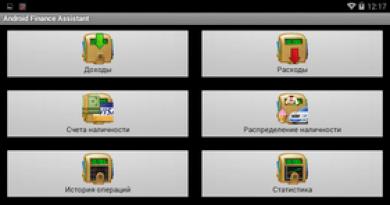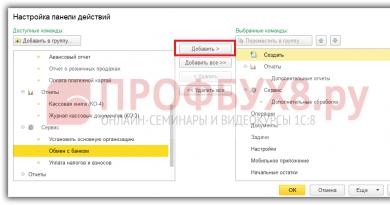Инсталация от външен HDD. Инсталиране на Windows на външен USB твърд диск Инсталиране на Windows 7 на външен USB твърд диск
Много потребители на операционната система Windows се чудеха: възможно ли е да я инсталирате на преносим носител, включително външен твърд диск? Има няколко причини за такава стъпка, например инсталирана операционна система на преносим носител ще ви позволи лесно да възстановите операционната система, ако спре да стартира. За ядрото на Linux този проблем отдавна е разрешен и малко хора не знаят за такива неща като Live CD, които ви позволяват да проверявате твърдия диск за вируси, преди да стартирате инсталираната операционна система, да извършвате различни операции с твърдия диск (настройка размери, форматиране и др.) d.). Въпреки това Windows и външен USB твърд диск бяха несъвместими понятия доскоро. Сега този проблем вече може да бъде разрешен, но само чрез извършване на определени действия, тъй като няма специална версия на Windows за твърди дискове.
Ако в Linux проблемът с инсталацията е напълно решен и всичко се извършва с помощта на стандартни инструменти без никакви затруднения, някои проблеми могат да възникнат с Windows:
- ОС ще ви информира, че инсталирането на преносим носител, както и стартирането, не могат да бъдат извършени;
- Windows не поддържа виртуални твърди дискове;
- При опит за стартиране на Windows от преносим носител се появява грешка BSoD (син екран на смъртта).
Неофициален начин за инсталиране на Windows на твърд диск
Някои експерти независимо решиха да проучат и намерят възможни решения за такава инсталация на Windows на преносим носител. Веднага трябва да се каже, че при такава инсталация скоростите на четене и запис няма да бъдат високи поради доста ниската честотна лента на USB шината. Но ако смятате, че тази инсталация е необходима за решаване на определени проблеми, а не за пълноценна работа, този недостатък не е толкова важен.
Преди да започнете инсталацията, трябва да имате:
- външен твърд диск или флаш устройство, чийто обем трябва да бъде най-малко 8 Gb;
- инсталационен файл на една от виртуалните машини, например VMWare Player;
- Изображение на операционната система Windows7 максимум или корпоративно. Те поддържат виртуални машини, но други издания нямат тази функция (можете да използвате други модификации на ОС, но в този случай ще трябва да инсталирате на физически диск, без да използвате виртуална машина);
- Вградена помощна програма за стартиране на VHD за правилно конфигуриране на виртуалната машина.
Инсталиране на Windows на външен твърд диск
На първо място, трябва да копирате файла install.wim от инсталационния диск или изображението на операционната система, което съдържа всички необходими инсталационни файлове (можете да използвате вградената помощна програма ImageX за работа с такива изображения).
Отворете PWBoot с администраторски права. Изберете опцията за пълна инсталация, тъй като втората опция включва актуализиране на вече инсталирана операционна система.

Освен това, с всяка стъпка всичко ще бъде изключително ясно и няма да ви е трудно да завършите инсталацията. Единственото нещо, което трябва да запомните е, че тази помощна програма не приема кирилица (въвеждането на компютърни и потребителски имена трябва да е само на английски).
Ако вашето изображение съдържа няколко версии на операционната система, трябва да решите коя да инсталирате. Стартирайте ImageX със следния набор от параметри: imagex /info x:\file location address\install.wim.
След това трябва да решите коя конкретна операционна система да инсталирате, всяка от които е описана след фразата IMAGE INDEX (маркирана в правоъгълници на екранната снимка).

На следващата стъпка помощната програма ще ви предложи опции за инсталиране на операционната система:
- директна инсталация на преносим носител
- създаване на единичен файл на виртуална машина.
Тези два варианта са коренно различни един от друг. Ако в първия случай операционната система ще бъде инсталирана директно на флаш устройството, ще можете да стартирате само от него и няма да можете да го копирате или разположите на друг носител (ще се изисква форматиране, след което всички данни ще бъде изтрит), тогава във втория случай ще имате възможност за използване на мрежови ресурси, достъп до всички твърди дискове и т.н. В този случай скоростта на четене и запис ще бъде почти същата като при стандартна инсталация на Windows. Имайки този файл с изображение, можете лесно да го прехвърлите на друг носител и да стартирате от него, включително стационарни твърди дискове. Освен това, ако сте извършили някаква операция неправилно, тук можете лесно да се върнете към стабилна версия.

След като изберете опцията с виртуален диск, следващата стъпка е да вземете решение за количеството физическа памет, която да бъде разпределена. Операционната система изисква около 8 GB, но за пълноценна работа се нуждаете от малко повече място. В зависимост от размера на сменяемия носител, задайте прага, който ще бъде оптимален за вас (всички създадени файлове ще бъдат разположени в изображението, в свободното пространство на разпределената физическа памет).


На следващия етап трябва да изберете сменяем носител, където ще бъде поставено изображението на виртуалната машина.

След като процесът приключи, трябва да направите лични настройки. За да сте сигурни, че инсталираната операционна система работи бързо и гладко, деактивирайте услугите, които използвате рядко или изобщо не използвате. Също така се препоръчва да деактивирате индексирането на твърдия диск, за да ускорите процеса на четене и запис на данни.
Опитайте се да не извършвате трудоемки операции във виртуална машина, защото нейните ресурси са доста ограничени.

Последната екранна снимка показва VHD. И въпреки че изгледът практически не се различава от стандартния, тук устройство C е специален контейнер, в който е поставена операционната система, а други устройства са дялове на физически свързани твърди дискове и сменяеми носители.

Във връзка с
Измина една година, откакто изоставих DVD устройството и тенденциите в нетбуците показват, че съм взел правилното решение. Но се сблъсках с въпроса как да инсталирам операционна система без DVD. Флаш устройството умря не на място и когато отидох до магазина да си купя ново, случайно хванах окото си за външните дискове Seagate Expansion, чиято версия от 250 Gb струва буквално 500 рубли повече от 8 Gb флаш устройство (2323 рубли). И размерът, и всичко това не притесняваше много джоба на якето.
Размери:141 х 18 х 80 мм
Тегло: 0,16 кг
Но както се оказа, инсталирането на Windows 7 от USB HDD не работи на същия принцип като с USB FLASH. След като го разбрах и проверих функционалността му, споделям информацията с вас.
Работи както за настолни компютри, така и за лаптопи и нетбуци.
- Подготовка на HDD
- Изрязване и подготовка на HDD дялове;
- Копиране на Windows 7
Подготовка на HDD
Можете да направите диск за зареждане, да инсталирате Windows 7 и след това да го изтриете и да продължите да използвате твърдия диск за вашите нужди.Или го направете много по-удобно:Ако нямате нищо против 4 гигабайта място на външния твърд диск, тогава дискът може да бъде разделен на две части, в нашия случай направих точно това, давайки една част за комплекта за разпространение на Windows 7, който винаги ще бъде под ръка.
Изрязване и подготовка на HDD дялове
1. Отидете на:Контролен панел - Администриране - Управление на компютъра (Управление на дискове)
Намерете диск 1 (ако имате няколко твърди диска във вашата система, намерете този, който е равен на размера на вашия външен твърд диск)
2. Изберете нашето външно HDD устройство:
- Десен клик с мишката - Изтриване на том;
- Десен клик - Създаване на прост обем;
В прозореца, който се показва, изберете размера на тома от 4300 мегабайта (под секцията Разпределение) и щракнете върху Напред,
В следващия диалогов прозорец, ако е необходимо, изберете буквата на устройството и щракнете върху Напред. В новия диалогов прозорец трябва да форматирате нашия нов дял (FAT 32), щракнете върху следващия и сте готови.
След това трябва да направите създадения раздел активен, за това:
- щракнете с десния бутон върху секция - направете секцията активна.
Сега нашият външен твърд диск изглежда така:
По същия принцип форматираме втория дял на диска, за предпочитане в NTFS. но не го активирайте.
Копиране на Windows 7
Копирането на дистрибуция на Windows на диск за зареждане никога не е било по-лесно.Ако имате DVD:
- Просто отворете вашето инсталационно DVD, изберете всички папки и файлове и копирайте в активния дял на вашия външен твърд диск;
Ако имате ISO изображение:
- Просто отворете вашето инсталационно ISO изображение чрез Total Commander или Daemon Tools, изберете всички папки и файлове и копирайте в активния дял на вашия външен твърд диск;
Това е всичко, вашият външен твърд диск е готов да действа като стартиращ носител, просто рестартирайте и в BIOS го задайте като Primary Boot Device. специфичен външен твърд диск или просто USB твърд диск, в зависимост от типа на BIOS. Запазете промените и продължете с инсталирането на вашия Windows 7.
UPD: За любителите на cmd(благодаря на доказателството)
diskpart
Диск със списък
изберете диск №.
създаване на основен дял
изберете дял 1
активен
формат fs=fat32 бърз
Как да инсталирам Windows от твърд диск? Инсталирайте XP/Vista/7/8/10
Здравейте на всички, в следващата статия в блога Computer76 ще ви покажа как да инсталирате Windows от твърд диск. Да, обичайният процес на инсталиране на Windows за потребителя изисква наличието на оптично устройство, инсталационен диск и/или флаш устройство с операционната система. Ами ако няма нищо от това?
До всички недоволни "професионалисти". Тази статия не е написана за гуру. Ето защо се опитвам да опиша всичко подробно с подходящите връзки. И веднага ще разделя статията на няколко части.
За да инсталираме Windows от твърд диск, всичко, от което се нуждаем, е интернет и повече или по-малко функционална операционна система.
Защо и кога е необходимо това?
- Първо, вече споменах основните причини. Дискът с Windows може да е в някое от множеството прашни чекмеджета или просто извън обсега. Дисковите устройства на някои настолни потребители вече не работят или работят зле. И това като цяло е проблем за собствениците на лаптопи...
- По-нататък. Няма нужда да изкормвате настройките на BIOS. Какви са всички тези клавиши F2, F10, DEL, настройки? Разширени настройки, смяна на устройства за зареждане... Имате ли нужда от него? Не разбира се, че не. Можете да инсталирате Windows от вашия твърд диск точно сега.
- Ще бъдете защитени от необходимостта от спешно прехвърляне на необходимите файлове на различни носители преди предстоящото форматиране: това може да се направи по-късно, бавно, в удобни условия.
Но, естествено, преди да инсталираме Windows от твърд диск, все още трябва да вземем самите инсталационни файлове някъде. Тоест изтеглете Windows от мрежата. За да направите това, можете да се обърнете към раздела или конкретно към статията
Ако много остава неясно, вижте статията
Можете обаче точно сега да изтеглите изображението директно от сървър на Microsoft от ВСЯКА ВЕРСИЯ, като използвате прост файл:
Няма вируси на нито един етап от работата с файла. Проверих го лично и го опаковах. Когато избирате версия на Windows, антивирусната програма трябва да отговори на избора на потребителя - това е нормално. Последователно изберете:
- версия
- капацитет на бъдещата система
Остава само да посочите мястото, където ще качите изображението на Windows. Използвам тази помощна програма по-подробно в статията
.
Какво ви е необходимо, за да инсталирате Windows от вашия твърд диск?
Ще ви дам набор от програми, които ще ни бъдат полезни.
- Всъщност, изтеглено от мрежата на Windows
- програма Daemon Toolsза работа с изображения (как да работите с него е описано в статията). 7-zip архиваторът също може да разопакова изображението, но се запасете с „четец“ на изображения
- програма EasyBCDза работа със записа за зареждане, така че компютърът да показва правилно входа в новата система.
- Можете веднага да се запасите за вашето устройство. Първо ги изтеглете от мрежата и ги сложете в папка, напр. Шофьори. Във всеки случай не можете да отидете никъде без шофьори. Това обаче не е необходимо; операцията може да се извърши по-късно (ако инсталационните файлове на Windows видят мрежовата карта). Ще рискувам да пропусна тази стъпка засега.
ВНИМАНИЕ!
Описаната техника не е подходяща за компютри с операционни системи Windows от семейството NT (до и включително Windows XP). EasyBCDте няма да работят както трябва. Във всяка версия не е нужно да търсите!
Всичко изглежда...
Дълго време няма да се вълнувам къде да намеря изображение на Windows. Вече сте чели моите статии и ние приемаме за аксиома, че изображението на Windows вече е на компютъра. Не го натискайте твърде далеч. Лично аз хвърлям всички временни файлове директно на работния плот.
Сега трябва да подготвите твърдия си диск да приеме новата система, за да инсталирате Windows от твърдия диск. Ще разгледаме варианта, когато системата ще бъде инсталирана втора след съществуващата. Методът обаче е доста приложим, ако новото копие на Windows замени предишното. Сега не ви съветвам да правите това. Но едно условие е непоклатимо - наличието на свободен дял на твърдия диск, от който ще бъдат копирани инсталационните файлове на новия Windows. , описано подробно в едноименната статия в блога. Направих това на същия лаптоп.
И така, твърдият диск е счупен, изображението на Windows е на компютъра. И сега всъщност как да инсталирате Windows от твърд диск.
Инсталиране на програми Daemon ToolsИ EasyBCDна компютъра, за да не се разсейвате по-късно. Мисля, че знаете как да инсталирате програми.
Сега нека да разгледаме процеса на инсталиране на Windows от твърд диск, използвайки конкретен пример.
Пристигна лаптоп с предварително инсталиран Windows Vista и готов за работа. Работата на системата се оказа нестабилна, самата система беше силно победена и беше решено да инсталирам втора система Windows 7, както можете да видите на снимката по-долу, вече бях разделил твърдия диск на три логически дяла . Една от тях сега е заета от Вист (естествено СЪС), вторият е запазен от домакинята за файлове, съхранени на компютъра (диск д), и третото (F)запазено от мен за Windows 7 - отщипнах малко парче от хранилището.
СТАРТ – компютър – Обслужване(в лентата с инструменти) – Настройки на папките...- раздел Преглед- комплект Показване на скрити файлове, папки, дискове
Да стартираме Daemon Tools. Нека й покажем пътя до образа на Windows 7.

След това копирайте всички инсталационни файлове на Windows от виртуалното устройство и ги прехвърлете в свободния дял, който е запазен за бъдещия Windows 7, тоест към устройството F в моя случай. Сложих всичко на устройство F. Копирането ми отне около 7 минути.


Нека опитаме да инсталираме Windows от твърд диск
Да стартираме EasyBCDс администраторски права. Посреща ни прозорецът с настройки. Всичко тук е на английски, но ще ви преведа през него. Уверете се, че сте в менюто Добавяне на нов запис:

Долу вдясно Сменяеми/външни носителиизберете раздел WinPE. В полето Име (Име) въведете името на системата. Означих го като "Седем". В полето Пътека (Пътека) като щракнете върху бинокъла с папката вдясно от полето за попълване, посочете пътя до файла boot.wim, който се намира в новосъздадената папка източницина диск Е.
Тоест пътят на моя лаптоп изглеждаше така:
F – източници – boot.wim
Общо взето ето какво завърших:

Нека завършим настройките. Имаме нужда от бутон отдясно Добавяне на запис (Добавете).
ВНИМАНИЕ!
Щракване върху бутона Преглед на настройките (Текущо меню) можете да видите какво ще бъде менюто на буутлоудъра. Това ще бъде първият прозорец, който ще ви позволи да изберете вашата операционна система. Погледнете го, преди да направите промени. Може да се редактира по-късно. Но сега трябва да изглежда нещо подобно:

Ще видите етикети, номерирани Entry#1 и Entry#2 (Entry 1 и Entry 2) в същия ред. Първо ще се зареди Седем, второ - Vista. Тоест, след като завършите настройките и неизбежното рестартиране, ще видите този прозорец:
 Но това идва по-късно.
Но това идва по-късно.
Ако сте успели да щракнете върху нещо, щракнете върху бутона вляво Редактиране на менюто за зареждане (Редактиране на менюто за изтегляне)

И изтрийте неправилните записи. Можете да размените реда на зареждане на бутоните нагореИ Надолу(НагореИ надолу), изтрийте избраните ненужни записи с бутона Изтрий, променете времето за изчакване на зареждане от 30 сек. до 0. Като цяло, играйте по ваш вкус и се възхищавайте на резултата след рестартиране. Ако сте направили промени в това меню, запазете, като използвате бутона по-долу Запазване на настройките (Запазване).
Готови ли сте? Отивам. Не затваряйте нищо и просто рестартирайте.
Инсталацията ми отне по-малко от 10 минути. Както ще видите сами, инсталирането на Windows от твърд диск е много бързо.
След като инсталацията на Windows 7 приключи, менюто за зареждане ще изглежда така:

Windows 7 е инсталиран... но думата Seven пречи
Нека го премахнем с помощта на същия EasyBCD. Върнете се във Vista, стартирайте програмата и влезте в менюто Редактиране на менюто за зареждане:

P.S.
В един момент една от системите може да стане скучна... В моя пример Vista е почти напълно мъртва. Ще бъде лесно да се премахне. Просто влезте в новата система (моята е Windows 7) и:
- Форматирайте цялото логическо устройство с Vista под Windows 7. Всички данни ще бъдат унищожени! Може да не е възможно да направите това с помощта на инструменти на Windows; ще трябва да използвате програмата . Можете да разберете как да работите с него в статията.
- обаче, в някои случаи,особено за устройства с предварително инсталирана операционна система, не можете да правите без специален диск за премахване на ненужна система. Ще разгледаме работата с такива дискове в друга статия.
- като използвате програма, която вече е инсталирана на Windows 7 EasyBCDпремахнете записа за Vista от буутлоудъра. Как да направите това става ясно от написаната статия.
P.P.S. EasyBCD не само ще ви позволи да стартирате операционни системи директно от вашия твърд диск. С негова помощ можете:

всеки диск директно в менюто за зареждане
Успех на всички ни
Прочетено: 7,651
Здравей админ! Имам обикновен компютър с инсталиран Windows 10 на MBR диск, обикновен BIOS, тоест не UEFI. Има и 1TB преносим USB твърд диск. Кажете ми как мога да инсталирам Windows 7 на това външно USB устройство, но така че 7-цата да има отделен буутлоудър и да се намира на самия преносим USB хард диск? Искам Windows 7 да бъде преносима операционна система, която ще стартира на всеки компютър или лаптоп, към който свържа външно USB устройство. На вашия уебсайт, но всички те разполагат с твърди дискове в стил GPT.
Здравейте всички! И така, въпросът е ясен, да минем направо на въпроса.
Имаме прост компютър с инсталиран Windows 10; свържете 700 GB преносим USB твърд диск към този компютър.
Управление на компютърни дискове
Диск 0- това е твърд диск ( MBR), настолен компютърс инсталиран Windows 8.1, буква на устройство (C:) ( ако имате инсталиран Windows 10, тогава трябва да направите всичко точно по същия начин).
Диск 1е преносим USB твърд диск, буква на устройството (D:), 700 GB, MBR. За да инсталирате Windows 7 на преносим USB твърд диск, не забравяйте да свържете устройството към USB 2.0 порт (черен).
Преносимият USB твърд диск съдържа важни файлове и не може да бъде форматиран.
Изтеглете го и го инсталирайте, след което го стартирайте.
В главния прозорец на програмата щракнете с десния бутон върху външното USB устройство (D:) и щракнете върху бутона „Преоразмеряване“

Преместете разделителя надясно, за да освободите свободно място (100 GB) в самото начало на преносимия USB твърд диск и щракнете върху OK. 100 GB са достатъчни за инсталиране на Windows 7 (можете да разпределите повече или по-малко).

Щракнете върху "Прилагане" и програмата започва да работи.

"Отивам"



Операцията приключи успешно!


Стартирайте командния ред като администратор.

diskpart
lis vol (показваме всички дялове на устройства за съхранение, свързани към компютъра, в списък).
lis dis (показваме списък с дискове, свързани към компютъра, виждаме, че Диск 1 е нашето външно USB устройство с капацитет 700 GB)
sel dis 1 (изберете Диск 1 - външно USB устройство)
create par primary size=100 (създаваме скрит System Reserved дял с размер 100 MB, на който ще поставим файловете за изтегляне на Windows 7).
format fs=NTFS (форматирайте го във файловата система NTFS)
activ (правя активен)
присвоявам (присвоявам буква)
създаване на основен дял (ние създаваме дял от оставащото свободно пространство, ще инсталираме Windows 7 на този дял)
format quick fs=NTFS етикет Win7(форматирайте го във файловата система NTFS и присвоете етикет на обем Win7)
присвояване (присвояване на буква на устройството към дяла)
изход (изход от дискпарт)

Управление на дискове


Кликнете два пъти върху него и го прикачете към виртуалното устройство (L:).

WinNTSetup3
Сега е ред на програмата.

Стартираме програмата и в главния прозорец, в първото поле (Път към инсталационните файлове на Windows) щракнете върху бутона „Избор“,

в прозореца на изследователя, който се отваря, намерете виртуалното устройство (L:) с файлове на Windows 7, отидете в папката L:\sources и изберете файла install.wim с левия бутон на мишката, щракнете върху „Отвори“.

Забележка: Моля, обърнете внимание, че можете да изберете да инсталирате всяко издание на Windows 7.

В средното поле (Диск, на който ще бъде инсталиран буутлоудъра), щракнете върху „Избор“.

В този прозорец изберете скрития дял System Reserved, размер 100 MB, който създадохме в командния ред (системата му присвои буквата E:), щракнете върху бутона „Избор на папка“.

В най-долното трето поле (Диск, на който ще бъде инсталиран Windows), щракнете върху „Избор“.

В прозореца на изследователя, който се отваря, изберете дяла от 100 GB, който създадохме (F:) и щракнете върху бутона „Избор на папка“.

Инсталация

В полето „Използване на BootSect за зареждащо устройство“ изберете BIOS.
Поставете отметка в квадратчето до „Разрешаване на собствено USB зареждане на Windows 7“.

Процесът на инсталиране на Windows 7 започва от дяла (F:) на преносимия USB твърд диск.

И завършва успешно.

Рестартирайте вашия компютър или лаптоп.
Влизаме в менюто за зареждане на компютъра и избираме преносим USB твърд диск за зареждане.

Навлизаме във финалната фаза на инсталиране на Windows 7.



Windows 7, инсталиран на преносим USB твърд диск.

Управление на дискове.

Инсталиран по този начин на външно USB устройство, Windows 7 има свой собствен отделен буутлоудър.
На този компютър Windows 7 ще се стартира от външно устройство точно като обикновена операционна система.
Когато свържете USB твърд диск към друг компютър или лаптоп, ще трябва да зададете приоритета за зареждане на компютърното устройство от външното USB устройство и Windows 7 ще стартира на това компютърно устройство, всичко, което трябва да направите, е да инсталирате драйверите. Но искам да отбележа, че е най-добре да използвате Windows 8.1 като преносима операционна система, тъй като е съвместима с почти всеки компютърен хардуер.
Статии по тази тема:
- USB-HDD
Понякога се нуждаете от допълнително копие на операционната система на преносим носител. Няма да е възможно да се извърши стандартна инсталация поради системни ограничения, така че ще трябва да извършите допълнителни манипулации с помощта на различен софтуер на трети страни. Днес ще разгледаме стъпка по стъпка целия процес, като започнем с подготовката на външен твърд диск и завършим с инсталирането на Windows.
Условно всички действия могат да бъдат разделени на три стъпки. За да работите, ще ви трябват три различни програми, които се разпространяват безплатно в интернет, ще говорим за тях по-долу. Да започнем с инструкциите.
Стъпка 1: Подгответе външния твърд диск
Обикновено сменяемият твърд диск има един дял, където потребителите запазват всички необходими файлове, но ако трябва да разделите операционната система и други файлове, тоест да създадете допълнително логическо устройство, където ще бъде инсталиран Windows, ви препоръчваме да прочетете следните инструкции :

Ако по някаква причина AOMEI Partition Assistant не ви подхожда, препоръчваме ви да се запознаете с други представители на подобен софтуер в нашата друга статия на връзката по-долу. В подобен софтуер ще трябва да изпълните абсолютно същите стъпки.
Сега нека използваме вградената функция на Windows за работа с логически устройства. Ще ни трябва, за да създадем нов дял от свободното пространство, което току-що избрахме.
- Отворете "Старт"и отидете на "Контролен панел".
- Кликнете върху раздел "Администрация".
- В прозореца, който се отваря, изберете "Компютърно управление".
- Отидете в раздела "Управление на дискове".
- Намерете необходимия обем, щракнете с десния бутон върху свободното място на основния диск и изберете „Създаване на прост том“.
- Ще се отвори съветник, където трябва да щракнете "по-нататък"за да преминете към следващата стъпка.
- Във втория прозорец не променяйте нищо и веднага продължете напред.
- Можете да зададете своя собствена буква, ако искате, и след това щракнете върху "по-нататък".
- Последната стъпка е да форматирате дяла. Проверете дали файловата му система е NTFS, не променяйте повече настройките и завършете процеса, като щракнете върху "по-нататък".









Това е всичко. Сега можете да преминете към следващия алгоритъм от действия.
Стъпка 2: Подгответе Windows за инсталиране
Както бе споменато по-горе, обичайният процес на инсталиране при стартиране на компютъра не е подходящ, така че ще трябва да изтеглите програмата WinNT Setup и да извършите определени манипулации. Нека разгледаме това по-подробно:
- Изтеглете копие на избраната версия на Windows в ISO формат, за да можете да монтирате изображението по-късно.
- Използвайте всяка удобна програма, за да създадете изображение на диск. Научете повече за най-добрите представители на такъв софтуер в другия ни материал по-долу. Просто инсталирайте такъв софтуер и отворете изтегленото копие на Windows в ISO с помощта на този софтуер.
- В глава " Устройства със сменяеми носители" V "Моя компютър"трябва да имате нов диск с операционната система.
- Стартирайте WinNT Setup и в раздела „Път към инсталационните файлове на Windows“кликнете върху "Избирам".
- Отидете до устройството с монтирания образ на ОС, отворете основната папка и изберете файла install.winили install.esdв зависимост от версията на Windows.
- Сега, когато буквата на устройството, където ще бъде инсталиран буутлоудъра, се появи автоматично във втория дял (не се препоръчва да го променяте), в раздела по-долу „Диск, на който ще бъде инсталирана ОС“Натиснете "Избирам"и посочете дяла на твърдия диск, създаден в първата стъпка.
- Кликнете върху "Инсталация".
- След това ще се отвори нов прозорец, където до т „Използване на BootSect за буутлоудър“вместо "ВСИЧКО"трябва да се настрои "BIOS", ако компютърът използва класически BIOS. Собствениците на UEFI ще трябва да изберат подходящия елемент от падащото меню, след което да щракнете "ДОБРЕ".






След като компютърът се рестартира, ще ви бъде предложен избор на операционна система за зареждане, изберете желаната опция и следвайте стандартната процедура за настройка на нова платформа.
Стъпка 3: Инсталирайте Windows
Последната стъпка е самият процес на инсталиране. Не е необходимо да изключвате компютъра или по друг начин да конфигурирате зареждане от външен твърд диск, тъй като всичко се случва чрез програмата WinNT Setup. Всичко, което трябва да направите, е да следвате стандартните инструкции. На нашия уебсайт те са описани подробно за всяка версия на Windows. Пропуснете всички подготвителни стъпки и преминете направо към описанието на инсталацията.
Прочетете повече: Ръководство стъпка по стъпка за инсталиране на Windows XP, Windows 7, Windows 8
След като инсталацията приключи, можете да свържете външен твърд диск и да използвате инсталираната на него операционна система. За да избегнете проблеми при зареждане от сменяем носител, трябва да промените настройките на BIOS. Статията по-долу описва как да зададете всички необходими параметри, като използвате флаш устройство като пример. В случай на сменяем диск този процес не се променя по никакъв начин, просто запомнете името му.