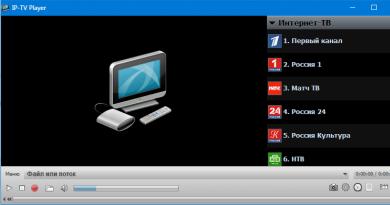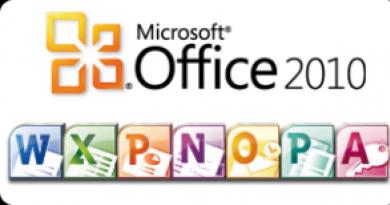Възможност за преглед на изображения на екрана. LCD технология с контролиран ъгъл на гледане. Функции за достъпност на вашия компютър
Здравейте скъпи читатели на блога www.сайт. Днес ще продължим да се занимаваме с компютърно видео.
Достатъчно е да стартирате интересуващия ви видео файл за възпроизвеждане и да отворите прозореца "Имоти"чрез менюто "Файл",или от контекстното меню, като щракнете с десния бутон върху прозореца на плейъра, или като използвате клавишната комбинация „S shift + F10”. Което ви е по-удобно. Можете да спрете да пускате филма.

В раздела „Детайли“прозорец "Имоти", който се отваря по подразбиране, представя цялата информация, която ни интересува за медийния файл.
Ако не е достатъчно, можете да отидете в раздела "МедиаИнфо"и да получите по-подробна информация за всички потоци, записани във файла, и дори да запишете тази информация в текстов файл.
32-битова версия MPC-HCзаема около 35 MB на диска, 64-битовият около 50. Мисля, че днес такива обеми няма да спрат никого.
Моят съвет към собствениците на компютри с 64-битови системи е да не бързат да инсталират подходящата версия MPC-HC.Факт е, че някои от разширените функции на този медиен плейър, които ще обсъдим по-долу, са налични днес само за 32-битовата версия.
Автоматично регулиране на кадровата честота на дисплея
Методите за ръчна настройка на дисплея, описани по-горе, са добри, когато скоростта на кадрите не трябва да се променя толкова често. Например, ако планирате да работите с видео съдържание, записано в системата PAL за дълго време, тогава можете безопасно да зададете 50 Hz като основна честота на опресняване на монитора.
На практика това не винаги се случва. По-често трябва да възпроизвеждате видеоклипове, записани в различни формати. Естествено, ръчното регулиране на опресняването всеки път не е много удобно.
Възможно ли е да се автоматизира този процес? Оказва се, че е възможно. И дори необходимо.
- Превключване на режим на монитор към Media Player Класическо домашно кино

Стартирайте MPC-HC (в този случай неговата дълбочина от 32 или 64 бита няма значение) и го отворете в менюто „Изглед -> Настройки“или просто натиснете на клавиатурата "О".
Ние конфигурираме таблицата с режими приблизително както е показано на фигурата. Естествено, ще бъдат налични само тези режими, които вашият дисплей поддържа според информацията от EDID.
След като завършите настройките на таблицата, проверете „Превключване на режим на монитор в режим на цял екран“, запазете и рестартирайте медийния плейър.
Сега, когато превключите в режим на цял екран, когато възпроизвеждате филм, плейърът автоматично ще превключи честотата на опресняване на дисплея в съответствие с параметрите на видеото.
Ако имате късмет и вашият монитор има набор от честоти, подобни на тези, представени в таблицата, тогава можем да предположим, че проблемът с гладкото възпроизвеждане на всяко видео е напълно решен (разбира се, ако няма проблеми със скоростта на компютър).
- Как правилно да оцените качеството на възпроизвеждане на видео
След като честотата на опресняване на монитора е зададена на желаното ниво, е време за обективна оценка на резултата.
За повече или по-малко обективна визуална оценка на плавността на показване на видео съдържание, струва си да потърсите сцена, в която има обект, който не се движи много бързо и равномерно. Подходящ например за движеща се кола.
Намирането на такава подходяща сцена за оценка обаче не винаги е лесно.
Ако се използва за гледане на видеоклипове MPC-HC,тогава задачата може да бъде значително опростена. Този мултимедиен плейър включва два много полезни инструмента.

Един от тях, много прост и ефективен, се нарича „Тест за трептене“. Извиква се от менюто „Изглед -> Настройки за изобразяване -> Тест за трептене“или чрез клавишна комбинация „Ctrl + T“.В резултат на това на екрана ще се появят две вертикални линии, движещи се отляво надясно.
Ако възпроизвеждането е настроено правилно, линиите ще се движат абсолютно гладко. Ако потрепват, това означава, че нещо се е объркало. В допълнение към плавното движение, линиите трябва да са абсолютно прави и да нямат прекъсвания или измествания във височина.
Вторият показва статистика за възпроизвеждане на видео съдържание. Извиква се от менюто „Преглед -> Настройки за изобразяване -> Показване на статистика“или чрез клавишна комбинация „Ctrl + J“.
От представената фигура става ясно, че в допълнение към честотата на кадрите на видеото (Frame rate) и честотата на опресняване на монитора (Refresh rate), които ни интересуват предимно днес, се показват голям брой други параметри, характеризиращи процеса на рендиране.
Графиката в долния десен ъгъл на екрана визуализира параметри, които отразяват гладкостта на възпроизвеждането. В идеалния случай и двете линии трябва да са абсолютно прави. Периодичните и внезапни отклонения на тези графики нагоре или надолу от хоризонталната ос показват неплавно възпроизвеждане.
- Превключване на режима на монитор с помощта на madVR рендър
Режимът на монитора може да се превключва не само при превключване на цял екран, но и в режим на прозорец, когато филмът започне да се възпроизвежда. Това може да бъде полезно, например, в случай, че има желание удобно да гледате видео съдържание в прозорец и едновременно с това да правите нещо друго на компютъра.
За да имате тази опция, трябва допълнително да инсталирате разширено рендиране madVR.
MadVRсамостоятелно приложение, написано от Mathias Rauen. Неговата цел е да подобри качеството на видео обработката и визуализацията чрез прецизно преобразуване на цветовото пространство и висококачествено мащабиране на изображението с помощта на възможностите на видео процесора (GPU).
Днес съществува само 32-битовата версия. Съответно медийните плейъри, които включват поддръжка на madVR, също трябва да бъдат 32-битови. Ето защо препоръчах по-горе да инсталирате точно тази версия на MPC-HC.
След като разопаковате архива във всяка папка, която е постоянно достъпна за системата, трябва да намерите файла install.bat в него и да го стартирате с администраторски права.
Ще говорим по-подробно за настройките на madVR следващия път. Днес ще се ограничим само до частта, която отговаря за настройката на честотата на кадрите на дисплея.
След като стартирате install.bat, нищо ново няма да се появи в менюто с програми на Windows. Номерът е, че конфигурацията на madVR може да бъде достъпна само докато възпроизвеждате видео файл с помощта на този рендер.

Отворете настройките на MPC-HC и изберете madVR като видео рендер.
Стартираме всеки видео файл за възпроизвеждане в MPC-HC и търсим иконата madVR в тавата - .
Кликнете върху иконата с произволен бутон на мишката и я намерете в прозореца, който се показва „Редактиране на настройките на madVR“.

Единственото, което трябва да направите, е да напишете в полето „избройте всички режими на показване...“режими, действително поддържани от вашия монитор (вече обсъдихме въпроса как да ги открием по-горе).
В следващия раздел избираме в кой момент трябва да възстановите оригиналната честота на опресняване на монитора (не е нужно да я възстановявате).
По-долу в този прозорец има примери за правилно писане на режими и обяснение, че кадрова честота от 23,976 за секунда е обозначена като „23“.
След като запазите настройките, рестартирайте видео възпроизвеждането и се насладете на резултата. Ако всичко е направено правилно, видеото вече ще се възпроизвежда гладко не само в режим на цял екран, но и в режим на прозорец.
Трябва да се има предвид, че при превключване на честотата на сканиране изображението на екрана ще изчезне за кратко време. Това е напълно нормално.
19 коментара
Антон, благодаря ти много за коментара. Много се радвам, че статиите ми бяха полезни. Вече отговорих по-горе относно периода на продължаване.
Спомням си, че преди много години имаше подобен проблем с партида монитори, по-точно Benq. Точно днес не мога да гарантирам, че са започнали да се размазват след загряване, а не веднага. Проблемът беше разрешен чрез сервизния център. Ако наистина мониторът е виновен, разбира се. Първо бих свързал монитора ти с друг компютър и бих го карал. Ако се случи отново, това означава, че проблемът определено е в него.
Анатолий! Е, защо е невъзможно? Оборудването е повече от подходящо. Основното нещо, което трябва да се постигне, е честотата на кадрите на възпроизвежданото видео да съответства на честотата на опресняване на монитора или телевизора. Гладкостта на възпроизвеждането зависи много от плейъра и неговите настройки. Браузърът е съвсем различна история. Както вероятно вече сте разбрали, използвам MPC-HC от много години с постоянен успех. Инсталирайте го и го конфигурирайте, както е описано в статията. И ще бъдете щастливи.
Трябва да го настроите на 23Hz.
и ако екранът поддържа този стандарт, той ще излъчва 23.976.
плюс, за съжаление, има проблем с шофьорите, те също мътят водата.
Затова препоръката е да настроите драйвера на 23 или още по-добре на 59Hz от стандартните честоти на монитора, ако няма такива, създайте персонализирана резолюция, но с 23.976 и 59.94;
но и това може да не помогне. Спомням си, че известно време amd и nvidia имаха настройки като плавно възпроизвеждане на видео без паднали кадри - това също е кална тема и някаква патерица.
Наскоро пробвах Intel HD графика. той е абсолютно адекватен и показва максимално гладко видео без никакви патерици, адекватно определя честотата, а при избор на 23 и 59Hz излъчва по стандарта 23.976 и 59.94. възможно най-гладко. така че проблемът е в драйверите и мързела на разработчиците им. Преди 10-15 години нямаше такива проблеми, но след време започна и при amd и при nvidia.Владислав, какво точно не е ясно? Тази поредица от 4 статии отговаря на всички ваши въпроси. Ако искате да настроите висококачествено възпроизвеждане, прочетете и приложете нови знания към вашата система. Но „бутнете тук, тук и тук“ няма да работи. Например за голям монитор или телевизор има един подход, за лаптоп е съвсем различен.
По-добре и обикновено 120Hz или 240Hz.
Но благодарение на производителите на монитори и интерфейси за тях, ние гледаме на сапун, който се получава, когато се излъчва в реално време със скорост от 60Hz.
В резултат на това всяко движение = сапун, колкото по-бързо, толкова повече сапун.
Появява се и по време на запис, но се добавя по време на възпроизвеждане.
Това е особено забележимо при 1080p и 4K при висок битрейт.
Е, 60Hz не са достатъчни за движение, няма как.
Дори и да гледаме източник с 24 кадъра, те трябва да се излъчват в реално време, а реалното време е много по-бързо от 60 пъти в секунда.
Александър! След като прочетох първата ви статия по тази тема, очаквах с нетърпение продължението. И не бях разочарован от очакванията си. Добре подбран и ясно поднесен материал. И най-важното, каква полза! Настроих всичко както е описано и резултатът надмина всички очаквания. Правилно казахте - гледането на PAL видео от компютър на монитор или телевизор с оригиналната честота на опресняване 60 Hz и сменена на 50 е като небето и земята. Благодаря ти много. Те наистина помогнаха за „подобряване на качеството на живот“. Чакам с нетърпение продължението.
Поздравления.
Когато честотата на опресняване е настроена на 60 Hz, остротата на изображението започва да се губи след 30 минути, малките букви стават нечетливи петна. Това не се наблюдава при превод на 50 Hz.
Монитор benq 27″.
Сериозен проблем?
Имам телевизор lg42lm669t. Видео карта gtx570, i5-3570k. Плейърите които ползвам са tmt5, powerdvd15. Прегледах толкова много неща, но все не мога да се справя с проблема със спъването при бързи движения. При настройка на 24fps в менюто на nvidia качеството на изображението се влошава, картината върви гладко, но на определен интервал спира за част от секундата. Въпреки че явно не са играчите. В крайна сметка възпроизвеждането в браузъра също е бавно, но как можете да конфигурирате системата, без да губите качеството на картината? Доколкото разбирам, невъзможно ли е?
Така и не разбрах къде пише какви режими поддържа монитора, бих оставил поне линк, нищо не става ясно. Всичко е твърде подробно във всички части, до степен, че нищо не е ясно. Няма да има нужда да пишете „за да направите гладко възпроизвеждане, трябва да щракнете тук, тук и тук, отидете тук и щракнете тук.“ Изобщо не е ясно. и SVP инсталираха това проклето нещо и въпреки това всичко трепти, плюс артефакти се появяват, които хващат окото. Би било по-добре, ако направиха видео за това как да направят всичко, а не да се хвърлят наоколо с думите „ние просто правим това, но обсъдихме как да го направим по-горе.“ Там, по дяволите, има написани глупости там. Кучка бомба.
//Всички последващи опити за промяна на тази честота на по-висока, за да се постигне по-голяма плавност на движението на екрана, досега са били неуспешни.
Хайде... Коя година е статията? :) Не сте ли чували за IMAX?
Задайте го на 59Hz или конфигурирайте подходящата честота чрез драйвера на видеокартата за персонализирана разделителна способност.
И няма да има дръпване нито на 24 кадъра, нито на 30.
Изключете вертикалната синхронизация.
Всякакви трептения, ивици или прекъсвания са знак за неправилна синхронизация на видеокартата с монитора. Това трябва да се поправи и не трябва да е така.
_)
Задайте mpc-hc като референтен плейър, evr буфери 5 в настройките на изхода. Можете също да активирате хардуерно ускорение в настройките на вградения видео кодек. Субтитрите са външен манипулатор. Всичко останало е по подразбиране и не може да се променя.
Мозъкът ми е в бедлам от такива статии!) Дори е трудно да обясня проблема си на вашия сложен език.
След 5 години използване на комбинацията JetAudio, реших да премина към VLC, тъй като всички го боготворят. Но след като инсталирах VLC, забелязах, че няма това, което има JetAudio, дори и най-простото нещо - мигане на снимка към mp3 песен.
За забавление, ровя се из настройките на VLC вече три дни и виждам, че има толкова много ненужни неща, за Бога! Е, защо повечето хора се нуждаят от толкова много функции? И най-интересното е, че дори няма всички инструкции по всяка от тези точки и подточки в Интернет. Той няма толкова ясно и разнообразно транскодиране на видео и аудио файлове като JetAudio. Възпроизвежда такива тежки файлове като m2ts с дръпвания и забавяния. И за да се отърва от тях, трябваше да препрочета няколко статии, като тази - http://sysadmin-arh.ru/vlc-%D1%82%D0%BE%D1%80%D0%BC% D0%BE%D0% B7%D0%B8%D1%82-%D0%BB%D0%B5%D1%87%D0%B8%D0%BC-%D0%BF%D0%BB%D0%B5% D0%B5%D1% 80-%D0%B0-%D0%BD%D0%B5-%D0%BA%D0%BE%D0%BC%D0%BF%D1%8C%D1%8E%D1%82 %D0%B5%D1 %80/#comment-1335 По-точно, VLC има много неща, дори повече (различни филтри, изходни модули...), но всички тези настройки, освен че са ненужни, са заровени дълбоко в „разширени настройки“ и за обикновен потребител да стигне до там и Отнема много време, за да намери необходимата функция, тъй като повечето потребители така или иначе много рядко стигат до там, защото не разбират какво отговаря за какво :). А в JetAudio всички функции са на самия плеър.
Защо реших да сменя JetAudio? Не мога да го конфигурирам по никакъв начин, така че видеото да се възпроизвежда нормално, като запазва съотношението. Не, всичко е в настройките по подразбиране - „запазване на оригиналното видео съотношение“, но самият видео кадър леко изскача отстрани и отгоре/отдолу. При пускане на клипа се вижда, че рамката е отрязана - част от надписа на изпълнителя на клипа не се вижда. По подразбиране общите настройки бяха зададени на „EVR подобрен дисплей на Vista и 7“ - http://funkyimg.com/i/2o7sc.png
Когато го зададох на “VMR-9: DirectX9 mixed video (XP and Vista)” - http://funkyimg.com/i/2o7tf.png всичко стана нормално - нищо не е отрязано, можете да видите текста на клиповете без подрязване. Но забелязах, че качеството е малко по-лошо, видими пиксели се появиха, малко. Може би трябва да инсталирате някакъв филтър?? — http://funkyimg.com/i/2o7to.png
Използвам JetAudio както за музика, така и за видео. Може би това е наивно, но искам един плейър за видеоклипове от всякакъв вид без задръствания и основни музикални формати. И JetAudio просто ми пасна и ми хареса, но както казах по-горе има някои проблеми. В интернет има много положителни и отрицателни неща за VLC и аз самият вече намерих някои грешки за себе си (подчертавам - за себе си) в него.
Моите параметри: лаптоп HP Pavilion g6, http://funkyimg.com/i/2o8ww.jpg / http://funkyimg.com/i/2o8wC.png /
Видеосистемата играе голяма роля в компютъра, особено при работа с графични системи и игри. Той извършва специални изчисления, за да прехвърли резултата от тези изчисления на екрана на монитора за визуализиране на изображението. Обикновено се състои от графичен процесор, видео контролер, видео памет, цифрово-аналогов преобразувател, видео ROM и може да има собствена система за охлаждане. Ако потребителят работи с текстов редактор, музикални, интернет или подобни програми, тогава бързата работа на видео системата не е толкова важна и стандартните видео системи са напълно достатъчни за такива програми. Затова в тази глава ще разгледаме характеристиките на извеждането на изображения и някои други проблеми.
Всеки екран се състои от малки точки, наречени пиксели. Под концепцията Резолюция на екранасе отнася до броя налични пиксели хоризонтално и вертикално. Например 800x600 пиксела, тоест 800 хоризонтални колони и 600 вертикални реда. Понякога терминът "резолюция" се отнася до броя на точките на инч, например 80 точки. Но това рядко се случва. Всичко по-горе се отнася не само за електронно-лъчеви дисплеи, но и за други типове, например дисплеи с течни кристали, които също имат пиксели и подобни характеристики, въпреки че принципът на показване на информация на екрана е различен. Броят на пикселите на екрана и дълбочината на цвета се определят от размера на паметта за съхраняване на изображението на екрана.
Ами ако разделителната способност на екрана е по-голяма или по-малка от изхода? В този случай всяка точка ще бъде представена в някаква средна стойност. Ако разделителната способност на екрана е по-ниска от разделителната способност на изхода, картината ще бъде размазана, защото част от информацията няма да бъде изведена. Ако е повече, тогава често се получава нормална картина, тъй като се показва средната стойност, с изключение на дисплеите с течни кристали, при които картината е нормална само ако разделителната способност на екрана и показаното изображение съответстват, кратно на цяло число брой пъти.
Различните дисплеи могат да използват различни модели на цветя. Най-разпространеният е RGB(Red, Green, Blue - червено, зелено, синьо). Освен това всеки нюанс на цвета се определя от три числа, като първото показва яркостта на червеното, второто - зелено, а третото - синьо. Например (0,0,255) означава чисто синьо. Но може да има други комбинации, базирани на други цветове, напр. CMY(циан, магента, жълто - синьо, череша, жълто) или CMYB(Cyan, Magenta, Yellow, Black - синьо, череша, жълто, черно), където в допълнение към трите основни цвята се използва допълнителен черен цвят. Това е особено важно при използване на мастиленоструйни принтери, тъй като при извеждане на черно и бяло с помощта на комбинация от основни цветове е трудно да се постигнат нормални нюанси и често се получава само тъмносин или почти бял цвят. Затова принтерите за висококачествен печат (така наречените фотопринтери) използват собствено мастило за черно. Това е особено удобно при отпечатване само на черно-бели изображения, тъй като черното мастило обикновено е по-евтино от цветното. Има и модел H.S.B.(Hue, Saturation, Brightness - нюанс, наситеност, яркост), който се използва за формиране на телевизионно изображение.
На CRT (електронно-лъчева тръба) екран, когато електронен лъч преминава през него, цветните зони получават импулси, които съхраняват цвета, който изчезва с времето. Ето защо е важно да актуализирате екрана навреме. Ако зарядът се изтощи бързо, екранът трепти. Екраните с течни кристали използват различен принцип, тъй като зарядът не се източва върху тях, а работи за определено време, така че трябва да се смени навреме. Такива екрани показват статично изображение по-добре, без бърза промяна на изображението.
Първи дисплеи MDA, Адаптерът за монохромен дисплей беше въведен от IBM през 1981 г. и можеше да показва текстова информация само в монохромна (едноцветна) форма и имаше 25 реда с 80 колони за показване на знаци. Информацията за всяка позиция изискваше два байта, единият от които съдържаше кода на символа, вторият байт определяше под каква форма трябва да се показва (подчертаване, мигане, яркост). По този начин бяха необходими общо 4000 байта за съхраняване на информация за екрана и цялата информация беше поставена в RAM. По-късно се появи адаптер C.G.A., което позволява показването на графична информация и всеки пиксел може да съдържа един от четири цвята.
Адаптерите са променени, но принципът на изобразяване остава същият и сега на екрана може да се показва текстова и графична информация. Съвременните дисплеи са увеличили броя на пикселите (редове и колони), както и броя на цветовете, които могат да показват. Дълбочина на цветае параметър, който определя броя на цветовете, които могат да бъдат показани от един пиксел. Колкото повече цветове, толкова по-голяма памет е необходима за съхраняване на изображението. Например четири бита могат да дефинират 2 4 =16 цвята, осем бита могат да дефинират 256 цвята и т.н. Най-често използваните са 2, 4, 6, 16, 24, 32 бита на пиксел.
Първите компютри имаха видеобуфер в RAM, информацията от който се показваше на екрана. За графичното изображение всички изчисления бяха извършени от централния процесор, но по-късно, за да го разтоварят, инсталираха GPU(също наричан графичен ускорител, графичен ускорители т.н.), към които централният процесор изпраща общи инструкции за манипулиране на изображения.
Мониторът има възможност за работа в различни видео режими, всеки от които определя вида на информацията, показвана на екрана (символна или графична), броя на елементите на изображението (редове, колони от знаци/пиксели), дълбочината на цвета на изображението (брой битове на цвят) и т.н.
Според това как се показва изображението, програмите се наричат: растерили вектор, 2D (двуизмерен)или 3D (триизмерен). Растерните изображения са като матрица, където всяка точка има свои собствени цветови стойности и наситеност. Векторният формат включва изчертаване на обекти под формата на контури, чиито координати създават възможност за показването му. Векторна програма ви позволява да създавате слоеве от изображения, тоест можете да преместите обект (например изображение на дърво) на друго място в картината, а това, което е зад дървото, ще се премести на преден план, т.е. , се появяват на снимката.
Триизмерно изображение.При създаването на триизмерно изображение изчислението е разделено на няколко етапа. На първия етап се създава рамка от обекти. На втория етап повърхността се разделя на елементарни обекти (триъгълници, правоъгълници и т.н.), след което повърхностите се оцветяват, като се вземат предвид отразяването и поглъщането на светлината. След това се получава проекция от триизмерно изображение върху равнина с промяна на върховете, за да се определи кой връх ще бъде отпред и кой ще бъде извън екрана (Z буфер), те се сортират, преобразуват в цели числа с премахването на ненужните върхове. След това върху обекта се прилагат текстури, сякаш се прилага модел върху повърхност, например структура от дърво, пластмаса, плочки и т.н., след което се извършва анализ на прозрачността и дефектите се отстраняват. Освен това могат да се добавят нестандартни процедури, например създаване на ефект на мъгла, сняг и др. Първите етапи на обработка работят с векторни елементи, а след това с двуизмерно представяне преминават към растерна обработка или изобразяване. Всички тези операции могат да се извършват от централния процесор, но ако имате добра видеокарта, част от изчисленията се поемат от видеопроцесора.
На всеки етап се извършват голям брой операции, особено при прилагане на текстури. Работата с изображение има много видове обработка, например антиалиасинг, алфа изместване, MIP текстуриране и т.н.
В повечето видео карти се използва видео памет двойно буфериране, при който първо се извежда един кадър и се обработва вторият, след това се извежда вторият, обработва се първият и т.н. В същото време видеоускорителят се характеризира с вида на поддържаните библиотеки, скоростта на засенчване, набор от внедрени функции, максимален брой обработени текстури и др.
Понастоящем няма единен софтуерен интерфейс за 3D изображения, тъй като има много различни видове софтуер.
Сред най-известните са следните библиотеки с рутинни шаблони:
OpenGL(Open Graphics Language) е създаден от Silicon Graphics me и е предназначен повече за научни задачи, CAD, но се използва и в игри. Тази библиотека е включена в Windows и обекти в този формат могат да се местят по екрана. Работи с анимация, дву- и триизмерни изображения, визуални ефекти, звук.
API за бързо рисуване 3D– разработен от Microsoft, фокусиран върху прости продукти за масите и често се използва в игри.
Плъзгане- разработено от 3Dfx с помощта на чипсета Voodoo. Има по-сложен интерфейс, но е по-бърз.
Direct X- разработен за Windows 9x и включва: Direct Draw - за бързо показване на изображения от RAM на екрана, както и ускоряване на двуизмерни конструкции; е мениджър на видеокарти; Direct 3D - набор от графично ускорение за триизмерни обекти, ви позволява да проследявате нередности, да създавате атмосферни ефекти, да извършвате Z-буфериране и вземане на перспектива; Direct Input – осигурява работа с джойстици, каски и др.; Direct Sound - позволява ви да работите със звук; Direct Sound 3D - ви позволява да работите със звук в триизмерно пространство; Direct Play – позволява взаимодействие между различни играчи; Direct Music - работи с Midi; програми за синтезатор; Direct Animation – работи с анимация (карикатури) и поддържа векторна графика, триизмерна графика, звук и др.; Директна трансформация – създаване на визуални ефекти като трансформация на изображението, вълнички и др.
Използване на видеокартаможе да се приложи следните режими:
Рисуване на графични примитиви, при които обектът се състои от малки елементи, триъгълници, правоъгълници и др. За тази цел често се използва процесор на видеокарта, чиито действия се разрешават от централния процесор;
Поддръжка за прозорци на екрана. Ако компютърът има няколко работещи прозореца, тогава на всеки прозорец се разпределя буфер, в който се изпълнява програмата, а графичната карта комбинира тези области в една и ги показва на екрана;
Прехвърлянето на изображения (прозорци, преки пътища, превъртане на прозорец) може да се осъществи с помощта на хардуер, без използване на централен процесор, по-специално, създаване на курсор на мишката върху екрана;
Разопаковане на видео изображение, например, с помощта на алгоритъма JPEG2 и прехвърляне на изображението от един режим в друг;
Мащабиране на растерни изображения. Това може да бъде просто увеличение, което въвежда неравности в наклонените линии, или интерполация, при която се изчисляват междинни данни и неравностите изчезват.
Допълнителни функции на видеокартите
Има следните допълнителни опции за видеокарти:
Захващане на рамка- заснемане на изображение, при което един кадър може да бъде извлечен от поток от видео данни и съхранен в цифров вид в паметта. В този случай трябва да обърнете внимание на разделителната способност, броя на поддържаните цветове, вида на поддържаните графични файлове, метода за компресиране на данни;
Редактиране на твърд диск- нелинейно редактиране. Възможност за редактиране на кадри с помощта на специален софтуер и ефекти, които могат да се прилагат по време на редактиране. Линеен монтажозначава, че когато търсите това, което ви трябва, се използва пренавиване, както се случва при работа с видеокасета. При нелинейното редактиране данните са на твърдия диск и всеки кадър може да бъде достъпен;
Видео на живо в Windows - видео на живо в Windows система. Възможност за гледане на видеоклипове в системен прозорец на Windows. Желателно е видеокартата да може да работи без участието на централен процесор;
Грабване на филми- цифровизация на видео. В този случай трябва да обърнете внимание на разделителната способност, броя на кадрите в секунда, броя на цветовете, наличието на ускорител, съвместимостта с различни формати;
Лента Редактиране - линеен сигнал. Възможност за редактиране на изображения на видео лента. Човек трябва да вземе предвид типа стандарти, на които е подчинено изображението на филма;
ТВ тунер- ТВ тунер. Устройство, което извлича сигнала от телевизионна антена. Основните характеристики са набор от телевизионни канали, които могат да се приемат, поддържани стандарти;
Декодиране на видео- декодиране на видео. Възможност за редактиране на информация, записана на оптичен диск, компресиране по стандарта MPEG1, което може да се извърши по два стандарта: Бяла книга (бяла книга) и Зелена книга (зелена книга).
За показване на триизмерни изображения на обикновен екран се използват същите принципи, които са присъщи на представянето на изображение от човешкото око, а именно възприемането на намалените обекти като отдалечени, ако един обект закрива друг, значи е по-близо, както и принципите на изграждане на светлотеницата. Има обаче устройства, които ви позволяват да показвате изображение за всяко око поотделно, което създава триизмерен ефект.
Ако няма драйвер за видео адаптера, тогава, тъй като няма специфичен стандарт за SVGA режима, можете да използвате стандартния драйвер в Windows 9x, въпреки че той не поддържа напълно възможностите на дисплея във всички случаи.
Описанието на видеокартата може да показва, че има 128-битова шина или може да съдържа други цифрови стойности за този параметър. Ако видеокартата е свързана към PCI шината, значи е 32-битова. В този случай 128 бита се отнася до вътрешната шина от видео процесора към видео паметта. Естествено, колкото по-висока е битовата дълбочина, толкова по-производителна е видеокартата.
Мониторът може да работи и с видео данни, тази посока в момента се развива активно. Това се дължи на факта, че преди това развитието му беше възпрепятствано от наличието на хардуер с ниска мощност. Беше възможно да се покаже само част от изображението на екрана и дори тогава не винаги поддържаше нормалната скорост на кадрите; изходът се произвеждаше със закъснения. Развитието на процесорите и видеокартите позволява днес да се произвежда изход на цял екран с добра честота на кадрите, а капацитетът на съвременните твърди дискове и компресията на данни позволяват съхраняването на много видео информация.
Можете да показвате видеоклипове на екрана на вашия компютър, но не всички компютри могат да ги поддържат на добро ниво. Ако изображението се показва на целия екран без пропускане на кадър, тогава се говори за пълноценно видео на цял екран. Ако компютърът не позволява това, тогава можете да покажете изображението в малък прозорец на екрана или, като пропуснете някои рамки, покажете конкретен, например втори, четвърти и т.н. рамки.
Има специални видеокарти за работа с видео, които се наричат грабери (от думата grab - за улавяне), видео бластери, видео входни устройстваи ви позволяват да: получавате аналогов сигнал (от видео монитор, телевизионен тунер и други устройства); показване на изображението в прозорец на екрана на дисплея; заснемете кадър и го дигитализирайте, тоест преобразувайте данни от аналогова в цифрова форма; преобразувайте цифровизирана информация в графичен формат и я съхранявайте на вашия твърд диск.
Основен компоненти на видеокартатаса следните елементи:
Видео декодер, който приема аналогов сигнал, дигитализира го и го предава на видеоконтролера;
Видео контролер. Получава данни от видеодекодера, преобразува ги и ги прехвърля в буферна памет чрез системната шина за централния процесор за по-нататъшен запис на твърдия диск, след което ги прехвърля в цифрово-аналогов преобразувател;
Памет, видео буфер, където се съхраняват междинни данни;
Цифрово-аналогов преобразувател, който получава данни от видео контролер или видео буфер и ги изпраща към екрана на дисплея, преобразувайки ги от цифрова в аналогова форма.
ТВ видео сигнале YUV сигнал, състоящ се от: сигнал за яркост, UV цветни носители, синхронизиращи импулси. Има специални формули, които ви позволяват да преминете от една система към друга (Y=0,299R+0,5876G+0,114B U=R-Y V=B-Y).
Във формат VHSИзползват се 240-260 телевизионни линии хоризонтално на екрана, в S-VHS - 400, при използване на професионална техника - 500 линии, на практика може да има повече за някои научни измервания. Този формат се използва и във видеорекордери.
телевизорможе да работи в следното формати:
ПАЛ(Phase Alternation Line - линия с променяща се фаза) е разработена в Германия през 1963 г. от Telefunken и се използва в повечето страни от Западна Европа, както и в някои страни в Азия и Африка. Много видеокамери работят в тази система и видеокасети често се записват по този начин.
NTSC(National Television System Committee - национален комитет по телевизионни системи, САЩ). Разпространен е в САЩ, Северна и Южна Америка, както и в Япония, Южна Корея, Тайван и редица други страни. NTSC 3.5 - използва се в САЩ, Япония и има цветен носител 3.579 MHz. NTSC 4.4 е система, използвана в Обединеното кралство и Близкия изток, с носеща честота от 4,4336 MHz.
SECAM(Sequential couleur avec memoire - последователно предаване с пълнене, Secam). Разработен във Франция, приет през 1967 г., използван в Русия и страните от ОНД, в много бивши социалистически страни, в някои страни от Африка и Азия.
Поради факта, че различните системи използват различен брой редове, например след превключване от NTSC към PAL ще има тъмни ленти в горната и долната част на екрана. Същото се случва и при гледане на американски филми на нашия телевизор, като по специални методи или се добавят тъмни линии в долната или горната част на екрана, или част от изображението се изрязва от рамката, а страничните фрагменти не се възпроизвеждат, а рамката заема целия екран.
HDTV(High Definition TeleVision) представлява подобрени стандарти за качество за предаване на цифрови телевизионни сигнали. Сигналът се предава в компресирана форма, компресиран с помощта на MPEG-2 и MPEG-4/AVC формати. За предаване на данни чрез сателитна телевизия се използват технологиите DVB -S, DVB -S 2, за кабелна телевизия - DVB -C, за наземна телевизия - DVB -T, DVT2. Предаването на къси разстояния става без компресия чрез HDMI, DVI-D кабели. Има три стандартни формата:
720p за кадри с размер 1280x720 с честота 50, 60 кадъра в секунда и прогресивно сканиране, съотношение на страните 16:9 (в Русия се нарича телевизия с висока разделителна способност);
1080i за кадри с размер 1920x1089, с честота 25, 30 кадъра в секунда и презредово сканиране, съотношение на страните 16:9;
1080p за кадри с размери 1920x1089, с честота 24, 25, 30 кадъра в секунда и прогресивно сканиране, съотношение на страните 16:9;
1080p50 за кадри с размери 1920x1089, при 50 кадъра в секундаи прогресивно сканиране, съотношение на страните 16:9;
1080p60 за кадри с размери 1920x1089, при 60 кадъра в секундаи прогресивно сканиране, съотношение 16:9.
Стандартът има защита срещу копиране на изображения с помощта на AACS и HDCP технологии.
AACS(Advanced Access Content System) е създадена през 2005 г. и е предназначена да защитава DVD HD и Blu-ray дискове от копиране. Ключът обаче скоро беше дешифриран и публикуван в интернет. Освен това в интернет има програми, които поддържат копиране на криптирани дискове.
HDCP(На английски: High-bandwidth Digital Content Protection - защита на цифрово съдържание с висока честотна лента) - ви позволява да защитите видео сигнала, когато се предава чрез HDMI, DisplayPort кабели. Не е задължително, но ако има, трябва да е на две устройства: приемащото и изпращащото. Използва се в HD DVDИ Блу-рей играчи. Устройството за възпроизвеждане също трябва да поддържа този стандарт. През 2004 г. е одобрен със закон в САЩ.
Поради факта, че един кадър заема до 1 мегабайт, 25 кадъра изискват памет до 25 мегабайта, което съответства на 1 секунда видео на цял екран. За да се справите с този проблем, обикновено данните са компресирани, за което има специални алгоритми. Форматите Gif и Pcx компресират данни без загуба на информация или качество. Форматът Jpeg може да загуби някои данни при компресиране. Естествено, компресията (компресията) и декомпресията изискват време или наличието на графичен адаптер за разтоварване на централния процесор.
Един от най-често срещаните е методът JPEG, който може да се извърши с помощта на програми, изискващи висока скорост на процесора, или с помощта на видеокарти, което ви позволява да разтоварите централния процесор и да извършвате изчисления автономно. В допълнение към него има начини за компресиране на информация: MPEG-1, (White Book - бяла книга, използвана за Video CD и Green Book - зелена книга за CD-I дискове), M-JPEG, Intel Indeo Video и други. В същото време някои от тях компресират аудио данни, докато други не.
Компресията изпълнява две задачи: компресиране на данни и дешифриране на данни. Компресията на данни не е критична във времето, т.е. данните могат да бъдат компресирани не в реално време, а за по-дълъг период от време. В същото време декриптирането е критично във времето, тъй като ако данните не бъдат декриптирани навреме, изображението на екрана на дисплея ще се показва периодично.
Има много видове алгоритми за компресиране на информация.
Видео I ИIndeo. В този алгоритъм изображението се разлага на прости геометрични елементи и се записва във векторна форма. В същото време запазването на информацията за яркостта се осъществява с намаляване на количеството информация за цвета (загуба на някои данни), тъй като човешкото око възприема яркостта добре, а цветовете - по-лошо.
JPEG– компресира всеки кадър, като същевременно го разделя на блокове, които се компресират.
MPEG– въз основа на предаване на промени в последователност от кадри. Поради факта, че всеки следващ кадър има малко разлики от предходния, е възможно да запомните един кадър и да запомните само промените в следващите. За да направи това, MPEG използва три вида кадри: ключ (I кадър), т.е. основният, въз основа на който ще бъдат изградени други кадри, зависим (P кадър), тоест оказващ влияние върху други кадри, и двупосочен (B кадър), който зависи не само от предишния, но и от следващия кадър. В последния случай цифровизацията отнема доста време, извършва се сложен анализ както на предишни, така и на следващи кадри. Възстановяването обаче е бързо, поради което MPEG устройствата са широко разпространени. MPEG-1 се използва във видео CD.
Тогава беше разработен нов стандарт MPEG-2, който започна да се използва в DVD дискове. В този случай изображението се показва с резолюция 352x240 пиксела. За да запомните информация за целия екран, нови редове се добавят чрез специални методи. Използва се за цифрова телевизия, сателитна телевизия и DVD.
MPEG -3 започна да се разработва за HDTV, но се оказа, че използването на MPEG-2 е достатъчно.
MPEG -4 компресира видео и аудио данни, използвани за телевизия, HD DVD, Blu-Ray дискове.
В домашните компютри по-често се използва форматът DV (цифрово видео), който се основава на компресия на всеки кадър и ви позволява да намалите размера на файла с около пет пъти, съдържа схема за коригиране на грешки, т.е. ако определен процент данни са загубени, те могат да бъдат възстановени. Компресирането и декриптирането става доста бързо. Има видеокамери, които работят по този метод. Чрез шината IEEE1394 могат да се предават данни от 25 до 50 Mb/s по 4,5-метров кабел през специален интерфейс в компютъра. Протоколът JLIP позволява да работят видео устройства, свързани към компютър. В същото време при заснемане на кадър не го записва на диска, а само информация за местоположението на лентата, с която след това може да се работи.
За да работите с различни формати има видео кодеци(алгоритми или програми, които определят как да работите с видео формата). Аудио данните имат свои собствени аудио кодеци. Ако видео или аудио не се възпроизвежда в плейъра, тогава трябва да инсталирате програма, например K-Lite Codec Pack.
Има доста голям брой формати за видео и аудио данни, които включват метод или алгоритъм за компресиране на видео - H .261, H 262, H 263, H 264, AVI, AVS, Bink, DivX, Indeo, Mjpeg, MOV, RealVideo, Theora , VC, VP 6, VP 7, VP 8, WMV, SIF 1, x 264, XviD, аудио – MPEG, OGG, GSM-FR, AMR, G.723.1, G.729, iLBS, mp 3 и др.
Тъй като някои данни се губят при цифровизиране на кадри, може да възникне влошаване по време на показване. Това се вижда най-добре, когато заснемате кадър и го гледате; несъвършенствата се виждат най-добре, когато отпечатате изображението върху лист хартия с помощта на принтер. Може да има следното недостатъци: Изглежда неподвижен фон се движи; модели, появяващи се на екрана; появата на дъга върху големи едноцветни предмети; появата на квадратчета на екрана, които се появяват поради неточността на преобразуването във формат DCT; изображението е сякаш гледате през мръсно стъкло на прозорец, през мъгла; загуба на малки детайли, може да се появи трептене, което всъщност не е съществувало; следа от движение се вижда зад бързо движещ се обект, например, ако бързо махнете с ръка, тогава зад него се вижда следа, точно както зад друг бързо движещ се обект (например кола); подобряване на контраста.
В допълнение към горното има и други алгоритми и стандарти за компресиране на видео. Започват да се произвеждат и стандартни устройства с допълнителни възможности за работа с видео. Например, има принтер, който може да извежда кадър на изображение от телевизор или видеорекордер, без да се свързва с компютър.
Може да се прилага при оглед специални очилаза гледане на триизмерно изображение (3D очила), чийто принцип на работа може да е различен. Може да са очила с активен затвор, които последователно не позволяват на едното око да вижда екрана, докато при затваряне на изображението за дясното око, лявото вижда картината на екрана, предназначена за него, след което изображението за лявото око се затваря (самите очи не затвори), изображението за дясното око се отваря и на екрана се появява картината, съответстваща на дясното око и т.н. Може да има очила, които имат два екрана, един за лявото око и един за дясното. В друг вариант очилата пропускат поляризирана светлина, като една посока на поляризация е за лявото и друго за дясното и двете изображения се извеждат на екрана, като всяко око вижда своето изображение. Има каски, в които за всяко око се представя различен образ. Основните му характеристики са разделителната способност и броя на показваните цветове. Освен това се произвеждат полупрозрачни стъкла, които в допълнение към изображението на екрана ви позволяват да видите околната среда.
Разработва се интересна технология, която позволява предават изображението директно в окотопотребител, върху ретината му. Тази технология се нарича SPS Display, в пълната си версия Scanning Photonic System Display, което се превежда като „дисплей, базиран на улавяне на фотони“. При тази схема три светодиода - червен, син и зелен - светят върху специален чип MEMS (Micro-Electro-Mechanical System Chip). Тази микросхема контролира движението на огледалото, светлината от която, когато се отразява, навлиза в ретината на окото на потребителя. Огледалото се управлява по такъв начин, че светлинният лъч извършва движение върху ретината на окото, подобно на това на конвенционален телевизор с CRT тръба.
Също така има специални мониториза работа с триизмерни изображения. Те получават поляризирана светлина, като използват четни линии за едното око и нечетни линии за другото. Носейки специални поляризирани очила, получаваме стерео ефект. Може да има и други видове монитори, които работят както с очила, така и без тях, но те са доста скъпи и все още не са намерили широко приложение.
Моля, имайте предвид, че се произвеждат монитори с вградени ТВ тунери, което ви позволява да гледате телевизионни предавания от екрана на дисплея. Такива устройства имат дистанционно управление за смяна на канали и извършване на необходимите настройки. Въпреки това все още не е възможно да се изпълняват добре две функции в едно устройство, тъй като LCD матриците имат значителни времена за „отклик“, тоест времето, необходимо за промяна на картината.
Произвеждат се и специални монитори, които комбинират функцията за показване на визуална информация с въвеждане с помощта на безжична писалкакато го натиснете върху екрана на монитора, така наречените графични таблети. Покритието на екрана обикновено може да открие до 512 нива на натиск от писалката, което не изисква захранване.
Каскаможе да има сензори за въртене и движение на главата, а компютърът симулира изображение, съответстващо на тази позиция. Освен това има вградени високоговорители и микрофон. Каските могат да бъдат оборудвани и с допълнителни сензори, включително ръкавици, които анализират движението на всеки пръст. Има специални костюми, които имат сензори по цялото тяло, те често се използват за правене на карикатури. За да направите това, на компютър се създава триизмерен модел на обект, например животно, човек се облича в костюм със сензори по цялото тяло и когато се движи, сензорите записват траекториите на неговия движение. Тези координати се предават на компютъра, който изгражда модел от тях в определени моменти от време.
Сензоримогат да бъдат три вида: магнитни (имат индуктивни намотки, които създават електромагнитни полета, приемникът регистрира промени в това поле), ултразвукови (сензорите създават ултразвукови вибрации) и инерционни (имат жироскоп, използван също на кораби и самолети).
В Интернетима собствена версия на 3D моделиране, която е описана на специален език - VRML. За да видите 3D изображение, трябва да свържете VRML модула към браузъра, след което можете да видите прехвърленото 3D изображение от различни позиции.
Три индустрии имат голям принос за развитието на представянето на 3D изображения: компютърни игри, оборудване за упражнения и телевизионни видеоклипове. В допълнение, те се използват в архитектурни програми, където една сграда може да се гледа както отвън, така и отвътре от всяка точка; в образователни, където например можете да видите подробно стария град, неговия живот, разположението на къщите и т.н.
Ако на екрана се показват 16 или 256 цвята, можете да промените техните нюанси, като използвате специална таблица за търсене на цветове, в която всеки цвят има своя собствена интерпретация. Когато се получи сигнал от компютъра за извеждане на определен цвят, например 1 (син), се осъществява достъп до тази таблица, където стойностите за този цвят са взети в RGB форма, 6 цифри за основен цвят. Стандартната стойност например за синьо е (0,0,42), където има три стойности, по една за всеки цвят: червено, зелено и синьо. Когато променяте палитрата, можете да променяте нюансите на основните цветове. Този принцип се използва във формата Gif, който съдържа не само описание на изображението, но и цветова палитра, която позволява при използване на 256 цвята да се получат изображения, близки до фотографското качество.
Когато отпечатате цветно изображение на принтер, то изглежда малко по-различно, отколкото на екрана. Ако искате да постигнете съвпадение на цветовете, трябва да настроите монитора си да извежда цветове подобно на вашия принтер. За да направите това, използвайте програмата за драйвер, която се доставя с драйвера на видеокартата или принтера. Този проблем се нарича корекция на цвета. Цветните принтери може да се доставят със специален файл, наречен файл с настройки на принтера. С негова помощ можете да се опитате да разрешите този проблем. В Windows 98 е възможно да се управлява цвят с помощта на модула CMM (Color Management Consortium). Принтерите, които имат логото на Windows 98, обикновено поддържат този режим. За да настроите този режим трябва да използвате: Старт → Настройки → Контролен панел → Дисплей → Настройки → Разширени → Управление на цветовете.
Въпреки факта, че компютърният монитор има способността да показва изображения с по-висока разделителна способност от телевизор, който показва не повече от 500x400 пиксела, често изглежда, че изображението на телевизора е по-добро, отколкото на монитора на компютъра. Причините за това са няколко. Първо, телевизорът не може да показва малки знаци, както и дисплеят, те ще бъдат замъглени. Второ, човек гледа телевизия на по-голямо разстояние, отколкото на работещ монитор. Опитайте се да гледате телевизия на разстояние 30-40 см от екрана и ще видите по-малко ясна картина, а освен това е тежко за очите. Трето, телевизорът е предназначен повече за показване на движещи се изображения, когато човешкото око улавя движението и не обръща много внимание на фона. Освен това програмите, излъчвани по телевизията, се правят от професионалисти, високообразовани оператори, режисьори и други специалисти с помощта на осветление, актьорски грим и др. Следователно изображението от видеокамерите при телеконференции в Интернет може да бъде по-лошо от телевизионното изображение.
Съвременните монитори поддържат стандарта Plug & Play, което позволява на операционната система автоматично да зададе оптималния режим на показване. За да внедрите този стандарт е необходима подходяща поддръжка за операционната система, каквато има Windows 9x. Системата DOS не поддържа този стандарт, така че когато работите в нея, трябва да заредите подходящите драйвери след включване на компютъра. Блокът Bios предава информация за монитора и съдържа 128 байта, има заглавие, номер на модела, сериен номер, основните характеристики на монитора, включително размер на екрана, резолюция, поддържан видео режим, параметри за синхронизация и др., чрез които работата системата научава за модела.
Когато настройвате екрана си, имайте предвид следното:
Шрифтът 8-10 пункта не трябва да е размазан и не трябва да има ореол около черни знаци.
Когато намалявате или увеличавате яркостта на екрана, трябва да обърнете внимание на изображенията, които не трябва да променят цвета си, да се разтягат или свиват, особено в ъглите на екрана.
Разделителната способност на дисплея се избира по следния начин: десен бутон на работния плот → Свойства → Настройки, където задавате разделителната способност на екрана (Desktop), броя на цветовете (Color palette) и вида на шрифта за надписи на екрана (Font Size ). По-подробно описание на този режим можете да намерите в главата за Windows 9x. Разделителната способност на екрана може да има много различни стойности. Ето някои от тях: 320x200; 320x240; 320x350; 352x480; 352x576; 360x400; 400x300; 512x384; 640x200; 640x350; 640x400; 640x480; 720x400; 800x600; 1024x768; 1056x350; 1056x400; 1056x480; 1152x864; 1280x720; 1280x768; 1280x960; 1280x1024; 1400x1050; 1600x900; 1600x1200; 1856x1392; 1920x1080; 1920x1200; 1920x1440; 2048x1536. Стандартните стойности са 640x480, често наричани VGA, 800x600, наречени SVGA, 1024x768 - XGA, 1280x1024 - SXGA, 1600x1200 - UXGA.
Когато гледате видеоклип, може да възникнат паузи по различни причини. Това може да е ниска скорост на предаване на данни (при по-стари модели), контролер (IDE), зареждане на шината за данни чрез прехвърляне от други устройства. Възможно е да има закъснения поради фрагментиране на файлове, когато системата работи с максималния си капацитет, и поради времето, необходимо за преместване на главите на твърдия диск.
Има не само двуизмерни, но и триизмерни векторни изображения. Файлът съдържа описание на всички обекти, позиция, размер, текстура (т.е. фон на обекта), светлинни характеристики и др. Конструкцията на картината отчита позицията на наблюдателя. Тази технология често се използва в игрите. Колкото по-мощен е компютърът, толкова по-добре изглежда картината. Самият процесор за екранен дисплей се нарича изобразяване.
Видео карта
Мониторслужи за визуално предаване на информацията, изобразена на неговия екран. Основната част на всеки компютър е мониторът, тоест устройство, което показва информация, с която потребителят се свързва директно, така че трябва да му обърнете специално внимание. Мониторът е важен, защото очите на човек са постоянно обърнати към него, така че той трябва да е удобен, да не дразни очите и освен това да бъде настроен към конкретен човек. Мониторът е свързан към печатна платка, която се нарича видеокарта, видеоадаптер, видеокарта, графичен ускорител, графичен адаптер и др. Самата платка е инсталирана на дънната платка в специален конектор (видеоадаптерът може да бъде вграден в дънната платка или направена под формата на разширителна карта и поставена в специален слот).
Мониторът и картата трябва да съвпадат по функционалните си характеристики. Освен това видеокартата трябва да бъде конфигурирана за работа с определен монитор. Самият монитор се състои от екран, върху който се предава изображението, и хардуер, който произвежда изображението на екрана. Този хардуер се намира в корпуса на монитора и не може да бъде заменен, освен при неизправности, които се отстраняват в специални сервизи. Не се препоръчва сами да разглобявате кутията или да пипате нещо, тъй като може да има много напрежение вътре. В същото време видео адаптерът може просто да бъде заменен с нов с различни характеристики. Информацията се показва чрез специална карта по определен стандарт, който е описан по-долу. В този случай основната обработка на сигнала се извършва от схемите на видеокартата.
Видеокарта, наричана още графичен ускорител, видео карта, видео контролер, адаптер за дисплей, графична карта, графичен конверторили видео адаптер, включва следните елементи:
Графичният процесор (Graphics processing unit), който извършва изчисления за показване на изображението на монитора, се състои от различни блокове - 2-измерен графичен процесор, 3-измерен графичен процесор, текстурен блок и т.н., което позволява вие да облекчите централния процесор;
Видео памет, която съхранява съдържанието на екрана на монитора в текущия момент, която може да бъде 8, 16, 32, 64, 128, 256 MB. За работа с обикновени офис приложения са достатъчни 8 MB, което е евтино в сравнение с други платки. използвайте съвременни елементи на паметта DDR, GDDR2, GDDR3/ GDDR4 и GDDR5. По-модерните видео карти са необходими главно за игри;
ROM (памет само за четене или ROM), съдържащ набор от шрифтове (хардуерен символен генератор);
Памет за функции на BIOS, където се съхранява контролна информация. Използва се от централния процесор за нормалното функциониране на монитора, данните от тук се прехвърлят към процесора преди зареждане на операционната система;
Цифрово-аналогов преобразувател RAMDAC(Цифрово-аналогов преобразувател на паметта с произволен достъп), който преобразува цифровите данни от видеопаметта в аналогов сигнал, позволяващ извеждането на изображението на екрана;
Видео контролер, който осигурява формиране на изображение във видео паметта и предава команди към ADC за генериране на сигнали за сканиране на монитора.Освен това има външен контролер на шина за данни ( PCI, AGP ), контролер на вътрешна шина за данни и контролер на видео памет. Съвременни видео карти ATI, nVidia обикновено имат повече от два видеоконтролера, осигуряващи изход на изображение към множество монитори;
RAM памет, където се съхраняват данните за показване на изображения на екрана.
Видеокартата служи като интерфейс между монитора и централния процесор, има RAM и собствен процесор. Колкото по-голяма е паметта, с толкова повече цветове и резолюция може да работи мониторът (ако самият монитор е в състояние да ги възприеме). Видеокартата трябва да отговаря на възможностите на дисплея. Ако видеокартата има повече възможности от дисплея, тогава когато използвате допълнителните възможности на видеокартата, дисплеят може да се повреди. Когато използвате монитор с разширени възможности в сравнение с видеокартите, не всички възможности на дисплея ще бъдат реализирани по време на работа. За памет могат да се използват различни видове памет - DDR.
Основни характеристики на видеокартата:
- максимална резолюция, която трябва да съответства на резолюцията на монитора. Той показва колко хоризонтални и вертикални пиксела има на екрана на монитора. Съвременните карти поддържат разделителна способност до 3840x2400. В този случай конекторът също трябва да поддържа тази стойност. DVI кабелът поддържа максимална разделителна способност 2560x1600. За да се изведе изображение с размер 3840x2400 на екрана, тази резолюция трябва да се поддържа от видеокартата, конектора към нея и монитора. Такава висока резолюция обаче е необходима само за игри или много големи екрани. Ако имате компютър у дома за офис програми с 22-инчов екран, тогава 1920x1080 или 1366x768 е достатъчна; за по-малки размери, по-ниска резолюция. Например за лаптоп с диагонал 15 инча е достатъчно 1280x800. Ако има по-висока разделителна способност, тогава иконите на работния плот ще бъдат малки и качеството няма да се различава.
- име на видео процесор, които могат да бъдат два вида (най-популярните): NVIDIA (GeForce) и ATI (Radeon), технически процес, на базата на които се основава (в момента 40 или 55 nm), Работна честота на RAMDAC(Random Access Memory Digital to Analog Converter) – преобразувател на аналогов към цифров сигнал, колкото по-висок, толкова по-добре;
- честота на видеопроцесора(от 126 до 1015 MHz) и честота на паметта (от 250 до 5700 MHz), колкото по-висока, толкова по-добре;
- тип конектор, в който е поставена видеокартата. В старите беше VLB, PCI, след това AGP, в съвременния PCI-E);
- нужда от допълнително хранене. Повечето платки получават захранване чрез конектор. Има обаче мощни карти, които изискват допълнителна мощност (главно за игри). В този случай трябва да свържете картата към захранването. Някои карти може също да изискват допълнителни охлаждане. В този случай също трябва да свържете вентилатора към конектора на дънната платка. Ако има пасивно охлаждане (наличие на радиатори или метални ленти), тогава не се изисква нищо допълнително. Може да се изисква и водно охлаждане (обикновено не идва с картата, така че трябва да го закупите отделно);
За кутии с нисък профил може да откриете, че обикновена графична карта няма да се побере в кутията. За такива случаи има нископрофилни карти(Нисък профил) височина 50-60 мм. Може да се достави с две ленти за монтаж в обикновена и нископрофилна кутия;
- размер на видео паметта, инсталиран на картата. За да се покаже картина на екрана, е необходима малка памет (до 3-4 мегабайта), а старите видео карти разполагаха само с такава памет. Но с течение на времето започна да се изисква повече памет за изобразяване и съхраняване на междинни текстури в паметта за по-бързо изграждане на рамка (за игри). В съвременните компютри бюджетните модели използват памет до 128 MB, за средния клас до 512 MB, за моделите от висок клас над 512 MB;
- тип видео памет, който може да бъде: GDDR, GDDR2, GDDR3, GDDR4, GDDR5 (Graphics Double Data Rate - графики с двойна скорост), който има същия принцип на работа като DDR и има по-високи честоти, както и по-ниска консумация на енергия;
- комбиниране на няколко видеокартиза подобряване на видео подсистемата. Ако използвате SLI (NVIDIA) или CrossFire (ATI) технология, можете да комбинирате две видеокарти, които трябва да са еднакви (за SLI) или една от картите да е ATI CrossFire Edition (за CrossFire). Също така е необходимо дънната платка също да поддържа използвания режим и платката да има два еднакви PCI-E конектора. Системата Quand SLI и CrossFire X поддържа четири видеокарти, 3-Way SLI – за три;
- поддържаHDCP– защита на цифрово съдържание. Освен това телевизорът трябва да поддържа HDTV, ако не го поддържа, тогава на екрана ще се показва видео с ниска разделителна способност. HDCP поддръжка се използва в DVI и HDMI интерфейси;
- поддържаTurboCache / Хиперпамет, което позволява използването на RAM за обработка на видео;
- брой шейдърни блокове. Едно време се използваше хардуер за прилагане на специални ефекти и тъй като тези инструменти не бяха достатъчни, с течение на времето се появиха подпрограми за обработка на специални ефекти - шейдъри. Има три типа шейдъри: върхови шейдъри (работят с данни, свързани с върхове), геометрични шейдъри (работят с примитивни обекти, например линейни сегменти, триъгълници) и пикселни шейдъри (базирани на данни за цвят, дълбочина, координати и др. ). Колкото повече блокове се обработват, толкова по-добре;
Броят на блоковете за растеризация (4-96), които отговарят за крайния етап на обработка, тоест преобразуване от векторна в пикселна форма;
Броят на текстурните единици (1-194), които отговарят за обработката на текстури;
Наличие на режими на подсказване, режим FSAA (описанието им е дадено по-долу).
Конектори за видеокарти.
Ако картата има TV тунер, тогава броят на конекторите е по-голям от този на обикновената карта. Нека ги изброим.
Входните конектори могат да бъдат:
S-video (кръгъл DIN с 4 пина) за приемане на сигнали, например от видеокамери (снимката вдясно);
VGA за свързване към тунер (снимката по-долу);

антена TV конектор, ако има вграден TV тунер (фигура по-долу);

композитен вход с RCA конектор (лале);
компонентен вход с три RCA конектора тип лале за свързване на видеорекордери, DVD плейъри (снимката по-долу);

аудио вход за получаване на аудио сигнал.
Изходите могат да бъдат: DVI (вижте фигурата в главата за системния модул), обикновено DVI-D или DVI-I за свързване на монитор, HDMI, VGA, DisplayPort, мини DVI, мини HDMI, мини DisplayPort; S-Video; композитен; компонент; WireFire, аудио изход.
Има карти, които се свързват през USB, но за версия 2.0 качеството е все още ниско.
Видеокартата може да поддържа следните методи:
Режим FSAA(Full Scene Anti-Aliasing) – позволява ви да изгладите ефекта на „стълбище“, който се появява при показване на наклонени линии. Смисълът на тази опция е, че излишните изчисления първо се правят за по-висока резолюция, след което се прехвърлят към желаната резолюция. Въпреки това, когато рисувате хоризонтални и вертикални линии, те може да са размазани. Първо беше използван методът SSAA (Super Sampling anti-aliasing), който е аналог на режима FSAA. Този метод се използва до версия 7 на DirectX, след това се използва методът MSAA (Multisample anti-aliasing), който има малко количество допълнителни изчисления, но по-лош резултат. След това отново се върнахме към метода FSAA. Този режим има няколко степени и потребителят може да избере степента, от която се нуждае.
Режим подсказваневи позволява да промените шрифта, ако той подлежи на растеризиране. Растеризацията е процесът, чрез който векторно изображение се преобразува в растерно изображение. По-долу има две рисунки, едната оригинална, втората растеризирана, в които героите имат размазан вид. Режимът на подсказване ви позволява да трансформирате дизайна на шрифта в по-остри линии.

Анизотропно филтрираневи позволява да се отървете от размазването на малки детайли в триизмерна графика и има до 16 градуса. Колкото по-висока е степента, толкова по-добро е изобразяването, но се изисква повече процесорна мощност.
Билинейно филтриранеизбира няколко пиксела и след това ги осреднява. Използва се за двуизмерни изображения.
Трилинейно филтриранее развитие на билинейното филтриране и има различен метод за осредняване. Използва се и за 2D изображения.
Геометрично инстанциранее метод, при който множество копия се рисуват с едно преминаване. Тоест обикновено се формира един обект на кадър. За фигури, които се намират в далечината, те се правят като двуизмерни обекти и няколко изгледа на този обект могат да бъдат изчислени наведнъж. В резултат на това се намалява натоварването на изчислителната система.
MIP текстурирането ви позволява да изчислите обект (да получите текстура) за различни типове матрици на изображения. Например 1x1, 2x2, 4x4, 8x8 и т.н. И въз основа на тях направете желания чертеж. Този метод изисква повече памет за съхраняване на проби.
При инсталиране на нов видео картине забравяйте да превключите необходимите превключватели на дънната платка и да зададете подходящите настройки в BIOS за настройка. За всякакви промени в компютъра, преди да предприемете каквото и да било, е необходимо да пренапишете всички настройки от Setup и позициите на превключвателите на дънната платка и едва след това да смените устройствата.
Всеки дисплей може да има два режим A: графични и символни. Графичният режим ви позволява да показвате графични изображения въз основа на изчислението, че всяка точка на екрана (наричана по друг начин пиксел) показва всеки един цвят. Всички дисплеи имат определен брой колони и редове от тези елементи. Техният брой зависи от вида на дисплея и ще бъде обяснен по-долу. Текстовият режим показва определен брой знаци, като букви, цифри и специални знаци. Символът се показва като точки в матрица с определен размер, например 9 x 16.
Има дънни платки, които съдържат видео адаптери, но те имат недостатъци: - поради своята гъвкавост, не всички възможности на дисплея могат да се използват по време на работа: ако една част на платката се счупи (например видео адаптер), трябва да смените цялата платка, заедно с видео адаптера. Има дънни платки, които имат вградена видео подсистема, но те са почти невъзможни за модифициране и се използват сравнително рядко. Когато свързвате друг видео адаптер, трябва да настроите превключватели, за да деактивирате видео адаптера на дънната платка или да деактивирате видео адаптера в Setup BIOS. Има платки, които автоматично деактивират стария видео адаптер при инсталиране на нов. Предимствата включват по-ниска цена за комбинирани устройства, отколкото за две, закупени отделно.
Стандарти за показване
В наши дни типът стандарт, поддържан от монитора, не е критичен и не е толкова важен при избора на монитор, колкото беше преди десет години. Въпреки това даваме техните описания, за да усетите етапите на развитие на видеоподсистемата.
Мониторът и видео паметта работят заедно и поддържат различни стандарти. Съвременните компютри на Windows системи работят в стандарта SVGA и не използват по-ранни стандарти. Веднага след включване на компютъра може да не се използва SVGA режим, а по-ранни стандарти. Режимите на работа при програмиране на езици като BASIC и Pascal също използват ранни стандарти за представяне на информация.
Един от първите стандарти беше MDA(Monochrom Display Adapter - адаптер за монохромен дисплей), разработен в началото на 80-те години от IBM. Този режим показва два цвята: черно/бяло или зелено/бяло без градация. Картата MDA ви позволява да показвате 80 колони с 25 реда от общо 720 x 350 пиксела. (720/9=80 и 350/14=25), в този случай не се адресират пикселите, а познатото място, тоест мястото, където се показва символът. Този режим е доста лесен за организиране, но има способността да показва само текстова информация, а не графична информация, докато се показват лесно четими знаци. Този стандарт практически вече не се използва.

Следващият стандарт е C.G.A.(Color Graphics Adapter - цветен графичен адаптер), също разработен от IBM. В този стандарт освен текст може да се използва и графичен режим. В текстов режим се поддържат 25 реда и 80 колони, а в графичен режим - 640 колони от 200 реда, или 640 x 200 за двуцветно изображение, или 320 x 200, тоест по-груба резолюция с цветова гама от 4 цвята (от 16 цветови палитри). Дисплеят може по принцип да показва 16 цвята, но само 4 от 16-те цвята във всеки един момент. Този стандарт също практически не се използва в момента. Фигурата вдясно показва представянето на символа "B".
В началото на 80-те години е разработен стандарт H.G.A.(Hercules Graphes Card - графичен адаптер), който се нарича още Hercules по името на компанията, която го е разработила (Hercules). Картата може да поддържа резолюция от 720 x 348 пиксела в графичен режим; в текстов режим символът е представен във формат 9 x 14 пиксела, което осигурява удобно възпроизвеждане на символи за окото.
Картата Hercules има 128 KB RAM видеокарта за графична информация. Имайте предвид, че за всички текстови режими са необходими само 2 KB (80 x 25 = 2000) памет за представяне на информация на екрана със скорост от един байт на знак или 4 килобайта за два байта на знак. В контролера Hercules, в допълнение към символния код, съхраняван в 1 байт (може да има общо 256 различни стойности), има атрибут, който определя допълнителни параметри, използвайки друг байт. Това може да бъде: долна черта (знак с долна черта, например „ А"), мигане (посоченият знак ще мига, можете да създадете верига от знаци, които ще мигат периодично, за да подчертаят съобщение), инверсия (можете да отпечатате символа, например, бяло върху черно или с инверсия черно върху бяло заден план).
Стандартен E.G.A.(Подобрен графичен адаптер) осигурява разделителна способност от 640 x 350 пиксела и създава 8x14 точки или 8x8 точки символна матрица, която позволява 44 реда. Въпреки че този режим рядко се използва от никого, той е бил използван за показване на различни видове таблици. Режимът EGA ви позволява да показвате 16 цвята от 64-цветна палитра. Едно от най-важните предимства на тази карта в сравнение с предишните е възможността за програмно зареждане на шрифта във видео паметта, което направи възможно работата с кирилицата.
Всяка следваща видеокарта на нов стандарт ви позволява да работите не само в този стандарт, но и в предварително разработени стандарти. Така видеокарта със стандарта EGA може да работи и в стандартите HGA, CGA и MDA. CGA карта обаче не може да работи в стандарта EGA. Този принцип работи не само в хардуера, но и в софтуера. Всички стари програми могат да работят на съвременни компютри, но не всички съвременни програми, разработени наскоро, могат да се изпълняват на стари компютри, например Windows не може да се изпълнява на компютър с процесор от серия 8086.
Превключвателите на видеокартите бяха използвани за превключване на видеокартата от един режим в друг. Като се има предвид, че много компании използват различни превключватели, за да се определи тяхното предназначение, е необходимо да поискате паспорт за това устройство при закупуване на видеокарта.
За стандарта EGA всеки цвят беше представен от до четири бита, като всеки бит се съхраняваше на различни места, наречени цветни равнини. Във всеки слой един байт представлява характеристиките на осем пиксела. За осем пиксела се използват четири байта, които са на различни, несъседни места. В този случай е възможно да се записва информация едновременно в различни области на паметта, което води до повишена производителност на видеосистемата. За следните видове цветно представяне, когато са необходими повече от четири бита, се използва линейна организация, при която цялата информация за пиксела се съдържа в един байт или два съседни.
Стандартът EGA не продължи дълго. Скоро беше пуснат следният стандарт - VGA(Video Graphics Adapter), който беше представен от IBM през 1987 г. VGA стандартът осигурява разделителна способност от 640 x 480 пиксела с 16 милиона цвята. В действителност обаче, в зависимост от обема на видео паметта, картата реално поддържа до 256 цвята.
По-старите модели имаха 8-битови карти, които изискваха 256 KB видео памет, но след това започнаха да се произвеждат 16-битови карти с 512 KB памет. Тези стандарти са установени като единни за всички производствени компании.
Следващ формат SVGA(Super VGA - Super VGA) е разработен без един стандарт, така че в момента различните производствени компании имат различни стандарти за SVGA видео карти, въпреки че има много общи характеристики. Когато инсталирате тези карти, трябва да инсталирате и специални драйвери, за да можете да използвате допълнителните възможности на видеокартата. За стандартите SVGA вече има по-висока разделителна способност в областта на графичните изображения, която може да бъде 1024 x 768 и по-висока. Режимът на представяне на текстова информация остава непроменен. Количеството памет, необходимо за видеокартите, се изчислява по формулата: брой пиксели x брой байтове на пиксел, вижте таблицата по-долу. Тоест почти всички съвременни видеокарти поддържат всички режими, посочени в таблицата. Броят на пикселите се изчислява от настройките на разделителната способност на монитора, като се използва формулата брой пиксели = брой колони x брой редове. Стандартната разделителна способност е 800 x 600 пиксела, така че общият брой пиксели в тази резолюция е 600 x 800 = 48 000 пиксела. Броят на байтовете на пиксел се определя в размер на 16 цвята - 0,5 байта, 256 цвята - 1 байт, 32 768 или 65 536 - 2 байта, 16,7 милиона цвята - 3 байта. Например, при разделителна способност 640x480, 16 цвята изискват 640 x 480 x 4 (брой битове на пиксел) / 8 (брой битове на байт) = 153 600 байта = 150 килобайта. Ако трябва да внедрите две страници, едната за извеждане на кадри, другата за обработка, докато изображението се показва на екрана, тогава обемът на видео паметта трябва да се удвои.
Стандартен XGA(Разширен графичен масив) поддържа разделителна способност 1024x768.
Стандартен WXGA(Wide XGA - широк XGA) поддържа широк екран, има разделителна способност 1280x720 с екран 16:9, също 1280x768 с екран 5:3, 1280x800 с екран 8:5, за LCD монитори 1360x768 и 1366x768 с екран от приблизително 16:9. Резолюции от 1280xnnn често се използват в лаптопите.
Стандартен UXGA(Ultra eXtended Graphics Array) е проектиран за разделителна способност 1600x1200 със съотношение на страните 4:3 и 16,7 цвята.
Стандартен WSXGA+ (Wide SXGA+) е проектиран за разделителна способност 1680x1050 със съотношение на страните 16:10 и 16,7 цвята.
Както можете да видите, те се различават един от друг по разделителна способност на екрана.

На всеки основен цвят се разпределя различен, но фиксиран брой битове (5:5:5, 8:8:8, 5:6:5 или 6:6:4 за RGB). Тоест 6:6:4 означава, че 6 бита са разпределени за червено, 6 за зелено, 4 за синьо. Този стандарт се използва в по-голямата част от съвременните компютри. Видео паметта обикновено се разпределя 1, 2, 4, 6, 8 или повече мегабайта. Памет с десетични дробни стойности като 1,2 или 1,5 не съществува.
Паметта, която се вкарва в съответните съединители на видеокартата, структурно е направена не под формата на SIMM или DIMM модули, а под формата на отделни микросхеми.
Микросхемите могат да бъдат от следните видове: GDDR, GDDR 2, GDDR 3, GDDR 4, GDDR 5 (в съвременните компютри). GDDR паметта е подобна по принцип на работа с DDR, но има по-високи работни честоти и не е направена на пластина, а под формата на микросхеми. GDDR 2 е близък по своите принципи до DDR 2, разликите са в опаковката. GDDR 3 има същата технология като DDR 2, но използва специална технология, разработена от ATI Technologies, която позволява по-високи тактови честоти. GDDR 4 е по-усъвършенствана памет, но поради факта, че увеличението на производителността беше малко и цената се увеличи, тя не беше широко използвана. GDDR 5 беше пуснат през 2008 г. от AMD, базиран на DDR 3 памет, и също така въведе 8-битови широки буфери за предварително извличане.
На стари компютриИзползвани са следните видове памет:
DRAMИ EDO DRAM– използвани в доста прости видеокарти;
VRAM(video RAM - видео RAM) - двупортова памет. Двоен порт означава, че можете независимо да пишете/четете от различни устройства, например едното за извеждане на изображение, другото за работа с графичния ускорител. В тази памет е възможно да се изтрие конкретна последователна област с данни. Такава организация обаче не позволява удвояване на производителността поради времето, необходимо за презареждане на паметта. Има повече ускорени видове памет, чието име включва VRAM: EDO VRAM, CVRAM, SVRAM;
WRAM(Windows RAM) е по-бърз от VRAM и също така има организация с два порта с 256-битова вътрешна шина;
SGRAM(Synchronous Graphic RAM - синхронна графична RAM) е динамична памет, която може да работи на честоти от 125 MHz и по-високи. Тази памет е специално оборудвана с възможност за прехвърляне на данни към съседни клетки в един цикъл. Има възможност за хардуерна защита срещу запис на определени области, което ви позволява да запълвате големи области на екрана с определен цвят;
MDRAM(Multibank RAM) - памет за видео адаптери, позволяваща едновременен достъп до различни области на паметта, с пропускателна способност до 800 MB/sec. Тя е организирана под формата на независими банки, докато предишните типове микросхеми са организирани под формата на една банка с честота 125 MHz и по-висока;
RDRAM(Rambus DRAM) е синхронна памет, която позволява трансфер до 500 MB/sec и има големи перспективи.
Има и други видове памет, например Direct RDRAM, 3DRAM - двупортова памет, ориентирана към триизмерни приложения, CDRAM - която има кеширана памет на самия чип, DD SDRAM, ESDRAM и други. Преди да купите, прочетете инструкциите за вашата видеокарта, за да определите какви типове памет поддържа.
В момента има преход към стандартен тип паметDDR, който се използва в RAM, което намалява цената му, тъй като такава памет се произвежда в масов мащаб и има ниска цена. Освен това, ако е необходимо, лесно се подменя.
Най-важните характеристики на тези модули са честотата в мегахерци (MHz), на която работят; колкото по-висока е тази стойност, толкова по-добре. Максималната пропускателна способност се измерва в MB/sec, колкото по-висока е, толкова по-добре.
Съвременните видео карти използват т.нар ускорители, тоест платката разполага допълнително с графичен (от думата графика) процесор, който поема част от функциите на централния процесор и извършва операции като създаване и рисуване на геометрични форми, запълването им с определен цвят, преместване и копиране екранни полета, операции с триизмерна графика, ако операциите се извършват в графичен режим. Когато работите в Windows приложения, такива карти се извикват карти с Windows ускорители. Когато работите с DOS приложения, такава карта обикновено не използва всички възможности, така че ускорението може да е малко.
Нека разгледаме по-подробно технологиите, използвани в графичните ускорители. Както знаете, изображението на обект при създаване на триизмерна сцена е разделено на елементарни клетки - полигони. Това е първата задача, която се изпълнява при създаване на триизмерност - определяне на взаимното разположение, както и степента на осветеност на такива полигони. След това се премахват задните ръбове, което се нарича изрязване на задната повърхност, след което се изключват повърхностите, скрити от очите на потребителя, което от своя страна се нарича премахване на скрита повърхност. Следващата задача за GPU е обработката на информация за така наречената дълбочина на обекта, Z-координата. Това е мястото, където данните се компресират и излишната информация се елиминира. Използването на нови технологии Hierarchical Z, Z компресия, Fast-Z clear осигурява значително увеличение на производителността.
За подобряване на качеството на създаденото изображение се използва друга нова технология - Truform. Същността му се състои в това, че рамката на обекта се разделя на значително по-голям брой примитиви, като в същото време данните за нормалите към страните на примитивите се използват при изграждането на нова повърхност. Тази повърхност се нарича N-Patch и има по-плавни извивки, което подобрява качеството на показваните обекти.
За да се подобри качеството на изобразяване на текстурата при създаване на повърхността на обекти и създаване на светлинни и сенчести ефекти, се използва новата технология Smartshader. Друга нова технология е антиалиасинг на сцени на цял екран (Smartshader или подобен FSAA). В този случай цялото изображение е предварително. преди да се покаже на екрана, той леко се измества на известно разстояние. И накрая, цветът на пикселите се изчислява въз основа на осем съседни точки, както и местоположението на елемента вътре в сцената.
Следните стандарти се появиха, но не получиха голямо развитие: TIGA, XGA(Разширен графичен адаптер - разширен графичен адаптер) ,HiRes. Мониторът показва информацията, която видеокартата му предава. Затова е по-добре да закупите тези две устройства заедно, за да сте сигурни, че пасват едно на друго.
Следните режими могат да се поддържат във видеокарти:
- HiColorспособен да отразява 32 768 цвята. В паметта един пиксел заема 15 бита, в които всеки от трите основни цвята (червен, зелен и син) заема 5 бита. Всеки видим цвят, включително бяло и черно, може да бъде отразен с помощта на трите основни цвята. Това е достатъчно, за да се покаже цялата цветова палитра.
Режим Истински цвятподдържа 65 536 нюанса, 16 бита са разпределени за всеки пиксел.
Режим Истински цвятподдържа 16,7 милиона цвята. В този режим всеки пиксел съдържа 24-битова дума. Човешкото око може да възприема около 2 милиона нюанса. Въпреки това, не всички монитори всъщност отразяват толкова много нюанси. Видеокартите изискват инсталирането на специални драйвери, които ви позволяват да използвате допълнителни функции на картите. Ето защо, когато купувате, обърнете внимание на наличието на дискети или CD-ROM с драйвери. Преди това драйверите бяха от няколко вида: за работа в DOS, Windows 3.11, Windows 9x. В момента за работа в Windows 98, Windows ME, Windows 2000, Windows XP и по-модерните Windows Vista и Windows 7. Желателно е всички тези драйвери да са налични.
Много съвременни видеокарти ви позволяват да извеждате изображения директно към два монитора, а някои дори на три екрана. Вече почти стана стандарт видеокартите да имат видео изход за свързване на домашен телевизор към компютър.
Една от новите технологии, Lightspeed Memory II, има вграден контролер на паметта под формата на четири отделни блока, които осигуряват обработка на изображения в паралелен режим. Тази архитектура ви позволява да увеличите производителността на системата и да намалите времето за предварителна обработка на видео данни.
Поставяне на карта
Поставяне на дъската.За да поставите картата, първо трябва да изберете слота, в който ще бъде инсталирана.

От задната страна на системния блок има щепсели, прикрепени към кутията. Ако сте избрали място, където трябва да се постави таблото, извадете щепсела и монтирайте таблото на това място.
Фигурата по-горе показва приблизителния външен вид на видеокартата. Други табла, например звукови платки, имат същите структурни елементи. Когато вземете дъската с ръце, препоръчително е да я държите за краищата на панела. Тялото ви може да бъде заредено с електростатично електричество, така че докоснете земята, преди да работите вътре в системния модул. Това може да е радиатор за централно отопление. Но контактът трябва да е на място, където няма боя. Можете да изчистите подходящата област от боя. В краен случай докоснете корпуса на компютъра.
Когато работите, отделете време и вземете предпазни мерки. След това изпълнете следните стъпки: Изключете компютъра, изключете кабелите на задната стена на системния модул, главно захранващите кабели и кабела към старата видеокарта. Други кабели могат да бъдат оставени, ако няма нужда да премествате или прехвърляте системния модул. Отворете кутията на системния модул, развийте винтовете, закрепващи платката към кутията, и отстранете старата платка.
Ако новата карта трябва да бъде поставена в друг слот, покрийте стария отвор със защитен панел и го закрепете с винтове, извадете щепсела от мястото, където ще бъде инсталирана новата карта. Ако е необходимо, инсталирайте джъмпери и превключватели на видеокартата и евентуално на дънната платка. На дънната платка това е възможно при преминаване от цветен монитор към черно-бял и обратно.
Поставете картата в слота. Може да отнеме малко сила, за да поставите картата в слота. В този случай трябва да се уверите, че няма изкривявания в инсталираната платка. Ако сте сигурни, че картата ще работи, тогава можете да затегнете винтовете, закрепващи картата към стойката на системния модул. В този случай на задната стена на системния модул има конектор за платка, където свързвате информационния кабел към монитора. Видовете конектори са описани по-рано, имайте предвид, че много старите платки имат конектор с 9 отвора (EGA).
Други платки, например звукови или модемни, се поставят по същия начин. След това трябва да затворите системния модул с капак и да свържете проводниците. Първите конектори за свързване на монитор към компютър използваха конектор DB9 с девет щифта, след това започна да се използва DB15, който има 3 линии за аналогов сигнал на основните цветове, хоризонтално и вертикално сканиране на сигнали, тоест пет сигнала плюс пет наземни линии към тях. Останалите: един не се използва и четири се използват за получаване на сигнали като параметри на монитора от монитора към компютъра. Възможно е да има и други съединители за модерни устройства, като например пет кабела за монитори от висок клас.
Опитните потребители монтират закрепващия винт и затварят капака на системния модул след тестване на видеокартата, но е по-добре да затворите модула с капака преди тестване - това е бележка за неопитни потребители.

Левият конектор е най-старият и най-разпространеният и е аналогов изход за VGA монитор. Вдясно от него има два вида конектори за предаване на цифрова информация: DVI-D и DVI-I (или по друг начин наричани DVI). В долната част на DVI конектора има кръстообразен конектор, който не присъства в DVI-D, съдържащ щифтове за аналогово предаване. Съвременните монитори могат да имат два конектора: аналогов (VGA) и DVI. Мониторът може да бъде свързан към всеки от тях. Освен това може да има конектори за свързване към видеорекордер (вход и изход). Ако и мониторът, и видеокартата имат VGA и DVI конектори, тогава е по-добре да свържете кабела за данни през DVI конектора.
Други видове съединители са описани по-рано.
След това трябва да включите компютъра. Ако екрана не работи, прегледайте отново настройките, можете да извадите картата и да я поставите отново, може да е имало лош контакт на места и включете отново компютъра.
Влезте в BIOS и задайте параметрите, необходими за работата на видео подсистемата, например параметъра на основния дисплей за VGA. Запазете настройките си, излезте от BIOS и рестартирайте компютъра. На последния етап можете да тествате видеокартата и да я конфигурирате, да инсталирате драйвери от флопи диск или CD-ROM устройство или да я конфигурирате с помощта на инструменти на Windows.
проблеми. Ако екранът не свети, тогава трябва да опитате да завъртите бутоните за яркост и контраст, може би те са изключени (това се отнася за монитори с CRT (електронно-лъчева тръба)). Ако има звукови сигнали след включване, това означава, че програмата Post, която се изпълнява след включване на компютъра, не е успяла да покаже съобщение на дисплея. В този случай проверете всички връзки (от дисплея до задната стена на системния модул, свързване на монитора към мрежата), правилната връзка на видеокартата и настройките на BIOS.
Ако мониторът не работи, първо проверете кабелните връзки към него, можете да поставите друг кабел. Проверете дали видеокартата е инсталирана правилно, може би я извадете и поставете отново, като първо почистите конектора от прах, ако се е натрупал там. Можете да опитате да свържете монитора към друг компютър. Но при никакви обстоятелства не трябва да разглобявате корпуса на монитора сами; Ако индикаторът на монитора свети, значи той е свързан към мрежата. Може би опитайте временно да изключите други устройства, като звукова карта, модем, мрежова карта, за да проверите дали има някакви конфликти при използването им. Ако менюто на екрана не е представено правилно, тогава грешката може да е в драйвера, тогава той трябва да бъде преинсталиран.
Когато един от цветовете се показва в различен цвят на екрана, контактът на конектора на картата най-вероятно е счупен. Ако мониторът има по-малко цветове, проверете количеството видео памет или изправността на чипа на картата.
Когато на екрана се виждат няколко изображения, е трудно да се различи какво се показва на екрана, тогава са възможни проблеми с честотното сканиране. В този случай рестартирайте компютъра, задайте по-ниска разделителна способност (В Windows 9x при зареждане натиснете клавиша F5, след като се появи съобщението за стартиране на Windows 9x). Това ще превключи към „Режим за защита от повреда“, в който се зарежда стандартният VGA драйвер - сменете драйвера или задайте по-ниска резолюция.
Понякога трябва да инсталирате допълнителна памет на платката.За да направите това, отстранете платката, както е описано по-рано, поставете картата с електронните компоненти надолу върху антистатична подложка и поставете чипа в специално гнездо на платката, следвайки инструкциите на производителя, които обикновено пишат, че трябва да подравните щифта “ 1” с идентичното „1” на чипа и натиснете чипа в гнездото. Не докосвайте клемите на микросхемата, тъй като това може да я повреди. След като инсталирате чипа, трябва да поставите обратно платката.
Някои табла имат възможност за работа с формата MPEG(Motion Picture Expert Group), който ви позволява да конвертирате компресирания кодиран формат на видео филми във формат, който показва изображението на екрана. Тъй като филмът съдържа много цифрова информация, той се компресира, за да използва по-малко памет. Има различни формати за това, един от най-разпространените е MPEG.
Ако се използват други формати, тази възможност се предоставя от видеокартата. За да работите по-добре с видео изображения, трябва да имате добра RAM и бързи шини, като PCI-E.
Дисплей
Дисплей, наричан още монитор, е един от най-важните компоненти на компютъра. Най-често срещаните видове монитори са базирани на електронно-лъчева тръба, течни кристали, прожекционни, стерео очила и други видове. Специално внимание трябва да се обърне на всички онези устройства, с които потребителят работи, а именно: монитор, клавиатура, мишка, тъй като с тях се осъществява пряк контакт. Ето защо, когато купувате компютър, обърнете специално внимание на монитора. Ако трябва да работите с него доста дълго време през деня, то трябва да е удобно и да не причинява умора на очите. Когато купувате, може да харесате определен монитор, но трябва да имате предвид, че няма да се почувствате уморени след няколко минути. Затова обърнете внимание на неговите характеристики, на първо място, вида на монитора, честотата на линията, размера на екрана и т.н. Обърнете специално внимание на това: ако не е необходимо да работите с цвят, тогава е по-добре да закупите черен и бял монитор, който ще изморява по-малко очите ви. Не напразно спестовните банки имат черно-бели монитори, които са по-малко дразнещи за очите и имат по-малко електромагнитно излъчване. Черно-белите монитори имат по-добра яснота, по-евтини са, но, за съжаление, не се развиват активно, така че няма такива монитори с по-висока разделителна способност.
По-долу описваме основно цветните монитори и тези от техните характеристики, които не се използват за реализиране на цвят и са подобни на характеристиките на черно-белите монитори. Ако сигналът, който управлява яркостта на електронния лъч, е аналогов, тогава мониторът се нарича аналогов, а ако сигналът е базиран на цифрова информация, тогава мониторът се нарича цифров. В първите адаптери (CGA, EGA) са използвани цифрови монитори.
Всички монитори могат да бъдат разделени на две групи: монитори с електроннолъчева тръба (CRT) и TFT монитори. Преди това се използваха CRT монитори, но напоследък мониторите с течни кристали (TFT) станаха най-популярни. Преди това компютърните монитори не можеха да се използват като телевизори и имаше два екрана у дома, единият за компютъра, а вторият за телевизора. Съвременните LCD монитори могат (не всички) да работят едновременно като телевизор и компютърен монитор. Можете да определите, че телевизорът може да работи като монитор, като погледнете задната стена и видите наличието на конектори за свързване към компютър (например VGA). Обикновено устройството има няколко конектора (аналогови и цифрови).
Основни характеристикидисплей са:
- размер на диагонала, измерено в инчове. Най-разпространените напоследък бяха 14-инчовите екрани, след това 15-инчовите, но напоследък производствените компании започват да произвеждат все повече и повече 19-, 20- и 21-инчови и повече инчови монитори, тъй като те правят текста по-лесен за четене и са по-удобни за потребителя. Въпреки факта, че спецификациите на монитора казват, че размерът на диагонала на екрана е 17 инча, всъщност в някои случаи видимото изображение може да бъде 16 инча (за CRT монитори, за LCD монитори, параметрите, посочени в ръководството и действителните параметри са същите). Това е така, защото самата тръба е с размери 17 инча по диагонал, но ръбовете на тръбата не се използват за показване на изображението. Освен това различните компании могат да имат свои собствени ценности. Можете да закупите монитор с видима част от 13,7 инча като 15-инчов или можете да закупите 13,5-инчов монитор като 14-инчов. Стандартните стойности за този параметър са 14, 15, 17, 19, 20, 21 или повече инча. Тръби с диагонал от 21 инча и по-големи се използват в издателски системи;
- разрешение- брой точки по хоризонтала и вертикала. Всяка точка се нарича пиксел и може да показва един цвят чрез смесване на червено, синьо и жълто. Размерът на екрана трябва да съответства на неговата разделителна способност. Ако екранът е малък, тогава не е необходима висока разделителна способност. Например, размерът 1024 x 680 за 14-инчов екран рядко се използва поради факта, че знаците стават малки и продължителната работа на екрана може да доведе до главоболия. Тази разделителна способност се препоръчва за екран с размери 17 инча по диагонал.
Следните основни разделителни способности могат да бъдат: 640x400, 640x480, 720x 400, 720x 576, 800x600, 832x624, 832x 634. 848x 480, 1024x768, 1140x900, 1152x 864, 1280x 7 2 0, 1280x768, 1280x800, 1280x960, 1280x 1024, 1360x768, 1366x768 , 1400x1050, 1440x900, 1440x1050, 1600x1200, 1680x1050, 1920x480, 1920x1080, 1920x1200; Обърнете внимание, че разделителната способност от 640x480 е стандартът VGA, 800x 600 е SVGA, 1024x 768 е XGA, 1280x 768 е WXGA, 1600x 1200 е UXGA, 1680x 1050 е WSXGA +;
Възможност за използване на монитора за триизмерни изображения. Обикновено 3D Ready монитор има честота от 120 Hz (60 Hz за всяко око), очилата трябва да се закупят отделно;
Тип LCD матрица, която може да бъде: TFT IPS, TFT S-IPS, TFT H-IPS, TFT UH-IPS, TFT E-IPS, TFT P-IPS, TFT MVA, TFT PVA, TFT S-PVA, TFT TN ;
Вид CRT монитор, който може да бъде: със сенчеста маска, прорезна маска или апертурна решетка (какво представлява, вижте по-долу), функция за потискане на муар (изглаждане на линии);
- LED -подсветка(за монитори с течни кристали) ви позволява да показвате по-добри цветове, дебелината на екрана е намалена и изисква по-малко консумация на енергия, но е по-скъпо от обикновено;
- захранващ блоквградени или направени отделно. Само за LCD монитори, тъй като CRT имат всички захранвания вътре в монитора;
- въртене на монитора 90 градуса (за монитори с течни кристали), поддръжка на стандарт ISO 13406-2 (стандарт за качество на монитора: яркост, контраст, ъгли на видимост, брой дефектни пиксели. За първия клас - без мъртви пиксели, вторият 2-4 мъртви пиксела и 4-10 субпиксела, т.е. един от цветовете), регулиране на височината, руско меню,
Максимална и минимална хоризонтална и вертикална честота метев херца. Колкото по-високо, толкова по-добре;
- тъч скрийн, при което докосването на екрана с пръст предизвиква електрически сигнал, който ви позволява да определите координатите на докосването;
Брой приети телевизионни канали(до 2000), поддръжка на 24p True Cinema, която ви позволява да гледате филм с 24 кадъра в секунда, Skype - възможност за провеждане на разговори през едноименната програма, поддръжка на стандарта MP 3, флаш памет за съхраняване на записани програми, Dolby Digital поддръжка за възпроизвеждане на звук, за възпроизвеждане на аудио файлове;
- серия. Напоследък мониторите започнаха да се разделят на класове: икономически, професионални, графични, игри и бизнес. За тях обаче все още няма ясни стандарти и всеки сам определя изискванията си;
Наличност конекторUSB, тоест USB хъб, към който можете да свържете допълнителни устройства, например MP 3 плейър, цифров фотоапарат и др.;
- вертикално зрително поле(за монитори с течни кристали) (45 – 180 градуса), тоест под какъв ъгъл се вижда ясно картината на екрана, тоест контрастът се намалява до 10:1. Нормално е 160 градуса;
- хоризонтална зрителна зона(за монитори с течни кристали) (70 – 180 градуса), тоест под какъв ъгъл се вижда ясно картината на екрана, тоест контрастът се намалява до 10:1. Нормално е 160 градуса;
- динамичен контраст(за монитори с течни кристали), дефинирана като яркостта на бялото поле към тъмното поле при максимална яркост, например 1000:1 и просто контраст (800-10 000). Контрастсъотношението на бялото поле при максимална яркост към черно при минимална яркост (добра стойност е 500-600);
- яркост(65-610 cd/m2) представлява интензитета на екрана. LCD мониторите имат показател 250-300 cd/m2, CRT – 80-100 cd/m2;
- калибриране на цветовете, което ви позволява да зададете нюансите. Използвайки този параметър, можете да постигнете точно възпроизвеждане на цветовете;
- време за реакция(от 1 до 60 ms) (за монитори с течни кристали), т.е. периодът от време след подаването на управляващия сигнал, след което цветът се променя от бял на черен. По-малко е по-добре. За игри са необходими по-ниски стойности;
Наличност функции на конвергенция(за CRT), при които няма отклонение на лъчите и в резултат на това няма цветова граница на границата на резкия преход от светъл фон към тъмен;
Режим "картина в картина", при което две изображения се показват на екрана, едното на цял екран, второто в малък прозорец. Наличност мултиекран забавено гледане таймер за запис, в който можете да записвате програма, когато не сте вкъщи
- вградени устройства: микрофон, уеб камера, субуфери, оптично устройство (Blu-Ray или DVD плейър), включително високоговорители (1-4) и тяхната мощност, колкото по-голям е звукът, толкова по-малко изкривяване;
Вход и изход конектори(представени в описанието на видеокартата), включително аудио конектори, например за свързване на слушалки, Bluetooth, Wi-Fi;
- тип дисплей, по-точно форматът, който поддържа. Първите дисплеи поддържаха формат CGA, EGA, VGA, но сега такива формати вече са остарели и дисплеите се произвеждат главно във формат SVGA. Въпреки това, всички дисплеи на по-късен формат поддържат по-ранни формати. Основните характеристики на използваните формати са описани в предходния параграф. Този параметър беше важен за по-старите монитори. За съвременните монитори този параметър не е важен;
- размер на зърното(за CRT дисплеи). Оптималният размер на зърното е 0,26 mm. Зърното е разстоянието между дупките в решетката на сенника. Някои автори го определят като разстоянието между най-близките субпели от един и същи цвят. В този случай за матрица с отвори този параметър може да се нарече стъпка на ивицата. По-добре е, когато е 0,21. При по-голям размер на зърното - 0,28 или повече - е ясно, че знаците се състоят от точки и работата с този текст е неудобна. Може да има индикатори - точкова стъпкахоризонтално, вертикално, диагонално;
- брой цветове. За точка (или пиксел) на екрана на монитора в различни режими се показва различен брой цветове. Например 16, 256 и т.н. Колкото повече цветове се показват на екрана, толкова по-добре. Почти всички съвременни CRT дисплеи показват 16,7 милиона цвята, дисплеите с течни кристали могат да имат 18-битово адресиране (262 хиляди цвята), 24-битово - 16,7 милиона цвята;
- консумация на енергияв режим на готовност (1-10 W, обикновено LCD мониторите консумират 1-2 W, CRT 5-10 W), в режим на заспиване (0,5-3 W), по време на работа (5-320 W, LCD консумират средно 35-40 W);
- пропускателна способност, честотна лентаопределя скоростта на пренос на информация от картата към монитора и се характеризира с максималния брой пиксели, показани на екрана (30-400 MHz). Колкото по-висока е скоростта, толкова по-добре;
- тип дисплей. Той може да бъде два вида: 1) с преплитане и 2) с малки букви (в системи с прогресивни и непреплитащи се технологии). Линейно показва редове последователно един след друг, тоест първи, втори, трети, четвърти и т.н. Преплитането се показва през линия, тоест първи, трети, пети, ... втори, четвърти ред и т.н. И двата режима имат своите плюсове и минуси. Предимството на презредовото сканиране е, че движещите се обекти се възприемат по-добре от окото, докато неподвижните са по-лоши. Между другото, това е типът, който се използва в телевизията. Предимството на втория тип е по-ясното възприемане на неподвижни изображения, които често се намират на екрана. Тъй като човешкото око възприема картината като неподвижна при 75 Hz и повече, за презредовите екрани честотата трябва да е два пъти по-висока, за да не се усети трептене; от друга страна, с презредово сканиране е необходимо да се изпрати по-малко информация към монитора. Така че следващият параметър е доста важен за мониторите;
- честота на кадрите. Колкото по-високо е, толкова по-добре за високи разделителни способности. Трябва да бъде поне 75 Hz;
- вид защита. Днес всички дисплеи се произвеждат със защитно покритие на екрана (за CRT монитори). Допълнителните защитни екрани обаче ще помогнат за намаляване на електромагнитното излъчване и също ще намалят отблясъците на екрана. В момента има два най-разпространени стандарта: MPR-II и по-тежки към радиация - TSO-92, TSO-95, TSO-99, TSO-03, TSO-06, TSO-5.0 (2009), TSO-5.2 ( 2010 г. ). Колкото по-късен е стандартът, толкова по-строг и по-добър е за потребителя. Дисплеят трябва да изпълнява един от тези стандарти. За LCD мониторите се използва антистатично покритие, което предотвратява полепването на прах по екрана, както и гланцово покритие, което подобрява яркостта, контраста, недостатък: отблясъци и силно замърсяване (полепване на прах). Корпусът може да бъде влагоустойчив за използване във влажни помещения;
- мултимедиядисплеи, които в допълнение към екрана съдържат изходни високоговорители и могат да съдържат микрофон;
-размери на монитора;
- условия на околната среда, които включват диапазон от температура (често 0-40 0) и влажност (обикновено 10-80%).
Не забравяйте, че мониторът трябва да съответства на видеокартата, в противен случай няма да се възползва от много възможности или, когато картата е по-висока от възможностите на дисплея, ще се повреди. Ако режимът на ниска консумация не се поддържа от някое от устройствата - BIOS, видео адаптер или монитор, тогава режимът няма да работи.
Монитори с катодни лъчи.

Обикновено информацията се показва на екрана с помощта на монитор с електроннолъчева тръба (CRT) (Catode Ray Terminal), наричана още CRT (Cathode Ray Tube). Когато катодът се нагрее, електронният пистолет освобождава поток от електрони, наречен електронен лъч. Лъчът се насочва към другия край на тръбата и удря екрана, който е покрит с луминофор. Луминофорът започва да свети, но прави това за определено време, оптимално до следващия път, когато лъчът удари същото място. За да се гарантира, че лъчът преминава през целия екран, се използват фокусиращи бобини, които под въздействието на електрически ток създават магнитно поле, което отклонява електронния лъч. В този случай лъчът преминава през екрана ред по ред, първо по първия ред, след това лъчът изгасва и отива в началото на втория ред, минава по него и след това по следващите редове. След преминаване на последния ред лъчът също изгасва и се връща в началото на първия ред, след което цикълът продължава. На всеки ред има определен брой точки (пиксели), които карат лъча да свети в определен цвят, който ще бъде обяснен по-нататък. Ясно е, че за да изведете изображение на екрана, първо трябва да го оформите и да го показвате точка по точка. Този подход се нарича растер. При векторния подход, който се използва в осцилоскопите, лъчът преминава през екрана по контура на някаква фигура, която трябва да бъде изобразена. Имаше и векторни дисплеи за компютри, но те не бяха широко разпространени и досега бяха забравени.
За да формира цветно изображение, катодната тръба има три електронни пушки, всяка от които отговаря за своя цвят (червен, син и зелен). Пред екрана има Shadow Mask, която е метална пластина с дупки, по една дупка за всеки пиксел. Лъчът удря съответната подклетка, както е показано на фигурата. ( Подпал- област на екрана, съответстваща на един от трите основни цвята, с три под-длани с различни цветове, представляващи пиксел). Трите електронни пушки са подредени в триъгълник, както и субпелите. Ако дупките са разположени под формата на елипси, тогава това е подобрена маска за сянка (Enhanced Dot Pitch), под формата на правоъгълници - слот маска, под формата на линии - решетка с отвори. Апертурните решетки са изработени от специален материал (инвар), който не се разширява при нагряване. В този случай субпелите ще бъдат в различно положение един спрямо друг, например при решетката на отвора под формата на линии три оръдия лежат в хоризонтална равнина, едно до друго. При апертурен масив електронният пистолет и цветните петна са подредени в една линия, след което лъчите на всяко от оръдията попадат върху цветовете, които им съответстват. Тази технология се нарича тринитрон.
Монитор, който може да работи в няколко стандарта, се нарича многорежимен, многочестотен, plug-and-play, мулти-сканиране и т.н., в зависимост от производителя, където всеки има собствено име за този термин. Почти всички произведени монитори са многочестотни.
русификация, тоест възможността за показване на кирилски знаци на екрана в съвременните дисплеи не се изисква, тъй като те работят в графичен режим (система Windows), а русификацията се осигурява от самата система. Когато работите в DOS, има специални програми, които русифицират знаци, т.е. предоставя се с помощта на математика, а не на хардуер. В съвременните монитори русификацията означава наличието на менюта на руски език.
Поради факта, че потребителят на компютър седи главно пред екрана на дисплея, изборът на добър монитор е една от важните задачи, тъй като напрежението върху зрението при многочасова работа пред екрана е доста голямо. По правило е необходимо да изберете дисплей с честота най-малко 70 Hz и размер на зърното най-малко 0,26. Качеството на фосфора, покриващ екрана, играе важна роля. Всяка точка на екрана трябва да свети за времето, необходимо на електронния лъч да премине през целия екран и да се върне в тази точка. Ако точката свети по-малко време, тогава изображението трепти, ако е по-дълго, тогава цветовете се припокриват.
LCD мониторисе основават на различен подход от катодните тръби. Те са по-малки по размер, имат плосък екран, не произвеждат електромагнитно излъчване като CRT, имат по-малко тегло и консумация на енергия, но са по-скъпи от CRT. Тези екрани се използват главно в лаптопи, но напоследък все повече се произвеждат и за настолни компютри. За разлика от електроннолъчевите тръби, те имат същия размер на полето, както е описано в техните спецификации, а не по-малък, и не изискват настройки на екрана.
Принцип на действиетакива дисплеи са както следва. Долният слой съдържа специални миниатюрни крушки (източници на светлина) с ниска консумация на енергия. Следват два слоя: линеен и вертикален поляризатор, между които има молекули на специално течнокристално вещество. Векторите на вертикалния и хоризонталния поляризатор са завъртяни един спрямо друг на 90 0 . При липса на напрежение поляризацията между плочите има посока 90 0, която пропуска светлина, при наличие на напрежение поляризация не възниква и светлината не преминава през поляризатора.
Ако пикселът се състои от една клетка, тогава екранът е черно-бял, ако се състои от три подклетки, тогава екранът е цветен. Има и друг подход, който използва три слоя, които произвеждат светлина, съответстваща на един от трите основни цвята. Недостатъкът на този метод е необходимостта от използване на силен източник на светлина, тъй като светлината преминава през няколко повърхности и става по-малко ярка. Изображението се регенерира няколко пъти в секунда, докато времето за запазване на пикселите е доста дълго и се променя с промени в напрежението. Тези екрани се наричат пасивни матрици, защото промяната на цвета се регенерира при достъп до клетка (пиксел).
Следният изглед има възможност да актуализира горната и долната част на екрана паралелно и се извиква DSTN. За да промените напрежението, напрежението се прилага към пиксела в реда и колоната, където се намира, което води до появата на хоризонтални и вертикални ивици на екрана. На съвременните екрани TFT(Thin Film Transistor) всяка клетка има свой собствен транзистор, който я управлява. Цветните панели използват три под-длани, както обикновено. Веригите на пикселите имат собствена памет, така че цветът се задържа, докато има нова стойност на напрежението. Такива монитори използват цифрови сигнални данни, а не аналогови и са цифрови. Следователно, ако настолен компютър има видеокарта, която преобразува цифровите данни в аналогова форма, тогава обратното преобразуване от аналогов към цифров се извършва в дисплея с течни кристали. Двойното преобразуване може да причини влошаване на изображението. В допълнение, тези дисплеи са много добри в показването на изображения с подходящата им резолюция. За друга разделителна способност качеството на изображението ще бъде нормално, ако е кратно на съществуващото, ако не, то ще бъде лошо. Това не се случва с CRT, тъй като отделните пиксели могат да бъдат частично осветени.
Следващият параметър е зрителен ъгъл. Тъй като е по-малък в LCD мониторите, отколкото в CRT, тоест, когато гледате екрана отстрани, изображението не се вижда, особено на DSTN екрани. Затова е препоръчително да държите екрана перпендикулярен на очите на човека. Съвременните TFT монитори вече имат висока честота на кадрите, достигаща 70 Hz или повече. Когато купувате LCD дисплей, трябва да проверите екрана, за да сте сигурни, че всички пиксели работят. За да направите това, променете яркостта от тъмно на светло за целия екран, така че да няма тъмни или светли петна.
TFT екраните се наричат още активна матрица. Много от характеристиките на LCD екраните са подобни на CRT мониторите, но има и разлики. И така, за да се формира изображение, напрежението на всяка точка (пиксел) се променя и тъй като не съдържа фосфор, чийто блясък изчезва с времето, изображението е с по-високо качество, без трептене.
В допълнение към тези видове има плазмени монитори, при които екранът е разделен на клетки с газ, който при подаване на напрежение започва да свети, но са доста скъпи. Има и други, повече или по-малко екзотични видове, например шлем за виртуална реалност, има екрани, които при щракване изпълняват функцията на мишка и т.н., но те все още не са намерили широко приложение. Има сензорни екрани, при които, когато докоснете пръст, системата разпознава това действие с помощта на специална чувствителна мембрана на екрана или сензори за електромагнитно излъчване.
Има и други видове дисплеи, напр. електролуминесцентни монитори. Произвеждат се и прожекционни устройства, които показват изображение на екран, като същевременно увеличават размера му. Те използват различни принципи, като най-често използват течнокристални панели, през които преминава светлина. С помощта на обектив изображението се увеличава и след това се появява на екрана. Можете да осветите един панел, който възпроизвежда всички цветове, или три различни панела с основни цветове и да комбинирате получените изображения. Има доста технологии, които са в начален етап на развитие.
Един от най-обещаващите е OLED технология(Organic Light Emitting Diodes, което означава „органични диоди, излъчващи светлина“). За разлика от LCD дисплеите, където се използват лампи за подсветка, тук се използва принципът на излъчване на светлина, когато молекулите преминават в състояние с високо нестабилно енергийно ниво с участието на два носителя на заряд - електрони (n-регион) и така наречените дупки ( p-регион), които представляват свободни пространства в кристалните решетки на атомите на органичните вещества.
По-рано подобен принцип беше тестван и при производството на дисплеи на калкулатори и други устройства, но след това, в края на петдесетте години на миналия век, силицийът беше използван като полупроводников материал, което доведе до необходимостта от използване на доста високо напрежение.
В резултат на дълги изследвания беше разработен следният технологичен процес. Първо, слой от меден пластоцианин се нанася върху прозрачен материал от индиев оксид и върху него се нанасят слоеве с p-област и p-област. Накрая се прилага смес от магнезиеви и сребърни съединения. Принципът на изграждане на матрицата за екрана е същият като този на LCD дисплеите.
Такива монитори имат редица предимства пред своите LCD аналози, на първо място, цветопредаването им е много по-добро, а ъгълът на видимост е по-висок, до 160 градуса. В допълнение, тези матрици консумират значително по-малко електроенергия, технологично са по-евтини и по принцип позволяват да се получи значително по-добра резолюция на екрана. На всичкото отгоре такива екрани са много плоски поради липсата на крушки с подсветка, а времето за реакция при промени в напрежението е 1000 пъти по-бързо от това на LCD матриците. Единственото ограничение за използването на такива технологии е краткият експлоатационен живот на получените екрани, средно до година и половина.
CRT екраните, покрити с висококачествен фосфор, изглеждат с висок контраст, ясни и без трептене. В допълнение към дисплеите с катодни лъчи, през 1997 г. започнаха да се произвеждат дисплеи с течни кристали с размери 14 инча или повече за настолни компютри.
Мониторите с плосък екран осигуряват по-малко отблясъци, по-малко геометрични изкривявания и следователно натоварват по-малко очите. Ако трябва да работите само с текст, тогава е по-добре да закупите черно-бели монитори, които са по-евтини и по-малко вредни за очите и здравето. Когато работите с монитора, обърнете внимание къде ще бъде поставен. Ако се постави там, където пада слънчева светлина, луминофорът ще избледнее с времето, което ще намали времето за работа на дисплея. Когато работите с монитор, трябва да вземете за правило да правите редовни почивки, за да си починете очите.
Мониторът може да има стандарт MPR II, който е приет през 1990 г. и включва ограничения за количеството електростатичен заряд. TCO 92 е по-строг стандарт и допълнително обхваща ергономични показатели. TCO 95, в допълнение към предишните ограничения, включва ограничения за шум, генериране на топлина и други параметри. TCO 99 е още по-строг стандарт, който затяга изискванията за електростатичен заряд, магнитни полета и други параметри.
Не дръжте устройства, които произвеждат силни електромагнитни полета, близо до монитора. Мониторите обикновено са оборудвани със средства за размагнитване под формата на специална намотка, разположена по протежение на контура на екрана. Започва да функционира при включване на монитора, понякога по време на работа с монитора. Следователно високоговорителите, които се монтират на монитора, трябва да са специално проектирани за тази цел, с устройства за потискане на радиацията. При инсталиране на устройства със силно магнитно излъчване, като високоговорители, на екрана може да се появят цветни петна. Най-силното излъчване от монитора идва от гърба и отстрани, така че трябва да се уверите, че по възможност никой не седи зад монитора.
Добрият монитор ще събере лъчите така, че белите линии да изглеждат бели, а не с цвят на дъгата. Особено трябва да обърнете внимание на сближаването на лъчите в ъглите на екрана. Освен това е препоръчително да проверите как изглежда изображението, когато яркостта се увеличи. Ако това се случи, това означава, че мощността на източника на високо напрежение е недостатъчна. Също така трябва да се уверите, че няма пулсации на изображението или цветни ръбове на изображението, което показва лоша конвергенция на лъчите.
Настройката на монитор може да бъде трудна задача, така че когато купувате, трябва да се уверите, че мониторът отговаря на всички изисквания, изображението е ясно и няма трептене или други неприятни ефекти. Ако продавачът каже, че всичко това може да се настрои у дома, тогава е по-добре да го помолите да го направи на място, при покупка, тъй като мониторът може да е повреден. Освен това настройката му у дома може да бъде непосилна задача, а носенето му на гаранционен ремонт може да бъде досадна задача.
Първите монитори имаха потенциометри за регулиране на основните параметри на дисплея (яркост, контраст и др.). Тогава започнаха да се използват бутони, т.е. имаше преход към цифрово управление и след това стана възможно да се организира меню на екрана на дисплея и да се съхраняват основните параметри в паметта на самия дисплей.
Когато купувате монитор, обърнете внимание на изкривяванията, които могат да възникнат при показване на геометрични фигури, като кръгове и правоъгълници. В правоъгълник линиите трябва да са прави, а не вдлъбнати. Кръгът трябва да е кръг, а не елипса, същото важи и за правоъгълник. Много съвременни дисплеи имат контроли, които ви позволяват да показвате изображението без изкривяване; най-добре е да използвате тестов шаблон за тези цели, както при телевизията. Ако контролите не задават нормално изображение, тогава имате дефектен дисплей.
Мониторът трябва лесно да превключва от един режим в друг без никакви проблеми. Понякога на екрана се наблюдават ярки краткотрайни светкавици. Тези мигания могат да се видят при зареждане на Windows 95. Колкото по-високо е качеството на монитора, толкова по-малко от тях има.
Следващият параметър е изкривяването при преход от тъмен цвят към светъл тон. Колкото по-малко контраст е, толкова по-добре. Друг параметър е консумацията на енергия на дисплея, колкото по-ниска е, толкова по-добре. Много съвременни дисплеи прилагат енергоспестяващ режим, когато картината не се променя, дисплеят превключва към по-икономична консумация на енергия, която може да се намери в паспорта на устройството.
Дисплеят трябва да бъде покрит със смес против отблясъци, която не отразява слънчевата светлина. Много по-изгодно е да закупите монитор с добра защита, отколкото да закупите лош монитор със защитен екран, тъй като добрият защитен филтър е доста скъп.
Дисплеят генерира топлина по време на работа. Ако вашият дисплей е горещ, животът му е кратък. Мониторът трябва да има много вентилационни отвори за добро охлаждане. Когато инсталирате монитора, трябва да свържете два кабела: захранване и данни. Първият, като правило, е свързан към мрежата (в по-старите компютри към задната стена на системния блок от захранването и съответно към дисплея). Второто е към видеокартата и съответно към дисплея. Преди да го включите за първи път, след като мониторът е бил навън през зимата, е необходимо той да загрее, тоест не е необходимо да го включвате два часа. Можете да разберете повече за това в ръководството за потребителя, което описва характеристиките, връзките и предпазните мерки при работа с него.
Монитор се почиствапрахосмукачка през въздушните отвори в корпуса. Преди почистване трябва да изключите дисплея от захранването. Когато почиствате с влажна кърпа, внимавайте да не позволите течност да навлезе в корпуса и да причини късо съединение. Не трябва да отваряте монитора сами, по-добре е да поверите това на специалисти. Екранът трябва да се почиства, както е посочено в инструкциите за това устройство. Много екрани на монитори са покрити с антирефлексно покритие и премахването на покритието на едно място унищожава целия слой. За почистване на такива повърхности детергентите се разреждат силно. Не използвайте течни или аерозолни почистващи препарати. Една-две капки и влажна кърпа са достатъчни. Трябва да избършете с лек натиск, в противен случай може да има механична повреда на екрана. Не почиствайте монитора, докато е включен, в противен случай може да го повредите. Изчакайте пет минути, след като се изключи, и след това започнете да почиствате. За да направите това, напръскайте специалната течност не върху монитора или близо до страничните вентилационни отвори, а върху парцал, в противен случай частици течност могат да попаднат в дисплея.
В предната част на дисплеяКато правило има индикатор, че мониторът е свързан към мрежата, бутон за захранване и няколко контрола: - контраст,  - яркост, както и изместване на рамката на изображението - нагоре и надолу, - наляво и надясно, - хоризонтален контрол на размера, - вертикален контрол на размера и контрол на линейността на ръба на изображението. Цветовете могат да се регулират с помощта на специални програми. За да изместите изображението на екрана, когато екранът не е загрял, трябва да оставите ивици от четирите страни, тъй като когато екранът се затопли, изображението може да се разшири. Моля, обърнете внимание, че ако мониторът работи на висока честота, експлоатационният му живот ще бъде намален.
- яркост, както и изместване на рамката на изображението - нагоре и надолу, - наляво и надясно, - хоризонтален контрол на размера, - вертикален контрол на размера и контрол на линейността на ръба на изображението. Цветовете могат да се регулират с помощта на специални програми. За да изместите изображението на екрана, когато екранът не е загрял, трябва да оставите ивици от четирите страни, тъй като когато екранът се затопли, изображението може да се разшири. Моля, обърнете внимание, че ако мониторът работи на висока честота, експлоатационният му живот ще бъде намален.
Съвременните монитори имат вградено меню за настройка на параметрите. Освен това някои режими, например яркост и контраст, могат да се регулират както в менюто, така и с отделни бутони.
За да влезете в менюто, трябва да натиснете съответния бутон на монитора, като различните модели могат да имат различни обозначения. Често има бутон с надпис Меню или . За да изберете елемент от менюто, трябва да използвате съответните клавиши, например, , и или “+” и “-”. За да излезете от режима на менюто, трябва да натиснете бутон като Изход или Изход ().
Освен това може да има индикатор близо до бутоните, който свети, когато мониторът е свързан. Обикновено, ако мониторът е изключен или в режим на заспиване, индикаторът ще свети кехлибарено или ще мига. Ако мониторът е включен, индикаторът свети в зелено. Индикаторът може да свети в кехлибарено, когато настройките се променят, тоест след влизане в менюто.
Видове пиктограмидоста в различни модели. Например, ето някои от тях: - яркост; - контраст; - регулиране на ширината на изображението; - регулиране на височината на изображението; - фиксиране на изображението за фина настройка (помага да се отървете от трептенето на изображението; - хоризонтална позиция на екрана; - вертикална позиция на екрана; - изпъкналост на вертикалните граници; - елиминиране на изкривяването на иглата; - корекция на изкривяването на изображението; - регулиране на успоредността на вертикалата - възстановяване на фабричната конфигурация, която може да бъде геометрия на изображението (Geometry) и цвят (Color) - настройка на „топлината“ на цветовете, която може да бъде потребителска, червена, синя; настройки за червено (R), зелено (G) или черно (B); менюто ще изчезне от екрана и нивата на разделителна способност, в които нищо не може да се променя, тъй като тези параметри се показват само за потребителска информация - - преместване на рамката с изображението на екрана; - промяна на размера на рамката едновременно хоризонтално и вертикално; , , , - корекция на различни видове изкривявания; - промяна на цвета на екрана: червено, зелено и синьо; - премахване на Moire, което премахва изкривяванията под формата на концентрични дъги или кръгове, - използва се, когато изображението е размазано; - подобрена чистота на тъмните зони около краищата на екрана; - подобряване на прозрачността на изображението; - размагнитване, при което мониторът може да бръмчи за няколко секунди, което е нормално.
Инсталиране на дисплеяСъвсем лесно се прави. Поставете монитора на мястото, където ще бъде разположен. Трябва да е равна повърхност, която да предпазва монитора от падане. Освен това, слотовете и отворите на монитора не трябва да се блокират, например във вградени шкафове, далеч от отоплителни уреди. Много дисплеи се доставят със стойка, за да улесните завъртането на монитора, така че когато инсталирате, не забравяйте да включите и стойка.
След това трябва да свържете кабела към мрежата. Старите дисплеи бяха свързани към захранването (конектор на гърба на системния модул), но тази връзка увеличава натоварването на устройството, така че е най-добре да го свържете към електрически контакт. Вторият (информационен) кабел е свързан в единия край към монитора, а в другия към видеокартата, чийто конектор се намира в долната част на задната страна на системния модул. Конекторите са специални, така че е доста трудно да се включи в грешен конектор. След като се свържете, трябва да включите компютъра и да инсталирате драйверите. За да направите това, използвайте подходящите режими на Windows системи. Освен това действията, които трябва да се извършат, обикновено са описани на дискети или в документацията за монитора. Ако екранът на дисплея не свети, тогава трябва да опитате да завъртите бутоните за яркост и контраст, може би те са изключени.
При работа с проводнициСпазвайте следните правила: при свързване/изключване не хващайте проводниците, а щепселите или щепсела; не поставяйте нищо върху проводниците и не ги поставяйте там, където хората могат да ходят, за да не ги повредите; Когато свързвате кабелите, не ги затягайте, а ги оставете малко разхлабени, особено за кабелите, водещи към монитора, тъй като той често се върти по време на работа. Ако мониторът не работи дълго време, по-добре е да го изключите от захранването.
При работа с монитор: Дръжте вентилационните отвори отворени; когато се местите от студа, изчакайте два часа, преди да свържете, така че температурата на монитора да е равна на стайната температура; Никога не разглобявайте монитора!не поставяйте монитора на пряка слънчева светлина и дръжте далече от нагревателни уреди; Не инсталирайте монитора без стойка върху мека повърхност като килими, тъй като вентилационните отвори в долната част на монитора ще бъдат блокирани; Ако в монитора попадне вода, незабавно го изключете; Изключете монитора от контакта, ако не планирате да го използвате дълго време. Не поставяйте чужди предмети в отворите, тъй като те могат да причинят късо съединение. Не поставяйте върху монитора предмети, които могат да разлеят течност, като например чаша вода или малки предмети. Когато включите монитора, понякога може да чуете щракване, но това не е признак на повреда. Ако чуете необичаен звук, миризма или дим, нещо не е наред с дисплея. В този случай се свържете с гаранционен сервиз или фирма за ремонт. Понякога чувате щракащ звук, когато определена програма работи, често това означава, че програмата се опитва да използва режим, който мониторът не поддържа. В този случай трябва да конфигурирате настройките на програмата за различен видео режим; ако мониторът остава включен от време на време, без да работи с него, най-добре е да използвате екранния супресор, който е наличен в Norton Commander и Windows; Когато работите с компютър, стойте на поне 50 см разстояние от екрана; тъй като екранът и защитният филтър събират прах, те трябва да се избърсват от време на време с антистатичен разтвор; Не е препоръчително да инсталирате дисплея близо до прозорец или, ако е инсталиран там, затворете завесите; организирайте осветлението в стаята, като използвате допълнителни източници на светлина, така че контрастът между екрана и осветлението в стаята да е минимален; От време на време си почивайте от работа, правете упражнения за очите по-често и мигайте по време на работа, така че роговицата на окото ви да се овлажни.
Някои съвети.Ако на екрана няма изображение и индикаторът за захранване не свети, проверете захранващия кабел. Ако индикаторът свети, но няма изображение, опитайте да рестартирате.
Ако след рестартиране се появи текстово изображение, указващо свързаните устройства, и след това изображението изчезне, стартирайте в безопасен режим и коригирайте настройките на дисплея, включително разделителната способност на екрана и честотата на видеокартата.
Ако няма изображение, но индикаторът мига, кехлибарен или е изключен, екранът може да е в режим на заспиване. Натиснете произволен клавиш на клавиатурата, за предпочитане със стрелки или Страница нагореили Страница Надолу .
Ако изображението трепери, проверете дали в близост до монитора няма предмети, които генерират електромагнитни полета, включително високоговорители, електрически проводници, електронни часовници, радиостанции и др. Освен това причината за трептенето на изображението може да е несъответствие между параметрите на видеокартата и монитора (преплетен режим, честота на кадрите), както и проверка на стабилността на напрежението в електрическата мрежа. Проблеми с изображението могат да възникнат и ако дънната платка или видеокартите са повредени.
Ако дисплеят стане черно-бял, проверете връзката на кабела за данни и инсталирането на видеокартата, за което можете да я пипнете или да я премахнете и да я поставите отново. Също така проверете дали видеокартата е инсталирана правилно според инструкциите. В допълнение, причината може да е софтуерен конфликт, за който рестартирайте компютъра. Ако проблемите започнат след задаване на нова честота или резолюция, превключете към старите режими на работа.
В много случаи на проблеми можете също да отидете до фабричните настройки по подразбиране. Ако чуете звукови сигнали, когато включите компютъра си, те се генерират от BIOS при тестване на хардуера (вижте раздела за BIOS).
По този начин, в случай на неизправност, проверете съответствието на настройките на видеокартата и монитора и кабелите към монитора. Видът на настройката на параметрите на видеокартата зависи от нейния тип и типа на драйвера, който трябва да бъде описан в инструкциите за видеокартата.
Някои монитори ви позволяват да го тествате. За да направите това, изключете кабела за данни към системния модул и включете монитора, на екрана на който трябва да се появят текст и цветни квадратчета. Изгледът на екрана може да се види в инструкциите за монитора.
Ако екранът стане бял или на него се появи съобщение, тогава мониторът работи и трябва да потърсите проблеми от страна на компютъра.
ТВ тунер
телевизор -тунер(наричан по-рано също видеобластер, устройство за прихващане на изображения, устройство за прихващане на телевизори и т.н.) ви позволява да заснемете телевизионно изображение и да го покажете на екрана на компютъра. Може да получава изображения от антена, кабелна телевизия или телевизионен тунер. Устройствата се делят на външни (свързани към USB, Express Card или PC Card за лаптопи) или вътрешни (под формата на карта, свързана към PCI или PCI-E конектор).
Може също така да съдържа радио тунер, който обикновено приема стерео (или моно) сигнал в FM диапазона (тъй като сигналът трябва да е силен в големите градове) и VHF (рядко се среща). Има карти само с радио тунер.
Друга основна характеристика е наличието на входни и изходни конектори. Ако има конектор за свързване на монитор, тогава някои устройства могат да работят автономно (когато компютърът е изключен), гледайки телетекст. Тунерът може да приема цифров сигнал, аналогов - аналогов, смесен - цифров и аналогов. Видовете конектори са същите като при видеокартата.
Има и други характеристики: FM лента (обикновено 87,5-108 MHz), видеозапис в MPEG 1, MPEG 2, MPEG 4, размерът на максималното изходно изображение и на каква честота, например 1024x768 при 60 Hz, поддръжка за високо изображения с дефиниция (HD) . Ако е посочена поддръжка за 1080i, тя трябва да поддържа разделителна способност 1920x1080, а i обозначава презредов режим, т.е. първо се извеждат нечетни редове, след това четни, а p обозначава прогресивен режим, в който рамката се извежда с едно преминаване. 720p означава резолюция 1920x720 с прогресивен режим. Поддържана версия на DirectX, OpenGL. Поддръжка на шейдъри, които ви позволяват да създавате ефекти на мъгла, замъгляване, деформация и др.
Може би поддръжка на аудио стандарта NICAN със стерео звук, който се използва в Русия, Беларус и Украйна. Наличие на дистанционно управление (дистанционно управление), приемане на сигнал за кабелна телевизия DVB-C, DVB-S, DVB-T, DVB-T 2, NTSC, PAL, SECAM сигнал.
Платката идва с драйвери и софтуер. Обикновено е приложена програма, която показва телевизионна картина на екрана, има възможност за настройка на цвят, яркост и други. Може да има режим "картина в картина", при което две изображения се показват на екрана, едното на цял екран, второто в малък прозорец. Наличност мултиекран, при който на екрана се извеждат няколко изображения на различни телевизионни канали под формата на таблица, за да изберете желания канал. Наличие на режим забавено гледане, в който можете да направите пауза и след това да възпроизведете, таймер за запис, в който можете да записвате програма, когато не сте вкъщи.
Защитни филтри
Защитните филтри практически не се използват днес, тъй като те са били предназначени за първите CRT монитори. С течение на времето, вместо да се използват защитни филтри, екранът на CRT монитора започва да се покрива с необходимото покритие (против отблясъци, антистатично и други), а течнокристалните монитори от самото начало на производството си също използват пръскане върху екрана.
Има три вида защитни филтри: мрежести, филмови и стъклени. Те се закрепват към горния ръб на екрана, към външната стена или се поставят в специален жлеб на монитора.
Мрежести филтриимат видима мрежа, вградена във филма. Те намаляват отблясъците от външни източници на светлина и леко предпазват от електромагнитно излъчване.
Филтри филтрипо-добре, но също така слабо защитени от електромагнитно излъчване, могат значително да намалят някои определени видове радиация (ултравиолетови и рентгенови лъчи), да подобрят контраста, да предпазят от отблясъци от външни източници на светлина. По-добре е да използвате поляризационни филтри, но те са малко по-скъпи.
Стъклени филтрискъпи, но осигуряват по-добра защита от електростатични, нискочестотни електромагнитни полета, ултравиолетова радиация и подобряват контраста на изображението. Както подсказва името, те се състоят от специално стъкло и колкото повече видове радиация предпазва филтърът, толкова по-скъп е той.
Едно време отпечатването на снимки изискваше професионална тъмна стая или поне затъмнено помещение - освен необходимата сериозна подготовка.
Но през последното десетилетие цифровите фотоапарати и компютрите революционизираха фотографията: Сега всеки има възможност да отпечата снимки у дома.
Прехвърляне на изображения от вашия фотоапарат на вашия компютър
Много цифрови фотоапарати съхраняват изображения на CompactFlash или SecureDigital (SD) карти с памет. За да прегледате, организирате или отпечатате снимките си, трябва да ги импортирате на вашия компютър. След това можете да изтриете изображенията от картата с памет и да я използвате за нова серия от снимки.
Има два основни начина за импортиране на изображения
Свързване на камерата към компютър. Можете да импортирате изображения, като свържете фотоапарата към вашия компютър с помощта на кабел за универсална серийна шина (USB).
Камерата трябва да е включена, така че импортирането на изображения ще изразходва енергия от батерията. Освен това, за редовен внос, трябва да държите кабела под ръка.
Използване на четец на карти с памет. Най-бързият начин за импортиране на изображения е използването на четец на карти с памет. Извадете картата с памет от камерата, поставете я в устройството и я свържете към USB порта на вашия компютър.
Много компютри имат вградени четци на карти, които ви позволяват да поставяте карти с памет директно в компютъра.
За всеки избран метод Windows трябва Автоматично разпознаване на камера или четец на карти с паметсвързан към компютъра.
Тогава направете следните действия:
В диалоговия прозорец Автоматично стартиранеизберете Импортирайте изображения и видеоклипове с помощта на Windows. Windows ще намери изображението (или видеото) на картата с памет.

справка: Обикновените снимки могат да бъдат превърнати в цифрови изображения с помощта на устройство, наречено скенер.
Библиотека с изображения и преглед на снимки
Библиотека с изображения- Това е основното средство за търсене и преглед на изображения на вашия компютър. За да отворите библиотеката с картини, щракнете върху бутона Старт, след което изберете Изображения.

Windows Photo Viewerе инструмент на Windows за преглед и отпечатване на цифрови изображения. Щракнете двукратно върху изображение в библиотеката с картини, за да го отворите в Windows Photo Viewer.
Някои функции на Windows Photo Viewer и Picture Library се припокриват. Например, можете да разглеждате снимки, да ги отпечатвате и да стартирате слайдшоута както от библиотеката с картини, така и от програмата за преглед на снимки. И така, какво трябва да използвате?
По-добре е да търсите и организирате изображения в библиотеката с изображения. Библиотеката с изображения ви позволява да видите цялата колекция от изображения и лесно да ги преглеждате, като ги сортирате по дата, етикет или други критерии.
Междувременно в Windows Photo Viewer можете да завъртате изображения, да ги увеличавате, да ги преглеждате в пълен размер и да стартирате слайдшоу.
Работа с изображения
Веднъж прехвърлени на вашия компютър, можете да работите с тях. Можете да преглеждате множество изображения на един екран, да преглеждате едно изображение в пълен размер, да завъртате изображения и да ги преглеждате в слайдшоу.
Използване на миниатюри
IN библиотека с изображенияМожете да показвате изображения като миниатюри – по-малки версии на изображения в пълен размер. За да видите възможно най-много миниатюри, отворете прозореца на библиотеката с изображения на цял екран, като щракнете върху бутона Разгъване.
За да промените размера на миниатюрите, щракнете върху бутона Преглед и преместете плъзгача нагоре или надолу. За да преглеждате по-бързо големи набори от изображения, можете да направите миниатюрите по-малки. Можете да увеличите миниатюрите, за да видите повече подробности във всяко изображение. Промяната на размера на миниатюрата не засяга версията на изображението в пълен размер.
За да се върнете към миниатюри със среден размер, щракнете върху бутона Преглед и изберете Средни пиктограми.
Завъртете изображение
Windows Photo Viewer може да показва вертикални изображения в пейзажна ориентация.
За да коригирате ориентацията, щракнете върху бутона Завъртете обратно на часовниковата стрелкаили бутон Завъртете по часовниковата стрелка.
Вижте изображенията в пълен размер
За да разширите изображение до почти целия прозорец на Photo Viewer, щракнете двукратно върху изображението в библиотеката с изображения. За да видите в по-голям размер, разгънете прозореца за преглед на снимки на цял екран.
За да увеличите част от изображението, щракнете върху бутона Мащабиране и преместете плъзгача нагоре. Когато сте увеличили мащаба, можете да преместите изображението, като плъзнете която и да е част от него с показалеца. За да се върнете към нормалния изглед, щракнете върху бутона Fit to Window.
Слайдшоу с изображения
Цифровите изображения могат да се гледат в автоматично слайдшоу на цял екран.
За да стартирате слайдшоуто, отворете изображението в програмата за преглед на снимки, като щракнете двукратно върху него. След това щракнете върху бутона Стартиране на слайдшоув долната част на прозореца за преглед на снимки. Слайдшоуто показва всички изображения в текущия изглед.
Докато гледате слайдове, можете да поставите на пауза шоуто, да промените скоростта, да се придвижите напред или назад и да преглеждате изображения последователно или в произволен ред. За да покажете контролите, щракнете с десния бутон върху прозореца на слайдшоуто.
За да прекратите слайдшоуто, натиснете клавиша Esc на клавиатурата или бутона Изход от контекстното меню на слайдшоуто.
Композиране и търсене на изображения
Ако използвате редовно цифров фотоапарат, на вашия компютър бързо се натрупват стотици или дори хиляди изображения. Библиотеката с изображения ви помага да намерите конкретно изображение във вашата колекция от изображения.
Търсете изображения по дата
Цифровите фотоапарати показват датата, на която е направено изображението. В библиотеката с изображения изображенията могат да бъдат намерени и прегледани по година, месец или ден на създаване.
За да търсите изображения по дата, щракнете върху полето за търсене в библиотеката с изображения, изберете Дата на сниманеи посочете годината, месеца, деня или друг период от време.
![]()
Добавяне на тагове към изображения
С помощта на библиотеката с изображения можете да добавяте етикети към вашите изображения - ключови думи или фрази, за да опишете изобразените обекти и местоположението, на което сте ги заснели. Добавянето на етикети улеснява търсенето на изображения по-късно, защото можете лесно да преглеждате всички изображения с общ етикет.
Ако добавянето на тагове към всяко изображение отнема много време, не се притеснявайте – тагове могат да се добавят към цяла поредица от изображения наведнъж. Например, можете да добавите етикет „Рождени дни“ за 20 или 30 празнични изображения.
Да се добавяне на тагове към изображения, Следвай тези стъпки:
- В библиотеката с изображения изберете изображението, което искате да маркирате. За да изберете няколко изображения, щракнете, докато държите натиснат клавиша Ctrl.
- Изберете в панела с подробности в долната част на библиотеката с изображения Добавяне на етикет, въведете име на етикет в полето и натиснете Enter. Етикетът ще бъде добавен към всички избрани изображения. Можете да добавяте неограничен брой тагове.
Трябва да добавите тагове към изображенията веднага след внос.По този начин можете да избегнете натрупването на несортирани изображения, които трябва да бъдат маркирани. За повече информация вижте Добавяне на етикети, за да улесните намирането на изображения.
Търсете изображения по етикет
Ако добавите таг към снимка в библиотеката с изображения, тя е лесна за намиране. Просто трябва да въведете етикета в полето за търсене. Ще бъдат намерени всички изображения, които съдържат този етикет.
Например, като въведете думата Животни, ще намерим всички изображения, чиито тагове съдържат думата „животни“. Освен това ще бъдат намерени тези изображения, чиито имена на файлове съдържат думата „животни“.

Ако не си спомняте кои маркери вече сте създали, щракнете върху полето за търсене и изберете Етикети. Когато щракнете върху етикет, ще видите списък с изображения с този етикет.

За повече информация вижте Управление на изображения.
Прехвърляне на изображения към други потребители
Достъпът до изображенията означава, че другите могат да ги разглеждат на своите компютри. Най-често срещаните методи за споделяне са публикуване на изображения на уебсайт и изпращането им по имейл.
Уебсайтове за споделяне на снимки
Мнозинство сайтове за споделяне на снимкиви позволяват да публикувате и запазвате изображения безплатно. Но имайте предвид, че някои сайтове може да премахнат вашите изображения въз основа на техните вътрешни разпоредби. Затова, моля, прочетете политиката на сайта.
Изпращане на изображения по имейл
Друг начин за споделяне на изображения е чрез имейл. Можете да започнете да изпращате снимки по имейл във вашата библиотека с картини или Windows Photo Viewer.
След като започнете да качвате в библиотека с изображения, можете да промените размера на няколко изображения наведнъж. Ако започнете да прехвърляте в програмата за преглед на снимки, можете да промените размера само на текущото изображение. Но независимо откъде започнете, Windows Photo Viewer може автоматично да компресира изображения (намалява размера на файловете), така че вашето имейл съобщение да пристига по-бързо и вашите снимки да заемат по-малко място на компютъра на получателя. Това не засяга оригиналните изображения.

За да изпратите изображение по имейл,изберете ги в библиотеката с изображения и щракнете върху бутона в лентата с инструменти електронна поща. В диалоговия прозорец Прикачи файловеизберете размера на изображението (обикновено размерът по подразбиране е среден) и щракнете върху бутона Прикачи.
Windows ще отвори ново съобщение във вашата имейл програма. Избраните изображения ще бъдат прикачени към съобщението.

За да изпратите изображение, въведете имейл адресите на получателите, темата и напишете кратко съобщение. След това щракнете върху бутона Изпрати. За повече информация вижте
Ъгълът на видимост е един от ключовите параметри за LCD дисплеите. В близкото минало производителите активно работят за разширяването му. Широките ъгли на видимост са необходими главно за LCD телевизори, както и за монитори, инсталирани на обществени места, като монитори в чакалните на летището или гарата. Редица технологии са разработени и внедрени, за да осигурят широки ъгли на видимост, като например: шарено вертикално подравняване (PVA), мултидомейн VA (MVA), превключване в равнина (IPS), превключване на периферно поле (FFS) и OCB (оптично- компенсирано огъване). И така, защо се нуждаехме от LCD дисплеи с контролирани ъгли на видимост и как може да се приложи този контрол? Тази статия дава отговори на тези въпроси.
Променливият ъгъл на гледане предоставя нови допълнителни опции при показване на информация на екрана на дисплея. Такива функции включват следното: защита на личната визуална информация на екрана на дисплея на отделен потребител от нежелано гледане на обществени места, показване на стерео и обемна информация, както и възможност за едновременно разглеждане на две изображения на екрана за наблюдатели, разположени до отдясно и отляво на екрана.
Защита на личната информация
Темата за защита срещу нежелано гледане на изображения на екрана на мобилно устройство или лаптоп от неоторизирани лица тревожи много потребители. Това е особено вярно при използване на компютърни устройства с дисплеи на обществени места, като чакални на гари или летища. Този проблем засяга както сектора на мобилните устройства с малък LCD дисплей, така и устройствата с голям екран, като лаптопи, платежни и банкови терминали - ATM (автоматични банкомати), както и машини, които продават билети за транспорт.
Начинът за решаване на проблема е много прост: трябва да ограничите ъгъла на гледане, така че информацията на екрана да се вижда само от собственика, който директно гледа екрана под прав ъгъл. В момента няма проблеми да се направи това за дисплеи от всякакъв клас. Стесняването на зрителния ъгъл се постига много просто чрез промяна на електрооптичните свойства на LCD дисплея (LCD материал, неговата ориентация, ориентацията на коригиращите филтри и поляризаторите). Не изисква разработването на нови технологии или използването на нови видове материали. Защитата на информацията обаче не винаги е необходима и потребителят би искал да поддържа широкоъгълен режим на гледане. Потребителят сам трябва да реши дали да направи информацията за преглед на екрана на своето информационно устройство частна или публична.
Начини за регулиране на ъгъла на гледане
Постановката на проблема е следната: необходимо е да се осигурят два режима за гледане на изображението за LCD дисплея, които потребителят може да превключва по желание: публичен режим на гледане с широк зрителен ъгъл (WVA Wide Viewing Angle) и частен режим на гледане с тесен зрителен сектор с посока, близка до нормалната (NVA Narrow Vieing Angle). Най-малкото, за да внедрите LCD дисплей с превключващ ъгъл на гледане, трябва първоначално да имате панел на дисплея с широк ъгъл на видимост и допълнителен оптичен елемент(и), външен или вграден в LCD панела, за да „разваляте“ зрителен ъгъл и го направете тесен. На фиг. Фигура 1 показва пример за изоконтрастни ъглови характеристики, които трябва да бъдат приложени за два режима на наблюдение.
Ориз. 1. Ъглови характеристики на изоконтраст за две състояния на LCD дисплея с регулируем ъгъл на видимост
Ъгловите характеристики на LCD дисплея се определят от ключови оптични компоненти на дисплея, които включват:
- вид технология на LCD панела;
- ориентация на поляризатора;
- тип и ориентация на филтрите за фазова корекция;
- параметри на светлинния поток на подсветката (вектор на посоката на потока, степен на колимация (насоченост) или разсейване на потока).
Понастоящем два основни метода се използват широко за регулиране или по-скоро за намаляване на умишлено широк ъгъл на гледане:
- стесняване на контрастната ъглова характеристика;
- блокиране на светлината в посоки, различни от нормалните.
Може да се използва и комбинация от двата метода. Както беше посочено по-рано, за осъществяване на превключване на ъглови режими са необходими някои оптични компоненти, нека ги наречем контролирани оптични филтри, които при подаване на управляващ сигнал са в състояние да променят условията за преминаване на светлинния поток през LCD панела.
Първо, нека разгледаме наличните в момента основни технологии за LCD дисплеи, които могат да осигурят широк зрителен ъгъл.
Технологии за широк зрителен ъгъл
Понастоящем широк зрителен ъгъл за LCD дисплеите може да бъде постигнат с помощта на три основни технологии за LCD дисплеи, които се отличават с ориентацията на LCD материала и дизайна на електродите:
- класическа технология с twist nematic тип материал TN (twist nematic);
- многодомейн вертикално подравняване VA (multidomain Vertical Alignment);
- хоризонтална ориентация IPS (In Plane Switching).
Последните два метода осигуряват по-широк зрителен ъгъл, но се основават на различни принципи.
На фиг. Фигура 2 показва, че въз основа на съвкупността от показатели технологията MVA е най-добрият „кандидат“ за използване в LCD дисплеи с регулируеми ъгли на видимост.

Ориз. 2. Сравнение на основните технологии на LCD дисплеите
Ориентациите на директора на обикновена TN молекула за двете състояния не са напълно перпендикулярни, поради което не е възможно да се получи идеално „черна“ за изключено състояние. Ако се приложат междинни напрежения между напреженията, съответстващи на състоянията "включено" и "изключено", ъгловите характеристики на дисплея ще се променят и контрастът на наблюдаваното изображение ще се промени.
За IPS структура, молекулите на LC материала остават в същата равнина, когато се приложи напрежение, но се завъртат на 90°. Ъгловата реакция на IPS е много по-широка от тази на класическия TN. Въпреки това, IPS технологията има недостатъци: наличието на силна спектрална зависимост и дълго време за реакция и релаксация по време на превключване, поради факта, че напрегнатостта на електрическото поле между планарните електроди в тази топология е много малка в сравнение с напрегнатостта на полето за система от електроди, разположени на противоположни субстрати и един пред друг. Разстоянието между електродите за TN е много по-малко от разстоянието между електродите в същата равнина за IPS.
Според VAtechnology (Vertical Alignment) електродите са разположени върху различни субстрати, както при TN класическата технология. Използва вертикална молекулярна ориентация за ИЗКЛЮЧЕНО състояние. Когато се приложи напрежение, молекулите на слоя LC материал се въртят успоредно на равнината на електродите и осигуряват прозрачно състояние (ON). Когато напрежението е изключено, поляризираната светлина преминава през LCD клетката безпрепятствено и след това се блокира напълно от предния поляризатор. Методът VA осигурява много добро „черно“ и висока производителност, но при прилагане на междинни напрежения (при синтезиране на сивата скала), този метод, подобно на TN, не позволява широк зрителен ъгъл. Този недостатък е отстранен в многодомейнната вертикална структура (MVA).
Ъгловата характеристика е разширена поради факта, че всеки пиксел е разделен на няколко топологични зони (домейни) с различна ориентация на LC материала (фиг. 3). Локалната ориентация се определя чрез използването на филми за ориентиращо покритие. Селективните ориентиращи свойства се задават или чрез триене на полиамидния филм с четки, или чрез разпръскване на филм от силициев диоксид под определен ъгъл спрямо повърхността на субстрата. Всяка зона осигурява собствен сектор за наблюдение на изображението. Като цяло, набор от домейни с различни ориентации осигурява широка интегрална ъглова характеристика. Понастоящем е типична четиридомейнова структура (фиг. 4).


Структура, която разделя пиксел на няколко зони с различни ъглови характеристики, може също да бъде подходяща за решаване на друг проблем: получаване на контролирана от потребителя ъглова характеристика.
Ако използвате структура с много домейни на ниво пиксел и предоставяте отделно управление на групи от пиксели с различни ъглови ориентации, тогава можете едновременно да формирате две изображения на един и същи екран, които могат да се разглеждат отделно от различни ъглови позиции. В този случай, например, ще бъде възможно да се показват две телевизионни изображения за различни телевизионни канали на един панел. За да раздели звука, всеки наблюдател отляво и отдясно ще трябва да използва Wi-Fi слушалки, което не е много практично, но идеята се оказа привлекателна и беше реализирана от Sharp.
Доскоро се смяташе, че потенциалът на TN технологията да разшири ъгловата реакция до нивото на другите две технологии е изчерпан. Въпреки това, използването на новоразработения филтър за фазова корекция от серия WV на Fujifilm гарантира, че класическите TN дисплеи имат същите широки ъгли на видимост като MVA и IPS. Но TN технологията е много по-евтина и по-проста! В допълнение, скоростта на TN технологията в момента е почти толкова добра, колкото MVA. Така че технологичният потенциал на TN отново е търсен в индустрията на дисплеите.
През последните няколко години NEC, Sharp и Toshiba разработиха няколко LCD технологии с контролиран зрителен ъгъл (контролен зрителен ъгъл, превключващ зрителен ъгъл, двоен режим на превключване, VAS превключване на зрителен ъгъл). Известните опции за внедряване на системи за промяна на ъгъла на гледане могат да бъдат разделени на два класа:
- обикновен LCD панел с широк ъгъл на видимост + външен допълнителен превключваем оптичен филтър;
- LCD панел с вградена функция за промяна на ъгъла на гледане.
Те използват различни принципи за контролиране на ъгловата реакция чрез намаляване на ъгловия контраст или чрез ъглово блокиране на светлината.
Стесняване на ъгловата контрастна характеристика
Изпълнението на тази задача е възможно чрез използване на контролиран филтър за фазова корекция, базиран например на допълнителен LCD панел. В един случай, когато напрежението е изключено, филтърът няма да повлияе на широкоъгълния отговор, но когато захранването е включено, това ще доведе до „разстройване“ на оптичната система и влошаване на ъгловия контраст. Това решение не е съвсем радикално. Контрастът за ъглови посоки намалява, предаването на полутонове и цветове е нарушено, но изображението все още може да бъде разграничено и, ако желаете, прочетено. За допълнителна защита се препоръчва да намалите яркостта до минималното ниво, което позволява на собственика да работи с изображението. По-ефективни по отношение на радикалното стесняване на ъгъла на гледане са методите, базирани на ъглово блокиране на светлината от източника на задно осветяване.
На първо място, ще разгледаме технологиите за контролиране на ъгъла на видимост на LCD дисплей с помощта на външни допълнителни контролируеми оптични филтри или превключватели за осветление.
Технология за остър контролиран зрителен ъгъл
Технологията за контролиран ъгъл на видимост за LCD дисплеи (Фигура 5) е разработена от Sharp Corporation и Sharp Laboratories of Europe, Ltd.

Структурата на дисплея използва допълнителен активен превключваем филтър, базиран на LCD модулатор. Допълнителен панел за управление на ъгъла на видимост е разположен в горната част на LCD панела. Филтърът използва ефекта на контролирано двойно пречупване. Когато се приложи управляващо напрежение, филтърът блокира светлината, преминаваща от източника на задно осветяване през LCD дисплея в посоки, различни от нормалните (ляво и дясно). Зрителите отдясно и отляво (C и B) не могат да видят изображението на екрана. През юли 2005 г. започна масовото производство на лаптопи и палмтопи („джобни компютри“) с вградена система за контрол на ъгъла на видимост.
VAP технология (Toshiba)
При използване на VAP LCD технология (контрол на ъгъла на гледане за Privacyprotect LCD), за разлика от технологията на Sharp, промяната в ъгловата характеристика се осигурява от два контролирани филтъра наведнъж. На фиг. Фигура 6 показва структурата на VAP LCD дисплей.

Структурата на VAP дисплея се състои от:
- горен поляризатор;
- контролиран оптичен компенсаторен филтър (USTCell);
- обикновен TNTFT панел;
- долен поляризатор;
- контролиран филтър на базата на диспергиран полимерен течнокристален материал (PNLCCell);
- колимиран източник на светлина.
Първият филтър (USTCell, променлив оптичен компенсатор), или оптичен компенсатор, регулира ъгловия контраст, а вторият филтър (PNLCCell), или контролиран дифузьор на светлината (променлив дифузьор), регулира посоката на светлинния източник на фоновото осветление.
Клетъчният филтър UST работи като оптичен компенсатор от отрицателен тип за TN клетката и осигурява разширяване на зрителния ъгъл при прилагане на напрежение.
Между източника на подсветка и LCD панела е поставен контролиран светлоразсейващ филтър (фиг. 7). При липса на напрежение полимерните молекули имат хаотична структура и равномерно разпръскват колимираната светлина, преминаваща от източника на подсветка. Разсеяният светлинен поток осигурява широк ъглов отговор. Когато се приложи напрежение, полимерните молекули придобиват ориентирана структура и преминават колимиран поток без разсейване. Фактът, че светлината трябва да бъде колимирана е много важен за реализацията на този вариант. Това блокира ъгловите компоненти на светлинния поток и стеснява работния ъглов модел.

Ефективността на такъв филтър е много висока. Така например, ако в посока, перпендикулярна на екрана, измерената яркост е 200 cd/m2, то под ъгъл от 45° яркостта пада до 3 cd/m2, тоест намалява почти 70 пъти!

Първият оптичен компенсатор за режим на тесен ъгъл променя контраста за ъгъл от 45° до ниво 2:1 (с контраст 10:1 за прав ъгъл). В режим на тесен ъгъл можете да намалите яркостта на източника на фоново осветление и следователно значително да намалите консумацията на енергия на дисплея. Комбинацията от два работни фактора, намаляващи яркостта и контраста, осигурява пълна защита на екрана от гледане под ъгъл. Вярно е, че продажната цена е доста висока, поради използването на два допълнителни контролируеми филтъра. Дебелината на конструкцията се увеличава, но например за стационарен дисплей на банков терминал това не е от голямо значение.
Технология Toshiba VASF
Toshiba използва друг метод за защита срещу нежелано гледане. Ключовият елемент на технологията, който я отличава от подобните, е синтезът на фоново маскиращо изображение за ъглови посоки.
Методът VASF (филтър за контрол на зрителния ъгъл) се основава на използването на конвенционален TFT LCD панел и допълнителен контролируем оптичен филтър (фиг. 9). Филтърният панел е поставен последователно с панела на LCD дисплея и представлява управляван от напрежението матричен LCD модулатор със специална топология и структура. Матрицата на модулатора се състои от три вложени матрични зони.

Ориз. 9. Принцип на работа на VASF LCD дисплей: а) изображението е слабо видимо на фона на маскираща шахматна дъска; б) използване на ефект за завъртане на светлината
Ъглите на ориентация за трите зони са избрани по такъв начин, че да осигурят широки ъглови характеристики в едно състояние (зони 1 и 3 покриват дясната и лявата зрителна зона, зона 2 покрива централната зона). Когато се приложи напрежение, централната зона практически не променя хоризонталната ъглова характеристика, а за страничните "лобове" ъгловият контраст намалява. Топологията на филтъра реализира шахматно редуване на зони с различна ориентация на LC клетки по такъв начин, че за състояние с тясна ъглова характеристика, „лявата“ и „дясната“ зона се изместват към абсолютно „бяло“ и абсолютно „ черно” състояние. Наблюдателят собственик ще види цялото неизкривено изображение под прав ъгъл спрямо екрана. Наблюдателите отляво и отдясно ще видят полезно изображение с нисък контраст с насложено контрастно изображение на шахматна дъска. Освен това, ако погледнете отляво и отдясно, контрастът на клетките ще бъде обърнат.
Инженерите на Toshiba експериментално избраха оптималния размер на клетката за изображение на маскираща шахматна дъска: 8x10 пиксела.
Външен зрител вижда суперпозиция на „полезно“ изображение с нисък контраст и фоново изображение на „шахматна дъска“ с висок контраст. Маскиращият образ на „шахматната дъска“ затруднява визуалната система да възстанови целостта на нискоконтрастното „полезно“ изображение. Локалният контрастен диапазон на окото е малък; окото е настроено към силно контрастиращи елементи. Въпреки това, ако използвате система за електронно зрение и софтуер за обработка на изображения, оригиналното изображение може да бъде успешно възстановено, дори при остри ъгли на видимост.
Функцията за превключване на режима на наблюдение се поддържа от софтуера на LCD драйвера. Оперативният контрол на ъгъла на видимост на дисплея може да се извърши с помощта на „горещ клавиш“ на клавиатурата или софтуерен бутон на екрана (икона в лентата със задачи). Поддръжката на VASF е внедрена в лаптопа Tecra M3 (фиг. 10).

Системи с оптичен превключвател на ъгъла на гледане, вграден в LCD панела
Използването на допълнителни филтри в разглежданите системи за контрол на ъгловата реакция води до увеличаване на дебелината на целия дисплей, увеличавайки неговата цена и консумация. Следователно тези филтри не могат да се използват на мобилни устройства.
Най-атрактивните методи за реализация са тези с вградена в LCD дисплея оптична структура за управление на ъгловата характеристика. Идеалното решение би било да се реализират два режима за ъгли на видимост в един слой LCD материал. За постигане на добро представяне е желателно за режимите NVA и WVA ъглите на видимост да се променят както вертикално, така и хоризонтално.
Вградена система за контрол на ъгъла с три електрода
Наскоро бяха разработени няколко технологии за контрол на зрителния ъгъл, които използват комбинация от вертикални и хоризонтални електрически полета. Контролът на полето се постига чрез използването на триелектродна топология. Третият електрод се въвежда за управление на ъгловата характеристика на LCD клетката. Технологията не изисква допълнителни външни оптични компоненти, които увеличават дебелината на дисплея. Въпреки това, тази система има редица недостатъци, по-специално артефакти, свързани с инверсия на изображението, могат да възникнат при определени комбинации от вертикални и хоризонтални компоненти на електрически полета по време на управление.
Архитектура, базирана на бистабилен LCD материал
За да се изпълнят тези изисквания, е необходим бистабилен LC материал. Доскоро се използваше само ефектът на паметта на бистабилните LCD материали, главно за постигане на намаляване на консумацията на енергия в LCD дисплеите. В момента активно се работи за използване на бистабилен LCD материал за контролирани ъгли на видимост в LCD дисплеите. На фиг. Фигура 11 показва структурата и работните диаграми на структура на IPS дисплей с контролиран ъгъл на видимост на базата на бистабилен LCD материал.

Ориз. 11. Принцип на действие на триелектродно управление на LCD клетка с бистабилен нематичен LCD материал: а) структура на LCD дисплей с бистабилен материал; б) две състояния за режим на широк зрителен ъгъл; в) две състояния за режим на тесен зрителен ъгъл
С помощта на три електрода е възможно да се осигурят четири състояния за ориентация на LCD материала, съответстващи на режими на работа с тесен и широк ъгъл на видимост. Диаграмата (фиг. 11b) показва стандартния режим на управление за IPS. Наличието на вертикална компонента на електрическото поле води до усукване на молекулите и намаляване на зрителния ъгъл (диаграма на фиг. 11в).
Триелектродни системи за PVA технология
PVA (Patterned Vertical Alignment) е технология, използваща вертикалната ориентация на LCD слоя и зоновата структура на пиксели с различни ориентации. По същество това е същата MVA технология, само че под марката на друга компания. PVA осигурява широк зрителен ъгъл благодарение на съставната си ъглова характеристика (фиг. 12).

Ориз. 12. Класическа PVA структура за широк зрителен ъгъл
В „обикновена“ PVA структура, за да се осигури постоянен широк зрителен ъгъл, се използват фазово-компенсиращи филтърни филми Cplate и Aplate, съответно с отрицателни и положителни характеристики.
Ако един от филтрите, например Aplate, бъде заменен със структура с контролирано двойно пречупване, тогава ъгловата реакция може да бъде контролирана. Тази структура е реализирана в LCD модулатор. Типично решение е да се инсталира допълнителен отделен модулатор, например под равнината на панела на дисплея, но това решение е скъпо, обемисто и сложно. По-атрактивен вариант е този с вградена регулируема филтърна функция.
Предложена е PVA LC клетъчна структура с допълнителен трети електрод (фиг. 13). В режим на широк зрителен ъгъл, молекулите в слоя LC материал са разположени във вертикална равнина и в двете състояния „ON“ и „OFF“. Позицията на молекулярния директор е координирана с ориентацията на фазово коригиращите филтри и поляризатора. За преминаване към тесноъгълен режим се подава управляващо напрежение към третия допълнителен електрод. Между равнината на третия електрод и равнините на двата "работещи" електрода на пиксела възниква хоризонтална компонента на електрическото поле, която променя наклона на директора на LC молекулите. В резултат на това възниква несъответствие с вектора на поляризатора и филмите с фазово изместване и ъгловият контраст се променя.

Обаче формирането на контролен електрод за всеки субпиксел е твърде скъпо и освен това намалява полезната бленда на пиксела (фиг. 14).

Поради това трите електрода за контрол на ъгъла бяха заменени с един (фиг. 15). Това значително опрости структурата на електродите.

VIT (Value Integrated Technology) NEC технология
Тази марка се отнася до новите технологии на NEC, които разширяват възможностите на дисплея без външни компоненти. В този контекст функцията за контрол на ъгъла на видимост не изисква външни филтри (фиг. 16), тя е вградена в самия LCD панел, за разлика от технологиите на Sharp и Toshiba, които използват допълнителни контролирани оптични компоненти за управление на ъгловата реакция. Технологията беше обявена през 2007 г. Вграденият филтър в едно състояние разсейва светлината, осигурявайки широк зрителен ъгъл, докато в друго състояние светлината преминава през конструкцията само под прав ъгъл. Това осигурява тесен ъгъл на гледане. Принципът на управление на ъгъла на видимост чрез промяна на параметрите на светлинния поток се използва същият като този на Sharp и Toshiba (VAP), но неговото изпълнение е различно.

Ориз. 16. NEC LCD дисплей с контролиран ъгъл на видимост: а) широкоъгълен режим; б) режим с тясна ъглова диаграма
Паралакс бариера Sharp технология
За разлика от други обсъдени по-рано технологии, паралаксовата бариерна технология на Sharp е в състояние да осигури ъглов контрол на ниво група пиксели. Използвайки този метод на управление, можете да приложите няколко различни функции за LCD дисплея, разширявайки неговите възможности:
- защита от нежелано гледане на визуална частна информация на екрана на дисплея;
- формиране на стерео изображение;
- образуване на две (и дори три!) независими изображения за гледане от различни групи наблюдатели.
Формиране на стерео изображение на LCD екрана
Паралаксната бариера е направена с помощта на допълнителна LCD матрица. Това е допълнителен матричен модулатор, оптически комбиниран с основната дисплейна матрица. Осигурява контролирано отклонение на светлинния поток от източника на подсветка наляво и надясно, така че колимираните потоци да попадат точно върху определени групи пиксели. Два модулатора работят синхронно по двойки. Информацията се подава към основния LCD панел в съответствие с позицията на светлинния бутон (паралакс бариера). Възможни са два режима на показване. Когато „бариерата“ е изключена, се изпълнява нормалният двуизмерен режим и всички пиксели са видими и за двете очи на наблюдателя, а дисплеят се превръща в нормален. Когато “бариерата” е активна, на екрана може да се наблюдава стерео изображение. Формирането на две проекции на триизмерно изображение в този случай се осигурява от софтуер и хардуер. Подсветката на „десните“ пиксели на TFT матрицата е затъмнена за лявото око и обратно. Резултатът е две различни изображения с половината от хоризонталната разделителна способност от физическата разделителна способност на матрицата. Зоната за удобно гледане на стерео изображения е приблизително 51 см от равнината на екрана.
Формиране на две изображения на LCD екрана
Ако вместо две проекции на едно стерео изображение върху основната матрица, предоставим информация за две изображения и променим режима на паралаксната бариера, за да разширим зоната на отклонение на светлинния лъч, тогава получаваме друга функция, която може да се използва за внедряване на телевизор с възможност за гледане на два телевизионни канала наведнъж за зрители, разположени отдясно и отляво на екрана (фиг. 17).

Комбинирането на паралакс бариерен филтър върху TFT LCD панел гарантира, че светлинният поток от източника на задно осветяване е разделен на два отделни потока в дясната и лявата посока спрямо равнината на екрана. Това дава възможност да се синтезират и наблюдават две различни изображения за левия и десния сектор за наблюдение.
Sharp започва серийно производство на телевизори с две изображения (фиг. 18) през 2005 г. Тогава този продукт беше отличен със сребърната награда на SID в категорията „Дисплей на годината“.

Ориз. 18. Телевизия “За него и за нея”
Първоначално продуктът беше насочен към автомобилния сектор на приложението, позволявайки на водача да вижда картата на GPS навигатора, както и друга навигационна информация от негова страна, а пътникът, седнал от другата страна, да гледа филми от DVD плейър или телевизионни програми. Експертите на Sharp обаче са уверени, че обхватът на приложение на технологията може да бъде значително по-широк от автомобилния сектор. Освен това тази технология може успешно да се използва за емисионни дисплеи (плазма, OLED, CRT) с големи екрани, както и за сектора на мобилните устройства. Специалистите на Sharp не спряха дотук и вече внедриха друга функционалност - гледане на три (!) независими изображения от три групи наблюдатели, разположени в различни ъглови зони (фиг. 19b).

Ориз. 19. а) Режим на преглед на едно изображение; б) ново използване на режима на гледане на паралакс бариера на три независими изображения
Защита на личната информация на LCD екрана
Тази функция, в сравнение с двете вече обсъдени, не е изненадваща. Реализира се като частен случай на използване на паралакс бариера (фиг. 20).

Схема за управление на LCD телевизор с две изображения
Контролната верига за телевизор Sharp с функция за показване на две различни изображения на екрана е реализирана от Jabil Circuit, Inc. Видеопроцесорът за генериране на управляващи сигнали за LCD дисплея и паралаксната бариера е реализиран на Altera FPGA от серията Cyclon (фиг. 21). Видеосигналите от два тунера се подават във формат BT656 към видео процесора, който осигурява буфериране, разглобяване и разпределение на битовете в равнините на изображението на LCD дисплея.
Инструкции
Изберете раздела "Опции" в прозореца. Ето елементите за настройка на параметрите на дисплея. С помощта на плъзгача „Разделителна способност на екрана“ и преместването му с мишката, променете. Задайте точките, от които се нуждаете, като същевременно проверявате цифровите стойности, показани под плъзгача.
Задайте качество. За да направите това, в същия прозорец изберете желаната стойност в съответния падащ списък. След като зададете всички параметри, прегледайте промените, като щракнете върху бутона "Приложи".
След като дисплеят премигне за кратко, резолюцията му ще се промени в съответствие с зададените данни. В същото време на екрана ще се появи прозорецът „Настройки на монитора“, който ви информира, че размерът е променен. Ако сте напълно доволни от визуализацията с новата резолюция, щракнете върху бутона „Да“ в този прозорец, за да потвърдите запазването на параметрите. В противен случай щракнете върху „Не“. Също така по подразбиране промените ще бъдат отменени от системата автоматично след 15 секунди.
Забележка
Оптималната разделителна способност на монитора трябва да бъде избрана, като се вземат предвид неговите технологични характеристики. Някои по-стари модели не поддържат висока резолюция.
Понякога, по време на процеса на преинсталиране на операционната система или след като приложение, като например видеоигра, излезе неправилно, настройките на екрана се нулират. В резултат на това показаната площ на екрана на монитора става по-малка, стандартната разделителна способност е зададена на 800 на 600 dpi, а отстрани на екрана се появяват черни ивици. В такава ситуация е необходимо да възстановите стойностите на екрана до първоначалните настройки.
За да разтегнете правилно екрана, трябва да щракнете с десния бутон върху празно място. В менюто, което се показва, изберете командата „Свойства“. Отваря се диалоговият прозорец Свойства на дисплея. Изберете раздела „Параметри“. В прозореца, който се отваря, ще се появи изображението на монитора на компютъра и скалите за настройка за избор на разделителна способност на екрана и качество на цветопредаване. Ако скалата на разделителната способност е зададена на 800 на 600 dpi, използвайте плъзгача, за да увеличите стойността до максималния размер, например 1280 на 1024.
Понякога плъзгачът не е . Това показва, че компютърът може да е в безопасен режим, например по време на принудително рестартиране или когато отсъства (жаргонният термин е „лети“). В такава ситуация, за да разтегнете правилно екрана, ще ви трябват драйвери от диска, доставен с видеокартата, или изтеглени от интернет от уебсайта на производителя на оборудването. Но първо трябва да се уверите, че това е проблемът.
За да направите това, щракнете с десния бутон върху иконата "Моят компютър", за да активирате менюто и изберете "Свойства". След това в прозореца, който се отваря, изберете разделите „Хардуер“ и „Диспечер на устройства“. Първо изберете „Видео адаптери“ от списъка и щракнете с десния бутон върху командата „Свойства“. В прозореца, който се отваря, изберете раздела „Драйвер“. Ние внимателно разглеждаме информацията за датата на актуализиране на драйвера и текущата версия. Ако пише, че драйверът липсва или не е намерен, ще трябва да го инсталирате отново. Това е хардуерен срив, който може да бъде коригиран само чрез повторно инсталиране на драйвера на видеокартата.
Ако драйверът на видеокартата е инсталиран и разделът „Общи“ показва, че устройството работи нормално, тогава трябва да проверите драйвера на монитора. Изпълняваме последователността от команди - „Моят компютър“ - „Свойства“ - „Хардуер“ - „Диспечер на устройства“. В списъка изберете „Монитори“ и щракнете с десния бутон върху командата „Свойства“. В прозореца, който се отваря, изберете раздела „Драйвер“. Ако не е там, ще трябва да го инсталирате отново.
Разделителната способност на екрана на монитора е отговорна за яснотата на изображенията и текста, както и за правилното разположение на картината на екрана. Колкото по-висока е разделителната способност, толкова по-резки обекти се появяват на екрана и в същото време толкова по-малки стават.

Инструкции
Най-малката резолюция на съвременните компютри се счита за 640x480. Първата цифра показва количеството по дължина, втората – по вертикала. И така, при 1280x960 една точка при тази резолюция ще заема 4 пиксела, поради което изображението ще бъде размазано, обемисто, снимките и етикетите ще бъдат ъглови.
Оптималната резолюция е 1280 пиксела хоризонтално за монитори с диагонал 14-15 инча. Мониторите от 17 инча използват по-висока разделителна способност, например 1600, 1920 или повече хоризонтални пиксела.
За да промените разделителната способност в Windows XP, щракнете с десния бутон върху работния плот и изберете „Свойства“ от контекстното меню, което се появява. В прозореца, който се отваря, отидете в раздела „Опции“ и преместете хоризонталния плъзгач в секцията „Разделителна способност на екрана“ до желаната разделителна способност. Отдясно тук можете да промените качеството на цвета. Желаният параметър е 32 бита. След това щракнете върху „Приложи“ и вижте резултата. Ако не сте доволни от качеството на изображението на екрана, продължете да експериментирате с плъзгача.
Ако имате компютър с Windows Vista или Windows 7, щракнете с десния бутон върху работния плот и изберете „Разделителна способност на екрана“. В прозореца, който се показва, изберете елемент № 2, щракнете върху падащото меню и преместете вертикалния плъзгач до желаната разделителна способност, след което щракнете върху „Приложи“ и обърнете внимание на резултата. Тук можете също да промените ориентацията на екрана от пейзаж на портрет или да обърнете изображението на монитора.
Видео по темата
Забележка
В допълнение към разделителната способност на екрана, важна опция за зрението е честотата на екрана. Колкото по-висока е честотата на трептене, толкова по-малко напрежение ще имат очите ви.
източници:
- как да промените разделителната способност на телевизора
Разделителната способност е настройка на монитора, която определя как се показва информацията, измерена вертикално и хоризонтално в пиксели. При ниска разделителна способност, например 800x600, има по-малко елементи на екрана, но те са по-големи по размер. По-висока разделителна способност, като 1280x800, позволява повече, по-малки елементи да се поберат на монитора. Най-добре е да използвате компютър с максимална резолюция на екрана, която е различна за всеки монитор.

Инструкции
Използвайте плъзгача „Резолюция“, за да зададете това, от което се нуждаете. Натиснете OK. Екранът ще стане черен за секунди. Операционната система ще ви помоли да потвърдите новите настройки в рамките на 15 секунди; ако не го направите, компютърът ще върне предишните настройки автоматично.
Видео по темата
Забележка
Промяната на разделителната способност на екрана засяга всички потребителски акаунти на този компютър.
Полезен съвет
За някои по-стари игри и програми се изисква резолюция на екрана от 640x480 пиксела. Можете временно да активирате този режим. За да направите това, щракнете с десния бутон върху прекия път на тази програма и изберете „Свойства“. Отидете в раздела „Съвместимост“ и поставете отметка в квадратчето „Разделителна способност на екрана 640x480“. Натиснете OK. Когато затворите приложението, разделителната способност на екрана автоматично ще се върне към нормалното.
Сега, когато мониторите станаха по-евтини и по-достъпни, много потребители започнаха да инсталират два монитора на компютърното си бюро. Предимствата на този подход са очевидни. Можете да работите на един монитор и едновременно с това да гледате филм на другия. Можете също така да свържете телевизор, втора клавиатура и мишка към вашия компютър като втори монитор. Тогава няколко потребители могат да работят на един системен модул.

Инструкции
С появата на новата операционна система Windows 7 ситуацията беше разрешена. Но Microsoft направи това решение толкова неочевидно, че много потребители, особено неподготвени, няма да го разберат веднага. Има два начина за решаване на този проблем.
Когато изберете конкретен прозорец (разбира се, когато е в активно състояние), когато натиснете клавишната комбинация “Win+Shift+стрелка наляво/надясно”, избраният прозорец се премества надясно или наляво.
Видео по темата
Полезен съвет
Използването на втори монитор в операционната система Windows XP създаде неразрешим проблем. Ако вторият монитор или телевизор е бил изключен, тогава отворените прозорци на втория монитор остават. И трябва да носите тези прозорци напред-назад ръчно. Преди да плъзнете, трябва да включите втория монитор. Имаше, разбира се, други по-успешни, някои по-малко успешни методи, но те се различаваха само по допълнителните „движения на тялото“.
Рано или късно всеки потребител е изправен пред въпроса за промяна на разделителната способност на екрана. Това може да се случи след неправилно излизане от играта или поради желание да видите какво се случва на екрана по-ясно. Преди да разберем този процес, нека първо да определим какво представлява и за какво отговаря.

Ще имаш нужда
- компютър
Инструкции
Разделителната способност е отговорна за яснотата на показване на обекти, т.е. етикети, текст, снимки, прозорци и др. Той е в пиксели и зависи от настройките на монитора. Ако потребителят иска комфорт за зрението си, той просто трябва да може да променя разделителната способност на екрана.
За да промените разделителната способност, щракнете веднъж с десния бутон върху празно място на работния плот и отидете на „Свойства“. От петте отворени раздела: “Теми”, “Работен плот”, “Скрийнсейвър”, “Външен вид”, “Опции” изберете последния и с плъзгача изберете най-удобния за вашата работа и подходящата стойност.
Както можете да видите, промяната на разделителната способност не е толкова трудна, но ще ви осигури комфорт при работа с компютъра. Като цяло можем да кажем, че промяната на разделителната способност на екрана е една и съща в почти всяка операционна система.
източници:
- както виждате го промених
Наличието на скъпа видеокарта и добър монитор не е достатъчно условие за удобна работа на компютъра, тъй като те трябва да бъдат правилно конфигурирани. Неправилно конфигурираната видео система, дори и най-модерната и скъпа, ще причини само разочарование и умора на очите ви.

Ще имаш нужда
- Компютър с операционна система Windows (XP, Windows 7), основни компютърни умения
Инструкции
Като преместите плъзгача за настройка на „Разделителна способност на екрана“, задайте разделителната способност, която ще ви позволи да работите без стрес. Стойността на този параметър е много индивидуална и зависи от предпочитанията на потребителя. Ако при избраната разделителна способност изображението е твърде високо, отидете в раздела „Общи“ и увеличете стойността на „Коефициент на мащабиране“.
Отворете прозореца „Свойства на модула за свързване на монитора“, като щракнете върху бутона „Разширени“. В раздела „Монитор“ задайте параметъра за честота на опресняване на екрана. Колкото по-висока е тази стойност, толкова по-малко ще се уморяват очите ви от трептенето на монитора. Щракнете върху бутона „Прилагане“, за да влязат в сила всички промени.
Ако вашата операционна система е Windows 7, използвайте приложението dccw.exe. Стартирайте го от аплета „Дисплей“ на „Контролен панел“, като щракнете върху бутона „Калибриране на цветовете“. Ще се отвори прозорец на асистент за настройка, където можете да настроите фино видео системата на компютъра, като следвате предложените стъпки.
Видео по темата
източници:
- Как да промените разделителната способност на екрана на монитора през 2018 г
В Москва, за да си намерят работа, чуждите граждани трябва да имат регистрация и работна виза за Русия. В Русия чужденците могат да получат работна виза по местоживеене. Ако гражданин промени мястото си на пребиваване, той трябва да се регистрира отново и да получи разрешение за работа. За да се регистрира, чужденецът трябва да предостави личен паспорт и миграционна карта. Регистрацията обикновено е валидна за една година. След изтичане на срока чуждите граждани са длъжни да подновят регистрацията си.

Ще имаш нужда
- Личен паспорт, миграционна карта.
Инструкции
Вземете разрешение за (виза) от Федералната миграционна служба, ако сте гражданин на страните от ОНД.
Ако сте гражданин на страни като Туркменистан и Грузия, първо получете съгласието на центъра по заетостта. Ако сте гражданин на Беларус, тогава не се притеснявайте да получите удостоверение за разрешение за работа в Русия, не ви е необходимо.
Ако вече имате разрешение за работа (най-малко 90 дни), тогава в рамките на един месец представете медицинско свидетелство във Федералната миграционна служба, което потвърждава липсата на ХИВ и инфекциозни заболявания, наркомания и алкохолизъм. Ако сертификатът не бъде представен в определения срок, разрешението за работа ще бъде невалидно.
Видео по темата
Забележка
В Русия работата без документи (регистрация по местоживеене и работна виза) е незаконна. Важно е да запомните, че неспазването на този закон ще доведе до тежки административни глоби и депортиране от страната. На всички етапи от заетостта е необходимо да се спазват сроковете за подаване и обработка на документи.
Полезен съвет
Днес получаването на разрешение за работа в Русия е задължително за чуждестранни граждани. Важно е да се вземат предвид спецификите на получаване на работна виза за граждани на различни страни. В Москва по въпросите на заетостта трябва да се свържете с местната Федерална миграционна служба.
източници:
- Относно приемането на документи за получаване на разрешение за работа. през 2018 г
Някои потребители не са доволни от изображението, показвано от монитора им. Всеки решава този проблем по свой начин. Можете да закупите друг монитор, да конфигурирате съществуващ или да свържете друго устройство вместо монитора.

Ще имаш нужда
- - кабел за предаване на видео сигнал.
Инструкции
Първо опитайте да разширите екрана на монитора си, като увеличите разделителната му способност. Обикновено този метод ви позволява да заснемете повече използваема площ на екрана. В Windows Seven отворете контролния панел и изберете Облик и персонализиране. Сега отворете менюто „Дисплей“ и отидете на опцията „Настройка на разделителната способност на екрана“, намираща се в лявата колона.
В менюто Screen Resolution задайте по-висока стойност. Този метод има няколко недостатъка: влошаване на качеството на изображението, предавано от монитора, и намаляване на честотата на опресняване на екрана. Ако не сте доволни от резултата, свържете допълнителен монитор. Като аналог можете да използвате LCD или плазмен телевизор.
Свържете друг монитор или телевизор към втория конектор на вашата видеокарта. Този процес може да се извърши дори когато системният модул е включен. За да свържете телевизор, се препоръчва да използвате конектори, които предават цифров сигнал. Сега повторете процедурата за влизане в менюто за настройки на монитора.
Щракнете върху бутона „Намери“ и изчакайте, докато системата открие допълнителното устройство. Сега изберете втората графика на монитора и активирайте функцията „Задаване на този екран като основен“. Това ще ви позволи да използвате телевизор (монитор с по-високо качество) вместо стандартно устройство.
За да увеличите значително работната си площ, изберете опцията „Разширяване на този екран“. На един от мониторите (този, който е вторичният), всички преки пътища ще изчезнат и ще се покаже само изображението на работния плот.
За да стартирате приложение на втори екран, просто плъзнете курсора извън първия монитор (наляво или надясно). Моля, имайте предвид, че е препоръчително да зададете еднаква разделителна способност и за двата екрана. В противен случай на един от мониторите няма да бъде заета цялата работна площ.
Видео по темата
Разделителната способност е термин, който се прилага за изображения в цифрова форма. „Картината“ на работния плот и всички икони на нея също са цифрово изображение. Външният вид на работния плот и всички стартирани файлове ще зависи от това каква разделителна способност на екрана е избрана (големи или малки икони на папки и файлове, техният нормален или разширен външен вид, външен вид на файлови подписи и т.н.). Можете да върнете предишната или да зададете нова разделителна способност на екрана само с няколко кликвания.

Инструкции
За да регулирате разделителната способност на екрана, отворете контролния панел през менюто "Старт". Когато се появи контролният панел на категорията, изберете Облик и теми. В прозореца, който се отваря, изберете задачата „Промяна на разделителната способност на екрана“ или щракнете върху иконата „Екран“. Ако контролният панел има класически изглед, веднага изберете иконата „Екран“, като щракнете с левия бутон върху нея. Ще се отвори прозорецът Properties: Display. За да превключите между контролен панел за категории и класически изглед, щракнете върху съответната команда от лявата страна на диалоговия прозорец на контролния панел.