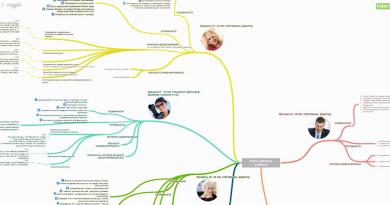صف چاپ چاپگر پاک نمی شود. چگونه تمیز کنیم؟ آیا سند از صف چاپ حذف نمی شود؟ - ساده است! صف چاپ ویندوز 7 کجاست؟
با سلام خدمت دوستان
پاول کومارکوف با شما در تماس است و در مقاله امروز خواهیم فهمید که چگونه می توانید صف چاپ چاپگر را پاک کنید و اگر همین صف چاپ نمی خواهد پاک شود، چه کاری باید انجام دهید. ما با روش های تمیز کردن استاندارد شروع می کنیم و به تدریج به سمت روش های رادیکال تر می رویم. به من اعتماد کنید، یکی از روش ها قطعا جواب می دهد. چاپگر به سادگی شانسی ندارد.
ما نیز به نوبه خود باید در مبارزه با چاپگر سرسختی خاصی از خود نشان دهیم تا تا حد امکان روش های زیادی را امتحان کنیم و زودتر از موعد تسلیم نشویم. پس بیایید شروع کنیم.
روش استاندارد برای پاک کردن صف چاپ
ابتدا باید پنجره با صف چاپ چاپگر را باز کنیم. ما می توانیم این کار را به دو صورت انجام دهیم. استفاده از انتقال سینی:
یا با رفتن به منوی "شروع" -> "دستگاه ها و چاپگرها":


صرف نظر از نحوه پیمایش، در نهایت با این پنجره با صف های چاپ معلق مواجه خواهید شد:

در پنجره شاهد 3 سند هستیم که منتظر چاپ هستند. با این حال، چاپگر ما به دلایلی قصد چاپ اسناد آماده شده را ندارد.
چرا ممکن است چاپ نشود؟
در مورد من، البته، واضح است که چرا. زیرا چاپگر متصل نیست. به عنوان پنجره با صف چاپ توجه کنید. میگوید: «مستقل کار کن». این بدان معنی است که چاپگر من اسناد آماده شده را به محض اتصال مجدد چاپ می کند.
اکنون، قبل از ادامه خواندن، به این فکر کنید که آیا چاپگر شما به دلایلی کاملاً پیش پا افتاده یک صف چاپ ایجاد کرده است. شاید چیزی را فراموش کرده اید؟ مثلاً برای پر کردن کارتریج، آیا چیزی در چاپگر به درستی محکم نشده است یا ممکن است چیزی در خود چاپگر گیر کرده باشد و در چاپ اختلال ایجاد کند؟
لغو چاپ
خوب. بیایید فرض کنیم که نمی دانید چرا چاپگر نمی خواهد چاپ کند. یا برعکس. میدانید که خرابی ناشی از خطای دیگری در ویندوز یا چاپگر است و فقط راهاندازی مجدد چاپ کمک میکند. بیایید سعی کنیم صف چاپ چاپگر را پاک کنیم و دوباره فایل ها را به صف چاپ اضافه کنیم.
می توانید صف چاپ چاپگر را به طور کامل پاک کنید:

و از چند فایل جداگانه:

اگر صف چاپ پاک نشد
اگر به طور ناگهانی صف چاپ نمی خواهد با استفاده از وسایل استاندارد پاک شود. اما چاپگر به هیچ وجه به تمام اقدامات شما برای لغو چاپ واکنش نشان نمی دهد، آخرین گزینه باقی می ماند - پاک کردن صف چاپ چاپگر به صورت دستی.
برای انجام این کار، باید سرویس چاپ ویندوز را به طور موقت غیرفعال کنیم، فایل های موقت را از پوشه سیستم (فایل های مسئول صف چاپ آماده شده) حذف کنیم و سپس دوباره سرویس چاپ را راه اندازی کنیم.
همه اینها را می توان دوباره به دو روش انجام داد. اولین مورد استفاده از پنجره Services و Windows Explorer استاندارد است. و دوم - استفاده از کنسول ویندوز. روش دوم البته پیچیدهتر است و به راحتی میتوانید با روش اول کنار بیایید، اما اگر واقعاً میخواهید کسی را تحت تأثیر قرار دهید، میتوانید آن را هم انتخاب کنید. من به هر دو نگاه خواهم کرد.
اولین روش برای پاک کردن دستی صف چاپ
روی نماد کامپیوتر کلیک راست کرده و به "Manage" بروید:


در پنجره Services به دنبال سرویس مسئول چاپ می گردیم و آن را متوقف می کنیم. در ویندوز 8 "مدیر چاپ" نامیده می شود، در ویندوز 7 نیز چیزی شبیه به آن است. فکر کنم خودت پیداش کنی
پس از آن در این مسیر به پوشه system بروید:
C:\WINDOWS\system32\spool\PINTERS
و تمام فایل ها را از آنجا پاک کنید.
حذف شده؟ اکنون سرویس مسئول چاپ را دوباره راه اندازی کنید و صف چاپ چاپگر را بررسی کنید. خالی خواهد بود.
راه دوم برای پاک کردن دستی صف چاپ
منوی Start را باز کنید. در نوار جستجو، cmd را وارد کرده و کنسول پیدا شده را به عنوان مدیر راه اندازی کنید:

در خود کنسول، خطوط زیر را یکی یکی وارد کنید:
اسپولر نت استاپ
اسپولر شروع خالص
پس از هر خط وارد شده، Enter را فشار دهید و منتظر پاسخ از کنسول باشید.
توضیح مختصر: خط اول سرویس spooler windows print را متوقف می کند. خط دوم وجود فایل های صف چاپ را در پوشه سیستم بررسی می کند و در صورت یافتن، آنها را حذف می کند. خط سوم سرویس Windows Print Spooler را شروع می کند.
تمیز کردن خودکار صف های چاپ
راه دیگری برای پاک کردن صف های چاپ گیر کرده در اسرع وقت وجود دارد. استفاده از آن در مواقعی که اشکالات چاپ دائماً رخ می دهد راحت است. خوب. کمتر حرف بزن، بیشتر کار کن.
یک سند متنی جدید ایجاد کنید و خطوط زیر را در آن قرار دهید:
اسپولر نت استاپ
IF EXIST "\Windows\System32\spool\PINTERS\" del "\Windows\System32\spool\PRINTERS\*.*" /f /s /q
اسپولر شروع خالص
@مکث
ما یک سند متنی را با پسوند bat ذخیره می کنیم و هر بار که با صف های چاپ ثابت مشکل داشتیم آن را به عنوان مدیر اجرا می کنیم.
فایل Bat تقریباً به همان شکلی که در روش دوم برای شما توضیح دادم با کنسول ویندوز تعامل خواهد داشت. فقط دیگر لازم نیست منتظر پاسخ کنسول باشید و پس از ورود به هر خط، Enter را فشار دهید. فایل bat تمام این روال را برای شما انجام خواهد داد.
چاپ یکی از رایج ترین عملیاتی است که کاربران روی رایانه انجام می دهند و تقریباً همه می دانند که چگونه آن را به درستی انجام دهند، اما همه نمی دانند چگونه مشکلات و نقص هایی را که دیر یا زود هنگام چاپ ایجاد می شود حل کنند. به عنوان مثال، مشکلی مانند صف چاپ را در نظر بگیرید. وقتی اتفاق میافتد که چندین سند در صف چاپ وجود دارد و معلوم میشود که ناگهان دیگر نیازی به چاپ ندارند، کاربر در این حالت، معمولاً به سرعت کابل شبکه را از چاپگر بیرون میکشد و در نتیجه چاپ را متوقف میکند. . با این حال، با این عمل، کارهای چاپ همچنان باقی می مانند، به این معنی که دفعه بعد که چاپگر را وصل می کنید، چاپ اسناد به گونه ای ادامه می یابد که گویی هیچ اتفاقی نیفتاده است. راه حل صحیح در این شرایط پاک کردن صف چاپ خواهد بود.
روش شماره 1
ساده ترین راه برای پاک کردن صف چاپ از طریق ویژگی های چاپگر است. به منو بروید شروع کنید، سپس در صفحه کنترل، به بخش بروید دستگاه ها و چاپگرهاو چاپگر خود را از لیست دستگاه ها انتخاب کنید. روی آن کلیک راست کرده و مورد را در منوی زمینه انتخاب کنید مشاهده صف چاپ.
پس از این، پنجره صف چاپ باز می شود که تمام اسنادی را که در حال حاضر در صف چاپ هستند لیست می کند. به منو بروید چاپگرو انتخاب کنید صف چاپ را پاک کنید.

اگر صف چاپ پاک نشد، می توانید اسناد را به صورت دستی از صف چاپ حذف کنید. اگر موفق نشدید، باید کامپیوتر را مجددا راه اندازی کنید (البته چاپگر در این زمان باید قطع شود).
روش شماره 2
وقتی یک روش ساده کمکی نمی کند، باید به روش های پیچیده تر متوسل شوید. اگر راهاندازی مجدد رایانه تأثیر دلخواه را نداشت و هنوز کارهای چاپی در صف چاپ وجود دارد، باید سرویس اسپولر چاپ را به اجبار متوقف کنید.
اینجوری انجام میشه یک کلید ترکیبی را روی صفحه کلید خود فشار دهید Ctrl+Alt+Delیا Ctrl+Shift+Esc- پنجره Task Manager باز می شود. در آن باید به برگه بروید خدماتو سرویس را در لیست خدمات پیدا کنید اسپولر(مدیر چاپ).

شما همچنین می توانید به Start>Control Panel>Administrative Toolsو مورد را انتخاب کنید خدمات.

بر روی سرویس spooler چاپ کلیک راست کرده و مورد را از منوی زمینه انتخاب کنید سرویس را متوقف کنید. پس از آن، به رهبر ارکسترو برو به: C:\Windows\System32\Spool\PINTERS. در پوشه چاپگرهاتمام فایل های دارای پسوندهای .SHD و .SPL را حذف کنید. سپس دوباره به Task Managerو سرویس اسپولر چاپ را مجددا راه اندازی کنید.
روش شماره 3
راه دیگری برای پاک کردن صف چاپ وجود دارد. این شامل توقف مدیر چاپ و حذف کارهای چاپی با استفاده از خط فرمان ویندوز است. شما باید خط فرمان را با حقوق مدیر اجرا کنید.
یک کلید ترکیبی را روی صفحه کلید خود فشار دهید Win+Rو وارد خط شوید اجرا کردنتیم cmd. پس از این، کنسول فرمان باید باز شود. در آن باید به ترتیب دستورات زیر را وارد کنید:
- اسپولر نت استاپ
- del %systemroot%system32spoolprinters*.shd
- del %systemroot%system32spoolprinters*.spl
- اسپولر شروع خالص
همانطور که قبلاً حدس زده اید، اولین دستور سرویس چاپ را متوقف می کند. با استفاده از دستور دوم و سوم، فایل هایی با پسوند .shd و .spl از پوشه حذف می شوند. چاپگرها. خب، دستور سوم برای راه اندازی مجدد سرویس اسپولر چاپ استفاده می شود.
همانطور که در بالا ذکر شد، این دستورات باید به صورت متوالی وارد شوند و هر یک از آنها را با فشار دادن دکمه تایید کنید وارد.
چاپگریک دستگاه جانبی است که تقریباً با هر رایانه شخصی ارائه می شود. هنگام خرید کامپیوتر، هر شخصی به این فکر می کند که برای کار تمام وقت به چه چیز دیگری نیاز دارد. و انتخاب اغلب بر عهده چاپگر است. اما، با یک دستگاه جدید، به طرز عجیبی، مشکلات جدیدی در شکل ظاهر می شود اشتباهات یا فقط چاپگر چاپ نمی کند
از این دست خطاها زیاد و ماهیت متفاوتی وجود دارد. به عنوان مثال، پس از اتمام کار بر روی یک سند، درس یا چکیده، باید آن را چاپ کنید، اما با کلیک بر روی دکمه "چاپ"، چاپگر هیچ نشانه ای از شروع کار نشان نمی دهد و سند بدون ناپدید شدن در صف آویزان می شود. . همچنین شرایط کاملاً متضادی وجود دارد که هنگام ارسال برای چاپ، یک سند در صف ناپدید می شود، اما هیچ اتفاقی نمی افتد. اخیراً اغلب با خطای زیر مواجه می شوم: کنترل کننده چاپ وجود ندارد».
یکی از سادهترین دلایلی که چاپگر چاپ نمیکند این است: کابل USB از سوکت افتاده است یا سرویس چاپ از کار افتاده است. راه حل ها می توانند به همان اندازه پیش پا افتاده باشند، اگر همه چیز متصل باشد، هم برق و هم اتصال USB، گاهی اوقات کافی است رایانه را مجدداً راه اندازی کنید، که منجر به راه اندازی مجدد سرویس "صف چاپ" می شود.
اما، اگر این کمکی نکرد، به شما خواهم گفت که چگونه برنامه زمانبندی را پاک کنید قرقره، یعنی آنچه باید در پوشه ها و رجیستری سیستم مربوطه حذف شود. در بیشتر موارد، این گزینه کمک می کند تا بفهمید چرا چاپگر چاپ نمی کند.
اسپولر– برنامه ای که اسناد ارسال شده توسط کاربر را ذخیره می کند و آنها را به صورت صف برای چاپ به چاپگر ارسال می کند.
تمیز کردن رجیستری پرینترهای قدیمی
بنابراین، ما پاکسازی خود را با رجیستری سیستم شروع می کنیم.
مراقب باشید هنگام انجام این مراحل، تمام چاپگرهای نصب شده را از سیستم حذف خواهید کرد، بنابراین پس از اتمام مراحل تمیز کردن، باید این کار را انجام دهید.
در پنجره Run دستور را رسم کنید regeditکه پنجره رجیستری را باز می کند.
اولین قدم بررسی اجزایی است که سرویس اسپولر به آنها وابسته است، به شعبه مراجعه کنید HKEY _LOCAL_MACHINE\SYSTEM\CurrentControlSet\Services\Spooler، جایی که برای پارامتر DependOnServiceمقدار باید مشخص شود RPCSS. همچنین، مقادیر دیگری را می توان مشخص کرد، نیازی به حذف آنها نیست، نکته اصلی برای ما این است که RPCSSاگر همه چیز مرتب است، ادامه دهید.
در مرحله بعد، تمام دستگاه های چاپی را که در سیستم هستند حذف می کنیم. بیایید در امتداد شاخه حرکت کنیم HKEY_LOCAL_MACHINE\System\CurrentControlSet\Control\Print\Printers، که با کلیک بر روی فلش کل لیست چاپگرها ظاهر می شود. برای حذف آنها می توانیم از کلید "حذف" استفاده کنیم
نکته دوم پاکسازی تمامی درایورها است. گسترش موضوع KEY_LOCAL_MACHINE\System\CurrentControlSet\Control\Print\Environments\WindowsNTx86\Drivers\Version-3(در سیستم عامل های x64 بیتی باید باز کنید …\Environments\Windows NTx64\Drivers\Version-3) کل لیست درایورهای نصب شده روی سیستم را حذف کنید.
در تاپیک HKEY_LOCAL_MACHINE\SYSTEM\CurrentControlSet\Control\Print\Monitors,لیست ورودی ها باید به این شکل باشد.
- مانیتور زبان BJ
- بندر محلی
- مانیتور زبان PJL
- پورت استاندارد TCP/IP
- مانیتور USB
همه چیزهای دیگر را حذف می کنیم.
این کار با رجیستری را کامل می کند، حالا بیایید به تمیز کردن پوشه Spool برویم
در حال پاک کردن پوشه Spool
در حالت استاندارد، ما نمیتوانیم این پوشه را تمیز کنیم، زیرا سرویس Print Spooler از آن استفاده میکند و ما به سادگی به حذف محتویات دسترسی نخواهیم داشت. بنابراین، کامپیوتر را مجددا راه اندازی می کنیم و با استفاده از F8 در ویندوز 8 و XP و در ویندوز 8 با استفاده از روش های توضیح داده شده، به حالت امن راه اندازی می کنیم.
پس از وارد شدن به حالت ایمن، به دیسک بروید “C:\” –> Windows –> System32 –> Spool.در این پوشه ما به مطالب زیر علاقه مند هستیم:
C:\Windows\System32\spool\ prtprocs\w32x86- ما همه محتویات را به جز فایل winprint.dll حذف می کنیم، زیرا حذف آن ممکن است منجر به بروز مشکلات جدید مربوط به چاپ شود ( V x64پوشه بر این اساس نامگذاری شده است)
C:\Windows\System32\Spool\ چاپگرها- تمام اطلاعات مربوط به چاپگرهای نصب شده را حذف کنید
C:\Windows\System32\Spool\ درایور\w32x86– پوشه را از تمامی فایل های درایورهای نصب شده قبلی پاک کنید ( در سیستم های x64 مسیر درایورها\x64 ).
پس از پاک کردن پوشه Spool، در حالت عادی راه اندازی مجدد شده و درایورها و چاپگر را مجدداً روی رایانه نصب کنید. پس از آن، ما خوشحالیم که می بینیم که چاپگر کار خود را از سر گرفته است. به هر حال، فراموش نکنید که پس از نصب دوباره راه اندازی مجدد کنید تا دستگاه به درستی کار کند.
چاپگر چاپ نمی کند. تمیز کردن اسپولر
امروزه ما مجبوریم خیلی با کاغذ کار کنیم، بنابراین تقریباً هر شخصی با چاپگر سروکار دارد. اما، مانند هر فناوری دیگری، خرابی ها و خطاها رخ می دهد. بنابراین، وقتی دستور چاپ صادر می شود، هیچ اتفاقی نمی افتد. این اتفاق می افتد و برخی از کاربران نمی دانند چگونه با این مشکل مقابله کنند.
دلایل زیادی وجود دارد، عمدتاً صف به سادگی منجمد می شود. ما به ابتدایی ترین مواردی که یک کاربر معمولی ممکن است با آن برخورد کند نگاه خواهیم کرد:
- اگر سندی را برای چاپ ارسال کنید، اما چاپگر در آن لحظه خاموش باشد، مطمئناً هیچ اتفاقی نمی افتد. اما بعد از مدتی چاپگر را روشن می کنید و دوباره سعی می کنید سند مورد نظر را چاپ کنید. اکنون به این دلیل که سندی در صف وجود دارد و تا زمانی که این فرآیند تکمیل نشود، سند جدید شما در حالت تعلیق باقی می ماند، چاپ انجام نمی شود. در این مورد، فقط باید اسناد غیر ضروری را از صف حذف کنید.
- معمولاً یک برنامه رایانه ای از کار می افتد. این به دلیل ویروس ها یا برنامه هایی است که به سرویس چاپ دسترسی دارند. در اینجا شما نمی توانید به سادگی صف را پاک کنید و باید با خدمات چاپ سروکار داشته باشید.
- البته، بررسی عملکرد خود چاپگر بسیار مهم است: آیا کاغذ در آن وجود دارد، آیا جوهر تمام شده است یا خیر و غیره.
تمیز کردن صف چاپ: روش های اساسی
"Task Manager" را باز کنید
برای پاک کردن صف، باید به "Task Manager" بروید:
- در مرحله بعد، تمام دستگاه های متصل به رایانه خود را خواهید دید. شما باید چاپگری را که با علامت تیک سبز مشخص شده است پیدا کنید (اگر از چندین چاپگر در دستگاه خود استفاده می کنید، برای حل مشکل باید به چاپگری که اکنون با آن کار می کنید مراجعه کنید). با کلیک کردن روی ماوس و "مشاهده صف" آن را انتخاب کنید.
- در این پنجره می توانید تمام فایل هایی که اخیرا برای چاپ ارسال شده اند را مشاهده کنید. اگر میخواهید همه اسناد را به یکباره پاک کنید، کافی است روی «پاک کردن صف» در قسمت بالای «چاپگر» کلیک کنید.
- اگر می خواهید اسناد خاصی را حذف کنید، فقط باید این فایل را در لیستی که باز می شود انتخاب کنید و روی دکمه "Del" در صفحه کلید خود کلیک کنید یا با استفاده از ماوس منو را باز کنید و "Cancel" را باز کنید.

صف را به اجبار پاک کنید
روش 1
- "کنترل پنل" را از طریق "شروع" راه اندازی کنید. در نمای "نمادهای بزرگ"، به دنبال بخش "اداره" باشید.

- در لیستی که باز می شود، "سرویس ها" را پیدا کنید. آنها را باز کنیم.

- اکنون به دنبال «مدیر چاپ» بگردید. بر روی آن راست کلیک کرده و روی “Stop” کلیک کنید. این روش این سرویس را متوقف می کند و چاپ را غیرممکن می کند. ما این پنجره را نمی بندیم، در پایان عملیات به آن باز می گردیم.

مهم!برای انجام این مراحل به حقوق مدیر نیاز دارید. اگر چندین حساب در رایانه شخصی خود دارید، باید به عنوان یک مدیر وارد شوید.
- در مرحله بعد، به پوشه "Printers" بروید، مسیر زیر را دنبال کنید: حرکت به "My Computer"، درایو C را باز کنید، سپس پوشه "Windows" و سپس "System32" را باز کنید، پس از آن دایرکتوری مورد نیاز ما در " قرار دارد. پوشه قرقره.

- پس از وارد شدن به دایرکتوری مورد نظر، تمام صف ها را مشاهده خواهید کرد، فقط کل لیست را انتخاب کرده و تمام فایل هایی را که انتخاب کرده ایم حذف کنید.

یاد آوردن!این عمل تمام اسناد موجود در همه دستگاههای چاپ رایانه شما را حذف میکند.
- اکنون به دیسپاچر باز باز می گردیم (اگر آن را بسته اید، مراحل توضیح داده شده در بالا را دنبال کنید). "Print Manager" را انتخاب کنید و این سرویس را راه اندازی کنید.

اکنون می توانید دوباره شروع به کار کنید.
روش 2

این عملیات تمام اقداماتی را که در روش اول تمیز کردن اجباری انجام دادیم، فقط در حالت خودکار انجام می دهد.
در یک یادداشت!این روش ممکن است زمانی که دایرکتوری Printers در مسیر دیگری قرار دارد کار نکند. می توانید با کلیک بر روی چاپگر خود و در Print Server Properties بررسی کنید. در اینجا در آخرین بخش به مسیر پوشه خود نگاه می کنیم. اگر مسیر مطابقت نداشت، باید کد را ویرایش کنید.
روش 3
یک فایل پاکسازی خودکار ایجاد کنید. این روش مشابه روش قبلی است.

می توانید این فایل را در رایانه خود بگذارید و در صورت لزوم دوباره آن را اجرا کنید. به این ترتیب شما مجبور نیستید به صورت دستی وارد چیزی شوید و سعی کنید همه اسناد را حذف کنید.
بیایید ویژگی های پاک کردن صف چاپ گیر کرده در سیستم های ویندوز را بررسی کنیم. تکنیک در نظر گرفته شده به شما امکان می دهد اسنادی را از صف حذف کنید که به دلایلی چاپ نمی شوند و در ارسال فایل ها و اسناد دیگر برای چاپ اختلال ایجاد می کنند.
روش "نرم" برای پاک کردن صف چاپ فعلی چاپگر از پنجره کنترل پنل انجام می شود ( کنترل پنل -> دستگاه ها و چاپگرها). در لیست چاپگرها باید چاپگر مشکل ساز را پیدا کنید، روی آن کلیک راست کرده و مورد را در منو انتخاب کنید. ببینید چه چیزی چاپ می شود.
 در پنجره مدیریت صف چاپ چاپگر که باز می شود، مورد را از منو انتخاب کنید چاپگر-> لغو تمام اسناد. همه اسناد، از جمله موارد منجمد، باید از صف چاپ چاپگر حذف شوند.
در پنجره مدیریت صف چاپ چاپگر که باز می شود، مورد را از منو انتخاب کنید چاپگر-> لغو تمام اسناد. همه اسناد، از جمله موارد منجمد، باید از صف چاپ چاپگر حذف شوند.
 اگر برخی از اسناد از صف چاپ حذف نشدند، به این معنی است که در حال حاضر توسط سیستم یا خود درایور چاپگر مسدود شده اند. آنها پس از راه اندازی مجدد از صف چاپ ناپدید می شوند. اگر راه اندازی مجدد مشکل دارد، می توانید مجبور شدهمه کارها را از صف سرویس چاپ ویندوز حذف کنید.
اگر برخی از اسناد از صف چاپ حذف نشدند، به این معنی است که در حال حاضر توسط سیستم یا خود درایور چاپگر مسدود شده اند. آنها پس از راه اندازی مجدد از صف چاپ ناپدید می شوند. اگر راه اندازی مجدد مشکل دارد، می توانید مجبور شدهمه کارها را از صف سرویس چاپ ویندوز حذف کنید.
مهم. روش زیر برای پاک کردن صف چاپ، تمام کارهای چاپ موجود در همه چاپگرهای سیستم را حذف می کند. این چیزی است که باید به خاطر داشت، به خصوص هنگام پاک کردن صف چاپ گیر کرده در یک سرور چاپ اختصاصی مبتنی بر ویندوز.
به یاد بیاوریم که هنگام ارسال یک سند به چاپگر برای چاپ، سرویس چاپ ویندوز (Print Spooler) یک کار چاپ ایجاد می کند و دو فایل ایجاد می کند: یکی با پسوند .SHD(شامل تنظیمات کار چاپ است)، مورد دوم . SP L (داده های واقعی را که باید چاپ شوند ذخیره می کند). به این ترتیب، حتی پس از بسته شدن برنامه ای که چاپ را آغاز کرده است، کارهای چاپ برای سرویس چاپ در دسترس خواهند بود. این فایل ها در دایرکتوری spooler ذخیره می شوند (به طور پیش فرض، "%systemroot%\System32\spool\PRINTERS"). پس از چاپ موفقیت آمیز، این فایل ها به طور خودکار از این دایرکتوری و بر این اساس از صف چاپ حذف می شوند.

ما باید محتویات این پوشه را به صورت دستی پاک کنیم و در نتیجه تمام کارهای موجود در حافظه Print Spooler را حذف کنیم.
یک خط فرمان با حقوق مدیر باز کنید و دستورات زیر را اجرا کنید:
اسپولر نت استاپ
del %systemroot%\system32\spool\printers\*.shd /F /S /Q
del %systemroot%\system32\spool\printers\*.spl /F /S /Q
اسپولر شروع خالص
 این مجموعه از دستورات به طور متوالی سرویس چاپ ویندوز را متوقف می کند، به صورت بازگشتی همه فایل های *.shd و *.spl را از فهرست %systemroot%\system32\spool\printers حذف می کند و سرویس متوقف شده را راه اندازی می کند.
این مجموعه از دستورات به طور متوالی سرویس چاپ ویندوز را متوقف می کند، به صورت بازگشتی همه فایل های *.shd و *.spl را از فهرست %systemroot%\system32\spool\printers حذف می کند و سرویس متوقف شده را راه اندازی می کند.
آرشیو با فایل خفاش تمام شده را می توان از لینک دانلود کرد (اجرا به عنوان مدیر)
توجه داشته باشید. اگر اسکریپت کار نمی کند، بررسی کنید که در ویژگی های سرور چاپ (Control Panel -> Devices and Printers -> Print Server Properties در منوی بالا -> Tab Advanced -> در فیلد محل پوشه قرقرهدایرکتوری مشخص شده است C:\windows\system32\spool\Printers. در 99 درصد موارد باید اینطور باشد. اگر مسیر دایرکتوری spooler متفاوت است، باید مسیر آن را در اسکریپت اصلاح کنید. 
تکنیکهای مورد بحث در بالا به پاک کردن صف چاپ در هر نسخه از ویندوز، چه ویندوز 7، 8 یا ویندوز 10 کمک میکند.