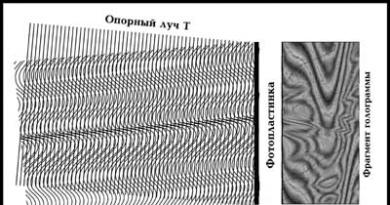نصب ویندوز روی SSD راه اندازی درایو SSD در ویندوز برای بهینه سازی عملکرد نصب ویندوز 7 روی SSD
توسعه دهندگان فناوری SSD سرعت بارگذاری بالا و عملکرد نرم افزار سیستم را تضمین می کنند. همانطور که توسط برنامه نویسانی که در حال حاضر از درایوهای جدید استفاده می کنند اشاره کردند، هیچ ویژگی نصب ویندوز 7 بر روی SSD را شناسایی نکرده اند که بتواند از انجام این کار توسط یک کاربر معمولی جلوگیری کند.
در ابتدا، فرآیند به دو مرحله تقسیم می شود:
- مرحله اول تنظیم خود رسانه برای ویندوز 7 است که انجام آن با استفاده از ابزار SSD Mini Tweaker 2.1 آسان است.
- مرحله دوم انتقال مستقیم خود سیستم عامل به دستگاه جدید است. لازم به ذکر است که نباید سعی کنید از نسخه های پایین تر از 7 ویندوز استفاده کنید، حتی با استفاده از XP تفاوت قابل توجهی بین عملکرد آن بر روی HDD یا SSD نشان نمی دهد.
نکاتی که باید قبل از نصب ویندوز 7 در نظر بگیرید
قبل از شروع مستقیم به دانلود و پیکربندی سیستم عامل، ابتدا باید تمام درایوهای ذخیره سازی دیگر، به عنوان مثال، درایوهای HDD را جدا کنید، نسخه سیستم عامل درایو SSD را در وب سایت سازنده درایو SSD بررسی کنید و در صورت لزوم، به روز رسانی کنید. سپس با حرکت از حالت IDE به حالت AHCI (Advanced Host Controller Interface) با استفاده از BIOS در حالت عملکرد دیسک تغییراتی را ایجاد کنید.
نصب فیزیکی یک درایو جدید تنها در مواردی که در لپتاپها مورد استفاده قرار میگیرد میتواند مشکلاتی ایجاد کند، زیرا اکثر مدلها تنها یک کانکتور برای اتصال درایو به مادربرد دارند. یک راه برون رفت از وضعیت ممکن است استفاده از درایو HDD به عنوان یک دستگاه خارجی و قرار دادن یک درایو SSD در محل معمولی آن باشد.
همچنین ممکن است زمانی پیش بیاید که در کیس کامپیوتر فضایی برای اتصال دستگاههای 2.5 اینچی وجود نداشته باشد، در این صورت باید از آداپتور «2.5 اینچی به 3.5 اینچی» استفاده کنید که اغلب در کیت درایو SSD اصلی موجود است.

پس از نصب فیزیکی دیسک جدید، بایوس را باز کنید و به ترتیب ابتدا به تب منوی "پیشرفته" و سپس به "پیکربندی SATA" بروید و در آن به زیر آیتم "Sata mode selection" بروید که در آن علامت را علامت گذاری می کنیم. ماژول حالت AHCI.

پس از این، F10 را فشار دهید، که تمام تغییرات انجام شده را ذخیره می کند.
مراحلی که در بالا توضیح داده شد تمام آن چیزی است که باید قبل از نصب مستقیم سیستم عامل بدانید و انجام دهید.
نصب سیستم عامل
بهتر است ویندوز 7 را نه با انتقال تصویر سیستم از هارد، بلکه مستقیماً از دیسک نصب نصب کنید و در زمان نصب سیستم عامل خود هارد را از مادربرد جدا کنید.
در ابتدا باید مطمئن شوید که نصب فیزیکی و اتصال درایو SSD به رابط SATA به درستی انجام شده و بایوس آن را می بیند و به درستی آن را شناسایی می کند. اطلاعات لازم در مورد منوی "اطلاعات" نمایش داده می شود، جایی که همه دستگاه های متصل نمایش داده می شوند.

پس از اطمینان از وجود دیسک جدید در لیست دستگاه های متصل، به بخش "Boot" بروید که نشان دهنده دستگاه (CD یا DVD) است که سیستم از آن بارگیری و نصب می شود.
مراحل نصب بعدی کاملاً شبیه به کاری است که هنگام کار با هارد دیسک انجام می شود و به غیر از افزایش سرعت بارگیری و کپی اطلاعات، هیچ تفاوتی وجود ندارد. شما باید مطابق با دستورات برنامه نصب عمل کنید.

پس از اتمام نصب، دوباره باید وارد BIOS شوید و نقطه بوت را از CD (DVD) به دستگاه SSD تغییر دهید، که اکنون ویندوز 7 از آن روی رایانه بارگذاری می شود.
نصب صحیح نرم افزار فوراً بر عملکرد رایانه شما تأثیر می گذارد.
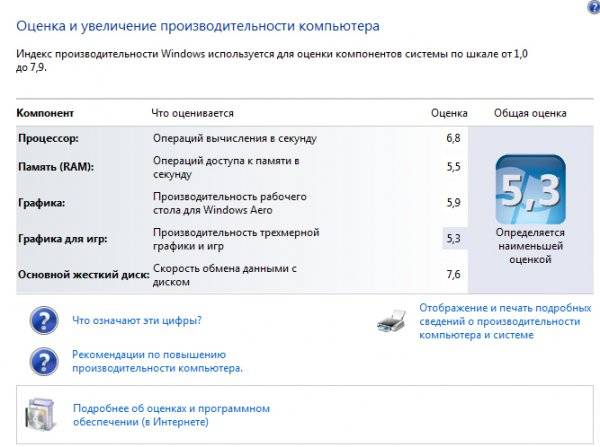
مهم! قبل از شروع نصب، لازم است تأیید کنید که دیسک SSD برای سیستم فایل NTFS فرمت شده است (سیستم فایل فناوری جدید - توسعه یافته توسط شرکت مایکروسافت برای خط سیستم عامل NT).
بهتر است این کار را به صورت دستی با وارد کردن دستورات مناسب در خط CMD به ترتیب زیر انجام دهید:
- "Diskpart" - مفسر فرمان ویندوز را راه اندازی می کند.
- "فهرست دیسک" - لیستی از تمام رسانه های ذخیره سازی متصل با مشخصات و داده های دقیق را نمایش می دهد.
- "انتخاب دیسک X" - دستگاه را برای فرمت انتخاب کنید، پارامتر "X" با نامگذاری درایو SSD در لیست بالا جایگزین می شود.
- "ایجاد پارتیشن اولیه align=1024" - ایجاد یک پارامتر افست.
- "فعال" - فعال سازی بخش؛
- "خروج" - از حالت CMD خارج شوید.
ویدئو: نصب WINDOWS
راه اندازی سیستم بر روی SSD
در ابتدا، "Seven" برای تعامل با درایوهای HDD توسعه یافت، زیرا اگرچه فناوری تولید SSD قبلا شناخته شده و اثبات شده بود، اما به دلیل هزینه بسیار بالای آن، قرار نبود به طور گسترده مورد استفاده قرار گیرد.
در این راستا برای عملکرد صحیح تمامی سرویس های سیستم عامل، باید ویندوز 7 را بهینه کرد تا عملکرد آن افزایش یافته و منجر به ایجاد تضادهای داخلی در هنگام تعامل با دیسک SSD نشود.

تنظیم ابزارهای سیستم عامل برای افزایش طول عمر یک دیسک جدید نیز ضروری است، زیرا خود فناوری درایوهای حالت جامد برای بازنویسی های مکرر ضروری است، که دیسک را فرسوده می کند، که از نظر ساختاری شبیه به یک "درایو فلش" بزرگ است.
فرآیند بهینه سازی با رویه بارگذاری و فعال کردن درایورها در سیستم برای پشتیبانی از حالت AHCI انجام می شود و دستور TRIM رابط ATA فعال می شود.
مهم! فرمان TRIM عملکرد درایوهای حالت جامد را با ارائه اطلاعات مربوط به بلوک های استفاده نشده توسط سیستم که می تواند برای ضبط استفاده شود، بهینه می کند. پشتیبانی کامل از حالت TRIM فقط در Windows 7/8/Vista ارائه شده است.
وجود کنترلکنندههای فعال AHCI در «مدیر دستگاه» در «کنترل پنل» در تب «کنترلهای IDE ATA/ATAPI» نمایش داده میشود.
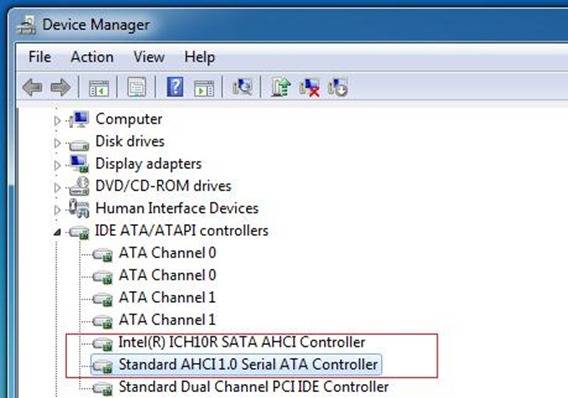
وضعیت بررسی می شود و حالت TRIM از خط دستورات فعال فعال می شود (توالی فشار دادن "START" - "Run" و وارد کردن دستور CMD) اما فقط در صورتی که حقوق دسترسی مدیریتی به سیستم داشته باشید.
دستور CDM برای بررسی وضعیت "fsutil Behavior Query DisableDeleteNotify" است.
پس از وارد کردن آن، دو پاسخ ممکن وجود دارد:

به دستور TRIM enable – “fsutil behavior set DisableDeleteNotify 0”.
اکنون می توانید مستقیماً به روند بهینه سازی سیستم عامل برای SSD بروید، یعنی:
- فایل پیجینگ یا به دیسک دیگری منتقل می شود یا غیرفعال می شود.
- فرآیندهای کش SSD و نمایه سازی خاموش هستند.
- یکپارچه سازی دیسک SSD ممنوع است.
- پوشه TEMP به HDD منتقل شده و مخفی می شود.
- عملکردهای بازیابی سیستم و خواب زمستانی غیرفعال هستند.
غیرفعال کردن نمایه سازی
سرعت تبادل اطلاعات دستگاه های SSD بسیار بیشتر از HDD ها است که ویندوز 7 برای آن ها توسعه داده شده است، بنابراین نیازی به ایندکس و کش نیست. غیرفعال کردن این دو عملکرد فقط باعث افزایش قابلیت اطمینان و ایمنی اطلاعات در موارد مشکلات برق رایانه می شود.
با برداشتن تیک گزینه، نمایه سازی در تب ویژگی های دیسک SSD غیرفعال می شود "مجاز نمایه سازی برای جستجوی سریع"(به فایلها اجازه دهید علاوه بر ویژگیهای فایل، محتویات فهرستبندی شوند).

پس از کلیک بر روی Ok، کامپیوتر ممکن است مقاومت نشان دهد، اما برای انجام این کار، فقط کلیک کنید "نادیده گرفتن همه"در پنجره کشویی
سرویس یکپارچه سازی
ویندوز 8 به طور مستقل نوع رسانه را تشخیص می دهد و به طور خودکار عملکرد یکپارچه سازی را برای درایو SSD غیرفعال می کند، در نتیجه عمر سرویس آن را با حذف نیاز به جابجایی مکرر بلوک های فایل، که به آن بسیار حساس است، افزایش می دهد.

در ویندوز 7، غیرفعال کردن با حذف درایو SSD از لیست درایوهایی که این حالت برای آنها پیکربندی شده است، انجام می شود.

ایجاد نقاط بازیابی
با غیرفعال کردن عملکرد "System Protection" (System Restore)، کاربر تعداد دسترسی ها به دستگاه SSD را برای نوشتن به حداقل می رساند و با ممنوعیت ایجاد فایل های کپی، فضای آن را ذخیره می کند.
غیرفعال کردن در پوشه "ویژگی های کامپیوتر" در تب "پیکربندی سیستم" رخ می دهد و گزینه "غیرفعال کردن سیستم حفاظتی" را علامت می زنید.

بهینه سازی با ابزار SSD Mini Tweaker
"SSD Mini Tweaker"- یک ابزار مفید با توزیع رایگان و مقدار کمی فضای حافظه. هنگامی که آن را راه اندازی می کنید، تنها یک پنجره ظاهر می شود که در آن تمام تنظیمات توضیح داده شده در بالا نمایش داده می شود، فعال یا غیرفعال کردن آنها برای بهینه سازی سیستم عامل برای کار با درایو SSD ضروری است.
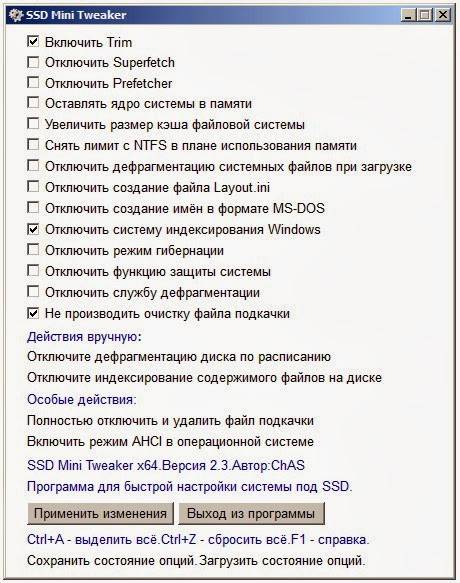
کافی است کادرهای کنار توابع مورد نیاز را علامت بزنید و روی «اعمال تغییرات» کلیک کنید تا تمام اقدامات در سیستم عامل ویندوز 7 به طور خودکار انجام شود.
انتقال به نوع جدیدی از رسانه ها از نظر افزایش عملکرد سیستم عامل ویندوز 7 کاملاً موجه است و حتی با حداقل مهارت های کاربر عوارضی ایجاد نمی کند.
حتی در رایانه های شخصی بسیار قدرتمند، هارد دیسک ها (HDD) برای مدت طولانی ترمز اصلی باقی ماندند. دلیل این پدیده این است که اصل عملکرد چنین دیسکی با چرخش اسپیندل مرتبط است و نمی توان سرعت چرخش را بالاتر از حد معینی افزایش داد. این خود را به صورت تاخیر در دسترسی به داده ها نشان می دهد. درایوهای حالت جامد مدرن (SSD) فاقد این اشکال هستند، اما درایوهای SSD برای رسیدن به حداکثر کارایی نیاز به بهینه سازی دارند. در این مقاله مسائل مربوط به راه اندازی یک دیسک SSD هنگام کار در ویندوز 7 مورد بحث قرار می گیرد.
استفاده مورد نظر از درایوهای SSD
اگر در نظر بگیریم که هزینه SSD ها هنوز به طور قابل توجهی بالاتر از هزینه هارد دیسک ها است (اگرچه تمایل به کاهش آن وجود دارد)، پس حوزه اصلی کاربرد SSD ها رسانه ای است که سیستم عامل روی آن قرار دارد. نصب شده است. عملکرد پارتیشن سیستم معمولاً سرعت کلی رایانه شخصی، از جمله سرعت بوت و خاموش شدن، و زمان اجرای اکثر عملکردهای سیستم عامل را در حین کارکرد رایانه تعیین می کند، که گاهی اوقات حتی برای کاربر نامرئی هستند. علاوه بر این ، چنین برنامه ای به یک SSD با ظرفیت زیاد نیاز ندارد ، معمولاً بیش از 80 گیگابایت کافی نیست و قیمت چنین درایو تأثیر زیادی بر کیف پول کاربر نخواهد داشت.
نیاز به بهینه سازی SSD
سیستم عامل های مدرن، به استثنای ویندوز 7، برای کار با SSD طراحی شده بودند، اما بسیاری از عملکردهای سیستم عامل طراحی شده برای هارد دیسک ها هنوز برای درایوهای حالت جامد مجاز بودند، اگرچه افزایش عملکرد را ارائه نکردند و گاهی اوقات حتی آن را کاهش دادند. اینها توابعی مانند نمایه سازی، یکپارچه سازی، PreFetch، SuperFetch، ReadyBoot و برخی دیگر هستند.
یک SSD، بر خلاف هارد دیسک، تعداد چرخه های نوشتن زیاد اما محدودی دارد که «طول عمر» آن و قابلیت اطمینان کل سیستم را به عنوان یک کل تعیین می کند. برای دستیابی به حداکثر اثر و حداکثر طول عمر چنین درایو، لازم است که هم خود SSD و هم ویندوز را بهینه سازی کنید.
بهینه سازی SSD
قبل از نصب ویندوز 7 روی SSD، باید تنظیمات زیر را انجام دهید:
- مطمئن شوید که SSD آخرین نسخه سیستم عامل را دارد. می توانید با استفاده از ابزار CrystalDiskInfo نسخه فعلی سیستم عامل را پیدا کنید. سپس باید به وب سایت سازنده SSD بروید و نسخه فعلی را با آخرین نسخه لیست شده در وب سایت مقایسه کنید. اگر نیاز به به روز رسانی سیستم عامل کشف شد، باید قبل از نصب سیستم عامل در این مورد بدانید، در غیر این صورت پس از به روز رسانی تمام داده ها از بین می روند! سیستم عامل باید مطابق با دستورالعمل های سازنده به روز شود.
- کنترل کننده دیسک SATA را به حالت AHCI تغییر دهید. این حالت به شما امکان می دهد از جدیدترین فناوری ها برای بهبود عملکرد دیسک، به ویژه SSD ها استفاده کنید. این حالت از فناوری هایی مانند:
- Hot Plug، که "تعویض داغ" و نصب درایو (بدون خاموش کردن رایانه شخصی) را فراهم می کند.
- NCQ که از صف های دستوری عمیق پشتیبانی می کند.
- TRIM که عملکرد درایوهای SSD و عمر مفید آنها را به میزان قابل توجهی افزایش می دهد.
تغییر به این حالت از طریق BIOS انجام می شود، اما این تنها در صورتی است که قبل از نصب ویندوز این کار را انجام دهید. تغییر به حالت AHCI هنگامی که سیستم عامل از قبل نصب شده است به معنای دریافت یک اثر ناخوشایند است - شما نمی توانید سیستم عامل را بارگیری کنید.
- در مواردی که "هفت" قبلاً نصب شده است، اگر می دانید چگونه رجیستری سیستم را ویرایش کنید، می توانید به این حالت تغییر دهید. برای این کار باید شعبه را دنبال کنید HKEY_LOCAL_MACHINE\System\CurrentControlSet\services\msahciپارامتر Start را پیدا کرده و مقدار آن را روی 0 قرار دهید. سپس کامپیوتر را مجددا راه اندازی کنید، وارد بایوس شوید و حالت کنترلر SATA را به AHCI تغییر دهید. پس از راه اندازی مجدد، ویندوز 7 دستگاه جدید را شناسایی و آن را نصب می کند.
- هنگام نصب سیستم عامل، توصیه می شود که حدود 15-20٪ از کل ظرفیت SSD را بدون تخصیص رها کنید. این ناحیه با فرسودگی تدریجی درایو مورد استفاده قرار خواهد گرفت.
دیسک SSD و بهینه سازی سیستم عامل ویندوز 7
هنگام بهینه سازی، باید در نظر داشته باشید که برخی از اقدامات نیاز به ویرایش رجیستری سیستم دارند. بنابراین، قبل از انجام بهینه سازی، باید یک نقطه بازیابی یا یک کپی از رجیستری ایجاد کنید. همچنین، قبل از بهینه سازی، توصیه می شود شاخص عملکرد ویندوز 7 را تعیین کنید تا پس از آن بتوانید نتیجه تنظیمات انجام شده را مشاهده کنید.
راه اندازی دیسک SSD هنگام کار در ویندوز 7 شامل انجام مراحل زیر است:
- ایندکس کردن درایو SSD را غیرفعال کنید. برای انجام این کار، روی Start - Computer کلیک کنید. سپس روی دیسک سیستم کلیک راست کرده و Properties را انتخاب کنید. در پنجره ای که ظاهر می شود، گزینه ای وجود دارد که "اجازه دهید علاوه بر ویژگی های فایل، محتویات فایل های موجود در این دیسک ایندکس شود" باید تیک آن را بردارید.
- یکپارچه سازی خودکار درایو SSD را غیرفعال کنید. ساده ترین راه برای انجام این کار این است که کلمه "defragmentation" را در نوار جستجو (در دکمه "شروع") تایپ کنید و روی OK کلیک کنید. پنجره ای ظاهر می شود که در آن تنها کاری که باید انجام دهید این است که تیک گزینه Run as scheduled را بردارید و روی OK کلیک کنید.
- غیرفعال کردن گزارش سیستم فایل NTFS. برای انجام این کار، روی "شروع" کلیک کنید و cmd را در نوار جستجو وارد کنید. یک پنجره خط فرمان ظاهر می شود (حقوق مدیر مورد نیاز است)، که در آن باید دستوری مانند fsutil usn deletejournal /D C: (اگر درایو سیستم C:) باشد را وارد کنید و Enter را فشار دهید.
- حالت خواب را غیرفعال کنید. اگر سیستم عامل روی یک دیسک SSD قرار دارد، حتی بدون حالت خواب خیلی سریع بوت می شود، بنابراین نیازی به آن نیست. برای انجام این کار، باید مانند پاراگراف قبل عمل کنید، اما سپس خط -powercfg –h off را وارد کرده و Enter را فشار دهید.
- فایل swap را غیرفعال کنید. اگر سیستم عامل 64 بیتی و اندازه رم 4 گیگابایت یا بیشتر دارید، توصیه می شود این عمل را انجام دهید. برای این کار باید مسیر Computer - Properties - Advanced System Settings - Advanced - Performance Settings - Advanced - Virtual memory - Change را طی کنید. تیک گزینه انتخاب اندازه خودکار را بردارید و گزینه "فایل صفحه بندی وجود ندارد" را علامت بزنید.
- اگر فایل swap همچنان استفاده می شود، تخلیه کدهای هسته و درایور را از RAM غیرفعال کنید. اگر در حافظه رم باقی بمانند، تعداد ورودی ها در SSD کاهش می یابد و پاسخ سیستم به اقدامات کاربر بهبود می یابد. برای این کار باید کلید رجیستری را باز کنید KEY_LOCAL_MACHINE\SYSTEM\CurrentControlSet\Control\Session Manager\Memory Management، پارامتر DisablePagingExecutive را در آن پیدا کنید و مقدار آن را به 1 تغییر دهید.
بهینه سازی با SSD Tweaker
بسیاری از کاربران رایانه شخصی آموزش کافی برای پیکربندی دستی ویندوز 7 برای SSD ندارند. ابزار SSD Tweaker به طور خاص برای آنها توسعه یافته است. این در چندین نسخه وجود دارد - رایگان و پولی. در نسخه رایگان، برخی از عملکردها غیرفعال هستند، اما حتی بدون آنها نیز می توانید به تعامل مطلوب بین ویندوز 7 و SSD دست پیدا کنید و این کار را به صورت دستی و خودکار انجام دهید.
در این مقاله به تنظیمات سیستم عامل برای عملکرد بهینه SSD، ویژگی های عملکرد سرویس های ویندوز و همچنین برخی "ترفندها" برای عملکرد پایدارتر درایو SSD و افزایش طول عمر آن خواهیم پرداخت.
مقدمه: درایوهای SSD و HDD
درایو حالت جامد (SSD)به طور قابل توجهی برتر از یک هارد دیسک کلاسیک ( HDD) در سرعت خواندن و نوشتن فایل ها.
این به لطف فناوری کاملاً جدید برای ذخیره اطلاعات و روش های خواندن و نوشتن آن به دست می آید. در عین حال، درایوهای حالت جامد دارای محدودیتهایی مرتبط با عمر سرویس خود هستند و همچنین دارای تعدادی ویژگی عملیاتی هستند که بر عملکرد تأثیر میگذارند.
چرا هارد دیسک های کلاسیک (HDD) کند هستند و چه چیزی بر سرعت آنها تأثیر می گذارد؟
در هارد دیسک داده ها روی صفحات مغناطیسی چرخان ذخیره می شوند و سرعت خواندن اطلاعات در قسمت های مختلف صفحه متفاوت است. علاوه بر این، چیدمان متفاوت فایل ها روی پلاترها مستلزم حرکت مداوم هد خواندنی است که باعث می شود کپی یا نوشتن تعداد زیادی فایل (به خصوص کوچک) بسیار کند شود.
گاهی اوقات ممکن است یک فایل در قسمتهایی روی قسمتهای مختلف صفحه نوشته شود، که سرعت خواندن چنین فایلی را نیز کاهش میدهد: سر خواندن باید به موقعیت جدیدی برود و منتظر بچرخد صفحه مغناطیسی برای شروع خواندن قسمت بعدی باشد. از فایل
چرا یک درایو SSD چندین برابر سریعتر است و چه چیزی کیفیت کار آن را تعیین می کند؟
در درایوهای SSD، داده ها روی تراشه های حافظه فلش ذخیره می شوند (معمولاً از حافظه NAND استفاده می شود). کنترلر NAND مسئول دسترسی به سلول ها است که وظایف آن شامل انجام عملیات خواندن و نوشتن سلول و همچنین توزیع بار است.
سرعت دسترسی به یک سلول حافظه جداگانه یک دیسک SSD بسیار بیشتر از یک دیسک HDD است. علاوه بر این، کنترل کننده دیسک SSD می تواند تعداد زیادی عملیات را با سلول های حافظه به طور همزمان انجام دهد، که باعث می شود شکاف سرعت را نسبت به هارد دیسک های کلاسیک بیشتر افزایش دهید.
نقطه ضعف این فناوری این است که سلول های حافظه چرخه بازنویسی محدودی دارند.
منبع تضمین شده تقریباً 300 هزار تا 1 میلیون بار است.
پس کیفیتSSDدیسک به نوع حافظه فلش و همچنین به کیفیت کنترلر بستگی دارد که باید بار را متعادل کند تا تمام سلول ها به طور یکنواخت بازنویسی شوند و همچنین سایر مسائل مهم مدیریتی را اجرا کند. SSD دیسک
چه تنظیمات و خدمات سیستم عامل بر طول عمر درایو SSD تأثیر می گذارد.
پس از نصب یک درایو SSD جدید، فریز، فریز و صفحه آبی مرگ (BSOD) می شود.
اگر بعد از شروع استفاده از یک درایو SSD جدید با فریز (یخ زدن کامپیوتر برای مدت دوم) یا صفحه آبی مرگ مکرر مواجه شدید، به احتمال زیاد باید:
- تمام آخرین به روز رسانی های سیستم عامل ویندوز را نصب کنید.
- سیستم عامل درایو SSD را به روز کنید.
- بایوس مادربرد را به روز کنید.
چرا اینقدر مهم است که 10 تا 30 درصد فضای یک دیسک SSD خالی یا اختصاص نیافته باشد؟
توصیه می شود همیشه حداقل 20 تا 30 درصد از فضای SSD را آزاد بگذارید.
این لازم است تا کنترلر NAND، که از طریق آن تمام منطق کار با حافظه فلش دیسک اجرا می شود، تعداد زیادی بلوک آزاد داشته باشد. این بلوکهای رایگان میتوانند به طور فعال در فرآیند جمعآوری زباله، تسطیح سایش و همچنین برای جایگزینی بلوکهای فلش مموری شکست خورده استفاده شوند.
در واقع درایوهای حالت جامد دارای ذخیره ویژه ای برای چنین اهدافی هستند.
نام دارد " منطقه ذخیره» دیسک SSD. این منطقه ذخیره برای سیستم عامل قابل دسترسی نیست و فقط توسط کنترلر قابل دسترسی است.
هنگامی که بیشتر فضای آزاد دیسک از بین می رود، کنترل کننده باید عملیات انتقال اطلاعات به بلوک های موقت منطقه ذخیره را انجام دهد.
احتمالاً متوجه شده اید که ظرفیت دیسک SSD فرمت عجیبی دارد: به عنوان مثال، 240 گیگابایتبجای 256 گیگابایت. و اگر به مقدار فضای موجود نگاه کنید، از این هم کمتر خواهد شد، در حدود 222 گیگابایت. در واقع، به احتمال زیاد دیسک شما ظرفیت دارد 256 گیگابایت، و در مورد 8-13% حافظه فلش دیسک به عنوان "منطقه رزرو" استفاده می شود.
حجم زیادی از منطقه ذخیره برای سرعت یکنواخت کار دیسک SSD (مخصوصاً تحت بار سنگین) و همچنین سایش یکنواخت آن، صرف نظر از اینکه چقدر فضای روی آن اشغال می کنید، مورد نیاز است - 25% یا 95% .
اما همه سازندگان رفتار متفاوتی دارند: برخی از درایوهای گران قیمت شرکت اینتلممکن است تا منطقه ذخیره 30 درصد(بیش از حجم در دسترس کاربر)، در حالی که تولید کنندگان دیگر، سعی در انجام هزینه دارند SSDدیسک تا حد امکان ارزان است، این ناحیه را برش دهید 6-7%
، یا حتی سیستم عاملی را منتشر کنید که به کاربران امکان می دهد خودشان اندازه آن را تغییر دهند. با استفاده از ابزارهای کاربردی برای آزمایش عملکرد دیسک SSD، می توانید به طور مستقل عملکرد سرعت همان دیسک را با مقدار زیادی فضای آزاد و مقدار کمی در هنگام پر شدن دیسک مقایسه کنید. 95%
.
فقط دیسک های بسیار با کیفیت با فضای ذخیره کافی نباید ثبات در سرعت کار را کاهش دهند.
کدام سرویس های ویندوز 7 برای SSD مفید هستند و کدامیک بهتر است غیرفعال شوند؟
یکپارچه سازی، فایل های موقت، نمایه سازی - همه اینها نیاز به دسترسی زیادی به دیسک دارد که به دلیل وجود تعداد محدودی از چرخه های نوشتن، برای SSD ها بسیار نامطلوب است، که قطعا در هارد دیسک ها صدق نمی کند.
ویندوز 7 نمی تواند خدمات را مطابق با ویژگی های عملکرد درایوهای SSD تنظیم دقیق کند. اما می توانید به طور مستقل برخی از خدمات را غیرفعال کنید که قطعاً به عملکرد درایو SSD کمک نمی کنند (و گاهی اوقات حتی مضر هستند، مانند یکپارچه سازی دیسک).
همچنین می توانید تصمیم بگیرید که برخی از خدماتی را که به شما مرتبط نیستند غیرفعال کنید. در ادامه مقاله توضیحاتی در مورد چنین خدماتی در ویندوز 7 و الگوریتمی برای غیرفعال کردن آنها خواهید یافت.
غیرفعال کردن یکپارچه سازی دیسک SSD در ویندوز 7
یک فرآیند کاملا غیر ضروری (علاوه بر این، SSD فرسوده) که فقط برای انتقال یک هارد دیسک ساده (HDD) مرتبط است. قطعاتفایلهایی که در قسمتهای مختلف درایو پخش میشوند تا سرعت خواندن از روی دیسک را افزایش دهند.
تکه تکه شدن، تقسیم طبیعی فایل ها به قطعات روی هارد دیسک است که متعاقباً در مناطقی که از نظر فیزیکی از یکدیگر دور هستند در ذخیره سازی اطلاعات مغناطیسی ثبت می شوند.
دیسک SSD به طور مستقل داده ها را با استفاده از کنترلر در بلوک ها توزیع می کند و نیازی به یکپارچه سازی ندارد.
بیایید نحوه غیرفعال کردن سرویس defragmentation در ویندوز 7 را بررسی کنیم:
مرحله 1.
منو را باز کنید شروع کنید
"→ در نوار جستجو وارد کنید: " یکپارچه سازی
" → مورد را انتخاب کنید " یکپارچه سازی هارد دیسک شما"
.  شکل 1. برنامه Hard Disk Defragmenter را پیدا کرده و راه اندازی کنید.
شکل 1. برنامه Hard Disk Defragmenter را پیدا کرده و راه اندازی کنید.
گام 2.
در پنجره ظاهر شده بر روی دکمه “ تنظیم برنامه"
→ علامت « طبق برنامه اجرا کنید"
→ « خوب
»
→ کادر محاوره ای را ببندید.  شکل 2. پنجره ای برای تنظیم برنامه یکپارچه سازی دیسک.
شکل 2. پنجره ای برای تنظیم برنامه یکپارچه سازی دیسک.
آماده.
توجه! این عمل یکپارچه سازی را برای همه درایوهای سیستم از جمله غیرفعال می کند. و HDD در صورت لزوم، فرآیند را به صورت دستی شروع کنید.
غیرفعال کردن Prefetch Service در ویندوز 7.
این سرویس تاثیر نسبتا خوبی بر روی عملکرد هارد دیسک و افزایش سرعت بارگذاری سیستم عامل و نرم افزار کاربر دارد.
این سرویس دادههایی را در مورد اینکه کدام فایلها و برنامهها هنگام بوت شدن سیستم عامل باز میشوند و در اولین ثانیههای عملکرد آن به منظور بهینهسازی روشهای دسترسی به این فایلها، جمعآوری میکند. اما SSD در حال حاضر بسیار سریع کار می کند و نیازی به چنین بهینه سازی ندارد.
از همین رو " واکشی از پیش میتوانید با خیال راحت آن را خاموش کنید و درایو را از فرسودگی غیرضروری (هر چند کوچک) رها کنید. برای انجام این کار، از ویرایشگر رجیستری (regedit) استفاده کنید:
- « شروع کنید "→ در جستجو وارد کنید: " regedit » → کلیک کنید کلیک راست(از این پس RMB نامیده می شود) در خط با برنامه یافت شده → اجرا کنید از طرف مدیربعد، ما در سلسله مراتب (در سمت چپ در پنجره) برای کلید زیر نگاه می کنیم: « HKEY_LOCAL_MACHINE\SYSTEM\CurrentControlSet\Control\Session Manager\Memory Management\PrefetchParameters».
- اکنون در سمت راست پنجره مورد را پیدا می کنیم فعال کردن پیشفراز , روی آن کلیک راست کنید → « تغییر دادن… ».
- مقدار 3 (یا 1) را به 0 تغییر دهید، ذخیره کنید، ویرایشگر رجیستری را ببندید و کامپیوتر را مجددا راه اندازی کنید.
 شکل 3. تغییر کلید رجیستری برای غیرفعال کردن سرویس Prefetch.
شکل 3. تغییر کلید رجیستری برای غیرفعال کردن سرویس Prefetch.ساخته شده!
توجه داشته باشید.
خدمات سوپر واکشیو آماده راه اندازیغیرفعال کردن آن ضروری نیست، زیرا آنها عملاً هیچ تأثیری روی SSD ندارند، گاهی اوقات فقط فایل های گزارشی با اندازه چند مگابایت می نویسند که به سیستم کمک می کند تا کمی بهتر کار کند و بوت شود.اکنون بیایید به عملکردهای بحث برانگیز برویم، غیرفعال کردن آنها می تواند عملکرد رایانه شخصی را کمی کاهش دهد، اما به طور قابل توجهی عمر درایو حالت جامد را افزایش می دهد.
بهینه سازی سرویس های مفید ویندوز 7
انتقال فایل های موقت به HDD
یک تصمیم کاملا بحث برانگیز. اقدامات زیر به شما امکان انتقال را می دهد:- کش مرورگر
- فایل های نرم افزاری موقت
- نصب و فایل های کمکی
در اینجا انتخاب کاملاً با شماست.
اگر تصمیم دارید فایلهای موقت را به هارد دیسک انتقال دهید، در زیر دستورالعملهایی با استفاده از ویندوز 7 به عنوان مثال آمده است:
مرحله 1.
دکمه " شروع کنید
" → جستجو: " متغیرهای محیطی
"→ انتخاب کنید" تغییر متغیرهای محیط کاربر فعلی"
.
 شکل 4. پنجره ای برای تغییر متغیرهای محیطی در ویندوز 7.
شکل 4. پنجره ای برای تغییر متغیرهای محیطی در ویندوز 7.
گام 2.
اکنون مقادیر ستون متغیر را یکی یکی با کلیک بر روی " تغییر می دهیم. تغییر دادن…
" ما مسیر کامل مورد نظر را برای ذخیره فایل ها نشان می دهیم که با حرف HDD شروع می شود (به عنوان مثال، " D
:\...\
دما
")، اول در مورد TEMP، و سپس به طور مشابه TMP.
مقادیر را ذخیره کنید و پنجره را با کلیک کردن بر روی " ببندید خوب
».
هشدار.
بهتر است فایلهای موقت را در جای خود بگذارید، زیرا یک SSD دقیقاً برای افزایش راحتی در حین کار خریداری میشود و دائماً ذرات گرد و غبار را از آن دور نمیکند و از آن محافظت میکند "مثل چشمان شما".
البته، برنامه ها به سرعت باز می شوند، اما، برای مثال، بارگذاری صفحات در یک مرورگر بسیار بیشتر طول می کشد.
غیرفعال کردن ایندکس در ویندوز 7
نمایه سازی روند یافتن فایل مورد نظر روی دیسک را سرعت می بخشد.
در SSD کاملاً غیرفعال است، حتی اگر اغلب با تایپ پرس و جو در Explorer، چیزی را جستجو می کنید. جستجوی فایلها کمی بیشتر طول میکشد، اما دیسک دیگر روی گزارشها نوشته نمیشود، که حتی زمانی که سیستم در دسکتاپ غیرفعال است، عملیات نوشتن اضافی ایجاد میکند.
نمایه سازی در "غیرفعال است خواص » دیسک بیایید نگاه دقیق تری بیندازیم:
- باز کن " کامپیوتر من" , SSD خود را پیدا کنید (به عنوان مثال، بر اساس ظرفیت حافظه) → کلیک راست کنید → آخرین مورد را انتخاب کنید " خواص ».
 شکل 5. پنجره خصوصیات دیسک محلی.
شکل 5. پنجره خصوصیات دیسک محلی.- علامت " اجازه دهید علاوه بر ویژگی های فایل، محتوای فایل های موجود در این درایو ایندکس شود »
- با کلیک کردن بر روی "پنجره را ببندید خوب ».
اکنون بیایید نمونه ای از روش های بهینه سازی را که در بسیاری از منابع یافت می شود، بیاوریم، اما اکیداً توصیه نمی کنم به خاطر حفظ فایل های با ارزش سیستم در صورت عفونت ویروسی یا خرابی سخت افزار، به آنها گوش دهید.
فایل پیجینگ را به طور کامل غیرفعال نکنید - آن را به یک HDD با ظرفیت کمتر منتقل کنید.
اکیداً توصیه نمی شود که این فایل را حتی در صورت وجود رم کافی غیرفعال کنید، زیرا در صورت وجود خطاهای سیستمی کوچک روی آن نوشته می شود. BSOD (صفحه آبی مرگ) و سایر مشکلات نرم افزاری و سخت افزاری.
و دقیقاً بدون فایل swap است که اگر سیستم عامل به دلایلی بوت نشود، نمی توانید ماهیت کامل مشکل ایجاد شده را دقیقاً بدانید.
همچنین، هنگام نصب بهروزرسانیهای ویندوز یا نصب نرمافزاری که پس از راهاندازی مجدد رایانه درخواست میشود، میتوان دادههای برنامهها یا خدمات را روی آن نوشت.
با این حال، راهی برای خروج وجود دارد– مقدار کمی از فایل پیجینگ را روی HDD بگذارید (به طور پیش فرض مانند هر درایو سیستم دیگری روی SSD نوشته می شود).
دستورالعمل های گام به گام نحوه انتقال فایل صفحه به درایو دیگر در ویندوز 7.
- در منو " شروع کنید " کلیک دکمه سمت راست ماوس (RMB) زیر مورد " کامپیوتر » → بیشتر " خواص » .
- در پنجره ای که ظاهر می شود، " تنظیمات پیشرفته سیستم "(معمولا در وسط سمت چپ) و با کلیک چپ ماوس را انتخاب کنید.
- زیر آیتم " کارایی "روی دکمه کلیک کنید" گزینه ها… »
 شکل 6. تب “Advanced” برای تغییر تنظیمات حافظه مجازی در ویندوز 7.
شکل 6. تب “Advanced” برای تغییر تنظیمات حافظه مجازی در ویندوز 7.- بعدی در پنجره ای که ظاهر می شود گزینه های عملکرد "انتخاب برگه" علاوه بر این "و کلیک کنید" تغییر دادن "زیر مورد" حافظه مجازی "، پنجره فایل صفحه بندی باز می شود.
 شکل 7. پنجره تنظیمات حافظه مجازی در ویندوز 7.
شکل 7. پنجره تنظیمات حافظه مجازی در ویندوز 7.- علامت " اندازه فایل پیجینگ را به صورت خودکار انتخاب کنید ».
- ما آن را با حذف فایل swap از SSD پیکربندی می کنیم، سپس فایل توصیه شده را نصب می کنیم. با انتخاب سیستم » روی HDD تغییرات را ذخیره کنید و راه اندازی مجدد کنید.
اکنون Dump ها بدون هیچ مشکلی ضبط می شوند و درایو حالت جامد از بار غیر ضروری این فایل رها می شود.
آیا باید حالت هایبرنیت و خواب را غیرفعال کنم؟ مزایا و معایب.
غیرفعال کردن حالت خواب زمستانی و خواب ممکن است در شرایط زیر مرتبط باشد:
- شما از این ویژگی های ویندوز 7 استفاده نمی کنید، اما همیشه از " خاموش شدن».
- هنگام استفاده از SSD، یخ زدگی را تجربه می کنید (کامپیوتر یا لپ تاپ نمی تواند از حالت خواب یا خواب زمستانی بیدار شود). BSOD s (صفحه نمایش آبی مرگ) هنگام استفاده از این حالت ها.
نصب SSD سرعت راه اندازی و خاموش شدن سیستم عامل را چندین بار افزایش می دهد.
بنابراین، "Hibernation"، که برای بسیاری آشنا و مفید است، کمتر از یک هارد دیسک آهسته مرتبط می شود. علاوه بر این، هنگامی که ویندوز به طور کامل خاموش نمی شود، فایل ها را از حافظه موقت (RAM) روی دیسک سیستم می نویسد و با روشن شدن، آنها را دوباره تخلیه می کند.
در نتیجه، هر بار که از حالت استفاده میشود، SSD مجبور میشود فایلی را برای خود بنویسد که تقریباً به 70 درصد ظرفیت RAM میرسد. و برای صرفه جویی در حال حاضر محدودچرخه های نوشتن SSD، می توانید به طور کامل (به طور برگشت پذیر) خواب زمستانی (و همچنین "حالت خواب") را با استفاده از "خاموش" استاندارد غیرفعال کنید.
به این ترتیب ما به مزایایی دست خواهیم یافت:
معایب غیرفعال کردن خواب زمستانی و حالت خواب.
عیبدر زمان انتظار برای بارگیری کامل سیستم عامل و برنامه ها زمان اندکی از دست می رود، که ممکن است فوراً مورد نیاز باشد، که به ندرت اتفاق می افتد.
بنابراین، در بیشتر موارد، "خاموش کردن" موفق ترین راه حل در هنگام خاموش کردن رایانه شخصی خواهد بود، و در هنگام استفاده از یک SSD پرسرعت بدون "Hibernation" کاملاً ممکن است.
"حالت خواب"به هیچ وجه فایل ها را روی رم نمی نویسد، اما فقط با کاهش منبع تغذیه بسیاری از قطعات سخت افزاری آن، مصرف رایانه شخصی را کاهش می دهد (تمام اطلاعاتی که در حافظه موقت وجود داشت در آنجا باقی می ماند).
بنابراین شما فقط باید آن را در صورت BSOD و سایر خطاهای سیستم غیرفعال کنید.
ممنوعیت خاموش کردن دیسک ها از نظر منبع تغذیه.
در حالت خواب گیر کرده است.گاهی اوقات طبق تنظیمات، برد منبع تغذیه، کامپیوتر یا لپ تاپ برای صرفه جویی در منابع، هارد دیسک ها را خاموش می کند. این می تواند همزمان با روشن شدن حالت خواب یا پس از شروع حالت خواب رخ دهد.
صفحه کامپیوتر خالی می شود و سپس، بلافاصله یا به مرور زمان، ویندوز هارد دیسک ها را خاموش می کند. درایورهای قدیمی یا سیستم عامل درایوهای SSD ممکن است در این شرایط نادرست رفتار کنند و کامپیوتر به دلیل... هارد دیسک پس از قطع برق اولیه نمی شود.
این مشکل را می توان با رایانه ای که درایو SSD در حالت خواب انجماد دارد اشتباه گرفت.
برای این کار باید به منو بروید " شروع کنید
" ← در نوار جستجو وارد کنید: " منبع تغذیه
 شکل 8. به تنظیمات برق بروید.
شکل 8. به تنظیمات برق بروید.
بعد کلیک کنید ”
» → رفتن به مورد « تنظیمات پیشرفته برق را تغییر دهید
(شکل 9).

حالت خواب و/یا خواب زمستانی را غیرفعال کنید.
4.5.1 بیایید با حالت خواب شروع کنیم.
همانطور که در بالا توضیح دادیم، برای انجام این کار باید به منو بروید " شروع کنید " ← در نوار جستجو وارد کنید: " منبع تغذیه » → مورد مناسب را انتخاب کنید (شکل 8).بعد کلیک کنید ” تنظیم حالت خواب (تقریباً در وسط سمت چپ پنجره ظاهر شده قرار دارد) و سپس مقدار را انتخاب کنید هرگز "در پارامتر" رایانه خود را در حالت خواب قرار دهید (شکل 11).
 شکل 11. قرار دادن رایانه در حالت خواب را غیرفعال کنید.
شکل 11. قرار دادن رایانه در حالت خواب را غیرفعال کنید.
آماده!حالت خواب غیرفعال است.
4.5.2 بیایید به غیرفعال کردن خواب زمستانی برویم.
Hibernation یک حالت خاموش شدن است که در آن تمام فرآیندها از RAM حذف می شوند کپی شده استبرSSD، تشکیل پرونده hiberfil.sysکه منابع (در این مورد چرخه های بازنویسی) درایو حالت جامد را هدر می دهد. غیرفعال کردن خواب زمستانیبا وارد کردن یک دستور خاص در کنسول خط فرمان ( cmd.exe). ابتدا باید خط فرمان را با وارد کردن " باز کنید شروع کنید " درخواست: " cmd "و اجرا کن از طرف مدیر(با فشردن RMB و انتخاب « به عنوان مدیر اجرا شود »)اکنون موارد زیر را در خط کپی کنید (یا به صورت دستی وارد کنید):
powercfg.exe -h خاموش است
توجه!
ترکیبی Ctrl+Vدر کار نمی کند CMD.exe. از ماوس برای وارد کردن دستور ( RMB → چسباندن).
 شکل 12. وارد کردن داده ها در خط فرمان برای غیرفعال کردن hibernation.
شکل 12. وارد کردن داده ها در خط فرمان برای غیرفعال کردن hibernation.Enter را فشار دهید، چند ثانیه صبر کنید، خط فرمان را ببندید.
پس از راهاندازی مجدد رایانه، فایل Hibernation از SSD ما پاک میشود و تا زمانی که عملکرد را دوباره فعال نکنید، نوشتن روی دیسک دیگر تکرار نمیشود (در همان دستور، «off» را به «روشن» تغییر دهید).انجام شده. Hibernation دیگر درایو SSD شما را آزار نخواهد داد.
چرا نمی توانید نقطه بازیابی ویندوز را غیرفعال کنید؟
کارساز خواهد بود غیر ممکنساده ترین تصحیح فایل های سیستم در صورت نصب یا حذف نادرست نرم افزار، درایورها و ... ایست بازرسی گاهی کمک زیادی می کند، بنابراین غیرفعال کردن آن غیرعملی و حتی مضر است.
به طور خودکار یک درایو SSD را با استفاده از برنامه رایگان SSD Mini Tweaker پیکربندی کنید
برنامه ای که به شما کمک می کند تا به سرعت برخی از اقدامات ذکر شده در اینجا را خودکار کنید - SSD مینی توییکر. این نرم افزار قابل حمل است، یعنی نیازی به نصب ندارد و همچنین رایگان.
پنجره این برنامه بهینه ساز (V 2.7) با تنظیمات توصیه شده (جهانی) به این صورت خواهد بود:  شکل 13. پنجره برنامه SSD Mini Tweaker برای بهینه سازی درایو SSD.
شکل 13. پنجره برنامه SSD Mini Tweaker برای بهینه سازی درایو SSD.
نتیجه
اکنون با آشنایی با روش های بهینه سازی ویندوز 7 برای عملکرد سریع و بادوام یک درایو SSD، می توانید در جهت عملکرد و عمر مفید SSD انتخاب کنید یا به نظر خود بهترین تعادل را ایجاد کنید.
سلام دوستان عزیز امروز میخوام بهتون بگم که چطوری ویندوز رو روی درایو SSD نصب کنید و تنظیمات اولیه مهم رو انجام بدید.
درایوهای حالت جامد به دلیل سرعت عملکرد فوق العاده خود در مقایسه با هارد دیسک ها هر روز بیشتر و بیشتر محبوب می شوند.
نیم سال پیش، من یک واحد سیستم برای خودم مونتاژ کردم، با اجزای عملکرد خوب، اما ssd نخریدم، که اکنون پشیمان هستم!
سپس آنها دو برابر هزینه داشتند، اما چه کسی می دانست که همه چیز به این شکل خواهد بود، سقوط روبل، افزایش قیمت ها و سایر دلقک های سیاسی، اما اکنون این موضوع نیست.
خوب، من نتوانستم مقاومت کنم و یک ssd خریدم، نتوانستم در برابر وسوسه مقاومت کنم. تصمیم گرفتم از این دیسک به عنوان دیسک سیستم استفاده کنم، یعنی سیستم عامل و برنامه ها روی آن نصب شده است. تمام اطلاعات دیگر روی هارد دیسک ذخیره می شود.
رفقا، من به شما می گویم، این همان بمب است! بوت کردن سیستم از فشار دادن دکمه پاور تا بارگذاری دسکتاپ هفت، ده ثانیه طول می کشد و در هارد دیسک یک و نیم دقیقه طول می کشد.
برنامه ها خیلی سریعتر باز می شوند و اجرا می شوند. فتوشاپ با یک دسته پلاگین در عرض چند ثانیه باز می شود، قبلاً باید حدود ده صبر می کردید. به طور کلی، مزایای زیادی وجود دارد، من آن را به همه توصیه می کنم!
نصب ویندوز 7 روی SSD
ابتدا درایو را به کامپیوتر وصل کنید. من به شما نمی گویم چگونه این کار را انجام دهید، همه چیز ساده است! نکته اصلی این است که مادربرد شما پشتیبانی می کند SATA III، که باید به آن متصل شوید، در غیر این صورت روشن است SATA IIبهترین عملکرد را از این نوع درایو نخواهید داشت.
در مرحله بعد، لازم است BIOSحالت کار را برای SSD خود تنظیم کنید AHCI. از آنجایی که BIOS همه افراد متفاوت است، تنظیمات بر این اساس کمی متفاوت خواهد بود. به عنوان مثال، من باید به برگه بروم پیکربندی، سپس انتخاب کنید حالت کار کنترلر SATAو از لیست کشویی انتخاب کنید AHCI. بعد باید کلیک کنید F10، برای ذخیره تغییرات خود.
اکنون می توانید شروع به نصب ویندوز 7 روی SSD کنید. این همان نصب معمولی است که در مقاله خود به طور مفصل در مورد آن نوشتم.
راه اندازی SSD در ویندوز 7
در اصل، پس از نصب، سیستم به طور معمول کار می کند، اما ما باید عمر درایو حالت جامد را افزایش دهیم و برخی از عملکردهای سیستم را که بر عملکرد خود SSD تأثیر منفی می گذارد، غیرفعال کنیم.
برای این کار باید برنامه را دانلود کنید SSD Mini Tweaker 2.4برای سیستم های x32 و x64 بیتی. برنامه را اجرا کنید و در پنجره ای که باز می شود، تمام کادرها را مانند تصویر زیر علامت بزنید:

غیرفعال کردن یکپارچه سازی برنامه ریزی شده در SSD

روی دکمه کلیک کنید برنامه ای تنظیم کنید . یک پنجره تنظیمات باز می شود که باید روی دکمه کلیک کنید دیسک را انتخاب کنید:

در پنجره ای که ظاهر می شود، تیک درایو SSD خود را بردارید و کلیک کنید خوب .

فهرست بندی محتویات فایل در SSD را غیرفعال کنید.
روی کتیبه کلیک کنید فهرست بندی محتویات فایل روی دیسک را غیرفعال کنید . در پنجره ای که ظاهر می شود، تیک کادر را بردارید و کلیک کنید خوب .

یک پنجره تأیید برای تغییر ویژگی ها ظاهر می شود. مطابق شکل زیر کادر را علامت بزنید و کلیک کنید خوب .

پس از این، ممکن است پیامی ظاهر شود مبنی بر اینکه حقوق کافی برای انجام این عملیات برای برخی از فایل ها را ندارید. کلیک پرش کنیدبرای همه! به دلیل چند فایل سیستمی هیچ اتفاقی نمی افتد.
پس از انجام تمام تنظیمات بالا، کلیک کنید تغغیرات را اعمال کن ، برنامه را ببندید و کامپیوتر خود را مجددا راه اندازی کنید.

خوب همین، حالا می دانید نحوه نصب ویندوز روی SSDو همچنین راه اندازی اولیه آن را انجام دهید.
اگر نظر، پیشنهاد یا سوالی در مورد این مقاله دارید، در نظرات بنویسید، ما سعی می کنیم آن را کشف کنیم.