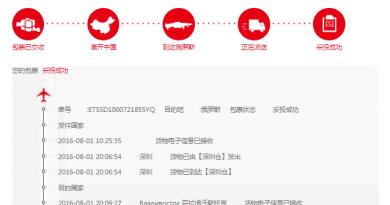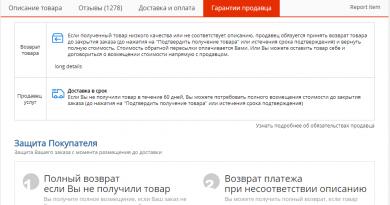„Picasa“ yra nemokama „Google“ programa rusų kalba. „Picasa“ – programa, skirta peržiūrėti ir saugoti nuotraukas debesyje, jas redaguoti, ieškoti pagal veidus, kurti koliažus ir vaizdo įrašus „Picasa“ naujausia versija
Sveiki, mieli tinklaraščio svetainės skaitytojai. Šį straipsnį parašė mano žmona (Alena), todėl visa kita istorija bus iš moters perspektyvos (nenustebkite). Nusprendžiau jus perspėti, kitaip pamanysite, kad kažkas negerai su mano galva...
Noriu jus supažindinti su nuostabia nuotraukų peržiūros priemonė vadinama Picasa. Neseniai mes išsamiai studijavome - didžiojo „Yandex“ protą. „Picasa“ yra „Google“ sumanymas ir turi puikių galimybių, kurios, manau, bus įdomios daugeliui.
Man dažnai tenka susidurti su . Pastaruoju metu nepakeičiamas mano asistentas yra , kuris gali ne tik „ištraukti“ nuotraukas iš skaitytuvo, jas redaguoti, rodyti skaidrių demonstracijas, bet ir puikiai atlieka paketinio vaizdo apdorojimo darbą.
Na, tada kažkaip apdorojau skaitmenines nuotraukas ir patraukiau akį nemokama programa iš Google – Picas. Nusprendžiau pažiūrėti, kas yra šis „žvėris“ ir buvau maloniai nustebintas galimybių, kurios atsiveria dirbant su šia nemokama nuotraukų redagavimo priemone. Deja, yra ir trūkumų (kai kam gal ir nereikšmingų), bet apie juos plačiau žemiau.
Kas yra „Picasa“, jos savybės ir trūkumai

Į privalumus Picasa vaizdų peržiūros priemonė galima priskirti:
- Nuotraukas į kompiuterį galima atsisiųsti tiesiai iš skaitytuvo, fotoaparato, telefono ar atminties kortelės. Palaikoma daugybė failų tipų (.jpg, .gif, .nef, .raf, mpg, .avi, .divx, .mp4, .mkv ir kt.). Pirmą kartą prijungus bet kurį iš šių įrenginių prie kompiuterio, jis sukonfigūruojamas automatiškai įkelti visus failus į „Google“ diską.
- Galite peržiūrėti vaizdus tiek įprastu, tiek viso ekrano režimu. Taip pat galite peržiūrėti kaip skaidrių demonstraciją.
- Picasa gali būti naudojama kaip nemokama nuotraukų redaktorius(galimas retušavimas, apkarpymas, lygiavimas, spalvų/kontrasto korekcija ir kt.).
- Nuotraukoms galima pritaikyti įvairius specialiuosius efektus (sepija, juoda ir balta, grūdėtumas, blizgesys, įvairūs atspalviai, plakatas, terminis vaizdas, raudonų akių efekto šalinimas ir kt.)
- Vaizdus galima siųsti spausdinti tiesiai iš „Picasa“ nuotraukų rengyklės.
- Galite nusiųsti vaizdą kam nors el. paštu arba išsiųsti publikavimui socialiniuose tinkluose.
- Sukurkite nepaprastą koliažą iš pasirinktų nuotraukų.
- Sukurkite ekrano užsklandą iš bet kokio skaičiaus vaizdų.
- Jei nuspręsite, jis bus automatiškai išsaugotas nauju pavadinimu ir nesugadins jūsų originalo.
Žinoma, privalumai yra daugiau nei esami trūkumai (iš esmės, jei tikrai norite, galite rasti priekaištų bet kuriai programai):
- Neįmanoma sukurti poaplankių (kitų albumų) nuotraukų albume.
- Jis negali tinkamai parodyti failų su plėtiniu .tiff (bus matomas tik pirmasis puslapis iš kelių).
- Na, yra nedidelė bėda keičiant paveikslėlio dydį (galima pakeisti, bet ne vienu veiksmu, kaip norėtum).
„Picasa“ diegimas kompiuteryje
Eikite į oficialią svetainę ir spustelėkite Atsisiųsti „Picasa“. Sutinkame su visomis mums pateiktomis sąlygomis, po kurių pasirenkame aplanką (vietą mūsų kompiuteryje), kuriame bus išsaugotas atsisiuntimo failas (užtruks nedaug, tik 65,9 MB). Spustelėkite mygtuką „Įdiegti“.

Norėdami užbaigti diegimą, panaikinkite nereikalingų žymimųjų laukelių žymėjimą (palikau tik paskutinį - „Paleisti picasa“):


Atsidarys langas, kuriame prašoma prisijungti įvedant savo el. pašto adresą ir slaptažodį.

Kai prisijungsite (arba iš naujo susikursite) savo paskyrą, būsite paraginti nustatyti automatinį nuotraukų ir vaizdo įrašų įkėlimą į „Google+“.. Norėdami tai padaryti, spustelėkite mygtuką „Konfigūruoti“:

Čia galite pasirinkti tuos šaltinius, iš kurių bus automatiškai atsisiunčiamos jūsų nuotraukos ir vaizdo failai, kuriuos parsiuntus bus matomi tik jūs (jei nesivarginate niekam suteikti prieigos prie jų). Pažymėję arba atžymėję langelius, kurių jums nereikia, spustelėkite „Pradėti atsisiuntimą“:

Kurį laiką (atsižvelgiant į jūsų kompiuteryje esančių nuotraukų ir vaizdo įrašų failų skaičių) apatiniame dešiniajame monitoriaus kampe matysite šį langą, kuriame nuotraukos keis viena kitą – tai yra visų vaizdų, galimų tavo kompiuteris. Palaukite, kol šis procesas bus baigtas.
![]()
Viskas, „Picasa“ nuotraukų rengyklė jūsų kompiuteryje įdiegta.
„Picasa“ žiniatinklio albumai – tvarkykite ir pridėkite nuotraukų
Iš pirmo žvilgsnio nuotraukų redaktorius iš Google Tai atrodo kaip įprasta nuotraukų peržiūros priemonė, tačiau iš tikrųjų turi tam tikrų keistenybių. Pažiūrėkime, kurie iš jų:

Kairėje matome skyrių „Aplankai“ (beje, jie bus visa aplankų, esančių mūsų kompiuteryje, kopija). Prisiminti, kad Kai ištrinsite nuotrauką iš „Picasa“ aplanko, ji dings ir iš kompiuterio. Būkite atsargūs su tuo.
Skiltyje „Albumai“ viskas yra daug paprasčiau. Albumai yra pačios programos sumanymas, todėl galime be baimės perkelti ir ištrinti ten patalpintus vaizdus – šaltinio failai visada bus jūsų kompiuterio aplankuose.
Vartotojai – ieškokite pagal veidus
Skiltyje „Vartotojai“ galite rinkti veidų kolekciją. „Picasa“ gali tai padaryti labai gerai atpažinti veidus nuotraukose, renkant juos iš skirtingų kompiuterio aplankų (būtų gerai, jei ši funkcija būtų išplėsta į „Google“ vaizdus, o tai būtų galima padaryti efektyviau su pagalba). Čia taip pat galite ištrinti ir perkelti nuotraukas be jokių pasekmių.
Jei bandysite po portretu lėtai įvesti jame pavaizduoto asmens vardą, jums bus pasiūlyti pasirinkimai tiems žmonėms, kurie yra jūsų draugai įvairiuose socialiniuose tinkluose. Originalus!

Jei pasiūlymų negauta (na, šis žmogus dar neturi savo paskyros), įveskite jo vardą arba tik vardą (pavyzdžiui, Varvara) ir paspauskite klaviatūros klavišą enter. Atsidarys langas, kuriame pačiame viršuje atsiras įvestas pavadinimas „Varvara“. Tada spustelėkite „Naujas asmuo“ (vardas Varvara taip pat rodomas su žvaigždute) ir dešinėje, jei norite, įveskite jo el. pašto adresą, tada spustelėkite Gerai.

Dabar matome, kad atitinkamame skyriuje turime naują vartotoją - Varvarą (šiame aplanke bus visos Varvaros nuotraukos, nuo vystyklų iki senatvės):

Keista, bet „Picasa“ tai aptinka neįtikėtinai tiksliai.
Nuotraukų įtraukimas į „Picasa“, naujų importavimas
Pirmiausia išsirinkime, kuriuos norime matyti savo nuotraukų peržiūros programoje. Norėdami tai padaryti, pasirinkite „Įrankiai - Parinktys - Failų tipai“. Pažymime langelius šalia tipų, kuriuos norime rodyti „Picasa“, tada spustelėkite Gerai:

Dabar turime pažymėti aplankus, kurie bus redaguojami. Eikite į "Įrankiai - aplankų tvarkyklė". Kairėje pasirenkame mums reikalingą aplanką, o dešinėje - veiksmą (kiek kartų pasirinktas aplankas bus nuskaitytas, ar jis turėtų būti visiškai ištrintas iš nuotraukų redaktoriaus):

Kaip jau sakiau šiek tiek anksčiau, įkelti nuotraukas į kompiuterį Galite tiesiogiai iš skaitytuvo, fotoaparato, mobiliojo telefono ir net iš atminties kortelės. Jie ne tik bus išsaugoti šioje programoje, bet ir automatiškai pridedami pagal poreikį, jei tai leidote nustatymuose.
Spustelėkite Naujų nuotraukų importavimas:

Atsidariusiame lange pasirinkite įrenginį (skenerį, fotoaparatą ir pan.), iš kurio norime ką nors importuoti į programą, skirtą nuotraukų peržiūrai ir kt. Apačioje pasirinkite aplanką, į kurį visa tai bus importuojama, ir pasirinkite Importuoti viską arba pasirinktinai.
„Picasa“ – nemokama nuotraukų rengyklė
Nemokama nuotraukų rengyklė picasa yra gausu įvairių filtrų ir efektų, kuriuos galima pritaikyti konkrečiai nuotraukai ir taip ją pakeisti neatpažįstamai. Pabandykime praktiškai, kaip tai atrodys. Dukart spustelėkite vaizdą, kurį norite patobulinti. Atsidaro toks langas:

- Atgal į biblioteką— grįžti ir pasirinkti kitą vaizdą.
- žaisti —
- Duomenys EXIF— čia bus rodoma visa papildoma informacija apie nuotrauką, kurią gali prisiminti bet kuris skaitmeninis fotoaparatas. Tai apima, su kokia kamera ir kokiu objektyvu šis vaizdas buvo nufotografuotas, kokie nustatymai (izo, diafragma, užrakto greitis) buvo atlikti ir kt. Šiuo atveju nieko nerodoma, nes ši nuotrauka buvo nukopijuota iš interneto (taip pat nebus EXIF informacijos, jei ji buvo nuskaityta).
paleisti pasirinktų vaizdų skaidrių demonstraciją.
žiūrint vieną vaizdą (kaip mūsų atveju).
— dviejų skirtingų vaizdų (pasirinktų ir vėlesnių) peržiūra.
— peržiūrėti pasirinktą vaizdą dviem versijomis (originalią ir modifikuotą, naudojant bet kokius filtrus). Šis variantas man pasirodė įdomiausias, todėl pasirinksiu jį.
Dažnai atliekamos operacijos

Apkarpymas— ši operacija leidžia iškirpti mums reikalingą paveikslėlio dalį. Paspaudžiame paveikslėlį ir, neatleisdami kairiojo pelės mygtuko, pasirenkame mums reikalingą fragmentą, tada atleidžiame pelės mygtuką ir paspauskite enter. Taip pat galite rinktis iš įvairių dydžių (yra geras pasirinkimas).
Lygiavimas. Čia pavadinimas kalba pats už save. Ši operacija leidžia naudoti pasirodžiusį slankiklį, kad ištaisytumėte nuotraukos kreivumą (pavyzdžiui, ištiesintumėte horizontą).
raudonos akys– pašalina raudonų akių efektą nuotraukose. Laikydami nuspaudę kairįjį pelės mygtuką, paeiliui pasirinkite kiekvieną akį, atleiskite mygtuką – defektas bus pašalintas. Deja, saulės veikiamų akių koreguoti neįmanoma, ši operacija pašalina tik paraudimą.
Man pasiseks!- automatinis apšvietimas ir spalvų korekcija įvyks vienu paspaudimu. Pasisekė, taip sakant.
Automatinė kontrasto korekcija- automatinis ryškumo ir kontrasto lygių koregavimas.
Automatinė spalvų korekcija- automatinis spalvų balanso koregavimas.
Retušavimas- leidžia pašalinti įvairius nuotraukų defektus. Pavyzdžiui, galite retušuoti labai seną nuotrauką arba tokią, kuri buvo kažko pažeista (pavyzdžiui, ant jos nukrito kava). Spustelėkite „Retušuoti“, pasirinkite šepetėlio dydį ir pradėkite atkurti vaizdą.
Tekstas- Viskas turėtų būti aišku. Mes pasirenkame vietą nuotraukoje, spaudžiame "Tekstas" ir įvedame mums reikalingą informaciją.
Išlyginamasis apšvietimas. Šio įrankio naudojimas padės pakoreguoti, pavyzdžiui, per tamsų žmogaus siluetą, palyginti su visa kita kadre.
Apšvietimas ir spalvų korekcija

Dodge ir Burn— slankikliu galite reguliuoti vaizdo pašviesinimo arba tamsinimo lygį.
Spalvinga temperatūra- naudodami tą patį slankiklį, galite fotografuoti šiltesnėmis spalvomis arba, atvirkščiai, pasirinkti šaltesnes.
Neutralios spalvos pasirinkimas— naudodami lašintuvą galime padėti Picasa pasirinkti neutralią pilką arba baltą nuotraukos dalį, kad tada teisingiau (jūsų nuomone) būtų atkurtas spalvų balansas.
Efektai picasa nuotraukų redaktoriuje
Nors „Picasa“ yra nemokama nuotraukų redagavimo priemonė, ji turi daugiau nei pakankamai galimybių. Manau, kad ji nenusileis, pavyzdžiui, . Tiesiog pažiūrėkite į įvairius efektus, kuriuos galima pritaikyti vaizdui. Rezultatas bus tiesiog stulbinantis. Pažiūrėkime:

- Galime padidinti arba sumažinti vaizdo ryškumą, naudodami esamą slankiklį, norėdami nustatyti šio parametro reikšmę.
- Taikykite sepiją, tai yra, paseninkite nuotrauką, padarykite ją kai kuriais raudonai rudais tonais.
- Padarykite nuotrauką nespalvotą, kuri, turiu pripažinti, dabar grįžta į madą.
- Naudodami tą patį slankiklį, padarykite tonus šiltesnius.
- Pridėti grūdų. Kai kuriems tai gali atrodyti nereikalinga (pavyzdžiui, man), tačiau daugelis mano, kad tai ką tik atspausdintam paveikslui suteikia žavesio.
- Galima įvaizdį pridėti šiek tiek spalvų. Pasirinkite norimą spalvą iš paletės, tada slankikliu sureguliuokite jos sodrumą. Pasirodo efektyviai.
- Pridėkite nuotraukos sodrumą.
- Taikykite švelnų fokusavimą. Tai yra, pasirinkite nuotraukos sritį, kuri išliks aiški, o likusią dalį suliekite.
- Suteikite blizgesio baltiausioms nuotraukos vietoms. Naudodami slankiklį pakeiskite šio nustatymo intensyvumą ir spindulį.
- Taikykite nespalvotą filtrą arba sufokusuokite. Kai kuriuos pokyčius, žinoma, galima pastebėti ir plika akimi, bet kažkaip šie nustatymai man nelabai patiko. Išbandykite juos, galbūt patikrinsite.
- Na, paskutinis šio skirtuko efektas yra tono pasirinkimas. Iš paletės išsirenkame mums patinkantį atspalvį ir grožimės, kaip transformuojasi mūsų nuotrauka.
Kitame skirtuke taip pat yra efektų:

- Infraraudonųjų spindulių plėvelės pritaikymas.
- Naudojant lomografiją (galite šiek tiek sulieti ir patamsinti kraštus). Šis efektas imituoja nuotrauką, padarytą Lomo fotoaparatu, kuris buvo naudojamas dar 1984 m.
- Taikykite Holda stiliaus efektą (naudokite slankiklius, kad sureguliuotumėte kraštų neryškumą, grūdėtumą ir patamsėjimą). Imituoja nuotrauką, darytą plastikiniu žaisliniu fotoaparatu.
- HDR efektas (galite reguliuoti nustatymo spindulį ir intensyvumą, taip pat jo tamsinimą).
- Cinemascope, su galimybe įterpti plačias juodas juosteles viršuje ir apačioje (imituoja seną filmą).
- Ortono efektas (reguliuojamas švytėjimas, ryškumas ir tamsinimas). Jūsų nuotrauka atrodys taip, lyg būtų nutapyta „šlapiomis“ akvarelėmis.
- Efektas, vadinamas „60-ųjų stiliumi“, suteikiantis nuotraukai senovinę išvaizdą (nuotraukoje galite pridėti užapvalintų kampų ir šilto švytėjimo).
- Apverskite – kad nuotrauka atrodytų kaip negatyvas.
- Termovizoriaus imitacija.
- Efektas, imituojantis filmų kryžminį apdorojimą.
- Plakatas sumažina nuotraukų spalvų skaičių.
- Dvipusis – konvertuoja vaizdą į dvi spalvas. Pasirinkite pirmąją spalvą ir antrąją, sureguliuokite ryškumą, kontrastą ir pritemdymą.
Na, o trečiajame „Picasa“ nuotraukų rengyklės skirtuke yra dar keli efektai:

- Padidinti – padidina spalvų sodrumą ir kontrastą.
- Sušvelninti – šis efektas suteikia nuotraukai švelnumo ir šiek tiek blizgesio.
- Vinjetuojant nuotraukos kraštai patamsinami. Galite pasirinkti norimą spalvą, dydį, intensyvumą ir tamsinimo skalę.
- Pikseliavimas imituoja didelius pikselius ir mažą skiriamąją gebą (galite reguliuoti pikselių dydį, maišymo režimą ir tamsinimą).
- Sportinis fokusavimas – priartina vaizdą už centrinės srities ribų. Galite perkelti židinio centrą, reguliuoti priartinimo intensyvumą, keisti židinio dydį, pažymėti aštrius kraštus ir pritaikyti šešėlį.
- Piešimo pieštuku efektas.
- Galimybė suteikti vaizdui neoninio švytėjimo efektą (galite pasirinkti spalvą).
- Stilizuokite kaip komiksus.
- Pridėkite šešėlį, kurį meta vaizdas. Atrodys taip, lyg savo nuotrauką padėtų ant popieriaus lapo (lapo spalvą galima pasirinkti nustatymuose) ir nuo jo sklinda šešėlis (galima nurodyti ir jo spalvą). Taip pat galite pasirinkti vaizdo atstumą popieriaus lapo atžvilgiu, kampą, šešėlio dydį ir šešėlį (skaidrumą).
- Passepartout – nuotraukos kraštų patamsinimas. Tai kažkas panašaus į rėmo perdengimą (rėmas taip pat yra dvigubas - galite pasirinkti jo spalvą ir storį tiek viduje, tiek išorėje).
- Imituoja Polaroid nuotrauką. Koreguojamas vaizdo pakreipimas ir lapo, ant kurio jis tariamai gulės, spalva.
Kontūras – prideda kraštinę. Rėmas susidės iš dviejų spalvų – išorės ir vidaus (galima rinktis abi spalvas), taip pat galima reguliuoti kiekvieno rėmo storį, pažymėti kreivumo spindulį. „Teksto aukščio“ nustatymas padidina juodą sritį po vaizdu, kad būtų rodomas tekstas. Rezultatas bus kažkas panašaus (iš esmės).
Kopijavimo efektai
Pavyzdžiui, ilgą laiką dirbote prie kažkokio vaizdo ir net neprisimenate, kokius filtrus naudojote, tačiau rezultatas jus taip sužavėjo, kad norėtumėte lygiai taip pat redaguoti ir kitas nuotraukas. Taigi „Picasa“ gali tai padaryti ir gali pritaikyti šį efektų rinkinį kelioms jūsų pasirinktoms nuotraukoms vienu metu! Bet yra vienas BET: kopijavimo efektai galima tik viename aplanke. Tai yra, redaguota nuotrauka turi būti tame pačiame aplanke kaip ir tos, kurias norite redaguoti (taikyti tuos pačius efektus) pagal tą patį principą.
Ką man reikia daryti?
Pasirinkite nuotrauką, kuriai pritaikėme tam tikrus efektus. Tada eikite į „Redaguoti - Kopijuoti visus efektus“.

Tada pasirinkite vaizdus tame pačiame aplanke, kuriam norime pritaikyti tuos pačius efektus, ir pasirinkite „Redaguoti – taikyti visus efektus“. Viskas labai paprasta.
Nuotraukų paketinis redagavimas ir pervardijimas programoje „Picassa“.
Norint padaryti paketinis vaizdo redagavimas„Picasa“ nuotraukų peržiūros priemonėje turite pasirinkti jums reikalingas nuotraukas ir eiti į „Fotografija – grupės redagavimas“:

Tada pasirenkame veiksmą, kurį norime atlikti: pasukame pagal laikrodžio rodyklę, reguliuojame kontrastą ar spalvą, paryškiname vaizdą, pridedame grūdėtumo, keičiame į sepiją arba juodą ir baltą, pašaliname raudonų akių efektą ir pan.
Jei kas nors negerai, visada galite žengti žingsnį atgal - anuliuoti atliktus pakeitimus vienu paspaudimu iš kelių nuotraukų. Norėdami tai padaryti, turite juos pasirinkti, tada pasirinkite „Nuotrauka – atšaukti visus pakeitimus“. Taip pat, jei kažkada prie nuotraukos pridėjote rėmelį, bet dabar padarėte jį nespalvotu, o tuo nesate patenkinti, tada pasirinkus „Anuliuoti visus pakeitimus“ bus atšauktas ir anksčiau pritaikytas rėmelis.
Čia, elemente „Grupės redagavimas“ taip pat yra veiksmas - vaizdų paketinis pervadinimas(„Paketinis redagavimas – pervardyti“).
Pasirinkite paveikslėlius, kurių pavadinimą norite pakeisti, spustelėkite „Pervardyti“. Atsidariusiame lange įveskite pavadinimą, pvz., „Gamta“, jei norite, pažymėkite langelius šalia papildomų duomenų ir spustelėkite to paties pavadinimo skirtuką:

Pasirinktos nuotraukos galiausiai turės pavadinimą „Gamta“, o po pavadinimo joms bus priskirtas atskiras serijos numeris (nature-001.jpg, nature-002.jpg...).
Papildomos „Picasa“ nuotraukų redagavimo priemonės funkcijos
Didintuvas ir kaip pridėti ženklą
Pikasa turi galimybę vaizdų peržiūra per didinamąjį stiklą. Tai būtina, kad nebūtų atidarytas kiekvienas vaizdas atskirai naujame lange. Norėdami tai padaryti, spustelėkite atitinkamą piktogramą (aplankas su padidinamuoju stiklu), laikykite nuspaudę kairįjį pelės mygtuką (žymeklis atrodys kaip didinamasis stiklas) ir nukreipkite į bet kurį vaizdą. Atleidus kairįjį pelės mygtuką, didinamasis stiklas išnyks.

Jei norite, kad mėgstamos nuotraukos visada būtų po ranka, galite lengvai įtraukti jas į mėgstamiausias – Pridėti užrašą. Norėdami tai padaryti, pasirinkite vieną ar daugiau nuotraukų ir spustelėkite geltoną žvaigždutę. Ši žvaigždutė atsiras pasirinktų paveikslėlių apatiniame dešiniajame kampe, o kairėje turėsite naują aplanką su mėgstamomis nuotraukomis – Žvaigždute pažymėtos nuotraukos.

Norėdami ištrinti nuotrauką iš šio aplanko, t.y. Norėdami atžymėti, tiesiog pažymėkite jį pelės paspaudimu ir dar kartą spustelėkite geltonos žvaigždės piktogramą.
Teksto žymų pridėjimas prie nuotraukų

Atsidariusiame lange nurodykite pristatymo pavadinimą, įveskite aprašymą, pasirinkite vaizdo įrašo kategoriją, pridėkite žymes (raktinius žodžius), atskirdami tarpais, ir nuspręskite, ar vaizdo įrašą padaryti viešai.
Vaizdo įrašas negali būti ilgesnis nei 10 minučių ir sveria daugiau nei 1 GB. Prašome gerbti autorių teises- neskelbkite „YouTube“ vaizdo įrašų, kuriuose talpinami muzikos vaizdo įrašai, televizijos programos ir panašiai, kuriuos sukūrėte ne jūs, kitaip galite būti užblokuotas.
Tada nedvejodami spustelėkite „Pridėti vaizdo įrašą“. Pamatysite langą, kuriame galėsite žiūrėti vaizdo įrašo atsisiuntimą. Kai atsisiuntimas bus baigtas, apatiniame dešiniajame monitoriaus kampe „Spustelėkite norėdami peržiūrėti internete“ (jei netyčia uždarėte šį langą, žiūrėkite vaizdo įrašą „YouTube“ savo kanale):
![]()
Vaizdo įrašo apdorojimas „YouTube“ užtruks šiek tiek laiko (atsižvelgiant į dydį). Po to turėsite galimybę įsigilinti į jo nustatymus:

Priešais „Vaizdo įrašas“ bus skaičius, rodantis į šią vaizdo įrašų talpinimo svetainę įkeltų vaizdo įrašų skaičių. Pasirinkę savo pristatymo filmą ir paspaudę mygtuką „Veiksmai“, žiūrime, kokius veiksmus su juo galima atlikti:
- Konfigūruoti prieigos nustatymus – padaryti jį atvirą, pasiekti per nuorodą, ribota prieiga
- Ištrinti
- Taikykite papildomus veiksmus – pridėkite datą, prieigą prie vaizdo įrašo statistikos, kategorijos, komentarų, parodykite filmavimo vietą, įterpkite amžiaus apribojimą, pridėkite žymų ir aprašą ir pan.
- Na, ir pažiūrėkite paskutinius atliktus veiksmus
Paspaudę mygtuką „Redaguoti“, galime patobulinti vaizdo įrašą, pridėti subtitrus, garsą, atsisiųsti arba ištrinti vaizdo įrašą.
Koliažo kūrimas programoje „Picasa“.
Norėdami tai padaryti, turite spustelėti atitinkamą mygtuką, pirmiausia pasirinkę aplanką su nuotraukomis (galite pasirinkti atskiras nuotraukas pele), iš kurių sudarys šis koliažas:

Dešinėje bus pasirinktos nuotraukos, išbarstytos ant popieriaus lapo. Spustelėję bet kurį iš šių vaizdų galite jį ištrinti, nustatyti kaip foną (likę paveikslėliai jame bus rodomi) arba pasukti ir pakeisti jo dydį naudodami pasirodžiusį tikslą:

Kairėje yra platus stilių pasirinkimas:
- Krūva nuotraukų- atsitiktinai išsklaidytos nuotraukos (taikomos pagal numatytuosius nustatymus)> -
- Mozaika— vaizdai automatiškai prisitaikys prie puslapio dydžio
- Mozaikinis rėmas- mozaika su reljefiniu atvaizdo centru (t.y. nuotrauka bus įtaisyta koliažo centre, o likusi dalis – aplink jį).
- Grynasis— vaizdai bus dedami į tokio paties dydžio eilutes ir stulpelius.
- Indekso spausdinimas— miniatiūros bus išrikiuotos į eilę, o virš jų atsiras anksčiau pasirinkto aplanko pavadinimas.
- Daugkartinė ekspozicija— visi vaizdai bus dedami vienas ant kito (gaunamas labai gražus fonas).

Taip pat nustatymuose galite pridėti rėmelių prie nuotraukų:
- Kurkite vaizdus be kraštinių (nustatyta pagal numatytuosius nustatymus).
- Padarykite įprastą baltą rėmelį.
- Padarykite rėmelį polaroidinių nuotraukų pavidalu.

Kaip foną galite naudoti vientisą toną. Norėdami tai padaryti, spustelėkite kvadratą (žr. ekrano kopiją žemiau) ir naudokite lašintuvą, kad pasirodžiusioje paletėje pasirinkite norimą spalvą. Taip pat galite pasirinkti spalvą iš paties vaizdo, nukreipdami lašintuvo žymeklį į bet kurį vaizdą:

Taip pat galite naudoti vaizdą kaip foną. Norėdami tai padaryti, kairiuoju pelės mygtuku spustelėkite vieną iš mūsų paveikslėlių (jis bus apsuptas ryškiu rėmeliu) ir spustelėkite „Naudoti pasirinktą“ (jo kopija bus rodoma kvadrate), tada grožėkitės, kaip keičiasi fonas. mūsų būsimas koliažas:

Kiekvienas stilius, nesvarbu, ką pasirinktume, ar tai būtų mozaika, rodyklės spaudinys, šūsnis nuotraukų, turi keletą įdomesnių nustatymų. Pavyzdžiui, mozaikai galite nustatyti tinklelio tarpus – vaizdai nebus sujungti vienas su kitu, o turės savotišką rėmelį. O pasirinkę, pavyzdžiui, šūsnį nuotraukų, galite pridėti prie vaizdų šešėlių (jie atrodys natūraliau, o ne nupiešti) ir pridėti antraštes (kas ar kas pavaizduota šioje nuotraukoje, bus pasirašyti):

Beje, titrai pagal nutylėjimą paimami nuo nuotraukų pavadinimų, todėl prieš kurdami koliažą nepamirškite juos pasirašyti. Be to, bet kokį koliažą galima nustatyti kaip darbalaukio foną.
Skirtuke „Klipai“ turime visas nuotraukas, esančias anksčiau pasirinktame aplanke (iš kurio darėme nuotraukas koliažui kurti). Jei staiga norime pridėti vaizdų į koliažą, eikite į šį skirtuką, pasirinkite dar kelis jums patinkančius vaizdus ir paspauskite „pliuso“ ženklą (kad pašalintumėte atitinkamai „kryželį“). Pasirinktos nuotraukos bus įtrauktos į koliažą tokia pačia forma kaip ir ten esančios (su šešėliu, rėmeliu, užrašais, jei anksčiau juos nurodėme stiliaus nustatymuose):

Apskritai, sukurti koliažą „Picasa“. labai priklausomas, viskas priklauso nuo jūsų turtingos vaizduotės. Taip, baigę nepamirškite spustelėti mygtuko „Sukurti koliažą“.
Jei turite kokių nors skubių reikalų, bet nebaigėte kurti, spustelėkite mygtuką „Uždaryti“ - tai įvyks išsaugant juodraštįį aplanką „Koliažai“ (bus rodomas tarp kitų albumų):

Kai reikia jį redaguoti, dukart spustelėkite savo projektą atitinkamame aplanke ir spustelėkite „Redaguoti koliažą“. Viskas gana paprasta ir patogu.
Nuotraukų siuntimas el
Labai patogus „Picasa“, siunčiant nuotraukas el. Spustelėkite voką, esantį pačioje programos apačioje:

Mums bus pasiūlyta pasirinkti iš dviejų būdų siųsti vaizdus (naudojant numatytąją el. pašto programą arba Google el. pašto programą):

Šiuo atveju man buvo pasiūlyta naudoti „Opera“ kaip numatytąją programą, nes būtent ją įdiegiau kaip pagrindinę visų rūšių korespondencijai priimti ir siųsti. Esu ja labai patenkinta. Jei susidomėjote, galite laisvalaikiu pasistudijuoti plačiau. Taigi, jei pasirinksite numatytąją programą (spustelėkite atitinkamą mygtuką), tada joje atsidarys laiškas, kuriame jums tereikės įvesti gavėjo adresą ir paspausti „Siųsti“.
Kai pasirinksite Google Mail, atsidarys šis langas:

Beje, jei dar neturite savo Google paskyros, pažiūrėkite. Lauke „Kam“ įveskite adresus tų, kuriems norite siųsti vaizdus paštu - įvedus raides, užuominos pasirodys su jūsų draugų pašto adresais, o tai yra labai patogu. Tada laukelyje „Tema“ galite įvesti pavadinimą, tada galėsite peržiūrėti prie laiško pridėtas nuotraukas (galite peržiūrėti jas naudodami rodykles ir ištrinti papildomą rėmelį, kuris netyčia atsidūrė šiame laiške). Galite pridėti ką nors savo prie paties laiško arba palikti viską taip, kaip yra, ty kiek failų buvo išsiųsta ir kas tai Nuotraukos buvo pateiktos per Google Picasa programą. Jei viskas įvesta teisingai, spustelėkite „Pateikti“.
Šiuo klausimu manau, kad galime baigti. Tikiuosi bus įdomu. Sėkmės studijose Nemokama nuotraukų redaktorius picas!
Sėkmės tau! Greitai pasimatysime tinklaraščio svetainės puslapiuose
Jums gali būti įdomu
 Nemokamos failų talpinimo paslaugos – kaip įkelti nuotrauką ir gauti nuorodą į paveikslėlį
Nemokamos failų talpinimo paslaugos – kaip įkelti nuotrauką ir gauti nuorodą į paveikslėlį  Kaip padaryti užrašą ant nuotraukos internete arba pridėti tekstą prie nuotraukos
Kaip padaryti užrašą ant nuotraukos internete arba pridėti tekstą prie nuotraukos  Kaip pridėti vandens ženklą prie nuotraukos ar bet kurio kito vaizdo internete
Kaip pridėti vandens ženklą prie nuotraukos ar bet kurio kito vaizdo internete  Radikal – nemokamas nuotraukų talpinimas su greitu ir paprastu nuotraukų įkėlimu per Radikal.ru
Radikal – nemokamas nuotraukų talpinimas su greitu ir paprastu nuotraukų įkėlimu per Radikal.ru
Sveiki, draugai! Mes visi esame žmonės ir visi mėgstame įamžinti įsimintinas savo gyvenimo akimirkas. Tam yra labai daug įrenginių – nuo kamerų iki profesionalių filmavimo kamerų. Įprasta visą šią nuotraukų galeriją saugoti kompiuterio kietajame diske ir karts nuo karto pasigrožėti praeities įvykiais.
Vaizdams peržiūrėti naudojamos įvairios programų ir žiniatinklio programų versijos. Šiandien kalbėsime apie vieną iš šių programų. Susipažinkite – Picasa 4 arba rusiškai Picasa iš Google – vaizdų (nuotraukų) peržiūros ir redagavimo programa.
Visiems, kurie neapsisprendė dėl vaizdų peržiūros priemonės, rekomenduoju nemokamai atsisiųsti „Picasa“ iš mūsų svetainės, ypač todėl, kad programa veikia rusų kalba ir turi paprastus bei efektyvius nustatymus.
„Picasa 4“ jau verta atsisiųsti dėl to, kad tai didžiulės interneto kompanijos „Google“ sumanymas, kurios arsenale yra tokių programų kaip „Google Chrome“, „Youtube“ ir kt. Viskas, ko imasi ši interneto korporacija, atliekama tinkamu techniniu lygiu. Mūsų atveju „Picasa“ yra dar vienas šios teorijos patvirtinimas. Viskas daroma, kad galutiniam vartotojui (tu ir man) būtų patogu naudotis programa.
Interneto albumai yra vienas iš programos privalumų. Atsisiuntę ir įdiegę įrankį savo kompiuteryje, jis maloniai pasiūlys visus vaizdus susieti su jumis ir sukurti internetinius albumus. Ką tai reiškia? Ar tai reiškia, kad jūsų kompiuteris bus sinchronizuotas su internetu ir galėsite saugoti vaizdus „Google“ serveriuose? Ir ne kietajame diske. Patikėkite, toks saugojimas yra daug patikimesnis ir paprastesnis.

Iš akivaizdžių „Picas“ pranašumų reikėtų pažymėti, kad programa platinama nemokamai rusų kalba. Norėdami atsisiųsti „Picasa“, turite prisijungti prie interneto ir spustelėti trokštamą mygtuką „Atsisiųsti“. Programine įranga malonu naudotis. Visi nustatymai atlikti minimalistiniu stiliumi, kurį taip mėgsta Goole, patogumas yra aukščiausio lygio.
Norint susitvarkyti guolius ir pradėti dirbti programoje, reikia maksimaliai 2-3 minučių. „Pikas“ žiniatinklio albumai yra integruoti su „Google+“ socialiniu tinklu ir sukonfigūruoti maksimaliai socializacijai. Dabar jums nebereikia knistis po kompiuterio standųjį diską, ieškoti reikiamos nuotraukos, įkelti jos į nuotraukų talpinimo svetainę, kad galėtumėte ją parodyti savo draugams. „Picasa 4“ darbo srityje visi šie veiksmai atliekami vienu ar dviem paspaudimais.
Tai ateities paslauga, skirta žmonėms, kurie ne tik įpratę dirbti prie kompiuterio, bet ir moka aktyviai atsipalaiduoti, o vėliau savo nuotraukomis dalintis internete.
„Picas“ nustatymai, charakteristikos ir galimybės.
Šiek tiek aukščiau tekste jau atkreipiau dėmesį į pranašumus, kurie pritraukia vartotojus į šį produktą. Dabar pažvelkime į tai, kas liko už kadro, ty pagrindines charakteristikas ir programinės įrangos nustatymus, kuriuos gaunate dėžutėje:

Sinchronizavimas su skaitytuvu
Paieškos variklis automatiškai indeksuoja visus jūsų kompiuteryje esančius vaizdus
Nustatykite nuotraukų ir vaizdų peržiūros parinktis
Pagrindinės nuotraukų redagavimo funkcijos
Pagrindinių nuotraukų efektų perdengimas
Tvarkykite failus naudodami raktinius žodžius ir žymas
Atspausdinti
Darbalaukio tapetų kūrimas
Automatiškai išsaugomas redaguotos nuotraukos šaltinis

Tai yra funkcijos, kurias gausite atsisiųsdami „Picas“ nemokamai. Paprastam vartotojui nustatymų ir galimybių daugiau nei pakanka.
Picasa atsisiųsti nemokamai rusų kalba
Išvados: jei dar neturite šios programos, rekomenduoju atsisiųsti Picasa iš aukščiau esančios nuorodos, ją įdiegti ir išbandyti, kaip veikia.
„Picasa“ yra populiari nuotraukų tvarkyklė, kurios pagrindinė užduotis – peržiūrėti, tvarkyti ir redaguoti nuotraukas. Kūrėjas „Lifescape“ pardavė projektą „Google Corporation“ praėjus dvejiems metams po jo produkto išleidimo.
Rekomenduojame atsisiųsti „Picasa“, kad galėtumėte lengvai dirbti su vaizdais. Tai tikrai daugiafunkcė nemokama programa, kuri padės dalytis nuotraukomis su draugais, indeksuoti vaizdo įrašus, kurti įvairius interneto albumus, įrašyti juos į CD ar DVD. Taip pat nuotraukoms spausdinti rekomenduojama naudoti Picassa.
Picasa
Pakalbėkime apie „Google Picasa“ funkcijas:
- Įkelkite failus į kompiuterį iš fotoaparato arba skaitytuvo.
- Lengva paieška, nes pridėtos specialios žymos.
- Geografinis žymėjimas neįdiegus „Google“ žemės.
- Galingas grafinis redaktorius (įskaitant retušavimą, apkarpymą, lygiavimą).
- Pašalinkite raudonų akių efektą ir pritaikykite kitus efektus.
- Galimybė sukurti koliažą ir plakatą.
- Vandens ženklo funkcija.
- Nuotraukų siuntimas el.
- Greitai pakeiskite vaizdo dydį.
- Eksportuoti kaip HTML puslapį žiniatinklio galerijai.
- Kurkite savo skaidrių demonstracijas ir filmus naudodami .
- Atsarginė kopija.
- Patogus vaizdinių albumų rūšiavimas pagal datas.
- Sinchronizavimas su internetu ir integracija su Google+.
- Gražus dizainas ir aiški sąsaja.
- „Google Picasa“ prekės ženklo naujinys – veido atpažinimas.
Patogus grafinis redaktorius
Ši programinė įranga leidžia rūšiuoti nuotraukas pagal įvairius parametrus: įvykį, dydį, nuotraukos datą, veidus ir net geografiją. Taip pat yra spalvų filtras.
Kiekvienoje naujausioje versijoje yra naujų įdomių ir naudingų funkcijų, kurios padeda dalytis kolekcijomis, o bendravimas su draugais ir šeima tampa dar gyvesnis ir įdomesnis.
Programa skirta Windows 8 ir kitoms versijoms, taip pat Mac OS X ir Linux operacinėms sistemoms. Pateikta rusų kalba. Galite atsisiųsti jį per torrent arba įdiegti per kelias minutes, naudodami žemiau esančią nuorodą.
Tai naudingas įrankis dirbant su nuotraukų failais ir tvarkant vaizdų archyvus. Jums tikrai patiks ši grafikos peržiūros priemonė. Mėgautis!
„Picasa“ yra „Google“ programa, apjungianti nuotraukų redagavimo, tvarkymo, peržiūros ir įrašymo į diską funkcijas. Įdomu tai, kad jis integruotas su daugeliu „Google“ paslaugų.
Pavyzdžiui, „Picasa“ leidžia įkelti nuotraukas tiesiai į „Google Plus“ socialinį tinklą ir jose pažymėti žmones. Nuotraukų priegloba „Picasa“ žiniatinklio albumuose leidžia saugoti vaizdus internete ir visus rusų kalba.
„Picas“ programa suteikia geras vaizdo redagavimo galimybes. Įvairūs filtrai, apkarpymas, raudonų akių efekto šalinimas, retušavimas ir kontrasto reguliavimas padės sukurti tikrą meno kūrinį. Be to, iš vaizdų galite sukurti ekrano užsklandą, skaidrių demonstraciją arba vaizdo įrašo failą.
„Picasa“ neleidžia vartotojui netyčia perrašyti nuotraukos šaltinio, pavyzdžiui, įrašant redaguotą nuotrauką tame pačiame faile. Tai vis tiek daro šaltinio kopiją.
Veidų atpažinimas, rūšiavimas pagal parametrus, paieška pagal raktinius žodžius rusų kalba – visa tai gali ši programa. Džiaugiuosi, kad ji prieinama Windows, Linux ir Mac OS vartotojams. Tačiau naujos versijos „Linux“ nebebus leidžiamos. Mūsų svetainėje galite nemokamai atsisiųsti „Picasa“ rusų kalba be jokios registracijos ar SMS.
Pasak kūrėjų, šios programos pagalba nuotraukų paieška, peržiūra, redagavimas ir spausdinimas taps kuo paprastesnis. Be to, koliažų, skaidrių demonstracijų kūrimas ir įvairių efektų taikymas taip pat yra „Picasa“ stiprybė. Šią programą galite nemokamai atsisiųsti iš mūsų svetainės.
„Picasa“ veikia taip:
jis nuskaito visą standųjį diską arba konkrečius diskus ir aplankus, ten indeksuoja visus vaizdus, grafikos ir vaizdo įrašų failus. Tada jis surūšiuoja juos į vaizdinius albumus, kurie suskirstyti pagal datą. Tokiu būdu negalėsite pasiklysti nė vienoje kompiuteryje esančioje nuotraukoje. Tokiu atveju pačių nuotraukų vieta failų sistemoje nesikeičia.
Ypač patogu tai, kad naudodami „Picasa“ galite tiesiogine prasme pritaikyti įvairius vaizdinius efektus ir atlikti koregavimus vienu spustelėjimu, naudodami integruoto nuotraukų rengyklės įrankius. Tarp jų yra tokių populiarių įrankių kaip: apkarpymas, vaizdo kokybės gerinimas, „raudonų akių efekto“ pašalinimas, vaizdo išlygiavimas horizontaliai ir vertikaliai, spalvų, šešėlių reguliavimas ir kitos ne mažiau naudingos funkcijos.
Dirbdami su programa taip pat galite atidaryti specialų EXIF langą - jame rodomi visi fotoaparato duomenys (įrenginio modelis, fotografavimo data, blykstės buvimas ir kt.). Taip pat gali būti naudingi tokie įrankiai kaip vinjetė, dvipusis spausdinimas ir kraštinės.
Mėgstantys leisti laiką socialiniuose tinkluose turėtų įvertinti galimybę nemokamai atsisiųsti „Picas“ nuotraukų tvarkyklę ir nuotraukų rengyklę. Rusiška versija, skirta masiniam vartotojui, padės siųsti nuotraukas ir klipus iš programos tiesiai į „Google+“, kur jie greitai pasirodys įvykių kanale. Jei jūsų draugai dar neatrado šio „socialinio tinklo“, galite išsiųsti jiems žinutę, kviesdami peržiūrėti jūsų naują albumą.
Jau dabar ypač išpopuliarėjo parinktis, leidžianti redaguoti nuotraukas palyginimo režimu, kai pastebimi gretimų paveikslėlių skirtumai ir pokyčiai, kuriuos galima lengvai pamatyti, negaištant laiko paieškoms.
Tarp programos trūkumų yra šie:
Neįmanoma leisti GIF animacijos, nėra galimybės albumuose kurti albumų ir nepalaikomi kelių puslapių TIFF failai.
Pabaigai nedidelė gramatikos pamokėlė. Daugelis vartotojų klaidingai rašo „Picasso photo program“ teisingas pavadinimas yra „Picasa“. Šią programą galite nemokamai atsisiųsti iš mūsų svetainės.