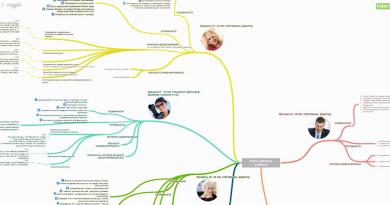1c regnskap 8.3 klient banksystem. Lage en sikkerhetskopi av databasen
Før du setter opp børsen, la oss svare på spørsmålet: "Hvor er byttetjenesten med banken i 1C?"
Og, som det viser seg, er ikke alt så enkelt her.
Som regel viser de oss til magasinet Bank Statements, hvor utviklerne plasserte en magisk knapp nedlasting og de stopper der. Men vi vil gå videre og utforske alle mulige måter å få tilgang til denne fantastiske tjenesten.
Laster opp fra klientbank til 1C 8.3 fra journal over kontoutskrifter
Så vi har allerede nevnt det første alternativet - nedlasting av kontoutskrifter er mulig ved å bruke knappen nedlasting fra magasinet med samme navn i 1C. Dette er et typisk nedlastingsalternativ som utviklere tilbyr for bruk. Den vil gjøre følgende:
Men det er ikke alt!
Laste opp kontoutskrifter fra Kundebank i 1C 8.3 fra Exchange med bankbehandling i Tjenestegruppen (Bank og kasseseksjon)
Vi kan laste opp og laste ned informasjon om banktransaksjoner fra selve behandlingen Bytt med bankom. Vi kan starte den tradisjonelt gjennom hovedmenyen - Alle funksjoner, eller ved å legge denne behandlingen til de aktive kommandoene i seksjonen Bank og kasserer.
Du kan gjøre dette fra handlingslinjens innstillinger ved å legge til den tilgjengelige kommandoen Bytte med bank til de valgte seksjonskommandoene:

Team Bytte med bank vil vises i tjenestegruppen (seksjonen Bank og kontantavdeling):

Men det er ikke alt!
Laste opp kontoutskrifter fra Kundebank i 1C 8.3 fra Børsen med bankskjema i kontoutskriftsjournalen
I selve kontoutskriftsjournalen er det mulig å åpne et skjema Bytt med bankom ved handlingsmenykommandoen MER – Bytt med banken.
Denne kommandoen kan plasseres på kommandopanelet for kontoutskrifter. Siden vi selvfølgelig ønsker å være noe annerledes enn den monotone dekningen av denne saken på Internett, vil vi nå vurdere dette alternativet.
Vi er sikre på at dette definitivt vil være nyttig for deg i ditt fremtidige arbeid.
Endre kommandoegenskaper Bytte med bank. Fra handlingsmenyen "Mer - Endre skjema" i kontoutskriftsjournalen, vil vi inkludere tjenesten Utveksling med bank i journalkommandopanelet:

Behandling av utveksling med bank er tilgjengelig i listen over kontoutskrifter:

Alle alternativer for å ringe Exchange-tjenesten med en bank:
- Direkte fra Børsen med bankskjema (seksjon Bank og kasse);
- Fra kontoutskrifter i henhold til boken. Nedlasting;
- Fra kontoutskrifter ved hjelp av handlingsmenykommandoen Mer – Bytt med bank;
- Fra Hovedmenyen - Alle funksjoner - Behandling - Bytte med banken.
La oss gå videre til den andre delen av spørsmålet - innstillinger for Exchange med banken.
Hvordan sette opp nedlasting fra klientbanken i 1C 8.3 Regnskap 3.0
Før du begynner å sette opp en utveksling med en bank, gå inn i bankprogrammet og finn varen i den Laster opp til 1C. Kopier filnavnet på et stykke papir - dette vil være nødvendig når du setter opp datautvekslingslasting i 1C.
Åpne nå behandlingsskjemaet Bytte med banken i 1C 8.3:

Vises i form Exchange Bank organisasjon og bankkonto som vi vil utføre operasjoner for å laste ned kontoutskrifter og åpne Innstillinger-skjemaet.
Innstillinger for utvekslingsparametere lagres i et spesielt informasjonsregister. Innstillinger for datautveksling med Bankklienten: Kap. meny – Alle funksjoner – Informasjonsregistre:

Etter å ha spesifisert organisasjonen og bankkontoen som vi vil opprette utvekslingsoppsettet for, i henhold til boken. Oppsett, gå til skjema for oppsett av utveksling med banken.
Innstillinger for programnavn og nedlasting/last opp filer:

Betjent bank Sjekk– er på som standard.
Navnet på programmet– navnet på bankprogrammet du jobber med. Du velger navnet på programmet fra rullegardinlisten gitt av utviklerne.
For eksempel, for SBERBANK er dette et program AWS "Client" AS "Client-Sber"Bank" til Sberbank of Russia:

Last ned fil frakrukke– dette er navnet og plasseringen til filen som data skal lastes ned til fra Bankklienten. Vanligvis brukes tekstfilen kl_to_1c.txt. Men andre alternativer kan brukes.
Den eneste betingelsen: navnet på nedlastingsfilen i 1C må samsvare med navnet på nedlastingsfilen på bankens side. Det er her dataene som er registrert på et stykke papir fra bankprogrammet ditt ved å bruke opplastingsfilen i 1C vil hjelpe. Vær oppmerksom på dette. Dette er den vanligste feilen for utvekslingsoppsett. Hvis banen er angitt feil, vil ikke utvekslingen fungere.
En annen veldig viktig merknad: skriv inn filnavnet uten mellomrom, mellomrom eller unødvendige utvidelser. Etter å ha gått inn, sjekk at filen i 1C-vinduet "Last ned fil fra bankklient" og "Last opp fil i 1C" i bankprogrammet ditt stemmer overens!
Sjekk med bankens tekniske støttetjeneste om koding av opplastingsdata. Dette kan enten være DOS eller Windows. 1C støtter arbeid med begge kodingene.
Standard byttedetaljer
Disse innstillingene er valgfrie:

Du kan sette Kontantstrømposten for substitusjon i de nye dokumentene Debitering av brukskonto og Kvittering til brukskonto. Men faktisk skjer det sjelden at DDS-artikkelen er den samme for alle anledninger. Derfor, for å unngå forvirring og gjøre feil, er disse feltene tomme. Dataene på dem fylles ut etter at utvekslingen er fullført.
Grupper for nye entreprenører
Også med utfylling av parameteren Gruppeinnstillinger for nye motparter. Regnskapsfører har rett til å bestemme hvordan han vil kontrollere motpartene i databasen opprettet ved å laste ned kontoutskrifter i tilfelle 1C 8.3 ikke fant nødvendige betalere og mottakere.
Last inn/avlast blokk
Denne blokken fungerer allerede med dataene mottatt fra banken og ber deg, før du genererer nye dokumenter i 1C, bestemme deg for lasting og lossing:

Vi vurderer nå å laste ned kontoutskrifter fra Bankklienten og her velger brukeren om automatisk opprette nye objekter i databasen og legge inn nye dokumenter. Men sannsynligvis vil avmerkingsboksene for å legge inn dokumenter for kvitteringer til gjeldende konto og debiteringer fra gjeldende konto være praktiske.
Opplasting fra Kundens Bank til 1C 8.3 Regnskap 3.0
Etter å ha lagret innstillingene, kan du begynne å laste opp dokumenter.
Etter at kontantstrømdataene fra bankprogrammet er lastet opp til en fil og mottatt av regnskapsføreren, kan du laste dem inn i 1C. Under lasteprosessen opprettes dokumentene Kvitteringer til brukskontoen og Avskrivninger fra brukskontoen.
Rekkefølgen av handlinger til regnskapsføreren når du laster ned uttalelser er som følger:
- Vi angir bankkontoen til organisasjonen;
- Velge en organisasjon;
- Sjekk banen til nedlastningsfilen;
- Vi kontrollerer informasjonen i datainnlastingsfilen;
- Last ned kontoutskrifter;
- Vi genererer en rapport om nedlastede uttalelser:

Hvis det ikke ble gjort feil ved å sette opp sentralen med banken, vil programmet håndtere nedlastingen uten problemer. Din oppgave er å sjekke dataene før du laster ned:

Hva du må være oppmerksom på først:
- Når du sjekker data før opplasting, vær oppmerksom på ikonet i kolonnen ved siden av datoen:
- Et ikon med hake betyr at dokumentet er i databasen og lagt ut;
- Et ikon uten hake indikerer at dokumentet er i databasen, men at det ikke er lagt ut;
- Ikonet med en "sol" signaliserer at et nytt dokument vil bli opprettet.
- Når du laster inn data, vises en "ikke funnet"-melding:
- Av motpart, hvis verken bankkontoen spesifisert i nedlastingsfilen eller TIN-nummeret er funnet;
- For motpartens konto, dersom kontonummeret ikke finnes i nedlastningsfilen;
- I henhold til kontrakten, hvis eieren av kontrakten og den nødvendige typen kontrakt ikke finnes i 1C-databasen;
- Hvis det er flere identiske objekter i databasen, vil det første fra listen bli valgt og det vil bli gitt en advarsel angående situasjonen;
- Når du laster opp dokumenter på nytt, analyserer programmet dataene Beløp og Betalingstype. Hvis de endres, overskrives dataene.
Etter å ha lastet ned kontoutskrifter, kan du skrive ut en rapport om de nedlastede dokumentene i 1C:


Hvordan automatisk overvåke fakturabetaling, hvordan dette påvirkes av statusen til fakturabetaling, det vil si raskt rapportere til lederen om betalte og ubetalte fakturaer, kan du studere funksjonene for behandling av banktransaksjoner i 1C 8.3 på vår
La oss se på å sette opp en bankklient i 1C Enterprise 8.2.
Å sette opp en bankklient er svært viktig. Det forenkler livet til en regnskapsfører betydelig fra enkelt og rutinemessig arbeid. I denne artikkelen vil vi kun se på å sette opp datainnlasting i 1C Enterprise Accounting 8.2 fra klient-bankfiler. Vi vil ikke vurdere å laste ned data fra en kundebank – det er forskjellig for hver bank. La oss se på hvordan du laster ned kontoutskrifter fra klientbanken til 1C.
Sette opp en kundebank med 1C
For å sette opp en bankklient i 1C 8.3 må du:
Gå til menyen "Bank" - "Kontoutskrifter" - "Last ned":

Få 267 videotimer på 1C gratis:
Systemet vil informere deg om at det ikke er noen innstillinger i systemet, klikk "ja":

I punkt Betjent bankkonto Du må angi kontoen som betalingsoppdrag vil bli sendt til. På listen Navnet på programmet velg programmet du laster ned filen fra. For Sberbank er dette den automatiske klientarbeidsplassen til Client-Sberbank AS i Sberbank of Russia.
Last opp/last opp fil - sette opp diskplass hvor betalingsordrer skal utveksles mellom klient-banken og 1C 8.3. Som standard er filene navngitt kl_to_1c.txt Og 1c_to_kl.txt.
Det er alt. Klientbankoppsettet er fullført.
Laster inn betalingsoppdrag
Hvis bankklienten din er konfigurert, er det veldig enkelt å laste inn betalinger i 1C 8:
I arbeidsprosessen, i hver organisasjon, er det samhandling med andre selskaper (organisasjoner). Betalinger må gjøres for utestående varer, arbeider, tjenester, skatter og andre betalinger. For tiden foregår denne prosessen gjennom klient-banksystemet. Dette programmet installeres av bankansatte på datamaskinen til en bedriftsansatt for å foreta betalinger og laste inn betalingsordrer i programmet der regnskapet utføres. La oss se på hvordan kontoutskrifter lastes inn i 1C.
Laster opp kontoutskrifter fra Client-Bank-programmet
For å laste ned et utdrag fra Client-Bank-programmet må du:
- Generer en erklæring for den nødvendige perioden;
- Eksporter den til en tekstfil for å overføre data.
Eksport skjer når du klikker på "Eksporter", "Eksporter" eller noe lignende i forskjellige klient-bankprogrammer. Denne knappen kalles annerledes. Den genererte filen lastes opp for eksport til ønsket mappe, langs en forhåndsbestemt bane.
Foran den tabellformede delen av dokumentet i høyre hjørne finner vi "Mer" -knappen, klikk på den, et vindu vises med en liste over funksjoner, velg elementet "Bytt med bank" i det.

- Organisasjonen som betalingsoppdrag vil bli lastet ned gjennom;
- Organisasjonsbankkonto.

Klikk "Last ned" nederst i dokumentet og deretter, i tabelldelen, vil alle kontoutskrifter lastes inn i programmet "1C: Regnskap". Etter dette går vi gjennom rapporten om den opplastede filen og fortsetter med å behandle betalingsoppdrag.
Du kan sette opp automatisk behandling av betalingsdokumenter ved mottak og belastning. For å gjøre dette må du konfigurere.
Du kan velge dokumentet "Oppsett med klientbank":
- Ved å klikke på «Innstillinger»-knappen nederst i «Bytt med banken»-dokumentet;

- I journalen "Kontoutskrifter" velger du elementet "Sett opp veksling med banken" fra listen når du klikker på "Mer"-knappen.

I innstillingene fyller du ut feltene:
- Vi angir bankkontoen som kontoutskriftene vil bli lastet ned fra;
- Navnet på programmet velges fra listen gitt av utviklerne - dette er programmet du jobber med. Etter dette åpnes feltene «Last opp fil fra 1C Accounting» og «Last ned fil fra 1C Accounting». "Last opp fil fra 1C Accounting" bare hvis utgående betalingsordrer genereres i 1C-databasen og deretter lastes opp til Client-Bank;
Betingelsen som må oppfylles er navnet på nedlastningsfilen i 1C, den må samsvare med navnet på nedlastningsfilen fra Client-Bank programmet.
- Nederst i innstillingene åpnes to felt, det venstre viser opplastingsdata, og høyre side viser nedlastingsdata.
I feltet "Etter lasting automatisk post" anbefales det å angi to avmerkingsbokser på posisjonene "Kvittering til brukskonto" og "Skriv av fra brukskonto", i dette tilfellet vil betalingsordrer bli behandlet automatisk, som i fremtiden trenger bare å dobbeltsjekkes uten å gå inn på hver av dem.

Etter å ha lastet opp betalingsordrer, bør du nøye sjekke "Type transaksjon" og de opprettede regnskapspostene, og foreta korrigeringer hvis det oppdages feil.
Å laste opp uttalelser fra et bankprogram til 1C er en veldig praktisk prosedyre som betydelig letter arbeidet til regnskapsavdelingen, og sparer de ansattes tid betydelig.
Betalingsoppdrag, eller betalingssedler, lastes ned fra 1C 8.3 for videre innlasting i klientbanken. For å laste opp betalingsregninger på riktig måte, må du konfigurere visse 1C 8.3-parametere. Les videre for å lære hvordan du setter opp en utveksling og hvordan du laster opp betalingskort fra 1C 8.3 til klientbanken.
Les i artikkelen:
Etter at du har opprettet betalingsoppdrag i 1s 8.3, kan du laste dem opp til klient-banksystemet for betaling. Prosedyren for å utveksle betalinger i 1C 8.3 består av to stadier:
- laste opp en tekstfil fra 1C 8.3
- laster opp denne filen til klientbanken
For å generere en opplastingsfil i 1C 8.3, må du sette opp en utveksling med klient-banken. Å sette opp utvekslingen er ikke bare nødvendig for korrekt opplasting av betalingssedler fra 1C 8.3, men også for å laste inn kontoutskrifter fra klientbanken til 1C 8.3. I denne artikkelen vil vi fortelle deg hvordan du setter opp en utveksling og hvordan du laster opp betalinger fra 1C 8.3 til klientbanken i tre trinn.
Hvordan laste ned betalinger fra BukhSoftTrinn 1. Sett opp datautveksling med klientbanken i 1C 8.3
Gå til seksjonen "Bank og kasse" (1) og klikk på lenken "Betalingsordrer" (2). Et vindu åpnes med en liste over tidligere opprettede betalinger.
I vinduet som åpnes, i feltet "Organisasjon" (3), velg organisasjonen (4) du vil sette opp en utveksling for. Et vindu åpnes med en liste over opprettede betalinger for den valgte organisasjonen. 
Klikk deretter på "Send til bank"-knappen (5). Et vindu for utveksling av data med banken åpnes. 
I vinduet "Utveksling med bank" klikker du på "Innstillinger"-knappen (6). Vinduet for utvekslingsinnstillinger åpnes. 
Trinn 2. Spesifiser datautvekslingsinnstillinger i 1C 8.3
I vinduet "Exchange Settings with Bank Client" spesifiser:
- bankkontoen din (1). Velg bankkontoen du setter opp utvekslingen for;
- programnavn (2). Velg fra listen bankklientprogrammet som tilsvarer bankkontoen din, for eksempel "Client-Bank System" til CJSC "Bank "New Symbol"";
- last opp fil til banken (3). Klikk her "Velg" (4) og spesifiser navnet på filen og dens plassering på disken. Ved opplasting av betalingsfakturaer vil denne filen bli brukt til utveksling;
- riktigheten av dokumentnummeret (5). Kryss av i boksen hvis du vil at klientbanken skal sjekke innbetalingsslippnummer for repeterbarhet.
Etter å ha fullført innstillingene, klikk på "Lagre og lukk"-knappen (6). 
Trinn 3. Last opp betalinger fra 1C 8.3 til klientbanken
Klientbank - et program for fjernarbeid med din servicebank. I slike systemer er det mulig å laste ned filer med betalingssedler fra 1C 8.3. For å laste ned en fil fra 1C 8.3, gå til delen "Bank og kasse" (1) og klikk på "Betalingsordrer" (2). En liste over betalingsordrer som du opprettet i 1C 8.3 åpnes.
I vinduet som åpnes velger du organisasjonen din (3). 
Nå i vinduet vil du kun se betalinger for den valgte organisasjonen. Klikk deretter på "Send til bank"-knappen (4). Vinduet "Bytt med bank" åpnes. 
I vinduet ser du betalingsoppdrag klargjort for betaling. De er i Forberedt tilstand (5). Betalinger som skal lastes ned er merket med hake (6). Du kan fjerne merket for betalingsordrer hvis du ikke vil betale for dem. I vinduet "Last opp fil til bank" (7) vil du se stien til filen du spesifiserte ved oppsett av sentralen med klientbanken. Du kan spesifisere en annen fil som skal lastes opp. For å gjøre dette, trykk på "..."-knappen (8). For å lagre filen med betalinger, klikk på "Last opp"-knappen (9). Etter dette vil betalingsstatus endres til "Sendt". Betalingene dine er sendt til banken. 
Filen med betalinger er synlig i feltet «Last opp fil til bank» (7). Logg på bankklienten din og last ned denne filen for å foreta en betaling. Du spesifiserte stedet hvor denne filen er plassert i konfigureringen av sentralen med banken (se trinn 2).
For ikke å legge inn kontoutskrifter manuelt i bedriftsprogramvaren din, bør du spørre hvordan du laster inn en bank i 1C 8.3. Enkelt sagt, denne prosessen kan automatiseres i lang tid, du trenger bare å nærme deg denne oppgaven riktig. Overlat oppsettet av 1C-programmet til programmerere, og du kommer aldri tilbake til dette problemet.
Hvordan laste krukker i 1C 8.3?
Hvis du følger hele nedlastingsprosessen trinn for trinn, vil du ende opp med alt du har planlagt. Du må ha god forståelse for systemgrensesnittet. De viktigste handlingsprosessene er delt inn i tre grupper:
opplasting fra klientbanken til en fil;
lage en sikkerhetskopi;
lasting fra en fil til 1C-databasen.
Dette er grunnleggende oppgaver på veien til å laste banken i 1C 8.3. Den første prosessen ser slik ut: menyen "Innstillinger" - "Generelt". I det nye vinduet velger du "Eksporter".
Sørg for å merke av i boksen ved siden av 1C "Fil for utveksling" og angi riktig bane til dokumentet der. Utvidelsen skal bare være txt. Deretter, for å laste klientbanken inn i 1C 8.3, bekrefter vi handlingen vår ved å klikke på "Lagre". I neste vindu klikker du på "Ut"-knappen og velger "Eksporter til 1C...". Vi kan vurdere at vi har fullført den første av tre viktige prosesser.
Deretter jobber vi med å lage en sikkerhetskopi for å laste banken inn i 1C 8.3. Dette trinnet er din garanti for sikkerhet. Det er bedre å forhindre deg selv fra mulige problemer enn å eliminere dem senere. Etter at du har fullført dette stadiet, går vi videre til den aller siste og viktigste oppgaven – lasting fra en fil til 1C-databasen.
For å til slutt laste inn banken i 1C 8.3 på en vellykket måte, følg følgende handlingskjede: seksjon "Bank og kasse", element "Kontokontoutskrifter". I journalen klikker du på «Mer», går til «Bytt med banken». En fane som heter "Last ned fra bank" vil dukke opp i et nytt vindu, gå inn i den og helt nederst klikker du på "Last ned".
Automatiseringsdetaljer i 1C
Hele prosessen med å laste inn en kontoutskrift i 1C 8.3 kan anses som fullført hvis du fulgte en klart definert handlingsalgoritme. Hvis du støter på problemer på noe tidspunkt, vennligst kontakt teknisk støtte. Spesialister vil hjelpe deg med å forstå enhver nåværende situasjon, spesielt hvis det gjelder lasting av banker i 1C 8.3.
Hver programvarebruker må ha en god forståelse av alle systeminnstillinger. 1C er et lager av funksjonalitet som du må lære deg å bruke, og da vil programvaren fungere for deg. Etter riktig oppsett knyttet til innlasting av bankklassifisereren i 1C 8.3, vil systemet bli din uunnværlige assistent.
Ved å bruke klassifikatoren som finnes i noen av programmene, vil du alltid motta oppdaterte data om detaljene til bankinstitusjoner. For å laste bankklassifisereren i 1C 8.3, bør du gå til menyen "Alle funksjoner", gå til "Katalog" og velge "Banker". I det nye vinduet klikker du på "Velg"-knappen og deretter på "Load classifier". Vi setter en hake ved siden av oppføringen "fra byråets nettside ...", og etter fullført arbeid bekrefter vi alle handlingene våre ved å klikke på "Neste". Det er det, vi kan anta at du har fullført innlasting av bankklassifiseringer i 1C 8.3.
Felles oppsett med selskapet "Setbi"
Hvis du ser etter en verdig spesialist innen implementering og automatisering av 1C-programvare, så kontakt oss. Mange regnskapsførere prøver å uavhengig konfigurere nedlastingen av kontoutskrifter i 1C 8.3. For uforberedte mennesker tar dette mye tid, og resultatet er ikke alltid tilfredsstillende.
Det er bedre å ikke spare penger og stole på fagfolkene. Tross alt, etter at du har etablert utvekslingen av dokumentasjon mellom banker og lasting av kontoutskrifter i 1C 8.3 er vellykket, vil arbeidet gå raskere og mer effektivt. Og dette er et av hovedmålene til enhver gründer.
Setby-selskapet vil gi deg en fullstendig konsultasjon over telefon, hvoretter du vil finne ut hva som må gjøres for å sikre at nedlastingen fra banken til 1C 8.3 blir vellykket. Vår tekniske støtte er tilgjengelig 24 timer i døgnet. Legg igjen kontaktnummeret ditt, så kontakter vi deg så snart som mulig.