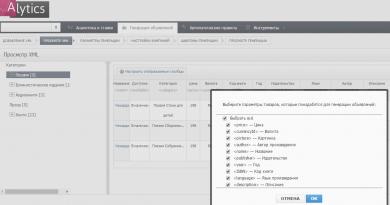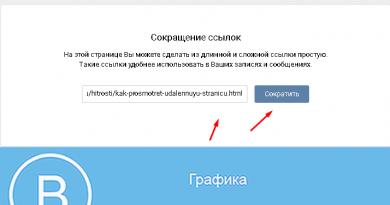Hvordan sette opp en adsl internettforbindelse. Sette opp et ADSL-modem Hvordan koble et adsl-modem til en bærbar datamaskin
Hilsener! Dagens artikkel er rettet til de som har hjemmeinternett via en telefonlinje som bruker en ADSL-modemforbindelse. Mange tilbydere jobber fortsatt med dette alternativet, og tilbyr vanligvis ikke bare Internett-tjenester, men også telefoni eller digital-TV. Tilkoblingsskjemaet er bygget litt annerledes, noe som gjør at oppsett av wifi via en ADSL-modemruter skjer annerledes.
Hvordan koble et ADSL-modem til en wifi-ruter?
La oss vurdere to mulige ordninger for å sette opp et ADSL-modem og en ruter ved å bruke Internett via ADSL-teknologi. Når leverandøransatte som koblet til Internett forlater deg, ser diagrammet slik ut:
- Telefonkabelen kobles til en splitter (en tee som deler støpselet til telefonkabelen).
- Fra den går den ene telefonledningen til selve fasttelefonen, og den andre til ADSL-modemet.
- Og fra modemet kobles nettverkskabelen til en kontakt på datamaskinen.
Den første måten å distribuere slikt Internett via wifi er å lage en ekstra lenke i form av en vanlig wifi-ruter. Vi kobler den ganske enkelt til et ADSL-modem og en datamaskin med en nettverkskabel (fra modemet til WAN-porten, fra PC-en til LAN), og vi får dette diagrammet:

For å lage denne strukturen kan vi bruke to metoder:
- Slik at modemet fungerer i bromodus, og ruteren fungerer som en ruter (ruter, RT) eller tilgangspunkt (tilgangspunkt, AP). I denne konfigurasjonen gjøres alle Internett-tilkoblingsinnstillinger ikke i ADSL-modemet, men på datamaskinen eller, i vårt tilfelle, i ruteren.
- Den andre er når modemet tvert imot er konfigurert til å koble seg til leverandøren, og ruteren bare utvider dette signalet.
Det andre alternativet er ganske enkelt. Du berører ikke noe i innstillingene som leverandørens medarbeider allerede har gjort ved tilkobling, men konfigurerer ganske enkelt ruteren til å motta en dynamisk IP-adresse og aktivere funksjonen for dynamisk distribusjon av adresser over DHCP-nettverket.
Den første er litt mer komplisert, så la oss finne ut hvordan vi implementerer den ved å bruke eksemplet på den vanligste ADSL-modemmodellen, D-Link. Først av alt, sett inn telefonkabelen (med en liten kontakt) i den tilsvarende ADSL-kontakten på modemet, og inn i LAN-kontakten - patchledningen som vi bruker for å koble den til PC-en.

Selve adsl-oppsettet er plassert på datamaskinen. Gå til Windows 7 "Start > Kontrollpanel > Nettverk og Internett > Nettverks- og delingssenter > Endre adapterinnstillinger." Her finner vi “Local Area Connection”, høyreklikker og velger “Properties > TCP/IPv4 Protocol” og setter mottak av alle innstillinger til automatisk.

Deretter går du til nettleseren på http://192.168.0.1 - dette er nettverksadressen i administrasjonspanelet til D-Link-modemet. Skriv inn påloggingspassord-paret admin-admin.
I menyen, gå til delen "Hurtigoppsett", fjern merket for "DSL Auto Connect" og skriv inn verdiene for VPI og VCI - de bør spesifiseres i tjenestetilkoblingsavtalen eller spør leverandøren din. I "PORT"-elementet lar vi "0".
Etter det klikker du på "Neste" -knappen og kontrollerer "Bridging" -verdien, det vil si at vi bytter modemet til bromodus.

Deretter merker du av for "Aktiver brotjeneste" og angir et navn for broen vår. På neste side skriver vi ned IP-adressen og masken til modemet vårt, det vil si 192.168.0.1 og standardmasken 255.255.255.0.

Klikk "Neste" igjen, se på alle de endelige innstillingene og klikk på "Lagre/start på nytt"-knappen for å bruke alle endringene. Modemet vil starte på nytt. Vi starter også datamaskinen på nytt slik at den mottar en ny nettverks-IP.
La oss gå videre til ruteren. Først av alt tar vi ut patchledningen fra PC-en, kobler den til ruteren, og ruteren kobler den på sin side med den samme patchledningen (RJ-45-kabel) - til modemet via WAN-kontakten, og til datamaskinen via LAN. Hvis du jobber med Asus-rutere, vil det se ut som skjermbildene nedenfor. Gå til menydelen "WAN" og velg PPPoE som tilkobling fra rullegardinlisten. Deretter skriver du inn alle dataene fra leverandøren (pålogging, passord, muligens noe annet). Og vi bruker alle disse innstillingene.

Det er det, etter dette skal ruteren din, gjennom formidling av et ADSL-modem, begynne å kringkaste Internett.
Sette opp en Asus ADSL-ruter
Den andre metoden er at vi fjerner ADSL-modemkoblingen fra diagrammet og erstatter den og ruteren med en enkelt enhet - en WiFi-ruter med støtte for ADSL-tilkoblinger.

Den ser lik ut som en vanlig ruter, bare med en stikkontakt for å sette inn telefonkabel. Zyxel, TP-Link, D-Link, Acorp - alle merker nettverksutstyr har en slik enhet i modellutvalget. Som et eksempel foreslår jeg at du først gjør deg kjent med Asus DSL N-12U-modellen.

Alle tilkoblingsinnstillinger gjøres i administrasjonspanelet til selve ruteren. Først må du koble telefonkabelen til ADSL-modemruteren og Ethernet-patchkabelen til datamaskinen. Vi går til adressen - du vet allerede hvilken 100 ganger - skriv inn det velkjente brukernavnet og passordet hvis du fortsatt ikke har endret dem (forresten, hvis du har glemt dem, kan du se nederst på ruteren) .
Vi går til innstillingssiden, velger manuelle innstillinger, velger en leverandør fra listen, innstillingene som allerede er innebygd i enheten. Hvis den ikke er der, velg "Ikke i listen". Også her må du fylle inn alle parameterne for VPI, VCI, Protocol og Encapsulation Mode,

og også i neste trinn din pålogging og passord for tilgang. Alt dette kan du finne ut av leverandøren eller fra kontrakten.

Dette var innstillingene for modemdelen. La oss nå gå til ruterrommet, angi nettverksidentifikator og krypteringsnøkler.

Hvordan konfigurere et TP-Link ADSL-modem?
Nå skal vi se på den mer sofistikerte ADSL-modem-ruteren TP-Link Archer VR400 med en USB-inngang, som du senere kan koble til en skriver eller 3G-modem.
Her vil vi også bruke hurtigoppsettet, som ligger på http://192.168.0.1. Vi blir møtt av et nytt, fint, minimalistisk grensesnitt.

Jeg håper jeg svarte på spørsmålet "Hvordan koble til et ADSL-modem gjennom en ruter"
For en matbit - trinnvise videoinstruksjoner for forskjellige modeller:
En av de mest populære og tilgjengelige måtene å koble til World Wide Web i dag er en ADSL-tilkobling. Forkortelsen ADSL står for "Asymmetric Digital Subscriber Line" - en asymmetrisk digital abonnentlinje. Til tross for sin enkelhet og nesten hundre prosent tilgjengelighet, er en mobilforbindelse betydelig dårligere i sine evner enn en ADSL-forbindelse: dataoverføringshastigheten er lavere, tjenesteutvalget er mindre og kostnadene for tilkoblingen er mye høyere. Tilkobling ved hjelp av ETTH-teknologi ("Ethernet til hvert hjem"), GPON og FTTH (ved bruk av fiberoptisk kabel) er i dag fortsatt kun tilgjengelig for innbyggere i multi-leilighetssektoren i store bygder, siden de er økonomisk berettiget for masseforbindelser. Derfor er en ADSL-tilkobling i dag relevant for de fleste brukere, spesielt i små byer.
ADSL-tilkoblingsproblemer
Til tross for sin massetilgjengelighet og ganske anstendige tekniske egenskaper:
- Praktisk tilgangshastighet: opptil 24 Mbit/s;
- Lengde på abonnentlinje for tilfredsstillende drift: inntil 7,5 km;
- Mulighet for å motta tjenesten trippelspill- samtidig overføring av tale, video og data.
Denne teknologien bruker en telefonlinje med alle de påfølgende problemene.
La oss vurdere en typisk abonnenttilkoblingsordning som bruker ADSL-teknologi:
Praksisen med å bruke denne teknologien viser at de vanligste problemene som fører til at brukeren har lav hastighet på adsl-tilkobling, eller ingen Internett-tilgang i det hele tatt, er:
- Telefonlinjefeil;
- Feil i tilgangsutstyrsporten (DSLAM) på leverandørsiden;
- Feil tilkobling på brukersiden.
Telefonlinjeproblem
Dette er den vanligste typen skade som oppstår i abonnent-leverandørkjeden. Dessverre er telefonlinjen langt fra perfekt. Selv om den "kommer" fra Internett-leverandøren til brukeren, kan den passere gjennom ganske mange forskjellige seksjoner: ryggrad, kabel, distribusjonskabler, kabler mellom skap, og til og med de såkalte luftledningene - ledninger som går fra skapet til abonnenten med fly. Hver av disse seksjonene kan, i tillegg til demping av det nyttige signalet, også introdusere ulike forstyrrelser, noe som fører til både en generell reduksjon i hastighet og det faktum at abonnenten opplever hyppige frakoblinger under en adsl-forbindelse.
Selvfølgelig, for å måle de fysiske parametrene til en telefonlinje for å oppnå dens kvalitetsegenskaper, må du ha spesielle instrumenter og muligheten til å bruke dem. Men en vanlig bruker kan også enkelt vurdere tilstanden for å forstå hvorfor visse tilgangsproblemer oppstår. For å gjøre dette må du koble til ADSL-modemet og se på ADSL-tilkoblingsstatistikken.

Det er ikke bare problemer med kommunikasjonslinjen eller leverandørens utstyr som fører til problemer med Internett. Når du stiller spørsmålet "Hvordan øker du hastigheten på en adsl-tilkobling?", glemmer brukeren noen ganger at funksjonsfeil på utstyret eller en feil tilkobling på siden kan også forårsake feil og lav hastighet. Derfor, før du ringer teknisk støtte, må du sjekke om telefonlinjen, modemet og telefonen er riktig tilkoblet.
Først av alt bør du begynne med splitter– en spesiell enhet som er designet for å hindre høyfrekvent støy fra modemet i å forstyrre telefonsamtaler. I hovedsak er det et spesielt filter for å skille driftsfrekvensbåndene til modemet og telefonen.

La oss vurdere det riktige tilkoblingsskjemaet for brukerenheter:

Husk at du ikke kan koble telefoner eller andre telefonenheter til splitteren! Alle telefoner må være strengt koblet til PHONE-kontakten! Ellers vil forbindelsen være ustabil, og som regel med lav hastighet. I dette tilfellet vil frakoblinger under adsl-tilkoblinger være nesten konstante.
Å koble til et adsl-modem uten splitter vil føre til støy under en telefonsamtale og, som i det første tilfellet, til dårlig tilkoblingskvalitet. Men hvis du ikke bruker en telefon, kan modemet kobles til telefonlinjen uten denne enheten.
For lange telefonskjøteledninger bør unngås. Hvis du virkelig ikke kan klare deg uten det, må du velge de som ikke bruker fire, men to ledere. Dette vil redusere interferens og forbedre tilkoblingskvaliteten.
Dessverre er heller ikke adsl-modemet immun mot skader. Dessuten er det åpenbare skader, det vil si når det rett og slett ikke fungerer eller ikke fungerer riktig, og det er skjulte skader forbundet med skade på dens lineære del. Spesielt ofte oppstår slike funksjonsfeil ofte etter et tordenvær. Samtidig fungerer selve modemet og kan til og med opprette en forbindelse med leverandørens utstyr, men det er ustabilt, eller tilkoblingen skjer med lav hastighet. Det første inntrykket som oppstår er at telefonlinjen er defekt, siden "symptomene" er veldig like. I dette tilfellet bør du ta avlesninger av hovedegenskapene til forbindelsen fra menyen i delen "Statistikk" og sjekke den på leverandørens stand og be om å ta de samme dataene. Hvis avlesningene er like, er mest sannsynlig den lineære delen av modemet "brent" og krever reparasjon.
- Hvis hastigheten på Internett-tilgang reduseres med jevne mellomrom, begynn å sjekke ved å undersøke stabiliteten til den etablerte tilkoblingen - "koblingen". (Den engelske versjonen av ordet er Link). Følg indikatoren med samme navn. På noen modeller kalles det ADSL. Under drift, hvis adsl-forbindelsen er stabil og etablert, skal den bare lyse opp. Hvis den blinker med jevne mellomrom, er forbindelsen med leverandøren ustabil og kommunikasjonslinjen må kontrolleres.
- Overvåk oppstrømshastigheten på linjen. Praksis viser at jo lavere den er, jo lavere er kvaliteten på forbindelsen. Ideelt sett bør den være lik eller nær 1 Mbit/s (med mindre det er spesifikt begrenset av tariffen).
- Hvis tilkoblingen hele tiden blir avbrutt, kan du prøve å slå av splitteren og telefonen ved å koble modemet midlertidig direkte til linjen. Dette eliminerer mulig påvirkning fra andre enheter på forbindelsen. Hvis alt i dette tilfellet fungerer stabilt, kan du slå på enhetene en etter en for å finne ut hvilken av dem som har en effekt.
- Kontroller alltid kvaliteten på kontakten i kontaktene. En moderne RJ11-telefonkontakt er ikke et produkt av veldig høy kvalitet; kontaktene oksiderer ofte. Fjern og sett den inn igjen to eller tre ganger.
kvitring
D-Link 2500U-modemet er svært vanlig blant ADSL-internettbrukere. Billig, upretensiøs og fungerer selv med dårlige telefonlinjer, det er ganske egnet for å gi en datamaskin med Internett-tilgang. Selv om det finnes moderne, rimelige Wi-Fi-modemer på markedet, sliter fortsatt den utdaterte 2500U uten trådløs teknologi i noen hjem.
På Internett kan du finne dusinvis, om ikke hundrevis, av instruksjoner for å sette opp dette modemet. Imidlertid er det praktisk talt ingen klare instruksjoner for rask oppsett og tilkobling til World Wide Web. Jeg vil prøve å rette opp denne situasjonen.
Koble et modem til en telefonlinje
Ethvert ADSL-modem kobles til en telefonlinje ved hjelp av en ledning med kontakter (plugger) av typen RJ-25, RJ-14 eller RJ-11, det vil si den vanligste telefonledningen. Hvordan de ser ut og hvilke som passer er godt forklart.
Denne ledningen er ikke koblet direkte til telefonkontakten, slik forgjengeren gjorde - et summende og knirkende, fryktelig tregt oppringt modem, men gjennom et spesielt filter - en splitter.
For å unngå støy når du tar telefonen, slik at Internett fungerer stabilt og raskt, må du koble til en splitter. Dette er en boks som filtrerer signalet separat for modemet og separat for telefonen. Klikk på bildet under, der jeg har tegnet to alternativer for å koble til splitteren:
Som det fremgår av teksten på bildet, må du koble til splitteren Nødvendigvis. Og ikke bare koble til, men koble til riktig - både modemet og telefonen er koblet gjennom det til de riktige kontaktene.
En vanlig årsak til et tregt, ustabilt Internett er feil tilkobling av denne lille boksen.
Koble et modem til en datamaskin
Alt skal være enkelt her. Vi tar den blå ledningen fra esken med modemet, sett den ene enden inn i den gule kontakten på modemet (fargen kan være annerledes, det spiller ingen rolle), den andre i samme port på baksiden av datamaskinen. Finner du det ikke? Svært sjelden, men det skjer. Da må du gå til butikken og kjøpe et hvilket som helst nettverkskort, et hvilket som helst billig for 10/100 megabit er nok. Deretter må den installeres i PCI-sporet på hovedkortet. Hvordan dette gjøres står skrevet
Hvis du har Windows Vista eller Windows 7, vil det på et tidspunkt dukke opp et vindu som ber deg velge nettverkstype. Velg "Offentlig nettverk". I dette tilfellet trenger du ikke å berøre nettverkskortinnstillingene, alt konfigureres automatisk. Etter riktig tilkobling vil lyset på modemet lyse (eller blinke) med inskripsjonen "LAN". Hvis du støter på problemer, les den fjerde delen av artikkelen, det er løsninger på vanlige problemer.
Sette opp et modem for å koble til Internett
Det finnes to typer ADSL-modemtilkoblinger – bro- og ruterinnstillinger. Forskjellen er at når du kobler til med en "bro", kobler datamaskinen seg selv til Internett ved å bruke et modem bare for den faktiske dataoverføringen. Når du kobler til med en "ruter", kobler modemet seg selv, uten hjelp av en datamaskin, og "gir" deretter Internett til datamaskinen.
Fordelen med å koble til med en bro er at det ikke blir stor belastning på modemet ved overføring av data. Dette er nyttig for høye hastigheter (6 megabit og over) og hyppig bruk av torrenter. Minus - Internett vil bare slå seg på når datamaskinen kjører.
Fordelen med å koble et modem til en "ruter" er at du ikke trenger å ha datamaskinen slått på for å koble til Internett. Dette er praktisk, fordi for å koble til Internett trenger du bare å slå på modemet.
Jeg forenklet selvfølgelig forklaringen og fortalte bare essensen. Fordi jeg foretrekker tilkobling "ruter", videre skal vi snakke om ham.
For å koble D-Link 2500U til en ruter, gjør følgende:
1) Slå på modemet, vent 20-30 sekunder. "Power"-lampen skal lyse
2) Det er et lite rundt hull på baksiden av modemet mellom kontaktene. Dette er tilbakestillingsknappen. Trykk den med noe tynt (for eksempel en fyrstikk) og hold den nede i 10-12 sekunder. Modemet må være slått på under denne prosedyren.
3) Vent 30-60 sekunder.
4) Åpne hvilken som helst nettleser (Internet Explorer, Chrome, Firefox, Opera - det spiller ingen rolle), skriv inn adressen 192.168.1.1
Et påloggings- og passordvindu vises. Skriv inn admin i begge feltene. En side som denne bør åpnes:
Siden kan være blå, det spiller ingen rolle. Det finnes ganske mange versjoner av D-Link 2500U-modemet, men innstillingene er alltid de samme. Men som andre modemer.
Hvis siden ikke åpnes, prøv å skrive inn adressene 192.168.0.1, 192.168.2.1. Hvis det vises en melding som indikerer at passordet ditt er feil, prøv å angi Admin som pålogging i stedet for admin.
5) Klikk på Hurtigoppsett til venstre (Veiviser-knappen i enkelte versjoner av modemet). Du vil se følgende:
6) Fjern merket for "DSL Auto-connect". Da vil vinduet se slik ut:
Her trenger du bare å legge inn VPI- og VCI-verdiene. Hver leverandør har sin egen. Du kan finne ut disse verdiene ved å ringe leverandørens tekniske støtte eller søke etter dem på Internett. Naturligvis må du se etter en datamaskin med Internett eller logge på via telefon. Her er avgjørelsen opp til deg.
Leverandøren "Rostelecom South: Kabardino-Balkarian Branch", som jeg bruker, vil ha henholdsvis VPI- og VCI-verdier 0 og 67, jeg skriver inn dem og klikker på Neste.
7) I det neste vinduet må du velge rutermodus – PPP over Ethernet (PPPoE) og klikke på Neste.
Du må også merke av i boksene som jeg noterte på bildet. "Aktiver KeepAlive"-innstillingen kan ganske enkelt kalles "KeepAlive", og "Prøv PPP-passord på nytt" kan være helt fraværende.
Råd til de som bruker leverandøren "Rostelecom South: Kabardino-Balkarian Branch" (tidligere "UTK Kabardino-Balkaria") - hvis Internett ikke fungerer etter oppsett, tilbakestill modemparametrene og konfigurer på nytt, legg til bokstavene "@" på slutten av påloggingen uten mellomrom og sitater pppoe". Kanskje dette rådet også er nyttig for andre grener av Rostelecom.
Klikk Neste.
9) På neste side vil det være innstillinger som du kan la være som de er:
Den eneste merknaden: Jeg har kommet over versjoner av modemet der noen av innstillingene fra forrige side ble overført til denne. Så verdiene for "Prøv PPP-passord på nytt ved autentiseringsfeil" og "Aktiver keepAlive" vil sannsynligvis være her.
Klikk Neste.
10) Du vil se innstillinger som strengt tatt ikke anbefales å berøre med mindre du vet hva de er for:
Klikk på Lagre/start på nytt-knappen og vent. Du kan lukke siden, den er ikke lenger nødvendig. Etter omtrent et par minutter vil lyset på modemet med ordene "i" eller "Internett" blinke - dette indikerer at modemet er riktig konfigurert og Internett fungerer.
Gratulerer, du har satt opp Internett!
Hvis noe ikke fungerer – problemer og løsninger
Ja, dette skjer, dessverre. Jeg vil liste opp de vanligste problemene, og også svare på spørsmål som jeg har blitt spurt mer enn én gang, og ber om hjelp:
Problem: LAN-lyset lyser ikke.
Løsning: sjekk at du har satt kabelen godt inn i kontaktene på modemet og datamaskinen.
Problem: Adresse 192.168.1.1 kan ikke åpnes.
Løsning: Sjekk om modemets LAN-lampe lyser. Slå av antivirus og brannmur – de kan blokkere arbeidet ditt. Se også på nettverkskortinnstillingene:
A) I Windows XP - Start - Kontrollpanel - (Nettverks- og Internett-tilkobling - hvis det er et slikt ikon) - Nettverkstilkoblinger - høyreklikk på "Local Area Connection"-ikonet - Egenskaper, velg linjen "Internet Protocol TCP / IP" (avmerkingsboksen må være merket av), klikk deretter på Egenskaper-knappen - merk av i boksene for Få en IP-adresse automatisk, hent en DNS-serveradresse automatisk, OK, OK. Nettverksstatusen skal være "Tilkoblet", som på bildet nedenfor:
B) I Windows Vista, gå til Start - Kontrollpanel - Klassisk visning - Nettverks- og delingssenter - Administrer nettverkstilkoblinger - høyreklikk på "Local Area Connection"-ikonet - Egenskaper, velg linjen "Internet Protocol Version 4 (TCP/ IPv4) ) – Egenskaper – merk av i boksene for Få en IP-adresse automatisk, Få en DNS-serveradresse automatisk, OK, OK. Nettverksstatusen skal være "Nettverk" eller "Tilkoblet", som på bildet nedenfor:
Gå tilbake til nettverks- og delingssenteret og sørg for at ved siden av "Local Area Connection" står "Public Network":
Hvis det er "Privat nettverk", klikk på "Innstillinger" og endre nettverkstypen til "Offentlig".
C) I Windows 7, gå til Start - Kontrollpanel - Vis: Små ikoner - Nettverks- og delingssenter - Endre adapterinnstillinger - høyreklikk på "Local Area Connection"-ikonet - Egenskaper, velg linjen "Internet Protocol versjon 4 ( TCP /IPv4) – Egenskaper – merk av i boksene for Få en IP-adresse automatisk, hent DNS-serveradressen automatisk, OK, OK. Nettverksstatusen skal være "Nettverk" eller "Tilkoblet", som på bildet nedenfor:
Gå tilbake til nettverks- og delingssenteret og sørg for at ved siden av "Local Area Connection" står "Public Network":
Hvis det står "Hjemmenettverk" eller noe annet, klikk på dette og endre nettverkstypen.
Merk: Hvis du fortsatt får en feilmelding etter å ha satt innstillingene til "automatisk", se etter en løsning i Google eller Yandex.
Spørsmål: hvordan tilbakestiller jeg modemet?
Svar:
A) Fullstendig tilbakestilling av modemet - trykk på knappen i hullet på bakpanelet til det påslåtte modemet i 10-12 sekunder. Vent deretter et par minutter - modemet slås på med fabrikkinnstillinger.
B) Fjerner kun Internett-innstillinger: åpne modemsiden på 192.168.1.1, passord og pålogging er admin, gå til Avansert oppsett - WAN-delen (eller bare WAN på noen modeller) - merk av i boksen ved siden av innstillingslinjen og klikk deretter på Fjern, lagre etter tur /start på nytt:
Spørsmål: Jeg konfigurerte alt i henhold til instruksjonene dine, skrev inn VPI og VCI riktig - min leverandør, men det er fortsatt ikke Internett, hva skal jeg gjøre?
Svar:
EN) Sjekk om modemet er riktig tilkoblet. I 90 % av tilfellene er årsaken uoppmerksomhet.
B) Hvis Internett-lampen på modemet lyser, men det ikke er Internett på datamaskinen, er det noe galt med datamaskinen. Det kan være så mange grunner, og de er alle varierte, jeg kan bare anbefale punkt 2 i fjerde del av denne artikkelen - sett innstillingene til automatisk modus.
I) Se på DSL-lyset på modemet. Hvis den ikke lyser, betyr det at telefonlinjen ikke er tilkoblet. Kontroller modemtilkoblingen til telefonlinjen. Splitteren må være riktig tilkoblet!
G) Sett opp modemet, gå deretter til modeminnstillingene igjen - 192.168.1.1 og se på siden som åpnes. Hvis du har tomme linjer "Line Rate - Upstream" og "Line Rate - Downstream", har du problemer med telefonlinjen eller den er ikke tilkoblet i det hele tatt. Ring leverandørens tekniske støtte.
D) Tilbakestill modeminnstillingene og konfigurer det igjen, bare etter å ha logget på innstillingene, legg til "@pppoe" uten anførselstegn og mellomrom. Dette er akkurat det som hjelper med min leverandør Rostelecom South.
E) Kanskje leverandøren din bruker noen spesifikke innstillinger. Se etter instruksjoner på Internett, på leverandørens nettsted.
Spørsmål: Når noen snakker i telefonen, slås Internett av.
Svar: Splitteren er ikke riktig tilkoblet. Eller ikke tilkoblet i det hele tatt. Ikke drep modemet ditt, koble det riktig! Dette diskuteres helt i begynnelsen av artikkelen.
Problem: Internett tar lang tid å slå seg på - mer enn 5 minutter etter at du har slått på modemet.
Løsning: ring leverandøren din, problemet er på deres side.
Problem: Internett slår seg ofte av av seg selv (Internett-lyset slukker)
Løsning: Problemet er enten på leverandørens side, eller telefonledningene dine er av dårlig kvalitet. Dette problemet blir løst med leverandøren og telefonselskapet. Ring leverandørens tekniske støtte.
Problem: modemet slår seg ofte av, fryser, Internett "forsvinner" (Internett-lyset er på for øyeblikket) eller Internett-hastigheten faller med jevne mellomrom betydelig, du kan ikke få tilgang til adressen 192.168.1.1
Løsninger:
EN) D-Link 2500U-modemet blir, som mange andre D-Link-modemer, ofte overopphetet. Hvis du berører toppdekselet på etuiet, blir det varmt. Situasjonen kan løses ved å installere en radiator på brikken og/eller installere en kjøler. Eksempler én, eksempler to. Du kan også fjerne den øverste delen av dekselet og sette modemet på gulvet - dette kan hjelpe, men ikke like effektivt.
B) Hvis du bruker uTorrent eller et lignende program, i innstillingene, reduser antall samtidige tilkoblinger til 50-70 (jeg la ut et skjermbilde av innstillingene). Dette vil redusere belastningen på modemet.
I) Strømforsyningen kan være skadet. Hvis du ikke har de nødvendige verktøyene (et multimeter eller et voltmeter med et amperemeter) for å fastslå feilen, se etter en med lignende egenskaper - 15 +3/-2 V, en strøm på minst 0,7 A (jeg tok råd herfra), koble den til og kontroller driften av ruteren.
G) Problemet kan være virus. Sjekk datamaskinen din med Dr.Web CureIt.
D) Det kan også oppstå problemer i antivirus, så vel som i brannmurer (de blokkerer tilgang til modemadressen). Deaktiver dem og sjekk Internett.
E) En rød "Strøm"-indikator indikerer strømproblemer eller et annet maskinvareproblem. Det er bare én vei - til servicesenteret for diagnostikk og reparasjoner.
Konklusjon
Innstillingene jeg har gitt vil hjelpe deg å koble D-Link 2500U-modemet og lignende modeller (D-Link 2600U, 2650U, etc.) til Internett relativt raskt og uten mye bryderi. Konfigurering av modemet som en "ruter" vil tillate deg å koble det til en hvilken som helst datamaskin som har en Ethernet-kontakt (og dette er nesten alle moderne datamaskiner) uten noen innstillinger fra datamaskinen - modemet vil konfigurere alt selv takket være DHCP-protokollen. Men det er mange finesser når du kobler til ADSL-modemer, det er rett og slett umulig å dekke dem i én artikkel, så ikke klandre meg hvis noe ikke fungerer.
Jeg vil også merke meg at artikkelen min først og fremst er egnet for å koble til én datamaskin. Hvis du har flere datamaskiner hjemme og du har tenkt å koble dem alle til Internett samtidig, er ikke D-Link 2500U-modemet egnet for deg. Selvfølgelig kan du kjøpe et ekstra nettverkskort og koble to datamaskiner via et nettverk, slik at den andre koblet til modemet kan distribuere Internett, men i dette tilfellet må du holde den første PC-en slått på, noe som ofte er irriterende eller irriterende. Ideelt sett trenger du enten en ekstra ruter i tillegg til modemet (et komplisert alternativ, jeg anbefaler det ikke), eller et annet modem med flere Ethernet-porter for å organisere et lokalt nettverk mellom datamaskiner (alternativet er mye enklere). For eksempel D-Link DSL-2650U. I dette tilfellet, etter å ha satt opp modemet med ruteren, vil du kunne koble datamaskiner gjennom de samme Ethernet-portene (kontaktene) til modemet, alt skal konfigureres og fungere på egen hånd. Jeg vil ikke snakke om å koble til slike modemer ved hjelp av trådløs Wi-Fi-teknologi nå, fordi dette ikke passer inn i omfanget av artikkelen (2500U har ikke Wi-Fi).
Jeg la merke til at det i kommentarene til forskjellige artikler på nettstedet stilles spørsmål om tilkobling av Wi-Fi-rutere til vanlige ADSL-modemer. Mange har problemer med å sette opp en slik forbindelse. Men det er ikke noe vanskelig der. I denne artikkelen vil vi se på tilkoblingsdiagrammet og konfigurasjonen av ADSL-modemet + ruterkombinasjonen. Vi kobler til med en vanlig nettverkskabel. Som du kan kjøpe, eller ta den som følger med ruteren/modemet.
Hvorfor koble til to lignende enheter i det hele tatt? Hvis du har ADSL Internett, er det klart at du trenger et modem. Det er mange modemer som ikke har muligheten til å distribuere Wi-Fi, men vi trenger Wi-Fi, det er vanskelig uten det nå :)
Så det er to alternativer:
- Kjøp et nytt ADSL-modem som har muligheten til å distribuere Internett via trådløs teknologi. Det er mange slike enheter på markedet nå. Hvis du ikke vil bekymre deg for å ta et valg, ring (eller gå) til Internett-leverandøren din, og han vil gi deg råd om en bestemt modell og produsent. Eller tilby enheten din. Mange tilbydere har nettverksutstyr som de ser ut til å anbefale å bruke.
- Og det andre alternativet (som denne artikkelen vil handle om). Du kan kjøpe en vanlig Wi-Fi-ruter, hvilken som helst, og koble den til modemet via en nettverkskabel. Modemet har definitivt nettverksutganger (LAN). Ruteren vil ganske enkelt ta Internett fra modemet og distribuere det over luften.
Som du kan se, er alt veldig enkelt. Vi trenger selve modemet (som allerede skal være konfigurert og distribuert Internett), nettverkskabel (som følger med ruteren), og selve Wi-Fi-ruteren. Nå skal vi koble til og konfigurere alt dette.
Forresten, vi har allerede en lignende artikkel om. Du kan se.
Koble ruteren til ADSL-modemet
Før du kobler til, Nødvendigvis gjør det på en Wi-Fi-ruter. Selv om den er ny, fra butikken.
Deretter tar du nettverkskabelen. Vi kobler den ene enden til modemet inn LAN-kontakt (det er vanligvis signert og uthevet i gult). Modemet ditt kan ha flere LAN-kontakter. Du kan koble til hvilken som helst.
 Vi kobler den andre enden til ruteren i blått WAN-kontakt. Se nøye.
Vi kobler den andre enden til ruteren i blått WAN-kontakt. Se nøye.
 Her er hele koblingsskjemaet. Hvis du tilbakestiller innstillingene på ruteren og modemet ditt distribuerer IP automatisk, bør ruteren allerede distribuere Internett via Wi-Fi. Og via kabel, til ruteren, kan du koble enhetene du hadde koblet til modemet. Her er instruksjonene for sikkerhets skyld.
Her er hele koblingsskjemaet. Hvis du tilbakestiller innstillingene på ruteren og modemet ditt distribuerer IP automatisk, bør ruteren allerede distribuere Internett via Wi-Fi. Og via kabel, til ruteren, kan du koble enhetene du hadde koblet til modemet. Her er instruksjonene for sikkerhets skyld.
Ruterinnstillinger
Hvis det ikke fungerer automatisk, la oss sjekke innstillingene. Vi vil bare konfigurere ruteren, vi vil ikke berøre modemet. Men modemet ditt må være konfigurert, og Internett må fungere gjennom det.
Du må sjekke om ruterinnstillingene er satt til å automatisk få en IP-adresse. Forutsatt at modemet distribuerer IP automatisk.
Gå til ruterinnstillingene dine. Hvis du ikke vet hvordan, så...
Gå til fanen WAN. Avhengig av firma og modell, kan denne kategorien kalles annerledes. Internett, nettverk osv.
Og se hva som er i feltet WAN-tilkoblingstype (WAN-tilkoblingstype) det ble funnet Dynamisk IP (Dynamisk IP-adresse). Angi og lagre innstillinger. Dette er eksemplet på TP-Link.

Start modemet og ruteren på nytt.
Alt skal fungere. Hvis det ikke fungerer, beskriv problemet i kommentarene til denne artikkelen, så finner vi ut av det sammen.
Beste hilsener!
Også på siden:
Hvordan koble et ADSL-modem til en Wi-Fi-ruter ved hjelp av en nettverkskabel? Koblingsskjema og oppsett oppdatert: 19. august 2014 av: admin
Det er forskjellige måter å koble til Internett på, men alle disse metodene kan deles inn i kablet og trådløst. Ulempen med kablede er selve ledningen (kabelen) - du kan ikke bevege deg lenger enn kabelen tillater deg fra tilkoblingspunktet. Trådløse tilkoblinger er å foretrekke for en bærbar datamaskin fordi du kan bevege deg fritt innenfor rekkevidden til et trådløst nettverk (enten et mobilnettverk eller et trådløst Wi-Fi-nettverk).
La oss starte med en kablet Internett-tilkobling. Nesten hver bærbar PC har et innebygd modem som lar deg etablere en vanlig modemtilkobling. Fordelen med en modemtilkobling er at du kan koble til Internett i nesten hvilken som helst leilighet – alle har telefon. Det finnes tjenester for å koble til Internett uten å inngå en kontrakt - du må enten kjøpe et forhåndsbetalt adgangskort eller ringe et spesielt telefonnummer - da vil internettregningen være inkludert i telefonregningen din. Men det er der fordelene slutter. Ulempene begynner: lav dataoverføringshastighet (i våre realiteter - maksimalt 33,6 Kbps), konstante tilkoblingsavbrudd, høye kostnader for selve tilgangen. Tror du ikke at en modemtilkobling er dyr? La oss telle sammen. Min lokale leverandør koster 15 cent per time. Da vil 8 timers tilgang (åtte timers arbeidsdag) og 22 dager i måneden koste deg 26,4 dollar. Men en ubegrenset DSL-forbindelse med en hastighet på 5 Mbit/s i begge retninger (til og fra nettverket) koster kun $15! Dessuten kan denne forbindelsen brukes hele døgnet. Hvis du bruker en modemforbindelse i denne modusen, vil det koste deg $108 per måned, men hastigheten og kvaliteten på kommunikasjonen kan ikke sammenlignes med en DSL-forbindelse, så vi forkaster modemforbindelsen med en gang. Bare fordi den bærbare datamaskinen har et modem, betyr det ikke at du trenger å bruke det. Når det ikke er andre måter å koble til Internett på, kan du bruke en modemtilkobling.
Fysisk tilkobling av DSL-modemet
For å koble et DSL-modem til telefonnettet trenger du en spesiell DSL-splitter, som vanligvis følger med DSL-modemet. Splitteren må kobles til en telefonlinje, og da må et DSL-modem og en vanlig telefon kobles til den.
Etter dette må du koble modemet til den bærbare datamaskinen ved hjelp av en Ethernet-kabel. Hvis du planlegger å bruke et trådløst tilgangspunkt med innebygd DSL-modem, må det også kobles til splitteren. Hvis DSL-modemet og det trådløse tilgangspunktet er forskjellige enheter, må modemet kobles til som nevnt ovenfor, og deretter bruke en Ethernet-kabel for å koble det ikke til den bærbare datamaskinen, men til tilgangspunktet. Vi vil snakke i detalj om å bygge ditt eget nettverk i kapittelet Opprette ditt eget trådløse nettverk.
Sette opp en DSL-tilkobling i Windows 7
Grunnleggende DSL-tilkoblingsoppsett
I de fleste tilfeller er det ingen problemer å sette opp en DSL-tilkobling. La oss starte med et grunnleggende DSL-tilkoblingsoppsett og håper alt går bra. Sørg for at DSL-modemet er slått på og koblet til den bærbare datamaskinen. Klikk på tilkoblingsikonet i systemstatusfeltet og velg Nettverks- og delingssenter. Hvis du ikke har et tilkoblingsikon, kjør kommandoen Nettverks- og delingssenter gjennom kontrollpanelet.
Koble fra og koble til Internett-tilkoblingen
For å koble fra tilkoblingen, høyreklikk på tilkoblingsikonet og velg Koble fra, Beeline Internett.

Endre tilkoblingsparametere. IP-adresse, DNS-server
Vanligvis settes alle nettverksparametere (IP-adresse, DNS-server IP-adresser) automatisk ved tilkobling, men noen ganger bruker ikke leverandøren en DHCP-server for automatisk konfigurasjon, og brukere må angi tilkoblingsparametere manuelt. Dette er sjeldent, men det skjer, og du bør vite hvordan du konfigurerer nettverksgrensesnittet manuelt.
Åpne vinduet Nettverks- og delingssenter og velg Endre adapterinnstillinger, høyreklikk på tilkoblingen du trenger og velg Egenskaper. Vær oppmerksom på at du, i tillegg til kommandoen Egenskaper, også trenger kommandoene Deaktiver og Status. Den første lar deg avslutte tilkoblingen, og den andre lar deg se tilkoblingsstatusen (inkludert antall byte mottatt/sendt).
Internett-tilkoblingsdiagnostikk
For å diagnostisere tilkoblingsproblemer vil vi bruke en rekke Windows-verktøy. La oss starte med ipconfig-verktøyet, som viser informasjon om nettverksinnstillingene dine. Spesielt er noen leverandører knyttet til MAC-adressen til klienter. MAC-adressen er skalamaskinvareadressen til nettverksadapteren. Når en klient kobler til, legger administratoren inn MAC-adressen sin i databasen. Når en klient kobler til nettverket, sjekker serveren om brukerens pålogging samsvarer med MAC-adressen hans. Det viser seg at selv om noen stjeler Internett-passordet ditt, vil de fortsatt ikke kunne koble seg til fordi deres MAC-adresse er forskjellig fra din. Med andre ord, slik kontroll gir ekstra beskyttelse mot "Internett-tyveri" - du kan få tilgang til Internett ved å bruke innloggingen din bare fra datamaskinen. Men noen ganger må MAC-adressen endres, for eksempel når du bytter datamaskin eller nettverksadapter. Deretter må du informere administratoren om den nye MAC-adressen. For å finne MAC-adressen din, klikk på Start-knappen, skriv inn cmd på linjen Søk etter programmer og filer, og trykk på tasten. En Windows ledetekst åpnes, skriv inn kommandoen:
Hastighetsgrense for nettverksadapter
Når jeg jobbet med en DSL/PPPoE-tilkobling, møtte jeg følgende problem: DSL-tilkoblingen forsvinner av seg selv uten åpenbar grunn, flere ganger om dagen. Gjenoppretting i dette tilfellet skjer uten problemer. Det ser ut til at det ikke er noe galt - du trenger bare å koble til på nytt, men når tilkoblingen bryter nesten hvert 30.-40. minutt, er det veldig irriterende.
Å begrense hastigheten på nettverksadapteren hjalp meg og andre brukere. Nettverksadapteren er konfigurert til 100 Mbps som standard. Ved å begrense hastigheten til 10 Mbit/s ble jeg kvitt problemet med at forbindelsen ble brutt. Det er ikke et faktum at mine råd vil hjelpe deg, men det er fortsatt verdt et forsøk. Og ikke bekymre deg for mye om nedgangen i hastighet - en DSL-tilkobling overstiger sjelden 10 Mbit/s uansett, så du vil ikke føle en nedgang i hastigheten på å åpne nettsider eller laste ned filer.
Åpne Nettverks- og delingssenter og velg Endre adapterinnstillinger. Høyreklikk deretter på LAN-adapteren og velg Egenskaper. Klikk på Konfigurer-knappen i vinduet som vises.
Feilsøkingsveiviser for Windows 7
Network Sharing Center har en veldig "nyttig" feilsøkingsveiviser (kalt av feilsøkingskommandoen). Veiviseren hjelper deg med å fikse problemer med tilkobling til Internett, til delte mapper, problemer med hjemmegruppen, med nettverksadapteren, med innkommende tilkoblinger, med tilkobling til en arbeidsplass via DirectAccess, samt problemer med utskrift.