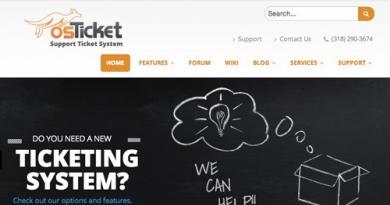Windows 10 tar veldig lang tid å laste på en bærbar datamaskin. Vi setter fart på Windows-lastingen så mye som mulig! Grunner til at enkelte programmer går tregere og hvordan de kan fikses
Windows 10-operativsystemet bruker vanligvis ikke mye dataressurser og har omtrent de samme kravene som sine forgjengere. Etter installasjon er det imidlertid ofte problemer med ytelsesforringelse og ustabil drift av datamaskinen. Årsakene til slike problemer ligger ikke alltid i selve operativsystemet og oppstår både fra maskinvare- og programvaresiden. La oss se på mulige problemer og måter å løse dem på.
Programvareproblemer
Årsaken til at Windows 10 ikke fungerer som den skal, skyldes ikke alltid svak maskinvare. Det er nok å fjerne en del av lasten slik at bremsene og frysingen stopper uten å bytte ut komponenter.
De fleste prosessene som spiser opp dataressurser kjører i bakgrunnen og er skjult for brukeren.Å rense ut virus, foreldede programmer og unødvendige tjenester kan forbedre ytelsen betydelig.
Unødvendige programmer i oppstartslisten
Alle versjoner av Windows har en liste over programmer som lastes inn etter at systemet er slått på. I noen tilfeller er denne funksjonen nyttig, for eksempel for å kjøre et antivirus. Denne listen inkluderer imidlertid de fleste unødvendige programmer som vises i skuffen.
Programmer i oppstartslisten bremser oppstarten av datamaskinen og tar opp plass i RAM. Vanligvis er kjøringen av slike programmer hovedproblemet med mangel på ressurser.

Virus
Det innebygde antivirusprogrammet i Windows 10 er langt fra ideelt. Hvis brukeren er dårlig kjent med Internett, er det stor sannsynlighet for at han vil fange et virus. De fleste av dem bremser datamaskinen.
Det er ikke verdt å installere og beholde tredjeparts antivirus på datamaskinen din: de spiser selv opp ressurser. Bare sjekk datamaskinen med noen måneders mellomrom. De fleste antivirusselskaper tilbyr gratis virusskanningsverktøy.
- Last ned fra den offisielle nettsiden og kjør Dr.-verktøyet. WebCurelt. Uten å fjerne merket i avmerkingsboksen, klikk "Fortsett".
Klikk "Fortsett", men ikke fjern merket i boksen
- Kjør en generell skanning av datamaskinen.
Kjør en generell datamaskinskanning for å se etter trusler
- Når skanningen er fullført, nøytraliser truslene som er funnet.
Klikk på den gule knappen for å nøytralisere oppdagede trusler
Video: jobbe med Dr.Web Curelt
Unødvendige tjenester
Windows 10 bruker et stort antall tjenester med ulike behov. Noen av dem er helt ubrukelige, mens andre virker til skade for brukeren. Sistnevnte inkluderer reklame og spyware. Noen av dem er forkledd som andre systemprosesser, så deres innvirkning på ytelsen er ikke alltid åpenbar.
Hovedproblemet med slike tjenester er vanskeligheten med å stenge ned. Heldigvis finnes det mange programmer på Internett som spesialiserer seg på å eliminere dem. La oss bruke en av dem.
- Last ned og kjør verktøyet Destroy Windows 10 Spying. Gå umiddelbart til fanen "Innstillinger".
Gå til fanen "Innstillinger" før du starter arbeidet
- Merk av for "Aktiver profesjonell modus" og fjern merket for "Slå av Windows Defender".
Merk av for "Aktiver profesjonell modus" og fjern merket for "Slå av Windows Defender"
- Gå tilbake til hovedfanen og klikk på den store knappen.
Klikk på Ødelegg Windows 10-spioneringsknappen på hovedfanen
Video: arbeider med Destroy Windows 10 Spying
Treg ytelse mens du laster ned en Windows-oppdatering
Oppdateringer for Windows 10 kommer ut ofte, men gir sjelden noe viktig. Dette inkluderer vanligvis mindre feilrettinger og endringer i funksjoner som sjelden brukes. Systemet finner oppdateringen og laster den ned umiddelbart, noe som resulterer i dårlig ytelse. Brukeren lærer om dette bare når oppdateringen allerede lastes ned eller når datamaskinen startes på nytt.
Det er ikke nødvendig å nekte oppdateringer: bare deaktiver den automatiske sjekken for tilgjengelighet og utfør det selv når det passer.
- Åpne Start-menyen, skriv Tjenester og last ned verktøyet du fant.
Åpne Start-menyen, skriv inn Tjenester i søket og last ned det funnet verktøyet
- Rull til bunnen av listen, finn Windows Update-tjenesten og åpne den.
Åpne Windows Update-tjenesten helt nederst på listen
- For Startup Type, velg Disabled og klikk OK.
I Oppstartstype velger du Deaktivert og klikker OK
Registerfeil
Systemregisteret er en kompleks hierarkisk database som inneholder alle innstillinger og endringer som er gjort i systemet. Som et resultat av feil bruk av datamaskinen, kan det oppstå registerfeil. Konsekvensene deres er forskjellige: fra en u-slettbar snarvei til systemkrasj.
Windows 10 har ikke innebygde verktøy for å fikse registerfeil. Du kan imidlertid laste ned gratisprogrammet CCleaner, som spesialiserer seg på slike problemer.
- Last ned, installer og last ned CCleaner. Gå til "Register"-delen og kjør et søk etter problemer.
Gå til "Register"-delen og kjør et søk etter problemer
- Klikk "Korriger valgt...".
Klikk "Fix Selected..." for å starte prosessen
- Bare i tilfelle, ta vare på sikkerhetskopier av filene du reparerer. De kan slettes etter omstart av datamaskinen.
Lagre sikkerhetskopier av filene som rettes for ikke å miste dem for alltid
- Rett opp eventuelle feil som er funnet.
Rett opp eventuelle feil som er funnet
Video: arbeider med CCleaner
Unødvendige visuelle effekter
Windows 10 har en enkel og diskré stil, men også her er det visuelle dekorasjoner som belaster datamaskinens ressurser. Deaktivering av dem vil ikke forbedre ytelsen til datamaskinen spesielt, men det vil ikke være noen merkbar forskjell i design.
- Åpne Kontrollpanel. Den kan bli funnet gjennom søk.
Åpne Kontrollpanel fra Start-menyen
- Åpne kategorien System og sikkerhet.
- Gå til "System"-delen.
Gå til "System"-delen
- Klikk på "Avanserte systeminnstillinger".
Klikk på "Avanserte systeminnstillinger"
- Ved siden av "Ytelse"-inskripsjonen klikker du på "Alternativer" -knappen.
Ved siden av "Ytelse"-inskripsjonen klikker du på "Alternativer" -knappen
- Fjern merket for alle elementer unntatt "Legg ut miniatyrbilder i stedet for ikoner" og "Gjennomytt taggete skjermfonter." Klikk OK.
Fjern merket for alle elementer unntatt "Legg ut miniatyrbilder i stedet for ikoner" og "Gjennomytt taggete skjermfonter"
Maskinvareproblemer
Hvis ingen av metodene beskrevet ovenfor hjalp, så ligger årsaken i mangel på ressurser. Dette gjelder kun for svake datamaskiner. I dette tilfellet vil bare oppdatering av komponentene løse problemet fullstendig. Mangelen på ressurser kan imidlertid "tilkles".
Hvordan identifisere problemet
Det er ikke nødvendig å rette opp mangelen på ytelse for alle komponentene samtidig. Det er bedre å bestemme nøyaktig hva datamaskinen mangler. Et svakt punkt kan oppdages ved tegn på ytelsesforringelse. For hver komponent manifesterer problemene seg forskjellig:
- mangel på RAM: datamaskinen fryser eller feiler når du åpner et stort antall programmer;
- svak prosessor: datamaskinen går veldig sakte eller varmes opp, noen ganger fryser den uten åpenbar grunn;
- problemer med harddisken: systemet og programmene tar lang tid å starte, noen ganger er oppstarten ledsaget av fryser (uavhengig av antall programmer som allerede er åpne).
Du kan også finne årsaken til problemet gjennom datamaskinytelsesgrafene som er i oppgavebehandlingen. Det er best å gjøre dette når ytelsesnedgangen blir mest merkbar.
Start oppgavebehandlingen (Ctrl+Shift+Esc) og gå til fanen "Ytelse". Problemet er hvor belastningen går av skala.
Det svake punktet til datamaskinen er hvor belastningen er utenfor skalaen
Mangel på RAM
Mangel på RAM er en vanlig årsak til treg ytelse. RAM skiller seg fra hovedminnet i sin høye utvekslingshastighet. Den inneholder informasjon som behandles av prosessoren.
RAM bestemmer antallet og kompleksiteten til prosesser som kan fungere samtidig.
Hvis datamaskinen samtidig behandler mer informasjon enn mengden RAM tillater, blir den "i kø". Prosesser i «køen» ser ut til å sitte fast.
Hvis det ikke er mulig å kjøpe ny RAM, kan du "simulere" det ved å utvide personsøkingsfilen. En personsøkerfil er en spesiell del av minnet på en harddisk som brukes som RAM. Siden harddisken har en mye lavere dataoverføringshastighet, vil personsøkingsfilen ikke være en verdig erstatning. Men ved å utvide den kan du bli kvitt "køer".
- Høyreklikk på denne PC-ikonet og velg Egenskaper.
Høyreklikk på "Denne PC"-ikonet og velg "Egenskaper"
- Klikk på "Avanserte systeminnstillinger".
Klikk på "Avanserte systeminnstillinger"
- Gå til ytelsesalternativer.
Klikk på "Alternativer..."-knappen for å gå til ytelsesalternativer
- Åpne fanen "Avansert" og klikk "Endre...".
Åpne "Avansert"-fanen og klikk på "Endre..."-knappen
- Fjern merket for det automatiske valget av filstørrelse og velg "Spesifiser størrelse". Sett den opprinnelige størrelsen til det dobbelte av den anbefalte størrelsen og den maksimale størrelsen til tre ganger. Klikk OK og start datamaskinen på nytt.
Sett den opprinnelige størrelsen til to ganger anbefalt størrelse og maksimum til tre ganger
Feil bruk av prosessorkraft
Windows 10 er preget av feil bruk av prosessorkraft. Prosessoren kan være overbelastet med strøm som den ikke er laget for. Dette manifesteres av en sterk surrende lyd fra kjølerne og konstant overoppheting av datamaskinen. Noen ganger begrenses prosessorkraften av selve systemet, noe som får datamaskinen til å kjøre for sakte.
Slike problemer er spesielt vanlige på gamle kinesiske bærbare datamaskiner, som Microsoft-utviklere ikke er klar over, noe som fører til feil bestemmelse av egenskapene til enkelte komponenter.
Først av alt, oppdater driverne dine. Eiere av bærbare datamaskiner bør være spesielt oppmerksomme på brikkesettdriveren, hvis det er en på produsentens nettsted. Hvis dette ikke hjelper, gjenstår det bare å endre prosessorkraften som brukes. Dette er vanligvis ikke en god idé, og det hjelper ikke alltid, men det er ingen andre alternativer igjen.
- Utvid prosessorstrømstyring og deretter Maksimal prosessorhelse. Hvis verdiene er for lave, sett til 100 %. Hvis den allerede er 100 %, sett den til 95 %. Start datamaskinen på nytt.

Feil plassering av informasjon på harddisken
Alle data som skrives til harddisken er delt inn i små fragmenter. De er plassert på ledig plass slik at de raskt kan settes sammen igjen. Men som et resultat av konstante slettinger og omskrivinger, blir denne rekkefølgen forstyrret, noe som i stor grad bremser lesingen av informasjon. Siden operativsystemet og alle programmene er plassert på harddisken, bremser uorganisering åpningen betydelig. Defragmentering, det vil si å oppdatere og optimalisere den logiske strukturen, vil bidra til å takle dette problemet.
Blant annet kan det dukke opp dårlige sektorer på harddisken. Når du prøver å lese et fragment som ligger i denne sektoren, fryser datamaskinen. Dette forårsaker ofte nedganger når du starter systemet eller åpner programmer.
- I Utforsker, høyreklikk på en av stasjonene og velg "Egenskaper".
Video: defragmentering av en harddisk
Problemer med programmer og spill
Alle metodene som er beskrevet påvirker ikke bare ytelsen til operativsystemet, men også programmer med spill. Ved å gjøre dem vil du forbedre den generelle ytelsen til datamaskinen din. Men hvis det er problemer med et eget program, må denne saken vurderes separat.
Ikke last ned spesielle programmer som lover å forbedre spillytelsen: de gjør ikke noe spesielt nyttig, men de kryper inn i systemstatusfeltet og spiser opp ressurser.
Den eneste måten det faktisk vil fungere på er å aktivere spillmodus. Det gjelder kun spill. Hvis denne modusen er aktivert, vil noen systemtjenester og bakgrunnsprosesser stoppe når du starter spill. Men hvis du allerede har gjort alt som er beskrevet ovenfor, vil det ikke skje noe nytt.

Windows 10 er et ganske smart operativsystem, men det kan ikke alltid ta vare på seg selv. De fleste av de beskrevne metodene trenger bare å gjøres én gang. Og periodisk skanning etter virus og registerfeil vil være nøkkelen til stabil drift av datamaskinen.
Denne artikkelen inneholder de vanligste feilene når du starter Windows 10, samt hvordan du fikser dem. Vi håper denne informasjonen vil gjøre livet litt lettere for de som byttet til en ny versjon av systemet og plutselig befant seg mellom stein og hard.
1. Windows 10: "Datamaskinen starter ikke riktig"
Det første vanlige problemet når du starter Windows 10 er at systemet rapporterer en kritisk feil ( CRITICAL_PROCESS_DIED, INACCESSIBLE_BOOT_DEVICE), og viser deretter en blå "Automatisk reparasjon"-skjerm med teksten .
 Automatisk gjenoppretting: datamaskinen startet ikke riktig
Automatisk gjenoppretting: datamaskinen startet ikke riktig Årsaken til denne feilen er i de fleste tilfeller skade og sletting av systemfiler eller registeroppføringer. Dette kan være forårsaket av installering og avinstallering av programmer, eller av antivirusprogrammer eller Windows-registreringsverktøy.
Løsningen på problemet er å reparere filer og registeroppføringer som er skadet:
- Klikk på knappen Ekstra alternativer på den blå skjermen, velg Feilsøking> Ekstra alternativer > Oppstartsalternativer.
- Klikk Start på nytt.
- I vinduet Oppstartsalternativer Trykk på F6-tasten eller nummer 6 på det numeriske tastaturet for å starte sikkermodus med kommandolinjestøtte.
- Datamaskinen starter på nytt i sikkermodus og ledeteksten åpnes automatisk. I den skriver du inn:
Datamaskinen vil starte på nytt og etter det starter Windows i normal modus.
2. Windows 10 laster ikke utover logoen
Et annet kjent problem er at systemet starter opp helt til Windows-logoen, hvoretter datamaskinen slår seg av tilfeldig. Årsaken til denne feilen er også skade på systemfiler, men i motsetning til det første tilfellet er skaden så alvorlig at systemet ikke kan starte gjenopprettingen selv.
I dette tilfellet må du opprette en Windows nødgjenopprettingsdisk på en annen Windows 10 PC:
- Finn og velg i kontrollpanelet i Windows 10 Gjenoppretting > Opprette en gjenopprettingsplate.
- Still inn parameteren i vinduet som vises Sikkerhetskopier systemfiler til en gjenopprettingsstasjon og trykk Dbakgate.
- Koble en tom USB-stasjon til datamaskinen. Velg den i vinduet for opprettelse av gjenopprettingsdisk og klikk Neste > Opprett.Vent til filene er kopiert og trykk Klar.
- Fjern USB-stasjonen fra datamaskinen, koble den til den som ikke vil kjøre Windows 10, og aktiver oppstart fra den i BIOS.
- Windows Recovery Environment vil starte. Du må velge Gjenoppretter et systembilde, eller punkt Kommandolinje, og skriv deretter inn kommandoene fra instruksjonene for å løse det første problemet.
 Windows gjenopprettingsmiljø
Windows gjenopprettingsmiljø Du kan også kjøre systemgjenopprettingsmiljøet fra disken du installerte Windows fra. For å gjøre dette, må du starte opp fra installasjonsdisken, i oppstartslasteren i stedet Installere trykk Systemgjenoppretting. I menyen som vises, velg Feilsøking> Ekstra alternativer. Det samme alternativvinduet ovenfor åpnes.
Etter gjenoppretting vil datamaskinen starte på nytt. Tilbakestill BIOS for å starte opp fra harddisken, og systemet skal starte riktig.
3. Feil "Boot Failure" og "An operativsystem ble ikke funnet"
I noen tilfeller, når du starter Windows 10, i stedet for å laste operativsystemet, vises en svart skjerm med en av to feil:
- Oppstartsfeil. Start på nytt og velg riktig oppstartsenhet eller sett inn oppstartsmedier i valgt oppstartsenhet.
- Et operativsystem ble ikke funnet. Prøv å koble fra stasjoner som ikke inneholder et operativsystem. Trykk Ctrl+Alt+Del for å starte på nytt.
Det kan også være to årsaker til denne feilen:
- Feil oppstartsrekkefølge i BIOS eller UEFI. Sørg for at du starter opp fra den nøyaktige stasjonen der Windows 10 er installert.
- Skade på systemets bootloader. I dette tilfellet trenger du også en installasjonsdisk eller en Windows 10 nødgjenopprettingsdisk Etter oppstart fra den, i gjenopprettingsmiljøet du må velge Oppstartsgjenoppretting og la bootloader-filene overskrives.
Problemet kan også være maskinvareskade på harddisken som oppstarten er laget fra.
 Oppstartsfeil
Oppstartsfeil 4. Windows 10 vil ikke starte: svart skjerm
En vanlig feil ved oppstart av Windows 10 er en svart skjerm uten tegn til å laste skrivebordet, med eller uten markøren frosset på skjermen. Dette skjer ofte som et resultat av feil installasjon av drivere: etter omstart fungerer datamaskinen, men operativsystemet laster ikke.

I de fleste tilfeller ligger løsningen på problemet i en tilbakerulling av systemet. For å gjøre dette trenger du også en installasjonsdisk eller en Windows 10 nødgjenopprettingsdisk Etter oppstart fra den, i gjenopprettingsmiljøet kan du prøve å velge Systemgjenoppretting.
Dette vil rulle tilbake systemet til tilstanden før problemet oppsto. Systemet vil be deg om å velge et gjenopprettingspunkt som du vil rulle tilbake til, og etter bekreftelse vil det utføre det. Som regel forsvinner den svarte skjermen etter en omstart.

5. Windows 10 tar lang tid å laste når den er slått på
Det er en situasjon når Windows 10 ikke lastes inn, venteikonet snurrer, og det er det. Faktisk er det mest sannsynlig at det ikke skjer noe galt - systemet installerer ganske enkelt oppdateringene som det lastet ned forrige gang du brukte datamaskinen.

I denne situasjonen er det beste å gjøre å bare vente. Denne tilstanden kan vare i flere timer avhengig av antall og volumet av nedlastede oppdateringer. Det anbefales å ikke slå av datamaskinen, men å la den være i oppstartstilstand i 1-2 timer.
For å forhindre at denne feilen skjer igjen når du starter Windows 10, kan du stille inn datamaskinen til å oppdatere etter en tidsplan, og systemet vil ikke laste ned oppdateringer uten at du vet det. Les om hvordan du redigerer oppdateringspolicyer i vår.
Mange har lagt merke til at en datamaskin med Windows-operativsystemet installert begynner å fungere dårligere og dårligere etter en tid. Dessuten, selv om du ikke installerer programmer som prøver å registrere seg ved oppstart, bremser datamaskinen fortsatt ned. Hvis du også la merke til dette med datamaskinen din, vil denne artikkelen hjelpe deg med å finne ut hva som er hva. Tross alt kan det faktisk være ganske mange grunner til sakte arbeid. Jeg vil vise deg 11 måter som vil hjelpe deg å øke hastigheten på datamaskinen din merkbart både når du laster og jobber.
Finne ressurskrevende applikasjoner
Datamaskinen kjører sakte fordi et av programmene bruker for mange tilgjengelige ressurser. En av prosessene kan bruke opptil 99 % av prosessorressursene. Eller et program kan oppleve en minnelekkasje og bruke mye RAM, noe som tvinger datamaskinen til å få tilgang til sidefilen. Applikasjonen kan også okkupere harddisken med et stort antall lese- og skriveoperasjoner, som et resultat av at hele diskundersystemet opplever problemer og datamaskinen kalles "sakter ned".
For å finne ut hvilke av datamaskinens ressurser som er flaskehalsen når den kjører sakte, åpne oppgavebehandlingen. For å gjøre dette, høyreklikk på oppgavelinjen og velg alternativet Oppgavebehandling eller trykk på hurtigtasten Ctrl + Skifte + Flukt. I operativsystemene Windows 8, 8.1 og 10, den oppdaterte Task Manager, som har et modernisert grensesnitt som fremhever applikasjoner som bruker mye ressurser i forskjellige farger. Klikk på kolonnene én etter én prosessor, Hukommelse Og Disk, sorterer applikasjonene i synkende rekkefølge hver gang. I hver av de 3 gangene vil du se på toppen av listen applikasjonene som bruker mest ressurser. Dette er grunnen til den trege driften av datamaskinen, som har viet nesten alle ressursene sine til denne applikasjonen eller flere applikasjoner.
Oppgavebehandling
Hvis et program bruker for mange ressurser, kan du lukke det. For å gjøre dette, velg den tilsvarende linjen og høyreklikk. Velg i kontekstmenyen Avbryt oppgaven.

Lukke programmer i systemstatusfeltet
Noen ganger henger ganske mange applikasjoner uvirksomme i systemstatusfeltet på oppgavelinjen. Disse programmene kjører ofte i bakgrunnen når systemet starter opp. Hvis du vil se alle applikasjonene i skuffen, klikker du på pil opp-ikonet til venstre på oppgavelinjen.
 Oppgavelinje
Oppgavelinje
Hvis du ikke trenger et program, høyreklikker du på ikonet og avslutter det. Denne operasjonen vil frigjøre noen flere ressurser.
Deaktiver oppstartsprogrammer
Betydelige ressursbesparelser kan oppnås ved å slå av ubrukte applikasjoner ved oppstart. Kanskje dette er en av de beste måtene å øke hastigheten på datamaskinens oppstartsprosess.
I Windows 8, 8.1 og 10 operativsystemer er oppstartsbehandlingen innebygd i Task Manager. Åpne Oppgavebehandling som beskrevet ovenfor. Klikk på fanen og deaktiver kjørende programmer som du ikke trenger. Du kan deaktivere applikasjoner enten ved å trykke Deaktiver, eller ved å ringe opp kontekstmenyen og velge Deaktiver.
I Windows 7-operativsystemet er oppstartsbehandlingen en del av snap-in-modulen Systemkonfigurasjon, som kan åpnes ved å ringe et vindu Henrette og etter å ha skrevet i den msconfig.
Slå av visuelle effekter
Windows bruker ganske mange visuelle effekter, noe som kan bremse en "svak" datamaskin betydelig.
For visuelle effekter, trykk på hurtigtasten Windows-nøkkel + X eller høyreklikk på knappen START og velg System. Klikk deretter på lenken Avanserte systeminnstillinger, og klikk deretter på knappen i vinduet som åpnes Alternativer I kapittel Opptreden. Velg en gjenstand Gi den beste ytelsen for bedre ytelse, noe som vil deaktivere alle visuelle effekter. Eller eksperimentere med effekter, slå av bare noen av dem. La for eksempel avmerkingsboksene være aktivert kun for Kaster skygger på skrivebordsikoner Og Utjevning av taggete skjermfonter.
 Visuelle effekter
Visuelle effekter
Gjør nettleseren raskere
Hvis du bruker en nettleser oftere enn andre applikasjoner mens du sitter ved datamaskinen, har du sannsynligvis en haug med tillegg og utvidelser installert som kan bremse nettleseren.
Analyser de installerte utvidelsene og tilleggene for nettleseren din, og bestem deg for å fjerne de du ikke trenger.
 Utvidelser og tillegg
Utvidelser og tillegg
Skann etter skadelig programvare
Det er verdt å sjekke datamaskinen for virus, trojanere, ormer og annen skadelig programvare. Ved å jobbe i bakgrunnen kan et virus forbruke en betydelig mengde ressurser, og dermed redusere hastigheten på datamaskinen. Selv de åpne reklamevinduene i nettleseren bremser arbeidet. Hvis du har et antivirus installert, kan du prøve å laste ned en gratis antivirusskanner og skanne datamaskinen som helhet. Kaspersky Security Scan eller Dr.Web CureIt er ganske egnet for disse formålene.
For større sikkerhet anbefaler jeg deg å lese artikkelen Hva er det beste antivirusprogrammet for Windows 10?
Frigjør mer diskplass
Hvis harddisken din er nesten helt full, er dette vanligvis en grunn til at datamaskinen din går sakte. Jeg anbefaler deg å ikke fylle logiske stasjoner helt til null, men alltid la 2-4 GB ikke-allokert plass være på hver partisjon. For å frigjøre ekstra plass på harddisken, følg instruksjonene: 7 måter å frigjøre harddiskplass i Windows. Hvis disken fortsatt fylles helt opp selv uten din inngripen, må du se etter årsakene til at dette skjer og hvilket program som tar opp ledig plass. Som nevnt ovenfor, vil Task Manager hjelpe deg med å spore opp den problematiske applikasjonen.
 Disk Opprydding
Disk Opprydding
Defragmenter harddisken
Defragmentering av harddisken er egentlig ikke nødvendig i moderne versjoner av Windows. Operativsystemet, fra Windows 7 og nyere, vil automatisk defragmentere harddisker i bakgrunnen. Solid State-stasjoner krever ikke tradisjonell defragmentering i det hele tatt. Selv om moderne versjoner av Windows vil optimalisere dem, kan denne prosessen ikke lenger kalles defragmentering.
Men hvis du fortsatt vil defragmentere harddisken, anbefaler jeg deg å først analysere disken, hvoretter du kan bestemme om det er verdt å defragmentere disken eller ikke. Defragmenteringsprosessen tar vanligvis fra flere timer til to eller flere dager, avhengig av kapasiteten.
 Diskdefragmentering
Diskdefragmentering
Fjern ubrukte programmer
Åpen Kontrollpanel, finn listen over installerte programmer og fjern de du ikke bruker. Dette kan bidra til å øke hastigheten på datamaskinen din, siden programmer kan inkludere bakgrunnsprosesser, ha oppstartsoppføringer, inneholde systemtjenester, ha kontekstmenyelementer, etc. Dessuten vil sikkerheten til systemet som helhet bare tjene på dette. For eksempel, hvorfor må vi ha en Java-pakke installert hvis vi ikke trenger den. Og dette er et ekstra smutthull i sikkerhetssystemet. Derfor anbefaler jeg deg å tømme listen over installerte programmer og heretter være forsiktig med hva du installerer på datamaskinen din.
 Avinstallerer programmer
Avinstallerer programmer
Øker byttefilen
Windows-operativsystemet bestemmer selv størrelsen på personsøkingsfilen og harddisken den er lagret på. Vanligvis er dette en disk med operativsystemet. Personsøkingsfilen i dette tilfellet er vanligvis lik størrelsen på installert RAM på datamaskinen. For bedre ytelse anbefaler jeg å øke størrelsen på personsøkingsfilen minst to ganger. I tillegg anbefaler jeg deg å flytte personsøkingsfilen fra den logiske systempartisjonen til en annen partisjon, hvis det finnes en.
For eksempel, hvis jeg har 4 GB installert RAM på systemet mitt, er operativsystemet plassert på C:-stasjonen, så distribuerte jeg personsøkingsfilen til E:-stasjonen og satte størrelsen til 8192 MB. For stasjon C: valgte alternativet Ingen byttefil.
 Bytt fil
Bytt fil
Fabrikkinnstilt PC / Installer Windows på nytt
Hvis alle tipsene ovenfor ikke løser problemet med en treg datamaskin, må du prøve å tilbakestille Windows til tilstanden som om den nettopp hadde blitt installert.
I moderne versjoner av Windows 8, 8.1 og 10 kalles denne operasjonen Gjenopprett datamaskinen til dens opprinnelige tilstand. Nå trenger du ikke å lete etter en installasjonsdisk med operativsystemet og installere systemet på nytt fra det. Du kan gjøre dette med et klikk på en knapp - Begynne. I dette tilfellet vil du ha muligheten til å lagre dine personlige filer på disken med operativsystemet, hvis de er der.
 Tilbakestill Windows
Tilbakestill Windows
Ved å følge alle disse tipsene vil du bli positivt overrasket over hvor mye raskere datamaskinen din vil kjøre. Hvis ytelsen til datamaskinen din fortsatt ikke er tilfredsstillende, er det kanskje på tide å tenke på å oppgradere komponentene, eller kanskje erstatte den helt.
Lastehastigheten til operativsystemet avhenger først og fremst av prosessene som kjører på datamaskinen. Selve Windows 10 OS laster ganske raskt, men det er en mulighet for å øke hastigheten på prosessen ytterligere.
Hvordan øke hastigheten på oppstartstiden for Windows 10
Over tid reduseres oppstartshastigheten til enhver PC, så de bruker metoder som kan øke hastigheten på systemoppstart betraktelig. Denne artikkelen vil diskutere de mest populære av dem.
Metode 1: Legg til RAM
Ved å bruke denne metoden kan du øke hastigheten på systemoppstarten betydelig. Du kan bruke en SSD for å kjøre OS. Slike stasjoner har enorme skrivehastigheter. De gir rask tilgang til disksektorer. SSD-hastigheter er betydelig høyere enn HDD-utstyr.

Vær oppmerksom på at når du kobler til en SSD, må du omskrive Windows 10 OS fra harddisken til den.
Metode 2: Oppstartskontroll
Programmer som starter automatisk når PC-en slås på reduserer systemets oppstartshastighet betydelig. Ved å justere denne listen over verktøy kan du forbedre datamaskinens ytelse. Du kan se hele listen over applikasjoner i "Oppgavebehandling". For å gjøre dette, må du gå til fanen "Oppstart". Du kan åpne oppgavebehandlingen ved å bruke hurtigtasten CTRL+SHIFT+ESC eller ved å velge riktig verktøy fra Start-menyen.

For å fjerne et hvilket som helst program fra autorun, må du høyreklikke på verktøyet og klikke på "Deaktiver" i listen som vises.

Metode 3: Endre strøminnstillinger
Windows 10 har en funksjon som hjelper til med å fremskynde oppstarten av datamaskinen etter avslutning. Det påvirker ikke omstartsmodusen. Denne parameteren aktiveres som følger:

Denne artikkelen diskuterte de mest effektive metodene som kan brukes til å redusere oppstartstiden betraktelig. Disse metodene påvirker ikke på noen måte ytelsen til operativsystemet, men i alle fall, før du gjør endringer, er det tilrådelig å opprette et gjenopprettingspunkt.