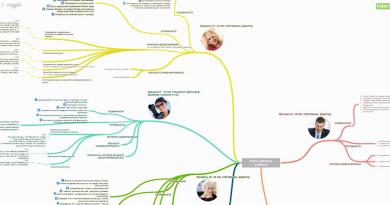Presentasjon av overskrifter på ulike nivåer, enkle lister. Design av presentasjonstitler. Trinn-for-trinn instruksjoner med bilder. Angi nøkkelord
Presentasjonsoversiktspanelet viser alle lysbildetitler som disposisjonsoverskrifter. Hvis presentasjonen inneholder mange lysbilder, kan du skjule presentasjonsoppsettet slik at overskriftene vises på skjermen i stedet for selve teksten til lysbildene.
For å skjule alle lysbildetitler i strukturen, klikk på Utvid alle-knappen på standardverktøylinjen. Hvis du klikker på denne knappen igjen, utvides strukturen til hele presentasjonen.
Slik endrer du lysbildetittelen:
Klikk på tittelen på lysbildet du vil endre i disposisjonsruten. En I-formet markør vil vises i lysbildetittelen.
Skriv inn ønsket tekst. Når du redigerer teksttittelen, kan du bruke piltastene , og.
4.2 Endre lysbildetekstDe fleste lysbildene inneholder en slags tekst. Ved å bruke strukturpanelet kan du legge til, slette og endre lysbildetekst.
I en presentasjon, for å legge til tekst til et lysbilde ved hjelp av Outline-panelet:
Klikk til høyre for tittelen på lysbildet du vil legge til tekst i, og trykk på tasten. PowerPoint viser et lysbildeikon rett under lysbildet du valgte i trinn 1.
Klikk på Degradere-knappen (høyre pil) på formateringsverktøylinjen. Lysbildeikonet som vises forsvinner, og du kan skrive inn tekst i det valgte lysbildevinduet.
Skriv inn ønsket lysbildetekst. Når du skriver inn tekst, vil PowerPoint vise den i lysbildevinduet.
Plasseringen av tekst under en lysbildetittel bestemmer plasseringen på lysbildet. For å endre plasseringen av tekst på et lysbilde, gjør følgende:
I presentasjonsoversiktsruten flytter du musepekeren til venstre kant av teksten (plasserer den over markøren til venstre for teksten) du vil flytte. Musepekeren endres til en firehodet pil.
Beveg musen mens du holder nede venstre museknapp. Musepekeren endres til en tohodet pil. En linje vil vises som indikerer hvor PowerPoint vil flytte teksten etter at du slipper venstre museknapp.
5 Arbeide med presentasjonslysbilder. 5.1 Legge til et lysbildeHver disposisjonstittel i presentasjonsoversiktspanelet representerer ett lysbilde. For å legge til et nytt lysbilde, gjør følgende:
Trykk på tasten. PowerPoint vil vise et nytt lysbildeikon over tittelen du valgte i trinn 1.
Klikk på pil opp-knappen for å flytte musepekeren til tittelen på det opprettede lysbildet. PowerPoint viser et nytt lysbilde.
Skriv inn titteltekst i presentasjonsstrukturpanelet. Når du skriver inn titteltekst, vil PowerPoint automatisk vise den i både Outline-panelet og Slide-panelet. Slik legger du til et nytt lysbilde og velger et lysbildeoppsett for å vise tekst og grafikk:
Plasser musepekeren til venstre for tittelen i strukturpanelet og venstreklikk. Tittelen vises under lysbildet du velger å legge til presentasjonen.
Utfør kommandoen Sett inn → Nytt lysbilde. Dialogboksen Lag lysbilde åpnes (fig. 5).
Klikk på riktig lysbildeoppsett, og klikk deretter OK.
Skriv inn titteltekst i presentasjonsstrukturpanelet. All tekst du skriver inn vil vises i både presentasjonsoversiktspanelet og lysbildepanelet.
Figur 5. Lage et lysbilde.
5.2 Slette et lysbildeNoen ganger er det nødvendig å slette et lysbilde. For å gjøre dette, gjør følgende.
I presentasjonsstrukturpanelet holder du musen over ikonet for lysbildet du vil slette og venstreklikker. PowerPoint vil fremheve overskriften og eventuelle underoverskrifter under den.
Trykk på tasten< Delete >. PowerPoint vil fjerne det valgte lysbildet.
5.3 Endre rekkefølgen på lysbildenePresentasjonsstrukturpanelet lar deg se rekkefølgen på lysbildene. Hvis du ikke liker rekkefølgen lysbildene er ordnet i, kan du alltid endre den.
Hvis presentasjonen inneholder et stort antall lysbilder, kan du skjule disposisjonsoverskriftene for å se lysbildetitlene. Klikk på Utvid alle-knappen på standardverktøylinjen.
Slik endrer du rekkefølgen på lysbildene:
I presentasjonsoversiktsruten holder du musepekeren over lysbildeikonet ved siden av disposisjonstittelen (lysbildetittel) du vil flytte og venstreklikker. PowerPoint vil fremheve overskriften og eventuelle underoverskrifter under den.
Beveg musen. En horisontal linje vil vises som indikerer hvor PowerPoint vil flytte lysbildet etter at du slipper venstre museknapp.
Slipp venstre museknapp når linjen er på ønsket plassering.
Presentasjonsstrukturpanelet lar deg enkelt endre rekkefølgen på lysbildene, men lar deg ikke se de relative plasseringene til lysbildene. Hvis du vil se hvordan lysbildene er plassert i forhold til hverandre, bruk følgende prosedyre.
Velg kommandoen Vis → PowerPoint lysbildesortering vil vise alle lysbildene i presentasjonen (fig. 6).

Fig.6. Vise lysbilder ved hjelp av lysbildesortering
Hold musen over lysbildet du vil flytte og klikk på venstre museknapp. PowerPoint vil omslutte lysbildet i en svart ramme.
Flytt musepekeren dit du vil at lysbildet skal være. En vertikal linje vil vises som indikerer hvor PowerPoint vil flytte lysbildet etter at du slipper venstre museknapp.
Slipp venstre museknapp når linjen er på ønsket plassering på skjermen. PowerPoint vil automatisk omnummerere lysbildene.
Velg Vis → Normal.
Konvertering av disposisjonsoverskrifter til underoverskrifter (og omvendt)Disposisjonsoverskrifter tilsvarer lysbildetitlene, og disposisjonsunderoverskrifter tilsvarer lysbildeteksten. Takket være moderne fremskritt innen teknologi, lar PowerPoint deg konvertere konturoverskrifter til underoverskrifter og omvendt.
For å konvertere en disposisjonsoverskrift til en underoverskrift, i presentasjonsoversiktspanelet, klikk disposisjonsoverskriften som du vil konvertere til en underoverskrift, og klikk deretter Degrader standardverktøylinjeknappen.
For å konvertere en underoverskrift til en disposisjonsoverskrift, klikk på underoverskriften du vil konvertere til en disposisjonsoverskrift i presentasjonsoverskriften, og klikk deretter på knappen Promoter Standard-verktøylinje.
5.4 Legge til notater til lysbilderNotater-panelet lar deg legge til notater til ethvert lysbilde. Kommentarene kan brukes i presentasjoner eller kan distribueres som samtalepunkter som kan være til stor hjelp for publikum.
Kommentarteksten vises ikke på selve lysbildet. Merknader lar deg "legge ved" støttetekst til lysbildene dine.
Slik legger du til en kommentar til et lysbilde:
Klikk i kommentarpanelet. PowerPoint vil vise hvert lysbilde sammen med en tekstboks der du kan legge inn kommentarer (se figur 12-4).
Skriv inn ønsket tekst.
6 Lagre presentasjonerFør du kan glede deg over å se presentasjoner du har laget fra bunnen av, må de lagres. Avhengig av formålene dine, kan PowerPoint-presentasjoner lagres som en fil eller som en webside.
6.1 Lagre en fil under et nytt navnDen eneste enkle måten å raskt lage en presentasjon på er å åpne en eksisterende presentasjon og lagre filen under et nytt navn. På denne måten kan du gjøre endringer i en eksisterende presentasjon i stedet for å lage en ny presentasjon fra bunnen av.
For å lagre filen under et annet navn, velg Fil → Lagre som.
6.2 Lagre en Power Point-presentasjon som en webside
Hvis du har laget en svært verdifull presentasjon, kan du lagre den i websideformat. For å gjøre dette, gjør følgende.
Klikk på Rediger-knappen til høyre for ordet Tittel. Dialogboksen Angi sidetittel vises.
Skriv inn tittelen du vil skal vises øverst på nettsiden og klikk OK.
For å se PowerPoint-presentasjonen som en webside, velg Fil → Forhåndsvisning av nettside, eller start nettleseren og last inn nettsiden du nettopp opprettet for å se hvordan den vil se ut på Internett.
7 Skrive ut en presentasjonNår du har oppnådd ønsket utseende på presentasjonen, skriv ut resultatene av arbeidet ditt for å ha abstraktet av rapporten foran deg eller heng opp kunstverket på oppslagstavlen. For å skrive ut en presentasjon, gjør følgende:
Velg Fil → Skriv ut. Dialogboksen Skriv ut åpnes.
Klikk i Skriv ut-boksen og velg ett av følgende alternativer.
Lysbilder. Skriver ut ett lysbilde per side, slik at du kan se både tekst og bilder på lysbildet.
Problemer. Flere miniatyrbilder er skrevet ut på hver side: lysbilder, slik at seerne kan ta med seg den utstedte kopien og studere hjemme.
Notater. Kun lysbildenotatene skrives ut. Disse notatene kan deles ut til publikum, eller kan brukes under presentasjonen.
Struktur. Presentasjonsoversikten skrives ut, slik at du kan se strukturen i hele presentasjonen, men uten grafiske bilder.
Klikk OK.
8 Introduksjon til bilder 8.1 VektorbilderVektorgrafikk beskriver bilder ved hjelp av rette og buede linjer kalt vektorer, samt parametere som beskriver farger og layout. For eksempel er et bilde av et treblad beskrevet av punkter som en linje går gjennom, og skaper derved omrisset av bladet. Bladfargen bestemmes av fargen på omrisset og området innenfor den omrisset.
Vektorrepresentasjon består av å beskrive bildeelementer med matematiske kurver som indikerer deres farger og belegg (husk at en sirkel og en sirkel er forskjellige former). En rød ellipse på en hvit bakgrunn vil bli beskrevet av bare to matematiske formler - et rektangel og en ellipse med tilsvarende farger, størrelser og plassering En annen fordel er høykvalitets skalering i alle retninger. Å øke eller redusere objekter gjøres ved å øke eller redusere de tilsvarende koeffisientene i matematiske formler.
8.2 BitmapsRastergrafikk beskriver bilder ved hjelp av fargede prikker, kalt piksler, arrangert på et rutenett. For eksempel er et bilde av et treblad beskrevet av den spesifikke plasseringen og fargen til hvert rutenettpunkt, og skaper et bilde som ligner på en mosaikk. Når du redigerer rastergrafikk, redigerer du piksler, ikke linjer. Rastergrafikk er oppløsningsavhengig fordi informasjon som beskriver bildet er knyttet til et rutenett av en bestemt størrelse. Når du redigerer rastergrafikk, kan kvaliteten på presentasjonen endres. Spesielt kan endre størrelse på rastergrafikk føre til at kantene på bildet blir frynsete ettersom pikslene omfordeles på rutenettet.
Grunnlaget for rasterrepresentasjonen av grafikk er en piksel (prikk) som indikerer fargen. Når du for eksempel beskriver en rød ellipse på en hvit bakgrunn, må du angi fargen på hvert punkt på både ellipsen og bakgrunnen. Bildet er representert som et stort antall prikker - jo flere det er, jo bedre er bildet og jo større filstørrelse. De. ett eller til og med et bilde kan presenteres med bedre eller dårligere kvalitet i samsvar med antall punkter per lengdeenhet - oppløsning (vanligvis punkter per tomme - dpi eller piksler per tomme - ppi).
8.3Vektorbilde som et sammensatt bilde
PowerPoint har mange alternativer for å jobbe med vektorbilder. Du kan bruke ferdige bilder, for eksempel fra Clipart-biblioteket eller fra Internett. Du kan tegne vektorbilder selv.
For å sette inn et bilde fra biblioteket (Clipart) i et lysbilde, må du velge kommandoen Tegning (Bilder) fra Sett inn-menyen. Biblioteket inneholder mange bilder om ulike emner. Velg emnet du trenger ved å venstreklikke.
Etter å ha valgt bildet du trenger, klikk på Sett inn klipp-knappen i vinduet som åpnes. Bildet vil bli satt inn i gjeldende lysbilde.
Vektorbildet er flerlags. Hvert element i dette bildet - en linje, et rektangel, en sirkel eller et stykke tekst - er plassert i sitt eget lag. Hvert element i et vektorbilde er et objekt som beskrives ved hjelp av et spesielt språk (matematiske ligninger av linjer, buer, sirkler, etc.). I tillegg beskrives komplekse objekter (brutte linjer, ulike geometriske former) som et sett med elementære grafiske objekter (linjer, buer, etc.).
Et slikt vektorbilde er en samling av lag som inneholder ulike grafiske objekter. Lag som overlapper hverandre danner et solid bilde.
Vektorbildeobjekter kan endre størrelsen vilkårlig uten tap av kvalitet.
9 Grunnleggende operasjoner på vektorbildeelementer
9.1 Geometriske transformasjoner.
FlytteDu kan flytte vektorbildet med musen. For å gjøre dette, må du venstreklikke på bildet og, mens du holder denne knappen, flytte objektet til ønsket plassering på lysbildet.
Du kan også bruke Format-menyen. Velg alternativet AutoShape, og i vinduet som åpnes, spesifiser den horisontale og vertikale posisjonen til objektet fra øvre venstre hjørne eller fra midten av lysbildet.
SkaleringDu kan endre skalaen til vektorbildet vilkårlig. Når du velger et objekt med musen, vises håndtak for endring av størrelse i hjørnene og langs kantene til markeringsrektangelet. Når du drar disse håndtakene, endres størrelsen på objektet. For å endre størrelsen på et objekt mer presist, spesifiser nye verdier for objektets høyde og bredde i prosenter eller centimeter. For å gjøre dette kan du bruke Format-menyen. Velg alternativet AutoShape og spesifiser størrelsen i vinduet som åpnes.
RotasjonHvis du trenger å rotere et objekt, må du velge objektet og bruke alternativet Handlinger fra Tegn-menyen. Velg Rotate/Flip-kommandoen, og velg deretter: Free Rotation, Rotate Left eller Rotate Right. Hvis du velger Fri rotasjon, vises rotasjonsretningsmarkører i hjørnene av objektet. Når du drar disse håndtakene, endres objektets orientering.
SpeilbildeNoen ganger er det nyttig å bruke en type transformasjon som kalles refleksjon. For å gjøre dette, bruk alternativet Handlinger fra Tegn-menyen. Velg Rotate/Flip-kommandoen og Vend fra venstre mot høyre eller Vend fra topp til bunn.
9.2 Gruppering av elementer. Rekkefølge av elementer.
For å gruppere eller oppheve gruppering av objekter, må du velge objektene, gå til Tegne-menyen, klikke på Handlinger-knappen og velge kommandoen Grupper eller Opphev grupper.
Objekter som settes inn i et lysbilde, plasseres automatisk på forskjellige nivåer. Disse nivåene kan observeres når objekter overlapper hverandre: et objekt på toppnivå dekker noen av objektene på lavere nivåer. Hvis et objekt er "tapt", kan det enkelt finnes ved å gå gjennom alle nivåer i en syklus ved å trykke TAB (fremover) eller SHIFT+TAB (tilbake)-tasten Individuelle objekter eller grupper av objekter kan flyttes på tvers av nivåer: for for eksempel, flytt et objekt til et tilstøtende nivå , så vel som til det høyeste eller laveste nivået. Objekter overlapper ofte mens du tegner, men det nederste objektet trenger ikke å tegnes først fordi det alltid kan flyttes til et annet nivå.
Velg objektet du vil flytte. Hvis et objekt er skjult, finner du det ved å trykke TAB- eller SHIFT+TAB-tastene.
Klikk på Handlinger-knappen på tegneverktøylinjen, pek på Rekkefølge og velg Bring foran, Send til bak, Ett nivå opp eller Ett nivå under.
10. Konseptet med en autofigur.PowerPoint kommer med et sett med ferdige former som du kan bruke i presentasjoner. Disse figurene kan forstørres, forminskes, roteres, snus, farges og kombineres med andre former for å skape mer komplekse former. Som regel er figuren utstyrt med en formendringsmarkør, som lar deg endre den mest karakteristiske egenskapen til figuren; for eksempel størrelsen på pilspissen.
Tegningsverktøylinjen i AutoShapes-menyen inneholder flere kategorier av former, inkludert enkle og forbindende linjer, grunnleggende former, flytskjemaelementer, stjerner og bånd og bildetekster. Elementet Ekstra autofigurer åpner Autofigurer-delen i klippsamlingen. Enhver AutoShape i klippsamlingen kan enkelt dras til et lysbilde.
Du kan sette inn tekst i AutoShapes. For å gjøre dette, klikk på formen og begynn å skrive. Teksten du skriver inn vil bli en del av formen og vil rotere og snu med den.
11 Legge til punktgrafikkÅpne lysbildet du vil legge til et bilde i. For å legge til en grafikk til hvert lysbilde i presentasjonen, legg den til i lysbildemalen.
På Sett inn-menyen, pek på Bilde-kommandoen og velg Fra fil.
Finn mappen som inneholder bildet du vil sette inn.
Velg et bilde. Utfør en av følgende handlinger:
For å bygge inn et bilde i presentasjonen, klikk på Sett inn.
For å koble et bilde i presentasjonen til et bilde på harddisken, klikk på pilen ved siden av Sett inn-knappen og velg Koble til fil.
Sette opp et rasterbilde ved hjelp av innebygde Microsoft PowerPoint-verktøy.
Når du velger et bilde, vises verktøylinjen for bildejustering. Den inneholder knapper for å endre lysstyrken og kontrasten til bildet, beskjære, endre farge og legge til en kantlinje.
Velg bildet du vil endre. Gjør endringer ved hjelp av verktøyene i panelet Bildejusteringer.
Merk. I PowerPoint kan du ikke beskjære, gruppere eller endre fyll, kantlinje, skygge eller gjennomsiktighet for en animert GIF ved å bruke verktøylinjen for bildejustering. Et slikt bilde bør endres i en spesiell editor og deretter settes inn i lysbildet igjen.
12 Legge til tekst og farge på et lysbildeBildetekster og bilder er de viktigste elementene i lysbildene da de gir lysbildene et mer fargerikt utseende, noe som bidrar til å trekke publikums oppmerksomhet til rapporten. Bildetekster inneholder tekst (ikke overraskende, ikke sant?), mens bilder kan være bilder fra Office-samlingen, bilder tatt med digitalkamera eller skanner, eller bilder lastet ned fra Internett.
Teksten kan inneholde viktig informasjon som må formidles til publikum. Før du kan legge til tekst i et lysbilde, må du legge til en bildetekst på lysbildet. PowerPoint gir deg fire måter å skrive en bildetekst på et lysbilde.
Opprett et nytt lysbilde og PowerPoint vil automatisk lage en eller flere bildetekster.
Lag en undertittel i presentasjonsstrukturpanelet og skriv inn tekst. PowerPoint vil automatisk plassere teksten du skriver inn i bildetekstboksen.
Klikk på Etikett-knappen på Tegn-verktøylinjen og tegn en etikettboks.
Velg kommandoen Sett inn → Bildetekst og tegn en tekstboks på lysbildet.
Etter at du har opprettet en bildetekst, kan du flytte den til en ny plassering, endre størrelsen på den for å få plass til mer tekst eller slette den helt.
For å flytte, endre størrelse på eller slette en bildetekst:
I lysbildepanelet klikker du på bildeteksten du vil flytte, slette eller endre størrelse på. En kant med hvite markører vil vises rundt teksten, og en I-formet markør vil vises i teksten, som vist i fig. 7.
Velg ett av alternativene.
For å flytte bildeteksten. Plasser musepekeren over kanten av etiketten, slik at den får form av en firehodet pil. Mens du holder nede venstre museknapp, flytt musepekeren dit du vil at etiketten skal plasseres, og slipp deretter knappen.
For å endre størrelsen på inskripsjonen. Flytt musepekeren over etikettens kantmarkør til den har form av en tohodet pil. Mens du holder nede venstre museknapp, flytt musepekeren til tekstboksen har ønsket størrelse, og slipp deretter knappen.
Et stort antall HTML-elementer er laget for å organisere innhold, spesielt tekst, som vanligvis utgjør det store flertallet av innholdet på nettsider. Det nye språkbegrepet fokuserer på den logiske utformingen av tekst, eller logisk formatering. Elementene knyttet til denne innholdsmarkeringen er diskutert i dette kapittelet.
Å strukturere innhold innebærer å bryte det ned i logiske blokker. Den første av disse blokkene er vanligvis tittelen.
Overskrifter. Elementene h1, h2, h3, h4, h5, h6Det er overskrifter på første, andre, tredje og andre nivå, opp til det sjette. De er organisert ved hjelp av taggene h1, h2, h3, h4, h5, h6:
3-nivå 1 overskrift
Nivå 2 overskrift
3nivå 3 header
Nivå 4 overskrift
Nivå 5 Header
3 overskrifter nivå 6
Bruken av overskrifter på ulike nivåer lar deg strukturere dokumentet i seksjoner, kapitler, avsnitt osv., noe som gjør det lettere å lese. Overskriftselementer på forskjellige nivåer vises som standard av nettleseren i forskjellige skriftstørrelser (fig. 3.1).
Eksempel.
Overskrift nivåer 31. nivå overskrift 2. nivå overskrift 33. nivå overskrift 4. nivå overskrift 5. nivå overskrift 36. nivå overskrift
Ris. 3.1.
La meg minne deg på at å omslutte tekst i en tittelkode bare er en instruksjon for nettleseren, og hvordan den utfører den er opp til den, eller mer presist, det er opp til utviklerne. For eksempel, dette er hvordan den samme koden vil se ut i nettleseren din:
31. nivå overskrift 2. nivå overskrift 33. nivå overskrift 4. nivå overskrift 5. nivå overskrift 36. nivå overskriftAvhengig av nettleserpreferanser kan noen overskrifter på forskjellige nivåer se like ut, eller til og med overskrifter på lavere nivå kan virke mer fremtredende enn deres større brødre. I en rekke nettlesere, for eksempel i Opera, kan størrelsen og typen fonter som brukes på en webside angis av brukeren i innstillingene. Deretter viser vi deg hvordan du kontrollerer skriftstørrelse, -type og andre egenskaper programmatisk ved hjelp av stiler, uten å stole på funksjonene til andre nettlesere.
Attributter:
- juster - angir justeringen av overskriften på siden. Ikke anbefalt. Kan ta fire verdier:
- venstre- justerer tittelen til venstre kant av siden (brukes som standard);
- Ikke sant- justerer tittelen til høyre kant av siden;
- senter- justerer tittelen til midten;
- rettferdiggjøre- justerer tittelen etter bredden på siden, og strekker linjen fra høyre til venstre marg. Effekten oppstår når lengden på overskriften er større enn bredden på arket.
- id, klasse
- lang, dir
- tittel
- stil
- onfocus, onblur, - interne hendelser.
Alle elementer som er ansvarlige for å presentere innhold er vanligvis delt inn i to store grupper:
- blokknivåelementer, eller blokkelementer;
- innebygde eller tekstnivåelementer (inline).
De første skiller store blokker i dokumentet (for eksempel overskrift, avsnitt, adresse til forfatteren av publikasjonen). Sistnevnte fremhever et fragment innenfor en linje (én bokstav, et ord eller en frase).
Som standard starter blokker på en ny linje og opptar hele den tilgjengelige bredden. I fig. 3.2, for klarhetens skyld er blokkene spesielt uthevet med en rosa strek. Blokker kan nestes inne i hverandre. Blokkelementer kan inneholde innebygde elementer. Blokkelementer vil bli diskutert i detalj nedenfor, men foreløpig vil vi bare liste dem:
avsnitt - ,
overskrifter - ,..., ,
blokker - ,
forhåndsformatert tekst - ,
sitater - , , ,
skilletegn - ,
tabeller -


 8 I timene gjentar Mirzakarim Sanakulovich Norbekov ofte: 9 «Jeg er en vanlig person, akkurat som alle andre, ikke noe bedre og, håper jeg, 10 ikke verre enn deg. Alt jeg har oppnådd i livet, kan du også oppnå. 11 det er bare viktig å ha det!" 12 Og han oppnådde virkelig mye. I dag er M. S. Norbekov doktor i 13 psykologi, doktor i pedagogikk, doktor i filosofi i medisin, professor, 14 fullverdig medlem og tilsvarende medlem av en rekke russiske og utenlandske 15 akademier, forfatter av mange patenterte oppfinnelser og oppdagelser innen vitenskap. 16 Han kaller imidlertid selv alle disse titlene «hundregalier», 17 fordi han ikke jobber for anerkjennelse. 18 Mirzakarim Sanakulovich er en sann forsker. 19 Hans interesseområde er veldig bredt. Mange mennesker er overrasket over hvordan alle disse 20 kan kombineres i én person: en artist, komponist, forfatter, filmregissør, 21 utøver, idrettsutøver, trener, som har svart belte i karate, andre dan og svart belte 22 tommer sam jong til niende dan. Men viktigst av alt, forfatteren av boken er spesialist i 23 sufi-medisin og praksis, en av de eldste blant alle eksisterende. 24 25
8 I timene gjentar Mirzakarim Sanakulovich Norbekov ofte: 9 «Jeg er en vanlig person, akkurat som alle andre, ikke noe bedre og, håper jeg, 10 ikke verre enn deg. Alt jeg har oppnådd i livet, kan du også oppnå. 11 det er bare viktig å ha det!" 12 Og han oppnådde virkelig mye. I dag er M. S. Norbekov doktor i 13 psykologi, doktor i pedagogikk, doktor i filosofi i medisin, professor, 14 fullverdig medlem og tilsvarende medlem av en rekke russiske og utenlandske 15 akademier, forfatter av mange patenterte oppfinnelser og oppdagelser innen vitenskap. 16 Han kaller imidlertid selv alle disse titlene «hundregalier», 17 fordi han ikke jobber for anerkjennelse. 18 Mirzakarim Sanakulovich er en sann forsker. 19 Hans interesseområde er veldig bredt. Mange mennesker er overrasket over hvordan alle disse 20 kan kombineres i én person: en artist, komponist, forfatter, filmregissør, 21 utøver, idrettsutøver, trener, som har svart belte i karate, andre dan og svart belte 22 tommer sam jong til niende dan. Men viktigst av alt, forfatteren av boken er spesialist i 23 sufi-medisin og praksis, en av de eldste blant alle eksisterende. 24 25
 erstatte med streng
erstatte med streng  . Som et resultat får vi tekst rundt bildet (fig. 3.6):
. Som et resultat får vi tekst rundt bildet (fig. 3.6):



















 Dermed bestemmer taggen den største overskriftsstørrelsen, og taggen bestemmer den minste. På bildet kan du se alle overskriftsnivåer fra 1. til 6..
Dermed bestemmer taggen den største overskriftsstørrelsen, og taggen bestemmer den minste. På bildet kan du se alle overskriftsnivåer fra 1. til 6..