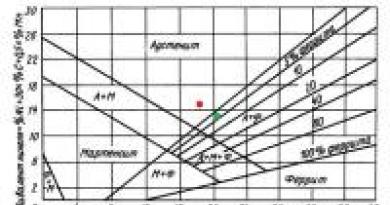Dicas eficazes sobre como instalar o Windows XP em um laptop. Reinstalando o Windows em um laptop HP Instalando o Windows XP HP
Saudações, meus queridos leitores. Outro dia me trouxeram um laptop interessante: HP 255 G2 com Windows 8.1 pré-instalado (como deveria ser agora), porém, seu dono não quis reaprender e pediu aos prantos para colocar os sete habituais. Como se costuma dizer: o mestre é o mestre, e decidiu-se demolir o Windows 8.1, que acompanha o kit, e instalar o Windows 7. Porém, tudo acabou não sendo tão simples como pensei à primeira vista!
Como instalar o Windows 7 em um laptop HP em fotos
Então, como podemos instalar o Windows 7 em um laptop HP 255 G2, mesmo que a exclusão padrão ou f2 não nos permita entrar no BIOS normal do laptop? (o que me intrigou muito). Foi então que me lembrei de uma frase inteligente: se tudo mais falhar, finalmente leia as instruções!
As instruções incluídas eram muito escassas: mostravam como inserir a bateria e o que pressionar para ligá-la... bem, e algumas páginas sobre como usar o Windows 8.1. Como você pode imaginar, essa leitura não me serviu muito e tive que ir ao site oficial para obter respostas, e as encontrei!

Aqui está a informação... para entrar na BIOS! para definir o dispositivo de inicialização, precisamos pressionar primeiro ao iniciar o laptop e então, depois disso você será levado ao BIOS, onde poderá fazer as configurações.
Como instalar o Windows 7 em um laptop HP
Como os novos laptops HP (quase todos) possuem UEFI em vez do BIOS usual (Uma espécie de alternativa moderna ao BIOS) então há algumas sutilezas aqui (UEFI é um tópico para um artigo separado, então não vamos considerá-lo aqui, apenas descobriremos como carregar sete em um laptop)... Aliás, o controle de qualidade foi verificado pelo meu fiel gato, que não largou um minuto do laptop :)

Se não fosse pelo gato, nem sei se teria descoberto ou não.
Então, se falarmos brevemente sobre as inovações da UEFI, então o principal muleta na instalação de qualquer outro sistema operacional que não seja o modo Eight - SECURE BOOT, o que aumenta a segurança do sistema operacional. O principal problema é que ninguém, exceto o Windows 8, oferece suporte a esse recurso. (do sistema operacional desktop, é claro), então para instalar o Windows 7 em nosso laptop HP 255 G2 ou similar, você só precisa desligue a inicialização segura e em vez disso ativar suporte legado , após essas manipulações pode ser fácil instalar qualquer outro sistema operacional... pelo menos 😉
Assim que você ligar o laptop, pressione imediatamente e até chegar ao BIOS. Aqui vamos para a aba Configuração do sistema e selecione o item Opções de inicialização no menu…

Como você pode ver, há muito poucas configurações aqui, então não deve haver nenhuma dificuldade aqui... para instalarmos o Windows 7, precisamos desabilitar o Secure Boot (selecione


Porém, isso não é tudo, já que alterar o método de carregamento não permitirá o carregamento dos oito, precisamos inserir o código de confirmação e pressionar. Aviso desde já que os botões do teclado numérico não estão ativos neste caso... disque o código (no meu caso 9993) e pressione Enter

Na verdade, isso é tudo... agora na inicialização pressionamos + e nos encontramos em Opções de inicialização - onde precisamos escolher de onde inicializar, só isso, o laptop HP está pronto para instalar o Windows 7.
Em vez de um posfácio: Se você, como eu, decidir, dê uma olhada nas portas USB do laptop... existem portas USB 3.0 que não funcionam corretamente sem a instalação de drivers para elas. Por exemplo, instalar o Windows 7 foi impossível para mim devido à falta de drivers para a unidade óptica, o que parece um pouco maluco - instalei a partir de uma unidade USB... mas lembre-se disso, se você tiver o mesmo erro, basta inserir o pen drive em outra porta USB do laptop e repetir o download. Agora você definitivamente não terá mais dúvidas: Como instalar o Windows 7 em um laptop HP! Na minha opinião, consideramos todas as opções possíveis;)
Em contato com
A questão da reinstalação do sistema operacional Windows não é algo sobrenatural para muitos usuários. Todo o procedimento leva cerca de 40 minutos e não causa nenhuma dificuldade particular, pois as versões modernas do SO realizam todas as operações praticamente sem intervenção do usuário. Alguns usuários mudam para o Windows XP para acelerar o computador. Mas muitas pessoas não sabem como instalar o Windows XP em um laptop.
Na verdade, o processo é bastante semelhante ao de instalação do Win 7, 8, 10, mas possui uma interface gráfica completamente diferente. Consideremos detalhadamente todas as etapas que precisam ser executadas para instalar o Windows XP.
Antes de começar a instalar o Windows XP, você precisa prestar atenção aos principais recursos deste sistema operacional.
- Em primeiro lugar, esta é a versão mais popular entre as outras durante toda a existência do sistema operacional Windows. Foi sob seu controle, no mundo moderno, que grande parte dos usuários começou a se familiarizar com o computador. Era uma versão verdadeiramente estável e totalmente funcional do sistema operacional.
- Em segundo lugar, desde 2015 não tem mais suporte e nenhuma atualização foi lançada, mas muitos usuários ainda o utilizam e categoricamente não querem mudar para versões mais recentes, porque utiliza muito menos recursos do que as novas versões.
Etapas de instalação do Windows XP
Primeiro, você precisa decidir de qual mídia planeja instalar. Você pode instalar usando um disco óptico (você também pode usar um CD, já que o pacote de instalação é projetado para 700 MB), ou você pode gravar a imagem em uma unidade flash. Baixe da Internet ou peça emprestada uma imagem deste sistema operacional de alguém e grave-a em um disco ou unidade flash (para mídia removível, você precisará instalar um dos programas de gravação adicionais, por exemplo, Ultra ISO). É melhor usar montagens testadas e otimizadas, onde as funções necessárias já estão incluídas de forma otimizada e a estabilidade é garantida (leia os comentários sobre esta montagem ou obtenha o SO com um funcionário de um dos centros de serviço).
Muitos céticos argumentarão: por que usar uma versão desatualizada do Windows quando quase todos os laptops vêm com versões do Windows 7, 8 ou 10 já instaladas? O fato é que se um dos sticks de RAM falhar, as novas distribuições do sistema operacional não funcionarão rapidamente e ocorrerão travamentos e lentidão constantemente. Com o SO em questão, este problema pode ser resolvido sem recorrer à compra de RAM. Além disso, se o usuário utilizar editores gráficos ou programas que exijam muitos recursos, ele ficará muito mais confortável trabalhando com a versão antiga, pois o software neste caso funcionará muito mais rápido.
Vá para as configurações do BIOS (em um laptop, a entrada no BIOS é feita de diferentes maneiras, por exemplo, usando o botão Del, F12, etc. Ao carregar, via de regra, aparece uma dica na tela sobre como entrar no BIOS cardápio). Selecione o item de prioridade de inicialização e na linha Primeiro dispositivo de inicialização, selecione a mídia a partir da qual você planeja instalar. Clique no botão F10 para salvar as configurações. Após a reinicialização, aparecerá uma mensagem informando que você deve clicar em qualquer botão para continuar a instalação. Faça isso e o processo de instalação começará.
Uma tela azul será aberta na sua frente, mostrando o andamento da identificação de controladores, dispositivos, etc. Uma caixa de diálogo aparecerá onde você pode selecionar três opções para continuar. Devido ao fato de estarmos instalando o Windows XP pela primeira vez, devemos pressionar o botão Enter (você também pode usar o sistema operacional lá ou sair do assistente de instalação).

Depois disso, você será solicitado a selecionar o disco no qual este sistema operacional será instalado. Selecione a seção necessária e pressione o botão Enter.

Uma janela que aparece novamente oferecerá uma opção de formatação para esta seção. Você pode deixar esta seção inalterada, mas esta é uma decisão errada e não racional. Por experiência pessoal, posso dizer com segurança que você precisa escolher a formatação rápida com o sistema de arquivos NTFS.

Após formatar o disco, o laptop será reiniciado e aparecerá uma janela com a instalação direta do Windows XP. A janela apresentada exibirá as etapas de instalação e todo o andamento da instalação. Lá também serão exibidas inovações que foram introduzidas em relação ao Win 2000, mas isso não surpreenderá ninguém, pois muitos usaram versões mais modernas do sistema operacional. O laptop pode reiniciar durante o processo de instalação e a tela pode escurecer por alguns segundos.

Após a conclusão da instalação, a área de trabalho do Windows XP será aberta na sua frente.

Em geral, a instalação pode ser considerada completa, mas ainda é necessário instalar os drivers, pois este SO não oferece seleção automática. Lembre-se de que a placa de rede também não funcionará sem a instalação do driver e você não poderá ficar online para baixá-los. Portanto, tome cuidado ao baixar os drivers para o modelo do seu laptop com antecedência. Use apenas fontes de download oficiais, por exemplo, no site do fabricante do seu laptop.
Em contato com
Leia as seguintes informações importantes antes de iniciar a atualização. A HP recomenda que você imprima este documento para referência durante o processo de instalação.
Aviso.Todos os dados importantes devem sempre ter backup (por exemplo, mas não limitado a, dados pessoais, fotos, vídeos, documentos, aplicativos, e-mail, etc.) antes de iniciar qualquer atualização para evitar a perda de dados importantes.
Uma instalação limpa (personalizada) remove todos os arquivos do disco rígido; todas as partições do disco rígido são removidas antes da instalação do Windows. Os drivers e software originais da HP (e qualquer outro software instalado) serão removidos e precisarão ser reinstalados ou substituídos por versões compatíveis com Windows 8/8.1.
Os programas criados para Windows 7 ou sistemas operacionais anteriores podem não funcionar após a instalação do Windows 8.1.
Se o seu computador for enviado para serviço ou estiver sendo reparado após a atualização para o Windows 8.1, será possível reinstalar a imagem do laptop no sistema operacional Windows original e o Windows 8.1 será removido. Após a conclusão do reparo, você poderá restaurar o Windows 8.1.
Copie os arquivos baixados para um CD/DVD ou unidade flash USB para usar após instalar o Windows 8.1.
Acesse o site de suporte ao cliente (http://www.hp.com/support), selecione a página Programas e Drivers e insira o número do modelo do seu computador. Baixe e salve drivers de dispositivos e arquivos de programas do Windows 8/8.1 no disco rígido do seu computador.
Observação.Se o Windows 8.1 estiver listado no menu suspenso, o modelo do seu computador é compatível.
Passo 2: Crie discos de recuperação e faça backup de arquivos importantes
Crie discos de recuperação do sistema Windows 8, caso ainda não tenha feito isso. Se ocorrer um problema durante o processo de atualização do sistema, você poderá restaurar a configuração original do computador usando discos de recuperação. Para obter informações sobre como criar um conjunto pessoal de discos de recuperação, consulte Criar discos de recuperação ou salvar uma imagem de recuperação em uma unidade USB.
Você pode usar o Centro de Backup e Restauração da Microsoft ou a Transferência Fácil do Microsoft Windows para fazer backup de seus arquivos do Windows e transferi-los para o Windows 8.1.
Antes de usar outros programas de backup, certifique-se de que eles sejam compatíveis com o Windows 8.1. Talvez seja necessário revisar a documentação que acompanha o software de backup ou visitar o site do desenvolvedor do software. Você também deve ter uma cópia dos arquivos de instalação do software em uma unidade USB ou CD.
Não use software de backup que não seja compatível com Windows 8.1! Se você não tiver certeza sobre a compatibilidade do seu software de backup com o Windows 8.1, a HP recomenda usar o Microsoft Backup and Restore Center ou o software Microsoft Windows Easy Transfer.
Depois de concluído, verifique se o backup foi bem-sucedido e se os arquivos estão acessíveis.
Etapa 3: desative a aceleração no armazenamento Intel Rapid
Alguns computadores HP vêm pré-instalados com SSDs mSATA de alta velocidade, além do disco rígido principal. As unidades de cache mSATA permitem tempos de inicialização mais rápidos e melhoram o desempenho do computador. Antes de executar uma instalação limpa, você deve desativar a aceleração do disco de cache na interface da Intel Rapid Storage Technology. Assim que a instalação limpa for concluída, você precisará instalar a tecnologia de armazenamento Intel Rapid e reativar a aceleração da unidade de cache mSATA.
Determine se o seu computador possui uma unidade de cache mSATA:
Desativando a aceleração na tecnologia de armazenamento Intel Rapid
Se o seu computador tiver uma unidade de cache mSATA, siga estas etapas para prepará-lo para a instalação do Windows 8.1.

Possíveis problemas ao instalar o Windows 8.1
Conta local- você pode inserir um nome de usuário e uma senha exclusivos que só serão válidos neste computador, e assim mantê-lo como um dispositivo independente, não associado a outros dispositivos. No entanto, você poderá conectar-se manualmente ao serviço de nuvem para trocar dados.
conta Microsoft- Se você usar sua conta da Microsoft conectada para entrar, este computador se conectará automaticamente aos seus outros dispositivos móveis e solicitará acesso a todos os dados armazenados em suas contas de redes sociais.
Abortando a instalação- em alguns pontos do processo a instalação pode ser interrompida e reiniciada. Ao reiniciar o computador, você verá vários prompts com opções: Continuar de onde parou ou Recomeçar.
Segurança de gerenciamento de conta de usuário- O programa Controle de Conta de Usuário da Microsoft solicitará que você confirme se deseja que o programa especificado faça alterações em seu computador. Isso evita que spyware ou vírus tentem instalar malware.
Quando solicitado "Permitir que o seguinte programa faça alterações no computador?" se o nome do programa for especificado como Microsoft Windows, e o nome do desenvolvedor será Microsoft Corporation, selecione Sim para permitir esta ação.
Selecione um nome de usuário e senha- Por padrão, o Windows 8.1 foi projetado para integrar perfeitamente seu computador à Internet ou à nuvem com outros serviços e dispositivos sociais usando uma conta de usuário da Microsoft conectada, como uma conta Microsoft LiveID, Instant Messenger, Gmail ou AOL.
Permitir reinicializações repetidas- Durante a instalação, o computador será reiniciado várias vezes. Durante a reinicialização, você pode remover o DVD de instalação ou ignorar o prompt Para inicializar a partir de um CD ou DVD, pressione qualquer tecla....
Executando uma instalação limpa (personalizada) usando um DVD ou unidade USB
Se você comprou o Windows 8.1 em DVD ou criou um DVD ou unidade USB quando comprou o Windows 8.1 para download, siga estas etapas para realizar uma instalação limpa (personalizada).

Habilite unidade de cache mSATA e aceleração (opcional)
Se o seu computador tiver uma unidade de cache mSATA, você precisará habilitar a aceleração nas configurações da tecnologia de armazenamento Intel Rapid para aumentar o desempenho do PC. Use as instruções a seguir para configurar uma unidade para Windows 8.1.

O que fazer após atualizar para o Windows 8.1
Conecte-se à Internet se ainda não estiver conectado.
Instalando drivers de vídeo atualizados - Para obter melhor qualidade, instale os drivers mais recentes em seu computador. Use drivers baixados anteriormente, drivers do Windows 8.1 gravados em um CD/DVD ou em uma unidade flash USB.
Acesse o site de suporte ao cliente HP (http://www.hp.com/support), selecione a página de download de software e driver e insira o número do modelo do seu computador. Baixe e instale drivers para Windows 8.1 em seu computador.
Crie um disco de reparo do Windows - Usar um disco de reparo do sistema do Windows 8.1 pode ajudá-lo a corrigir problemas de inicialização e reparar o Windows 8 se surgirem problemas posteriormente.
Na barra Charms do Windows 8.1, selecione Configurações e - Painel de controle. Digite recuperação e, na lista de resultados da pesquisa, selecione Criando um disco de recuperação.
Restaure seus arquivos de backup – Se você atualizou para o Windows 8.1 usando uma instalação limpa, poderá restaurar seus arquivos usando os backups feitos antes da instalação. Para obter instruções, consulte Restaurando arquivos de um backup.
Se o seu computador tiver uma partição de recuperação (partição de recuperação do Windows 7 ou Windows 8) e o programa Recovery Manager, eles serão excluídos durante a instalação do Windows 8.1. Se após a atualização você quiser restaurar o sistema operacional original, antes de atualizar você precisa criar mídia de recuperação HP, obtenha um disco contendo a versão comercial do sistema operacional Windows necessário.
Atenção!Mesmo que você já tenha atualizado seus drivers, pode ser necessário reinstalar alguns drivers porque... Alguns drivers do Windows 8 podem não ser transferidos automaticamente para o Windows 8.1. Para garantir que seu computador HP tenha os melhores drivers, certifique-se de ter os drivers mais recentes para o seu sistema. Acesse o site de suporte ao cliente (www.hp.com/support), selecione a página Software e Drivers e insira o número do modelo do seu computador. Baixe e salve os drivers de dispositivo e os arquivos do pacote de software do Windows 8.1 no disco rígido do seu computador.
A HP parou de fornecer laptops de consumo com Windows XP em abril de 2010. Portanto, a Microsoft poderá não fornecer suporte geral para esta solução. Isso levará em consideração como e quando você comprou sua cópia do Windows XP. O suporte em massa inclui, mas não está limitado a, entrega de drivers para novos dispositivos, drivers atualizados, atualizações de segurança, arquivos de patch ou software atualizado.
A substituição do sistema operacional instalado por uma versão comercial do Windows XP em um notebook HP que esteja na garantia anulará a garantia do software. A garantia do software se aplica apenas ao software e sistema operacional originais fornecidos originalmente com o seu laptop. Esta garantia não se aplica a modificações feitas no software após a compra.
A garantia do equipamento é válida por um período de garantia especificado. Para problemas relacionados ao hardware, você poderá receber uma mensagem solicitando a reinstalação do sistema operacional original para verificar se o problema é causado por um problema de hardware.
Problemas conhecidos ao atualizar do Windows Vista ou 7 para o Windows XP
A substituição do sistema operacional Windows 7 ou Vista originalmente instalado nos notebooks de consumo HP Pavilion ou Compaq Presario pode causar problemas significativos no desempenho do computador. Muitos componentes de hardware, como dispositivos de áudio, dispositivos de vídeo, placas gráficas, placas de rede, unidades e outros dispositivos internos e periféricos, terão funcionalidade reduzida ou pararão de funcionar. Antes de decidir substituir seu sistema operacional, você deve revisar as políticas de suporte dos fabricantes de hardware e software e os problemas que outros usuários estão enfrentando nesta situação.
A Microsoft parou de vender o sistema operacional Windows XP e está fornecendo suporte limitado aos usuários do Windows XP. Informações sobre as políticas de uso e suporte para este sistema operacional podem ser encontradas no site da Microsoft.
O disco de instalação não encontra o disco rígido
Ao tentar instalar o Windows XP em um computador projetado para instalar o Windows Vista ou Windows 7, pode ocorrer um problema em que o disco de instalação não “vê” o disco rígido. Durante a instalação, você receberá uma mensagem de erro ATA informando que o disco rígido não foi encontrado no computador. Os sistemas operacionais mais recentes usam tecnologia Serial ATA (SATA) para gerenciar o disco rígido, enquanto o Windows XP e sistemas operacionais anteriores usam tecnologia nativa da ATI. O BIOS, que controla todos os componentes de hardware, usa seus próprios drivers SATA nativos, mas o disco de instalação do XP não consegue reconhecer essa tecnologia mais recente.
Para resolver esse problema e desabilitar a configuração SATA nativa no BIOS, siga estas etapas:
Se a opção SATA estiver disponível, defina-a como Desativar e pressione F10 para salvar as alterações e reiniciar o computador.
Se a opção SATA estiver faltando, você deverá usar ferramentas de terceiros para alterar as configurações.
Abra a unidade óptica de CD/DVD para remover o disco de instalação do XP e desligue o computador.
Pressione o botão liga / desliga e a tecla F10 para abrir o menu de configurações do BIOS.
Use o teclado para navegar até Configuração para encontrar as opções de configuração Native-SATA.
Após alterar a configuração SATA, insira o disco de instalação do XP na unidade, reinicie o computador e siga as instruções da Microsoft para concluir a instalação.
Se o BIOS não tiver opções para desabilitar as configurações SATA, a instalação do XP pode exigir o que é chamado de procedimento de "slipstreaming". Este procedimento envolve o uso de ferramentas de terceiros que não são suportadas pela HP, o que pode resultar em erros inesperados. Antes de tentar fazer alterações no Windows Vista ou no Windows 7, é recomendável pesquisar na Internet as instruções e ferramentas necessárias.
Não é possível conectar-se à rede usando placa de interface de rede (NIC)
O computador não pode ser conectado à rede ou à Internet. A causa mais provável desse problema é que o Windows XP não consegue reconhecer a placa de interface de rede.
Para resolver esse problema, localize e instale os drivers da placa de interface de rede do sistema operacional original. Você precisará de outro computador para localizar e baixar os drivers NIC ou Ethernet apropriados. Você pode então transferir o arquivo para o computador onde o sistema operacional foi substituído. Depois de instalar o driver da placa de interface de rede e reiniciar o computador, você poderá conectá-lo à Internet para procurar e baixar outros drivers.
Novos fabricantes de hardware não fornecem drivers para Windows XP
Desde o lançamento dos sistemas operacionais Windows Vista e Windows 7 mais recentes, a tecnologia dos dispositivos tem mudado constantemente. Alguns fabricantes de hardware não oferecem suporte para Windows XP. Após atualizar o sistema operacional em um notebook de consumo HP Pavilion ou Compaq Presario projetado para executar o Windows Vista para um sistema operacional mais antigo, você poderá enfrentar os seguintes problemas:
A HP não fornece drivers compatíveis com o Windows XP para áudio, vídeo, gráficos, placas de rede, unidades ou outros dispositivos internos ou periféricos desses notebooks.
Se você substituir o sistema operacional, poderá ser necessário retornar o software do computador ao estado original (de fábrica) para poder solucionar problemas de hardware e software com o suporte.
Os componentes de hardware mais recentes podem ser projetados especificamente para uso com os sistemas operacionais mais recentes, como o Windows Vista ou o Windows 7. Portanto, alguns fabricantes de hardware podem não fornecer drivers compatíveis com o Windows XP.
Mesmo que a Microsoft ou outras empresas possam fornecer drivers universais que funcionem para todos os dispositivos, o seu computador HP poderá não funcionar em níveis ideais.
Use o Windows Update e a Ajuda e Suporte HP para encontrar drivers compatíveis.
A Microsoft e a HP fornecem ferramentas para facilitar aos usuários a localização de drivers e software compatíveis. Como algumas atualizações só podem ser instaladas após a instalação de outras atualizações e a reinicialização do computador, você precisará executar as ferramentas de atualização várias vezes.
Abra uma janela do navegador e acesse www.update.microsoft.com.
Marque a caixa de seleção dos componentes para os quais deseja verificar atualizações no sistema operacional e no software Microsoft, como Word, Excel, Office e assim por diante.
Aguarde até que o computador termine de verificar atualizações e patches. A versão mais recente do Windows XP Service Pack 3 (SP3) inclui todos os drivers planejados para lançamento pela Microsoft. A Microsoft não tem planos de continuar desenvolvendo drivers ou software para o Windows XP.
O Windows Update faz parte dos sistemas operacionais Windows Vista e Windows 7 e é executado no disco rígido. Para atualizar o sistema operacional Windows XP, acesse o site da Microsoft e execute o programa de atualização online. Para executar o Windows Update, siga estas etapas:
Algumas ferramentas de manutenção estão disponíveis na Ajuda e Suporte HP para Windows XP. Mas este aplicativo refere-se ao kit de ferramentas de diagnóstico HP Instant Support Professional Edition, que funciona por meio de uma interface web (uma vez conectado à rede). Este conjunto de ferramentas de diagnóstico foi desenvolvido para combinações conhecidas de hardware e sistemas operacionais. Se a configuração do seu laptop não for padrão, a entrega de atualizações não será possível.
Iniciando utilitários de notebook HP para XP
Os laptops HP possuem um recurso exclusivo que é perdido ao instalar a imagem padrão do Windows XP. Embora você possa encontrar e instalar utilitários individuais, a HP preparou um pacote de software, SP27720 – Notebook Utilities para Windows XP, que contém vários utilitários para notebooks. Os utilitários são usados para calibrar a bateria, alternar telas com atalhos de teclado, bloquear rapidamente o sistema e usar recursos sem fio.
Baixe e salve o pacote de software em seu computador. Não tente executar o programa no site. Alguns utilitários verificam o disco rígido em busca de versões anteriores do programa e exibem uma mensagem sobre a remoção de programas instalados:
Abrir painel de controle, clique com o botão direito no nome do programa e selecione Desinstalar no menu suspenso.
Desligue e reinicie o computador antes de instalar novas versões de utilitários.
Atualizando ou reinstalando drivers através do Gerenciador de Dispositivos
Se o laptop não reconhecer nenhum dispositivo USB ou se a instalação do driver não for concluída corretamente, aparecerá uma mensagem de erro.
Este dispositivo não pode ser iniciado. (valor FailReasonString) Uma alteração nesta configuração indica uma falha em algum componente de hardware.
O dispositivo está faltando, não está funcionando corretamente ou nem todos os drivers estão instalados para ele. (Código 10)
Se o dispositivo com falha for um dispositivo periférico externo, como uma impressora ou disco rígido USB, desconecte e reconecte o cabo para verificar se a conexão está segura. Para resolver esse problema e instalar um driver compatível, conecte seu computador à Internet e tente um ou mais dos métodos a seguir.
Atualize o driver do seu dispositivo
Clique no botão Iniciar e clique com o botão direito em Meu Computador.
Selecione Propriedades e clique na guia Hardware.
Clique no botão gerenciador de Dispositivos para iniciar o Gerenciador de dispositivos.
O Gerenciador de Dispositivos usa um ponto de exclamação dentro de um triângulo amarelo para indicar um dispositivo que não foi detectado ou um driver que não está instalado e está com defeito.
Selecione a guia Motorista.
selecione um item Atualizar driver e permitir que o sistema operacional Windows pesquise em seu computador e na Internet um driver adequado.
Desinstalando e reinstalando o driver do dispositivo
Abrir gerenciador de Dispositivos, como descrito acima.
Destaque a linha quebrada do dispositivo marcada com um símbolo de “ponto de exclamação dentro de um triângulo amarelo” e clique no botão Remover.
Fechar gerenciador de Dispositivos e desligue o computador.
Reinicie o computador e espere até que o Windows detecte os dispositivos plug-and-play e instale os drivers apropriados. Permita que o sistema operacional WINDOWS procure em seu computador e na Internet um driver adequado.
Encontrar e instalar drivers e programas alternativos manualmente
Se você souber o número do modelo de um componente de hardware, poderá usar esse número para localizar outros dispositivos que usam componentes do mesmo fabricante e, em seguida, procurar drivers compatíveis. Como o Windows XP foi desenvolvido com tecnologia mais antiga, os drivers do Windows XP podem não ser tão funcionais quanto os drivers do Windows 7.
Procure drivers usados em modelos de dispositivos semelhantes que executam o novo sistema operacional. Acesse a página Drivers e downloads da HP para procurar um driver de dispositivo atualizado para outros computadores da mesma série.
Observação.Antes de instalar um driver ou programa desconhecido, descubra para qual versão do componente de hardware ele se destina. Leia o arquivo Leiame ou as instruções de instalação que se aplicam ao arquivo que você está atualizando.
Aviso.NÃO instale drivers ou software aleatórios, pois a execução de um programa incompatível pode causar mau funcionamento do computador ou torná-lo completamente inoperante! Por exemplo, tentar instalar um BIOS para um processador Intel de 32 bits em um computador com processador AMD de 64 bits fará com que o computador fique completamente inoperante e não possa ser restaurado para um estado de funcionamento anterior.
Se o seu computador não funcionar corretamente, instale o sistema operacional original
Se você já substituiu o sistema operacional Windows Vista ou Windows 7 original pelo Windows XP mais antigo, pode ter descoberto que recursos como som, unidade de DVD ou webcam não funcionam mais. Existem poucos drivers do Windows XP listados na página do produto do seu laptop. A HP NÃO fornece drivers compatíveis com Windows XP para computadores projetados exclusivamente para Windows Vista e Windows 7. Se o seu computador vier com um sistema operacional não XP, a HP fornecerá suporte para o hardware e software instalados quando o computador estiver funcionando sob contratos por escrito. gerenciamento do sistema operacional inicialmente instalado. Você pode reinstalar o sistema operacional original.
Observação.Você pode tentar instalar drivers e programas fornecidos por outras empresas; entretanto, a HP não poderá fornecer suporte técnico ou diagnosticar possíveis problemas de hardware até que você tenha reinstalado o sistema operacional Windows Vista ou Windows 7 original.
Para resolver problemas de hardware e software, você DEVE reinstalar o sistema operacional original que foi instalado de fábrica. Para fazer isso, siga estas etapas:
Embora existam documentos disponíveis on-line que descrevem a instalação de dois sistemas operacionais com a opção de qual deles inicializar, a HP não oferece suporte a essa configuração. A instalação de dois sistemas operacionais requer a instalação de drivers para ambos os sistemas, mas a HP não fornece drivers para componentes que não foram projetados para serem executados no outro sistema operacional. Com esta configuração, pode ser necessário retornar o software do computador ao estado original (de fábrica) para solucionar problemas de hardware e software com suporte.
Além disso, mesmo que você encontre drivers de terceiros para uso em uma configuração de sistema operacional duplo, preste atenção à capacidade disponível do disco rígido. Cada sistema operacional ocupa um espaço significativo no disco rígido. Instalar o XP e o Vista ao mesmo tempo pode limitar significativamente o espaço disponível no disco rígido para outros aplicativos, o que degradará o desempenho geral.
Então, você comprou um computador, mas ele não possui seu sistema operacional favorito - o Windows XP. O que fazer neste caso? Leia o guia para iniciantes, laptop. O procedimento, em princípio, não é particularmente complicado, o principal é repetir passo a passo os passos de instalação.
Introdução à instalaçãoCjanelas
Em primeiro lugar, você deve descobrir a qual interface seu disco rígido está conectado - IDE ou SATA. Por que é importante ler essa documentação? Como a distribuição original do Windows não possui software para alguns chips SATA da Intel, tal interface não será reconhecida, nem o dispositivo conectado a ela. E então
Felizmente, a maioria dos dispositivos permite ativar o chamado modo compatível com unidade IDE. Isso é feito através do BIOS. E se esta opção estiver ativada, o Windows reconhecerá qualquer disco rígido SATA como “seu”. Porém, se o seu chipset não for da Intel ou AMD 7, a opção de compatibilidade não será necessária.
Gravando a distribuição da instalação
Antes de usar drivers Serial Ata, você precisa encontrar ou criar um conjunto de instalação de arquivos necessários em formato empacotado, que contém o sistema operacional, drivers e programas aplicativos. Existem várias abordagens para criar um conjunto de drivers SATA:
- Gravação em disquete. Durante a instalação do Windows, aparecerá uma mensagem informando que, ao pressionar a tecla F6, você pode instalar drivers adicionais a partir de um disquete. Mas se não houver unidade USB, tal instalação não faz sentido.
- Depois de instalar o sistema, instale o software necessário e desative o modo de compatibilidade.
- Incorpore drivers SATA na distribuição original.
Abordaremos com mais detalhes a possibilidade de instalar o Windows XP em um laptop com drivers SATA integrados. As etapas do processo de instalação são mostradas abaixo.
- Grave uma cópia compactada do Windows XP (distribuição) em um CD. Supõe-se que a integração do driver foi bem-sucedida.
- Defina a unidade de CD como o primeiro dispositivo de inicialização no BIOS. Neste caso, o sistema iniciará automaticamente.
- Quando o sistema já está instalado em um PC ou laptop, resta instalar os drivers SATA do CD.
Como instalar o Windows XP em um laptop. Integração do driver passo a passo
- Copie o kit de distribuição, como está, para qualquer partição não alocada, por exemplo, D, em uma pasta específica. Baixe drivers de recursos da Internet dedicados especificamente a este tópico.
- Ou descompacte a imagem do CD do sistema no formato .iso usando um arquivador adequado.
- Instale o programa de construção de janelas - nLite.
- Execute-o para execução. Especifique o local da distribuição.
- Selecione “Drivers” e “Imagem ISO inicializável”.
- Clique no botão “importar” e especifique a localização dos drivers (pasta).
- Em seguida, selecionamos um driver específico da Intel ou AMD, dependendo do fabricante do chipset.
- Na caixa de diálogo “aplicar alterações”, concorde e clique em “sim”.
- Grave a versão final da distribuição em um CD usando a opção Direct Burn.
- Damos novamente o nosso consentimento, desta vez ao processo de gravação. Após sua conclusão, é gerada a distribuição do sistema com drivers SATA.
Como iniciar a instalaçãoCjanelas
Antes de ligar, entre no BIOS enquanto mantém pressionada a tecla ins, del, F8 ou outra tecla. Ao carregar, a parte inferior da tela exibirá o que clicar.
Encontre a guia Inicializável ou Inicialização e vá para a lista de dispositivos reconhecidos.
Usando as teclas +/- ou possivelmente F5/F6, altere a ordem em que o sistema inicializa a partir dos dispositivos. O primeiro item da lista deve ser a unidade de CD.
Salve as alterações e reinicie o laptop.
A seguir, o assistente de instalação assumirá a tarefa de instalar o Windows XP em um laptop. Talvez seja necessário inserir a chave do produto e responder a algumas perguntas sobre configurações regionais. Além disso, durante o trabalho do assistente, surgirão dúvidas sobre a instalação da rede, ou seja, a instalação da versão padrão do protocolo TCP/IP ou a seleção de subcomponentes individuais. Todo o fluxo de trabalho leva em média cerca de 30 a 40 minutos.