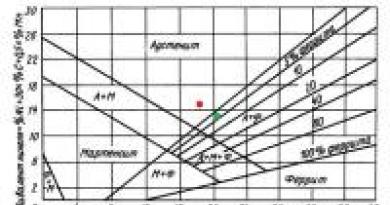Não abre a interface web do roteador pelo telefone. Como fazer login na interface WEB do roteador: todos os detalhes da Blonde. Endereço IP padrão, nome de usuário e senha
Nos fóruns de informática, muita atenção é dada ao ajuste fino do roteador, o que pode aumentar significativamente sua velocidade e estabilidade de conexão. No entanto, muitos usuários enfrentam um problema de ordem diferente - eles simplesmente não conseguem acessar as configurações de seu roteador para selecionar os parâmetros ideais. Não há necessidade de entrar em pânico e ir até a loja comprar um novo aparelho, pois qualquer um pode resolver esse problema. Se o computador não entrar no menu padrão do cliente web do roteador, você precisa tentar alterar as configurações de conexão ou prestar atenção a outras nuances.
Estamos procurando uma saída se não houver acesso às configurações do roteador.
Ao digitar o endereço do cliente web 192.168.1.1 em seu navegador favorito, você pode descobrir que o roteador não responde ao seu comando. Para entrar no menu do cliente web, primeiro siga as instruções e leia qual endereço está definido para o roteador pelo fabricante. Muitos desenvolvedores de eletrônicos preferem definir a combinação 192.168.0.1, que permite liberar o endereço acima para outros equipamentos de rede. Além disso, informações sobre o endereço base podem estar contidas na parte inferior do dispositivo.
Tente mudar seu navegador - a melhor opção é o aplicativo padrão Internet Explorer, que usa conexões diretas sem redirecionamento. No entanto, também pode exibir um erro ao tentar inserir 192.168.1.1. Você pode aumentar as chances de uma conexão bem-sucedida usando o cabo RJ-45 que acompanha o roteador. Tenha cuidado - ele precisa estar conectado à porta LAN do roteador, e não ao conector WAN, que geralmente é destacado em azul. Para obter acesso ilimitado ao menu 192.168.0.1, certifique-se de desabilitar o adaptador sem fio que você está usando no seu computador usando o botão de função especial ou o menu de conexões de rede.
Afinação
Caso o computador não entre no menu padrão do cliente web, é bem possível que o erro de conexão com 192.168.1.1 seja causado por um conflito de endereço na rede. Em primeiro lugar, você precisará entrar no painel de controle do seu sistema operacional e encontrar lá o item “Opções da Internet”, que também pode ser chamado de “Opções da Internet”. Então você precisa abrir a aba “Conexão” e encontrar na parte inferior o botão que é responsável pelos parâmetros da rede local. Na caixa de diálogo que se abre após clicar nele, desative o uso de proxies em redes locais regulares e VPN.
Porém, nem sempre é possível estabelecer uma conexão com 192.168.0.1. Você precisa abrir as propriedades do adaptador de rede que está usando – você pode entrar neste menu de três maneiras principais:
- Através do “Centro de Controle de Rede”;
- Através do painel de controle - ferramenta “Conexões de Rede”;
- Insira control netconnections na linha de comando.

Como o roteador possui endereço de cliente web 192.168.1.1 ou alternativa 192.168.0.1, para que a rede funcione corretamente, o computador eletrônico deve ter um IP semelhante, diferindo apenas no último dígito. Ao clicar com o botão direito no ícone do adaptador desejado, abra suas propriedades, na caixa de diálogo que aparece, selecione o protocolo de conexão IPv4 e clique novamente no botão “Propriedades”.
Os parâmetros gerais do protocolo podem conter a resposta sobre o motivo pelo qual o computador não entra no menu padrão do cliente web do roteador. O IP pode ser diferente daquele que o roteador utiliza - para continuar trabalhando será necessário alterá-lo, usando o mesmo início de 192.168.1.1 ou 192.168.0.1. O número no final deve variar de 2 a 254 para não criar conflito de endereços na rede local. Claro, a melhor opção seria definir o endereço automaticamente com base nas necessidades do computador, mas nem todas as redes suportam esse recurso. Não se esqueça de definir também o endereço do gateway e do servidor DNS nesta aba - nesses campos você precisará inserir os números 192.168.0.1 ou uma combinação alternativa 192.168.1.1, dependendo dos parâmetros padrão do roteador.

Além disso, às vezes o computador não entra no menu necessário devido a restrições no tráfego transmitido na rede local criada. Ele pode ser impedido de abrir o menu 192.168.1.1 pelo antivírus que você instalou, o que estabelece muito controle sobre as ações do usuário - você deve simplesmente desativá-lo enquanto trabalha com as configurações do dispositivo. O acesso ao endereço especificado ou 192.168.0.1 geralmente é bloqueado pelo firewall padrão do sistema operacional - também pode ser desativado por meio do painel de controle do sistema operacional. Depois de concluir as etapas acima, você poderá acessar as configurações do roteador que está usando, porém, em certas situações, todas as ações do usuário são ineficazes.
Medidas extremas
Se o computador ainda não logar no cliente web do dispositivo, é aconselhável reiniciá-lo completamente - para isso, use um pequeno botão Reset, que pode estar localizado na parte traseira ou inferior do gabinete do roteador. Ele deve ser pressionado com um objeto longo e fino (por exemplo, um clipe de papel) e mantido pressionado por aproximadamente 10 a 20 segundos, dependendo do modelo do dispositivo sem fio. Após uma redefinição completa dos dados, você poderá acessar todas as configurações avançadas do dispositivo no endereço de menu padrão 192.168.0.1, bem como a combinação alternativa 192.168.1.1 - isso é determinado pelo modelo do dispositivo.

Este método também será eficaz se você tiver perdido irremediavelmente seus dados de acesso ao cliente web ou se eles tiverem sido alterados por outra pessoa que obteve acesso não autorizado ao menu de configurações do roteador. Após a reinicialização, você deve usar o login padrão e a senha predefinida, que é definida pelo fabricante do equipamento. Na maioria das vezes você precisa inserir a palavra “admin” em ambas as linhas, mas há algumas exceções. Para determinar com precisão as informações de login corretas para um cliente Web padrão, revise as instruções do dispositivo. Tenha cuidado, pois após a reinicialização todas as configurações deverão ser definidas novamente.
Se, após redefinir os parâmetros do roteador, o computador não entrar no menu de configurações no endereço de menu 192.168.0.1 ou IP alternativo, tente novamente usando outro laptop ou tablet moderno. É bem possível que a impossibilidade de acesso a 192.168.1.1 seja causada por configuração incorreta da placa de rede ou por seu dano. No primeiro caso, você deve tentar restaurar os drivers ou usar uma distribuição proprietária do sistema operacional do desenvolvedor da máquina inteligente. No segundo caso, você terá que trocar o módulo wireless.
A origem dos seus problemas também pode ser um mau funcionamento do próprio roteador - geralmente o problema de incapacidade de acessar 192.168.1.1 é resolvido simplesmente atualizando o dispositivo sem fio. Lembre-se de que você só pode entrar no menu do cliente web sem interferência se baixar o software de uma fonte confiável - é melhor usar um recurso de rede global ou o servidor de arquivos do próprio fabricante do roteador. Além disso, o roteador não entra no menu de configurações padrão para a combinação 192.168.0.1 e se os componentes estiverem completamente danificados. É sempre mais fácil e barato substituir um dispositivo desse tipo do que consertá-lo. Ao escolher um novo dispositivo, guie-se pelas características de sua potência e ganho de antena, bem como pela capacidade de trabalhar com determinados tipos de redes.

Se o dispositivo estiver danificado, mas você precisar criar uma rede sem fio por um curto período de tempo, poderá usar a função de adaptador correspondente em seu computador. Para isso, vale a pena instalar o software adequado - o Virtual Router Manager é uma boa opção. Depois de iniciado e configurado corretamente, o computador eletrônico distribuirá o tráfego de forma independente por meio de uma rede sem fio, embora os recursos de tal conexão sejam limitados. Por exemplo, definitivamente não será possível alcançar alta velocidade e longo alcance de operação de rede. Além disso, seu dispositivo não conseguirá se conectar a outras redes sem fio durante esse período.
Solução de problemas
Estatísticas fornecidas pelos centros de serviço mostram que em 90% dos casos o problema de impossibilidade de acesso ao cliente web pode ser resolvido simplesmente reconfigurando o roteador ou computador. O usuário deve prestar atenção especial aos parâmetros de rede - na maioria das vezes a causa do mau funcionamento é um conflito de endereço no ambiente do computador. Além disso, a impossibilidade de acesso geralmente se deve à restrição de tráfego por um antivírus ou firewall padrão, por isso é aconselhável desabilitar esses aplicativos de segurança antes de trabalhar com as configurações da rede sem fio. No entanto, também existem problemas associados a uma falha no software do roteador - o dispositivo precisará ser reinicializado ou atualizado novamente. Por fim, a raiz do problema deve ser procurada no mau funcionamento do próprio dispositivo ou do adaptador de rede do computador - infelizmente, se eles quebrarem, você terá que adquirir um novo equipamento.
Os usuários que estão configurando um roteador pela primeira vez geralmente têm dúvidas sobre como inserir as configurações do roteador. Neste artigo tentaremos responder a esta pergunta usando um roteador ASUS como exemplo.
Etapa número 0. Conecte o roteador ao computador.
Primeiro, você deve conectar o roteador ao seu computador. Se o seu roteador já estiver conectado, você pode pular esta etapa e ir direto para a etapa 1.
Para conectar o roteador ao computador, você precisa conectar uma extremidade do cabo de rede a um conector do computador e a outra extremidade a uma das portas LAN do roteador.
Você também precisa se certificar de que seu computador usa aquisição automática de endereço IP. Para isso, abra as propriedades da conexão de rede e a seguir as propriedades do protocolo IP versão 4. Nesta janela devem ser selecionadas as funções “Obter um endereço IP automaticamente” e “Obter um endereço DNS automaticamente”.

Passo nº 1. Abra o navegador e digite o endereço IP do roteador.
Para acessar as configurações do roteador ASUS, precisamos de um navegador. Você pode usar absolutamente qualquer navegador que desejar. Por exemplo, pode ser Google Chrome, Mozilla Firefox, Opera ou qualquer outro. Abra seu navegador, digite na barra de endereço e pressione Enter.

Se você não sabe qual endereço IP seu roteador usa, tente inserir 192.168.1.1. Se este endereço não funcionar, tente inserir 192.168.0.1. Muito provavelmente, o seu roteador estará acessível através de um desses endereços IP.
Etapa número 2. Digite seu nome de usuário e senha para acessar o roteador.
Se você inseriu o endereço IP correto no navegador, uma janela para inserir seu login e senha deverá aparecer na sua frente. Para inserir as configurações do roteador ASUS, você deve inserir seu login e senha nesta janela e pressionar a tecla Enter. Se você não souber o login/senha correto, não conseguirá acessar as configurações.

Se esta é a primeira vez que você acessa as configurações e não alterou sua senha, será necessário inserir seu nome de usuário e senha padrão para fazer login. Nos roteadores ASUS, o login padrão “admin” e a senha padrão “admin” são usados com mais frequência. Se este par login/senha não for adequado, você poderá descobrir a senha padrão do seu roteador nas instruções. Além disso, em alguns casos, o login e a senha padrão são indicados na parte inferior da caixa do roteador.
O processo de configuração de um roteador Wi-Fi não é totalmente complicado, como muitas pessoas pensam. Neste artigo discutiremos os principais pontos desse processo.
Como configurar um roteador Wi-Fi?
A configuração de um roteador Wi-Fi pode ser dividida em três etapas. A primeira etapa é a configuração física, a segunda é a configuração de uma conexão com a interface do roteador para controlá-la, a terceira é a configuração dos parâmetros operacionais do roteador. Veremos todos os três estágios de instalação e configuração do roteador com mais detalhes abaixo.
Instalação física e configuração do roteador
Esta etapa é uma etapa preparatória, na qual instalaremos o roteador em seu devido lugar. Você precisa conectar o roteador à rede elétrica e ligá-lo. Você também precisa conectar um cabo de rede ao roteador. Seu provedor deve fornecer esse fio. Este fio deve ser conectado ao conector WAN do roteador. Também precisamos de algum dispositivo que tenha um adaptador de rede funcionando. Seria melhor se fosse um computador. Este computador deve ser conectado ao roteador por meio de um patch cord (um cabo de rede curto com interfaces RJ-45 nas extremidades). Este fio deve ser conectado a qualquer um dos conectores LAN. Além disso, você já deve ter um acordo com seu provedor de acesso à Internet. E isso leva ao fato de que você deve ter um nome de usuário e uma senha para acessar a Internet. Você também pode ler artigos sobre como melhorar a qualidade do sinal.
Conectando-se à interface web do roteador
Para instalar e configurar um roteador Wi-Fi, precisamos acessar a interface web deste roteador. Uma interface web é essencialmente um site hospedado na memória do roteador. Você pode se conectar a ele se entrar 192.168.0.1 na barra de endereço do seu navegador e pressione Enter. Em alguns roteadores este endereço precisa ser substituído por 192.168.1.1 (Às vezes existem roteadores cuja interface web está localizada, por exemplo, em 192.168.10.1). Todos esses endereços IP são
Então, tudo o que precisamos fazer na segunda etapa é acessar a interface web do roteador. Se você conectou seu computador e roteador entre si, sinta-se à vontade para abrir qualquer navegador e tentar abrir a interface da web. Deixe-me lembrá-lo de que para fazer isso você precisa inserir o endereço do roteador na barra de endereços.
Além disso, às vezes você pode se conectar imediatamente à rede Wi-Fi do roteador. Você pode tentar conectar-se sem fio se não quiser lidar com fios. Para isso, encontre na lista de redes disponíveis aquela que o seu roteador cria e conecte-se usando a senha da rede do roteador. Depois disso, tente acessar os endereços acima. Se tudo estiver bem e você não vir nenhum erro na sua frente, isso significa que você tem uma janela solicitando uma senha para acessar a interface web (às vezes essa senha não é solicitada, o que coloca a segurança do roteador em risco). Se sim, prossiga para a terceira etapa de configuração do roteador. Caso contrário, verifique novamente a conexão para ver se você realmente estabeleceu uma conexão com a rede sem fio. Se tudo estiver bem, mas a interface da web não abrir, tente conectar-se ao roteador por meio de um fio LAN.
Todos os roteadores atuais que se prezem configuram imediatamente uma rede entre o computador e o roteador. Mas se de repente o seu computador não receber um endereço IP do roteador, você mesmo precisará fazer isso. Conectar um computador a um roteador por meio de uma rede local é semelhante ao processo. Lá configuramos os dois computadores para que estivessem na mesma sub-rede. Aqui você precisa configurar um endereço IP apenas para o computador, pois o roteador já possui endereço próprio. O roteador geralmente tem um endereço 192.168.0.1 ou 192.168.1.1 . Teremos que verificar ambas as opções se a primeira da lista não funcionar. Você pode verificar com a ajuda ou aleatoriamente. Em qualquer caso, você precisa definir os seguintes parâmetros para o protocolo IP versão 4 nas propriedades da conexão:
- Endereço IP - 192.168.0.2
- Máscara de sub-rede: 255.255.255.0
- Gateway padrão: 192.168.0.1
- Servidor DNS preferido: 192.168.0.1
Esses parâmetros assumem que o endereço IP do roteador é 192.168.0.1 . Se esta configuração não funcionar, tente as seguintes configurações:
- Endereço IP - 192.168.1.2
- Máscara de sub-rede: 255.255.255.0
- Gateway padrão: 192.168.1.1
- Servidor DNS preferido: 192.168.1.1
Depois de definir todas as configurações e salvá-las, tente abrir a página com o endereço em seu navegador 192.168.0.1 ou 192.168.1.1 . Se você vir uma janela solicitando nome de usuário e senha, prossiga para a próxima etapa. Caso contrário, você precisará verificar novamente o que fez e encontrar o erro.
Configurando o roteador na interface web
Então, aqui está uma janela para fazer login na interface web do roteador. Se você ou outra pessoa usou o roteador, peça a senha e o nome de usuário. E se o roteador for novo, as informações de login poderão ser encontradas nas instruções do roteador. Geralmente é um nome de usuário simples (usuário, administrador) e uma senha igualmente simples. Estas são configurações de fábrica. Após o primeiro login, recomendo alterar pelo menos a senha desta conta, pois qualquer pessoa pode descobrir as configurações de fábrica de qualquer roteador e ter acesso a ele.
A interface web de cada roteador Wi-Fi é diferente das outras. Existem aqueles onde você tem acesso a um grande número de configurações e aqueles onde você quase não consegue personalizar nada. Mas todos eles têm um mínimo obrigatório - a configuração de um nome de usuário e senha, através dos quais é possível identificar o usuário dos serviços do provedor. Esta é a configuração que precisamos encontrar. Em seguida, localize e preencha os campos apropriados com o nome e a senha que seu provedor forneceu. Além disso, você pode ler o artigo sobre - o significado é o mesmo. O principal aqui ao configurar um roteador é escolher tipo de conexão PPPoE, que é usado pela maioria dos provedores.
Após todas as etapas acima, você instalou e configurou com sucesso o roteador Wi-Fi, que agora fornecerá acesso à Internet a todos aqueles que se conectarem a ele. Não se esqueça de fornecer bons
Se você mesmo quiser configurar seu roteador Wi-Fi, alterar a senha, o nome da sua rede sem fio ou outras configurações, em qualquer caso, primeiro você precisará acessar as configurações do roteador. No painel de controle, onde você pode definir os parâmetros necessários. Quero dizer desde já que isso não é nada difícil. Não importa qual modelo de roteador você possui ou qual fabricante ele é (Tp-Link, D-Link, Asus, Linksys, Zyxel, etc.), seguindo estas instruções você pode ir ao painel de controle. O princípio de funcionamento de todos os roteadores é quase o mesmo, o que significa que podemos acessar as configurações seguindo as mesmas instruções. Sim, existem algumas nuances, com certeza iremos considerá-las.
Um roteador é um dispositivo independente que funciona com seu próprio software. E só pode ser acessado através de um cabo de rede (Na maioria dos casos). Muitas pessoas têm dúvidas: que tipo de disco e drivers estão incluídos no roteador? Não, não há motoristas lá. O roteador não requer nenhum driver. O disco geralmente contém um utilitário especial com o qual você pode configurar rapidamente o roteador. Porém, aconselho configurar o roteador através das configurações, que podem ser acessadas através de um navegador. E como escrevi acima, isso é muito fácil de fazer.
Veremos dois métodos: acessar o painel de controle por meio de um cabo de rede de um computador ou laptop e acessar as configurações via Wi-Fi de dispositivos móveis (ou também de um computador). Recomendo usar um cabo de rede e um computador para esta tarefa. Mas, se isso não for possível, você pode alterar algumas configurações ou até mesmo configurar completamente o roteador do seu telefone, tablet ou laptop via Wi-Fi. Se quiser atualizar o firmware, você não pode fazer isso via Wi-Fi.
Como acessar as configurações do roteador de um computador
Tenho visto muitos artigos onde descrevem algumas ações complexas que precisam ser realizadas desde o início (verificando as configurações de rede, obtendo o endereço IP do roteador através da linha de comando). Não há necessidade de fazer isso, pelo menos não ainda. Primeiro você precisa tentar entrar nas configurações. Se não der certo, veremos os possíveis motivos. Por que se preocupar com bobagens desnecessárias?
Conectando o computador ao roteador
Pegamos um cabo de rede, que geralmente vem com o roteador (você pode usar seu próprio cabo) e conecte uma extremidade ao conector de rede do seu computador desktop ou laptop. Foto para maior clareza:
Conectamos a segunda extremidade do cabo de rede ao roteador em um dos 4 (geralmente) conectores LAN. Eles são amarelos. Por exemplo:

Normalmente, as configurações podem ser acessadas em ou. O endereço do seu roteador específico e o login e a senha que você precisará posteriormente podem ser encontrados no próprio roteador. Normalmente, eles estão escritos na parte inferior do adesivo. Um endereço como . Por exemplo:

O roteador deve estar ligado. Em seguida, abra qualquer navegador no seu computador. Você pode até usar o Internet Explorer, eu uso o Opera. Para entrar nas configurações, precisamos escrever o endereço IP do roteador na barra de endereços do navegador 192.168.1.1 , ou 192.168.0.1 , e passe por isso pressionando o botão Digitar. Uma janela aparecerá solicitando seu nome de usuário e senha. Novamente, o padrão geralmente é usado administrador E administrador. Você também pode ver essas informações na parte inferior do dispositivo.
Se você alterou seu login e senha para entrar nas configurações (não confundir com a senha da rede Wi-Fi), então você precisa indicá-los. E se você os esqueceu, você terá que fazer (artigo usando Tp-Link como exemplo) e configure-o novamente.
Se você não conseguir encontrar o endereço IP, login e senha do seu roteador, tente ir primeiro para o endereço 192.168.1.1 e depois para 192.168.0.1. Tente admin como seu login e senha. Além disso, tente deixar o campo de senha em branco ou especifique 1234.
Defina os parâmetros necessários e pressione o botão Conecte-se, ou simplesmente Entrada, não importa. Sua janela em si pode parecer diferente, não importa.

Se tudo estiver bem, você verá as configurações do seu roteador.

Caso contrário, agora tentaremos descobrir qual pode ser o problema. Role abaixo.
Entramos no painel de controle via Wi-Fi: de um telefone, tablet, laptop
Se, por exemplo, você não tiver um cabo de rede ou não tiver um único computador em mãos, mas precisar entrar nas configurações do roteador, poderá usar uma conexão Wi-Fi para isso.
Um ponto importante: ao conectar via Wi-Fi, e não por cabo de rede, você pode fazer algumas configurações exatamente da mesma forma, ou até mesmo configurar um novo roteador. Porém, em hipótese alguma atualize o software do seu roteador. Com isso você pode simplesmente quebrá-lo. Flash somente quando conectado via cabo. Instruções para.
Em princípio fazemos tudo da mesma forma que descrevi acima, a partir do momento em que iniciamos o navegador, vamos ao endereço IP do roteador, etc. A única diferença é que nos conectamos à rede Wi-Fi do roteador , que precisamos configurar, não via cabo. Pegamos nosso telefone, laptop ou tablet e o conectamos ao Wi-Fi (se não estiver conectado). Se, por exemplo, você quiser se conectar a um novo roteador, ele terá um nome padrão e ficará desprotegido.
Vou mostrar o exemplo de login no painel de controle a partir de um tablet. Assim como em um computador, abra qualquer navegador e acesse o IP do seu roteador (192.168.0.1 ou 192.168.1.1). Especifique suas informações de login.

As configurações devem abrir.

Só isso, como você pode ver, tudo é muito simples. Se algo não der certo, faça perguntas nos comentários.
Não entra nas configurações: possíveis motivos e soluções
Escrevi com mais detalhes sobre esse problema no artigo. Mas, como o problema de as configurações do roteador não abrirem e você não conseguir acessar os endereços 192.168.0.1 e 192.168.1.1 é muito popular, acho que essa informação definitivamente não será supérflua. Vejamos os problemas mais populares:
Ao tentar acessar o endereço IP 192.168.0.1 ou 192.168.1.1, a página de erro não acessível aparece ou a página não pôde ser aberta.

Isso significa que o computador não consegue se conectar ao roteador. Não importa via cabo ou Wi-Fi. Em primeiro lugar, verifique se existe conexão. Olhe para a barra de notificação (canto inferior direito), no status da conexão. Se você estiver conectado via cabo, deve haver um computador desenhado ali, pode ter um ícone amarelo, isso é normal. Se você se conectar via Wi-Fi, deverá haver apenas uma rede branca (nível de rede). Também pode ter um ponto de exclamação amarelo.
Soluções:
- Você precisa verificar as configurações de rede do seu computador. Talvez você tenha isso nas configurações da sua rede local (quando conectado via cabo) ou sem fio (Conexão wifi), algumas configurações de IP estático ou outros parâmetros serão especificados. Você precisa definir a aquisição automática de IP e DNS. Já escrevi sobre isso em detalhes no artigo.
- Se a conexão for via cabo, tente substituí-la. Já me deparei com casos mais de uma vez em que o problema estava no cabo. Ou conecte-se via Wi-Fi.
- Se você tiver Wi-Fi em seu computador e estiver se conectando via cabo, será necessário desligar completamente o Wi-Fi. E vice-versa, ao conectar via rede sem fio, desconecte o cabo.
- Se tudo mais falhar, faça isso, talvez contenha algumas configurações de conexão fora do padrão.
- Além disso, não há necessidade de descartar uma falha no próprio roteador. As vezes acontece.
Login/senha inválidos. Ou nada acontece depois de clicar no botão Login.
Pode haver esse problema. Entramos no endereço, apareceu uma janela solicitando dados, você especificou, mas aparece um erro de que os dados de login foram inseridos incorretamente ou a página simplesmente recarrega.
Soluções:
- Experimente diferentes versões do par login/senha. Admin e admin, tente deixar os dois campos em branco, ou apenas a senha. Tentarei especificar a senha 1234.
- Tente fazer login em um navegador diferente.
- Provavelmente você terá que redefinir as configurações do roteador (link fornecido acima).
Posfácio
Existem muitos fabricantes e ainda mais modelos de roteadores diferentes. E quase todo mundo tem suas próprias nuances em relação às configurações. Mas o processo de login no painel de controle é quase o mesmo para todos. Espero que esta instrução tenha ajudado você a entrar nas configurações do seu roteador. Se você tiver algum problema, escreva nos comentários, vamos resolver isso juntos.
Eles não requerem intervenção regular em seu trabalho. Via de regra, basta configurá-los uma vez e depois poderão funcionar pelo tempo que desejar. Mas às vezes surgem situações em que é necessário fazer alterações urgentes nas configurações do roteador, por exemplo, para alterar a senha do WiFi. Em tal situação, surge a questão de como abrir as configurações do roteador. Neste artigo falaremos sobre como acessar as configurações do seu roteador de forma rápida e fácil.

Um nome de usuário e uma senha são necessários para proteger o roteador contra alterações nas configurações por terceiros. O login e a senha padrão estão indicados na caixa do roteador ou em suas instruções.
Se você não sabe qual nome de usuário e senha usar, você pode tentar as seguintes opções:
- Login: administrador, senha: administrador;
- Login: senha de administrador: linha vazia (senha não é usada, apenas login);
- Login: admin, senha: 1234;
- Login: admin, senha: 12345;
- Login: admin, senha: senha;
Essas combinações de login e senha são frequentemente usadas pelos fabricantes de roteadores como padrão. Como último recurso, se você não consegue lembrar seu login e senha para acessar as configurações do navegador, você pode executar. Para fazer isso, há um pequeno botão embutido na caixa, no painel traseiro do roteador.
Após inserir seu login e senha, as configurações do roteador (interface web do roteador) serão abertas na sua frente.