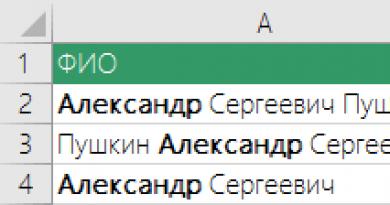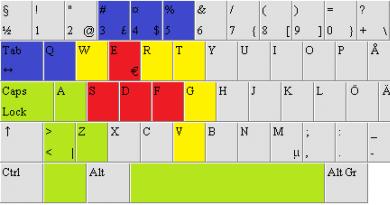Mostrar apresentação em Power Point. Instruções para criar uma apresentação no Microsoft Power Point Como assistir a uma apresentação no Powerpoint
Você provavelmente já adivinhou que pode começar a mostrar uma apresentação selecionando o comando Apresentação de slides > Iniciar apresentação ou simplesmente pressionando a tecla F5. No entanto, ao se preparar para apresentar uma apresentação para um grande público, você deve ajustar as configurações da apresentação e aprender como manipular os slides.
1. Selecione uma equipe Apresentação de slides > Configuração da apresentação.
Botão de opção e caixas de seleção da seção Apresentação de slides A caixa de diálogo que se abre (Fig. 15.12) permite definir os seguintes modos:
* acionado por alto-falante- modo de demonstração em tela cheia;
* controlado pelo usuário- demonstração na vitrine;
* com barra de rolagem- adicionar uma barra de rolagem no modo de visualização de trincheiras;
* auto- repetir automaticamente um número infinito de vezes a demonstração de toda a sequência;
* loop contínuo até pressionar a tecla "Esc"- transição para o primeiro slide após exibição do último;
* sem acompanhamento de fala- desabilitar todas as mensagens de áudio gravadas;
* sem animação- desabilitar animação de objetos de slide.
Arroz. 15.12. Opções de apresentação de slides em PowerPoint
2. Para mostrar apenas alguns slides, insira os números do primeiro e do último slide da sequência nos contadores De E Antes e selecione a posição apropriada do interruptor.
3. Para cancelar a transição automática de slides, selecione a posição do interruptor Manualmente. Agora a apresentação está totalmente sob seu controle.
4. Após finalizar as configurações, clique no botão OK.
5. Pressione a tecla F5 para começar a mostrar a apresentação.
O filme de slides é controlado usando o botão do menu de contexto e o próprio menu.
6. Para abrir o menu, clique no botão de menu ou clique com o botão direito em qualquer ponto da tela.
Observação Para evitar que o botão de menu apareça na tela durante a demonstração, selecione o comando Ferramentas > Opções e na aba Visualizar desmarque a caixa Mostrar botão do menu de contexto. Ao mesmo tempo, certifique-se de que a caixa de seleção esteja marcada Clique com o botão direito no menu de contexto.
Equipes Avançar E Voltar O menu de contexto permite mover um slide para frente e para trás. Para ir para um slide específico (incluindo os ocultos), expanda o submenu Vá > Selecionar slide por nome e selecione um slide na lista que aparece.
7. Clique com o botão esquerdo em todos os slides da apresentação, ouvindo a faixa de áudio gravada. Se precisar fazer uma pausa, não deixe o slide atual na tela (especialmente ao fazer uma apresentação usando um projetor em uma sala grande). Equipe Tela> Tela preta desativa a exibição, substituindo o slide por um zero preto. Para retomar a apresentação, basta clicar. A apresentação também pode ser controlada através do teclado, utilizando as combinações listadas na tabela. 15.1.
Mesa. 15.1. Teclas de controle de apresentação
| Tecla ou atalho de teclado | Operação |
| Barra de espaço, Direita, Cima, Page Down ou N | Mover para o próximo slide |
| Backspace, Esquerda, Cima, Page Up ou P | Voltar ao slide anterior |
| Número do slide + Enter | Vá para o slide com o número especificado |
| Em ou Ponto | Tela preta/slide de retorno |
| W ou vírgula | Tela branca/retorno de slide |
| Ctrl+P | Modo lápis, que permite arrastar o mouse sobre o slide e desenhar diretamente no modo de demonstração |
| Ctrl+H | Ocultar o ponteiro do mouse |
| Ctrl+A | Retornar ao ponteiro normal do mouse |
| S ou Cinza Plus | Parar/retomar página de demonstração automática |
| N | Mostrar slide oculto próximo ao atual |
| Esc | Encerrar demonstração |
Olá, queridos leitores do blog! Muitas vezes tenho visto muitas pessoas apresentarem suas apresentações no modo de edição de slides. Ou seja, do lado direito estão os slides e do lado esquerdo estão as miniaturas. Mas esta é a demonstração errada porque não há animação ou modo de tela cheia, o que causa alguns transtornos ao apresentador. E uma das perguntas mais populares para iniciantes é como executar uma apresentação do Powerpoint em tela inteira.
Como fazer uma apresentação em tela cheia
Existem várias maneiras de fazer isso:
- pressionando o botão F5 no teclado do seu computador,
- clicando no botão Iniciar na guia Apresentação de slides (ou apresentação de slides em versões recentes)
Guia Apresentação de slides no Microsoft PowerPointEm um laptop a apresentação começa quando você pressiona uma combinação de teclas Fn+F5 do primeiro slide e para sair do modo de demonstração em tela inteira, pressione a tecla Esc.
Se você deseja iniciar a apresentação a partir de um slide específico e não do primeiro, selecione o slide desejado no painel de miniaturas e as seguintes opções também são possíveis aqui:
- clicando no botão Do slide atual na guia Apresentação de slides ou usando um atalho de teclado Shift+F5(ou apresentação de slides em versões recentes)
- No canto inferior direito do editor, clique no ícone “Apresentação de slides”
 Margem inferior da tela do editor de apresentação
Margem inferior da tela do editor de apresentação A propósito, para mostrar a apresentação em uma janela separada vá para a aba Apresentação de slides V Configurações de demonstração e coloque a chave na posição "Controlado pelo usuário (janela)". Desta forma você pode controlar o tamanho da janela de demonstração. Talvez esta opção também seja útil para alguém.
Trabalhando no modo de apresentação de slides
Não há interface ou drageia de ponteiro do mouse visível aqui. A transição para o próximo slide pode ser feita por meio de botões de controle e de diversas maneiras:
- pressione o botão esquerdo do mouse no teclado,
- seta para baixo seta para a direita
- espaço ou Enter
Para voltar um slide: seta para cima ou para a esquerda ou botão Backspace.
O botão “Home” nos levará ao primeiro slide, e o botão “Fim” nos levará ao último.
Atalhos de teclado para navegar em apresentações de slides
- Mude o slide ou vá para um novo efeito - clique esquerdo, barra de espaço, N, Enter, Page down, seta para a direita, seta para baixo
- Mostrar o slide anterior ou efeito de animação - tecla "P", "Page Up" ou "Backspace", seta para a esquerda, seta para cima.
- Vá para o número do slide especificado e pressione o botão Enter.
- Escureça e restaure - tecla "B" ou "." (ponto).
- Clareamento e restauração - tecla “w” ou “,” (vírgula).
- Finalizando a exibição - tecla “Esc”
Se você mover o mouse para o canto esquerdo, um cursor e vários botões aparecerão. As setas esquerda e direita novamente permitem rolar pelos slides. O próximo botão tem a forma de um lápis. Ao clicar nele, uma pequena lista de ferramentas adicionais será aberta. Com a ajuda deles, você pode fazer anotações no slide durante a demonstração.
Atalhos de teclado para notas manuscritas
- Ctrl+P – substituindo o ponteiro por um lápis
- Ctrl+A - substituindo o ponteiro por uma seta
- Ctrl+E - substituindo o ponteiro por uma borracha
- Ctrl+M – mostra ou oculta notas manuscritas
- E - limpeza de tela
Às vezes, ao fazer uma demonstração, é necessário focar a atenção do público em algum elemento. Você pode apontá-lo com a seta do mouse e, se pressionar a tecla “Ctrl” junto com o botão esquerdo do mouse, obterá o efeito de um ponteiro laser.
Visualização do apresentador no PowerPoint
Acima estava um exemplo de exibição de uma apresentação em um monitor ou dois em modo de duplicação. Se você estiver fazendo uma apresentação por meio de um projetor, é mais aconselhável usar o modo apresentador neste caso.
Aqui a apresentação de slides é exibida em um projetor, e no seu monitor você também tem a oportunidade de ver miniaturas de todos os seus slides, notas do slide que está sendo mostrado, a hora atual e um cronômetro para sua apresentação.
 Tela do monitor no modo apresentador
Tela do monitor no modo apresentador
Você não terá que lembrar o que deve aparecer na próxima tela e poderá controlar claramente as regras do seu discurso.
Na versão mais recente do Microsoft Word, para visualização na tela, você pode iniciar a visualização do Presenter com um atalho de teclado Alt+F5. Neste caso, não é necessário projetor ou segundo monitor.
Para habilitar este modo durante sua apresentação, na aba Apresentação de Slides, no grupo Monitores, marque a caixa e selecione o segundo modo de monitor (marcado com uma moldura vermelha abaixo na figura)
 Ativar modo apresentador
Ativar modo apresentador Este modo pode ser ativado desde que um projetor ou outro monitor esteja conectado adicionalmente ao computador.
Espero que este último recurso torne sua experiência de falar em público muito mais fácil. E os ouvintes ficarão satisfeitos. Desejo-lhe performances de sucesso.
PS: Fatos interessantes sobre a criação de uma apresentação
Caro leitor! Você assistiu o artigo até o fim.
Você recebeu uma resposta para sua pergunta? Escreva algumas palavras nos comentários.
Se você não encontrou a resposta, indique o que você estava procurando.
Abra seu modelo de apresentação, encontre a guia Apresentação de slides na barra de menu e selecione Do início.
A apresentação será expandida para tela inteira. Ao pressionar a tecla “→”, você pode percorrer seu trabalho até o final. Observe que os tempos de visualização da página variam. Portanto, antes de ativar a mudança automática de slides em sua apresentação, você precisa definir o tempo de visualização de cada imagem. Para fazer isso, na aba “Apresentação de slides”, selecione “Configurações de tempo”.

Sua apresentação de slides será expandida novamente para tela inteira e você verá um cronômetro no canto superior esquerdo.

Veja sua apresentação virando as páginas usando a tecla “→”. Ao visualizar o último slide, pressione a tecla “Esc” (geralmente no canto superior esquerdo do teclado). Uma janela aparecerá perguntando “Economize tempo....?” Clique em “SIM”. Agora o tempo de visualização de cada slide será definido exatamente para o tempo que você passou visualizando-o. Por exemplo, se você passar para o segundo slide após 3 segundos, no modo automático o primeiro slide será mostrado por 3 segundos.
Agora você precisa ativar o modo de visualização automática para verificar a precisão com que escolheu os tempos de exibição. Para fazer isso, na mesma aba “Apresentação de slides”, selecione “Configurações de demonstração”. Selecione as configurações como na imagem

A apresentação de slides no Power Point 2007 pode ser feita usando todos os tipos de ferramentas que este aplicativo oferece. Por exemplo, você mesmo pode controlar a demonstração (manualmente) ou ela pode ser mostrada de acordo com um roteiro pré-gravado, você pode anotar os slides durante a apresentação, ou deixar para o computador gravando sua voz previamente.
Depois de preparar uma apresentação colorida e gravá-la em um pen drive, você pode se considerar pronto para a apresentação. Mas muitas vezes acontece que o apresentador não consegue ativar essa demonstração e a mostra no modo de designer de slides. E para passar para os slides que não estão em ordem, você precisa entrar no modo de design. Aqui veremos como evitar tais problemas.
No Power Point, versão 2007, é muito fácil iniciar uma apresentação de slides, pois existe uma aba especial “Slide Show” no menu principal. Qual (aba) é aconselhável tratar com antecedência, ou seja, antes que surjam problemas desagradáveis durante o relatório.
Guia Apresentação de slides
Você pode iniciar o show diretamente nesta guia. No lado direito, no grupo “iniciar apresentação de slides”, existem três botões – “iniciar apresentação do início”, “a partir do slide atual” e “apresentação personalizada”.
 Botões de apresentação de slides
Botões de apresentação de slides E se tudo deve ficar claro com os dois primeiros botões, então precisamos nos aprofundar no terceiro. Acontece que usando este botão você pode alterar a ordem em que os slides aparecem na apresentação e adicionar apenas parte dos slides a ela.
 Adicionando slides a uma apresentação personalizada
Adicionando slides a uma apresentação personalizada Configurando uma apresentação de slides
O próximo bloco de botões são as configurações. Aqui vemos botões: configurar uma demonstração, ocultar o slide, gravar som e acertar a hora.

- possibilita configurar parâmetros como: controle da apresentação de slides, definir quais páginas da apresentação precisam ser mostradas e também selecionar uma das opções de exibição personalizada mencionadas acima. Aqui, marcando as caixas nos lugares certos (sem fala, sem animação), você pode aumentar o desempenho da apresentação.
 Janela de configurações de demonstração
Janela de configurações de demonstração - botão "ocultar slide" permite que você não mostre o slide selecionado sem excluí-lo completamente.
- O aplicativo Power Point facilita tanto o trabalho do palestrante que permite gravar apresentação de voz, comentários às páginas. E tendo feito isso durante a preparação, você pode simplesmente apresentar o show na frente do público. Assim a apresentação vira um filme (por assim dizer), ao ativar o qual o palestrante pode salvar a voz para responder perguntas. Naturalmente, para fazer isso você precisa conectar um microfone ao computador. Esta função é ativada pressionando o botão “gravação de som”.
- O próximo recurso muito útil é configuração de tempo. É melhor usar este botão durante a preparação e ensaio de um relatório. Ao clicar nele, a apresentação entra no modo tela inteira e nós mesmos controlamos a transição para o próximo slide. Depois de ler todos os comentários necessários em um slide, passamos para o próximo, etc., enquanto todos os períodos de tempo necessários para comentários de cada slide são salvos. Para utilizar esses períodos na exibição, é necessário verificar a linha correspondente.
Uma maneira rápida de iniciar um show
A propósito, você pode começar a mostrar uma apresentação simplesmente pressionando as chamadas teclas de atalho: F5 para começar a mostrar inicialmente E Shift+F5 para começar a mostrar da página atual. Você também pode controlar a exibição por meio dos chamados, que podem ser colocados diretamente nos slides.
Assim, é preciso dizer que o programa Power Point oferece amplas funcionalidades para a comodidade não só de criar apresentações, mas também de demonstrá-las.
A exibição das apresentações é configurada de acordo com os requisitos determinados pelo desenvolvedor. Nesse caso, muitas vezes é necessário visualizar slides individuais em momentos diferentes.
O tempo de exibição do slide na tela é definido pelo comando Power Point Apresentação de slides/Mudança de armazéns:
Em um grupo de campos de seleção Alterar slide defina o valor necessário.
Você também pode definir regras gerais para exibição da apresentação. Para fazer isso, vá ao menu Apresentação de slides - > Configurando sua apresentação
Na caixa de diálogo que é aberta, você pode configurar a exibição da apresentação. Para isso, determine se a apresentação será controlada pelo apresentador ou automaticamente, se haverá acompanhamento de fala, animação, troca de slides manualmente ou por tempo, se todos os slides precisarão ser mostrados, etc.
Determine também se os botões de controle são necessários durante a demonstração?
Inicie uma apresentação de slides no Microsoft PowerPoint
Para iniciar uma apresentação de slides, abra a apresentação que deseja iniciar no modo de exibição de apresentação de slides e siga um destes procedimentos:
- Clique no botão Apresentação de slides no canto inferior esquerdo da janela.
- execute o comando Apresentação de slides/Iniciar apresentação.
- execute o comando Ver/apresentação de slides.
- pressione uma tecla do teclado F5.
Iniciar uma apresentação de slides a partir de um arquivo
Na janela Meu computador ou em Condutor Selecione o arquivo de apresentação que deseja abrir para mostrar os slides. Clique com o botão direito no ícone da apresentação ou no nome do arquivo e selecione o comando do menu de contexto Mostrar.
Execute uma demonstração do Microsoft PowerPoint
O arquivo de apresentação pode ser salvo em um formato especial no qual a apresentação será sempre aberta no modo apresentação de slides. Para salvar um arquivo de apresentação neste formato, execute o comando Arquivo/Salvar como. Na janela Salvando um documento(Fig. 3.8) vá até a pasta onde o arquivo foi salvo na lista suspensa Tipo de arquivo selecione Demonstração do Microsoft PowerPoint (*.pps), se necessário no campo Nome do arquivo digite o nome do arquivo e clique no botão Salvar.

Arroz. 3.8.
Para iniciar uma apresentação de slides, na janela Meu computador ou em Condutor Selecione o arquivo de demonstração e clique duas vezes em seu ícone.
Resposta da questão
Como posso passar rapidamente para o slide de interesse no modo de apresentação de slides, sem passar pelos slides um por um ou para um slide oculto?
Para estar no slide desejado, você precisa clicar com o botão direito do mouse no modo de apresentação de slides, selecionar a lista suspensa Ir para o slide e selecionar o número do slide desejado na lista. A lista contém todos os slides da apresentação, incluindo os slides ocultos que não são exibidos na tela no modo normal; os números dos slides ocultos na lista estão entre colchetes; Também é muito fácil ir para o slide desejado digitando o número do slide no teclado numérico e pressionando Enter.
Por algum motivo, as fontes do computador de demonstração (laptop) começaram a parecer incorretas. Por que?
Podem surgir problemas se o computador utilizado para apresentar a apresentação não possuir as fontes necessárias. Para evitar este problema, é necessário implementar as fontes necessárias na apresentação para posterior reprodução correta. Isso pode ser feito da seguinte forma. Na caixa de diálogo Salvar documento, clique no botão Ferramentas, selecione Salvar opções e, na caixa de diálogo de mesmo nome, marque a caixa de seleção Fontes TrueType incorporadas. Observe que isso aumentará o tamanho do arquivo de apresentação.
Por que minha apresentação do PowerPoint não funciona no meu computador de demonstração?
O PowerPoint pode não estar instalado no seu computador. O PowerPoint Viewer o ajudará a evitar possíveis problemas. Este programa permite que você visualize sua apresentação mesmo em um computador que não tenha o PowerPoint instalado. O recurso Pack to CD permite empacotar sua apresentação (junto com o PowerPoint Viewer) em um CD gravável. Agora você pode ter certeza de que sua apresentação será apreciada.
Ao transferir uma apresentação para outro computador, encontrei problemas com arquivos de vídeo e áudio. Isso pode ser evitado?
Ao trabalhar no computador de outra pessoa, podem surgir problemas com arquivos de vídeo e áudio. Portanto, é melhor salvar a apresentação em uma pasta separada e, em seguida, salvar (copiar) nesta pasta os arquivos de áudio e vídeo que serão usados nesta apresentação. Depois disso, esses arquivos são inseridos na apresentação. Quando transferida para outro computador, esta pasta é copiada inteiramente.
Você pode seguir outro caminho. Para fazer isso, você precisa alterar o limite no campo Vincular arquivos de som maiores que ___ kb na guia Geral da caixa de diálogo Opções. Este parâmetro pode ser alterado para até 50.000 KB, o que permite incorporar arquivos WAV de até 50 MB na apresentação (arquivos de áudio de outros formatos são associados ao arquivo de apresentação, independentemente de seu tamanho). Estas etapas são semelhantes para arquivos de vídeo. Conseqüentemente, o tamanho do arquivo de apresentação aumenta.
Imprimindo documentos do Microsoft PowerPoint
Imprimir apresentações não é o objetivo principal do Microsoft PowerPoint. Porém, ao preparar um relatório, é conveniente usar materiais impressos. O Microsoft PowerPoint permite configurar diferentes modos de impressão. É recomendado que você vá para o modo Visualização antes de imprimir sua apresentação.
Visualize sua apresentação
Para mudar para o modo de visualização, pressione o botão Visualização(Fig. 4.1) barras de ferramentas Padrão ou execute o comando Visualização do arquivo.
Arroz. 4.1. Entrar no modo de visualização
No modo de visualização suspensa Imprima o seguinte(Fig. 4.2) você pode selecionar o modo de visualização e impressão da apresentação.

Arroz. 4.2.
Você pode definir as seguintes opções de visualização e impressão no Microsoft PowerPoint
No modo Apresentações As imagens reais dos slides são impressas em páginas separadas, que serão exibidas na tela quando a apresentação for exibida (ver Fig. 4.2).
No modo Emitir Vários slides são impressos em uma página. Você pode selecionar o número de slides a serem impressos em uma página (de 1 a 9), bem como a orientação da página do papel em que a saída será impressa. Ao selecionar um modo Edição (3 slides por página), réguas vazias para anotações manuscritas são exibidas (e depois impressas) ao lado dos slides (Fig. 4.3).

Arroz. 4.3. Pré-visualização da apresentação no modo Delivery "(3 slides por página)"
No modo Notas os slides e suas notas correspondentes são exibidos em páginas separadas (Fig. 4.4).

Arroz. 4.4. Visualize sua apresentação na visualização Notas
No modo Estrutura A estrutura da apresentação é impressa e exibida na área de estrutura (Fig. 4.5).

Arroz. 4.5. Visualize sua apresentação na visualização de estrutura de tópicos
Pressionando o botão Opções no modo de visualização, você pode selecionar recursos para visualizar e imprimir a apresentação (Fig. 4.6).

Arroz. 4.6.
Em todos os modos de visualização (exceto Apresentações), você pode alterar a orientação da página em papel durante a impressão (Fig. 4.7).

Arroz. 4.7. Visualize sua apresentação no modo Entrega (orientação de página paisagem)
Para sair do modo de visualização, pressione o botão Fechar ou tecla do teclado Esc.
Imprima sua apresentação
Independentemente do modo de exibição da apresentação, ao pressionar o botão Selo barras de ferramentas Padrão A apresentação é impressa no modo que foi configurado quando você a visualizou.
Para configurar a impressão de uma apresentação, vá para o modo de visualização e, após definir o modo de exibição desejado, pressione o botão Selo.
Se você quiser imprimir a apresentação como ela aparece na visualização, a caixa de diálogo Selo basta pressionar um botão OK.