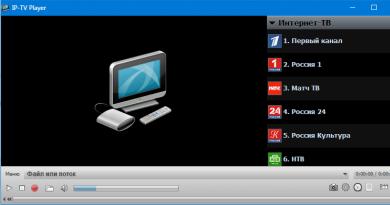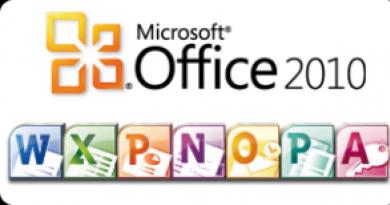Conexão tp link tl wr740n com wi-fi. Conectando e configurando o roteador TP-Link TL-WR740N
Olá, este artigo pertence à série de artigos “Instruções detalhadas para configurar o roteador tp link tl wr740nd”. Antes de começar a configurar o roteador tl wr740nd, você precisa conectá-lo a um computador ou laptop (netbook). Neste artigo veremos em detalhes como fazer isso.
Aparência e designação de equipamentos de indicadores
A aparência do novo roteador 740 não difere do 741 e, em termos de funcionalidade, são quase iguais. Imagem abaixo.
Vejamos primeiro o painel frontal de indicadores. Isso o ajudará a entender em um nível básico se surgir algum problema (como: a Internet não funciona, não se conecta via Wi-Fi ou não há conexão com o roteador em um computador desktop). Então, esta é a aparência de todas as lâmpadas 740n:
- PWR Este é o indicador de rede. Se este indicador acender em verde, tudo está em ordem, o roteador foi conectado com sucesso à fonte de alimentação. Se não acender, significa que não há energia fornecida ao roteador. Isso pode significar que ele está quebrado, que a fonte de alimentação queimou ou que a tomada simplesmente não funciona.
- SISTEMA– O indicador de parâmetros do sistema, se piscar, está tudo em ordem. Se esta luz estiver acesa quando você ligá-lo, significa que o sistema está sendo configurado. Se não acender, há um erro no sistema.
- WLAN- Indicador de conexão Wi-Fi, quando bem-sucedido, pisca. Se apenas acender, ocorreu uma falha (a solução mais simples para o problema é ligar/desligar o roteador tl wr740n).
- LAN (1-4) – Esta luz indica que o dispositivo está conectado via fio à porta LAN. Se piscar, significa que tudo está em ordem e os dados estão sendo transferidos entre dispositivos e roteadores. Se não piscar, mas apenas acender, pode haver uma falha no sistema (reinicie o computador e desligue e ligue o roteador). Também pode haver problemas com a placa de rede.
- WAN- Este é o indicador da porta WAN. Um fio “Internet” está inserido nesta porta, o indicador deve piscar. Se não acender, significa que o sinal não está passando, o fio do provedor pode estar danificado ou o provedor parou de fornecer o serviço (desconectou você :-))
Conectando tp link tl wr740n via fio a um computador
Primeiro, para entender melhor o que e onde conectar, vamos dar uma olhada no painel traseiro do roteador:
Vamos começar em ordem:
Reiniciar– Botão reset, em diferentes modelos pode ser embutido e localizado em local diferente, mas desempenha a mesma função. Quando pressionado e mantido pressionado por cerca de 10 a 20 segundos, as configurações do roteador serão redefinidas para as configurações de fábrica. Usado quando o roteador está configurado incorretamente, ou seja, Se você não sabe o que deu errado, a melhor coisa a fazer é redefinir as configurações e começar de novo.
Conector de força– a fonte de alimentação está inserida neste conector.
Botão ligar / desligar— liga e desliga o roteador. Muitas vezes as pessoas esquecem disso e pensam que o roteador está com defeito.
Portas LAN (1-4) – Essas portas são projetadas para conectar dispositivos (computador, laptop, netbook, TV, etc.) ao roteador por meio de um fio com conectores RJ-45.
PortaWAN(Internet) – a porta na qual o fio do provedor está inserido ou o fio através do qual a Internet é fornecida.
Depois de descobrirmos pelo que cada porta é responsável, podemos construir o seguinte diagrama de conexão:
- Inserimos o Patch Cort (o fio curto que acompanha o kit) na porta LAN (qualquer uma das 4) e inserimos a outra extremidade do fio na placa de rede.
- Pegue o cabo de Internet do provedor e insira-o na porta WAN (internet).
- Inserimos a fonte de alimentação no conector do tl wr740n e conectamos na rede (em uma tomada), e não nos esquecemos do botão liga / desliga do roteador.
Só isso, seu computador deve se conectar ao roteador. Às vezes, o endereço IP é definido nas configurações da placa de rede e, embora você esteja conectado ao roteador, não terá acesso à interface de configuração. Para evitar que isso aconteça, vamos verificar imediatamente as configurações da placa de rede.
Verificando as configurações da placa de rede para conectar o roteador ao computador (Windows XP,7)
Tudo é muito simples, precisamos verificar se as configurações estão automáticas. Por esta:
No Windows XP:
- Iniciar >> Painel de Controle >> encontre “Conexões de Rede”
- Conexão de área local, clique com o botão direito e selecione “Propriedades” >>
- Na lista com marcas de seleção encontraremos “Protocolos de Internet TCP/IP” e clique duas vezes na inscrição.
- Na janela que aparece, coloque pontos opostos aos pontos onde estão as palavras “Automático”.
Agora clique no botão “OK” em todos os lugares. Sim, e também, se os campos da última janela foram preenchidos, anote tudo o que estava lá em um pedaço de papel - isso será útil na hora de configurar a Internet.
No Windows 7:
No canto inferior direito (próximo ao relógio) haverá um ícone de rede em forma de monitor, clique nele e selecione “Centro de Rede e Compartilhamento”
Agora aparecerá a janela Status, nela clique no botão “Propriedades”
A janela “Propriedades” será aberta, procure “Protocolos de Internet versão 4 (TCP/IPv4)” na lista, selecione e clique em “Propriedades”. >> Em seguida, marque os pontos ao lado de “Obter um endereço IP automaticamente” e “Obter um endereço de servidor DNS automaticamente”.
Agora clique no botão “OK” em todos os lugares. Sim, e também, se os campos da última janela foram preenchidos, anote tudo o que estava lá em um pedaço de papel - isso será útil na hora de configurar a Internet.
Conectando um laptop ou netbook ao roteador via Wi-Fi
Eu sempre recomendo configurar seu roteador via cabo; isso ajudará a evitar reconexões desnecessárias ao configurar o Wi-Fi no roteador. Mas às vezes não há outra saída, então resolvi explicar como fazer. Vamos começar.
Depois de ligar o roteador à rede e conectar o cabo de Internet a ele, ligue o laptop e conecte-se ao Wi-Fi (se você não sabe como fazer isso, leia o artigo Como conectar wi-fi em um laptop). O nome da sua rede começará com Tp-link tl-wr740n e terá a maior intensidade de sinal. A chave da rede WiFi será indicada na contracapa do roteador após a palavra “PIN”
Isso é tudo o que pode ser dito sobre as conexões Tp-link tl-wr740n. A seguir segue o link:
Vídeo de configuração do roteador
.
Nesta instrução iremos configurar o roteador TP-Link TL-WR740N. Este é um roteador muito popular e muito procurado devido ao seu baixo preço e qualidade. Muitos dos meus amigos têm o TP-Link TL-WR740N instalado, que faz seu trabalho perfeitamente. E foi criado exclusivamente para uso doméstico. E então, se você tiver muitos dispositivos em casa e a casa em si for grande, o TL-WR740N pode não ser capaz de fazer seu trabalho. Isso é normal, porque este é um roteador econômico.
Mas, mesmo apesar do preço baixo, parece ótimo. Belo design, case fosco, é possível pendurar o roteador na parede, tudo isso são sem dúvida vantagens. Claro, eu também gostaria de ver um botão liga/desliga e um botão separado para desligar o Wi-Fi, mas infelizmente eles não estão lá. O único problema é quando ao conectar um grande número de dispositivos, em jogos online, ao baixar torrents, a Internet pode desaparecer. E o roteador terá que ser reiniciado com frequência. Eu escrevi sobre isso. Mas isso é normal para um modelo de orçamento.
Este modelo é produzido há muito tempo, já existem 6 versões de hardware, o que significa que já foi modificado e atualizado (em termos de hardware) seis vezes. Este roteador recebeu muitos prêmios e ganhou muitas competições. Um modelo verdadeiramente popular.
Agora vou mostrar como configurar o TP-Link TL-WR740N. Estas serão instruções completas para configurar a Internet, rede Wi-Fi e definir uma senha para a rede sem fio. Bem, vamos dar uma olhada no processo de conexão do roteador. Não importa se você tem um roteador novo acabado de comprar ou se já o usou, as instruções funcionarão para você. No entanto, estas instruções também são adequadas para Tp-Link TL-WR741ND.
Se você já tentou configurar o roteador, seria bom redefinir TP-Link TL-WR740N. Para fazer isso, ligue a energia e mantenha pressionado o botão por 10 segundos WPS/RESET, localizado na parte traseira do roteador.

Você pode olhar os indicadores, todos devem acender. Depois disso você pode soltar o botão.
Conectando o roteador TP-Link TL-WR740N
Pegamos o adaptador de energia e o conectamos ao roteador. Nós o conectamos à fonte de alimentação. Além disso, em WAN conector (é azul) no roteador conectamos a Internet. Cabo de rede do seu provedor de Internet. E se você tiver Internet através de um modem ADSL, conectamos o TP-Link TL-WR740N ao modem. No roteador o cabo está no conector WAN e no modem está na LAN.

Agora você precisa decidir de qual dispositivo irá configurar o roteador. Se for de um computador ou laptop, aconselho conectar ao roteador usando o cabo que acompanha o kit. Conecte o cabo a LAN conector (amarelo) e no computador no conector da placa de rede.

E se você quiser configurar seu TL-WR740N via Wi-Fi, basta conectar-se à rede Wi-Fi. Se o roteador for novo, ele terá um nome padrão. Por exemplo, eu tenho isso: "TP-LINK_9C00". E para conectar, use a senha padrão, que está indicada no adesivo na parte inferior do roteador.

Basta conectar-se à sua rede sem fio. Se o status for “sem acesso à Internet”, isso é normal. Isso significa que você só precisa configurar uma conexão com seu provedor. O que nós vamos fazer agora?
TL-WR740N: configurando uma conexão com a Internet (WAN)
Se desejar, você pode atualizar o firmware do roteador antes de configurá-lo. Temos instruções separadas para este modelo:
1. Se você precisava de uma conexão de alta velocidade para se conectar à Internet, agora não precisa dela. Ele pode ser removido. Esta conexão será estabelecida pelo roteador após a configuração.
2. Se você já tem a Internet rodando em seu computador por meio de um roteador, sem iniciar conexões diferentes, provavelmente seu provedor usa a tecnologia de conexão IP dinâmico e você não precisa configurar uma conexão com a Internet. Você pode prosseguir imediatamente com a configuração de sua rede Wi-Fi (veja abaixo).
Precisamos ir ao painel de controle.
Inserindo as configurações do roteador TP-Link TL-WR740N
Se você já estiver conectado ao roteador, basta abrir qualquer navegador e digitar o endereço na barra de endereços 192.168.0.1 (em versões mais antigas pode ser 192.168.1.1), ou http://tplinkwifi.net e siga-o. Digite seu nome de usuário e senha. Se você não os alterou, então este administrador E administrador. Bem, se você alterou e esqueceu, redefiniremos as configurações.

Você também pode precisar de informações e conselhos mais detalhados sobre como resolver o problema quando.
Minhas configurações estão em russo. Eu acho que você também. Se você tem tudo em inglês e não há firmware russo no site da Tp-Link, escreva nos comentários, adicionarei os nomes das seções do menu em inglês.
Configurando PPPoE, L2TP, PPTP
Você deve saber que tipo de conexão seu provedor de Internet usa. E todos os dados necessários para conexão: nome de usuário, senha, IP (se necessário). Essas informações podem ser esclarecidas com o próprio provedor, ou nos documentos que você recebeu no momento da conexão.
Vá para a guia de configurações Líquido – WAN. No menu Tipo de conexão WAN precisamos selecionar o tipo de conexão.
Se você possui um IP Dinâmico, selecione-o e clique imediatamente no botão Salvar. Você não precisa especificar mais nenhum parâmetro lá. A menos que seu provedor faça (mas isso raramente acontece). Depois disso, a Internet através do roteador deverá funcionar.

E se você possui PPPoE, PPTP ou L2TP, precisará definir os parâmetros necessários para a conexão, que foram emitidos pelo provedor.

Se você não conseguiu configurar a Internet desta forma, vá para a guia Configuração rápida e tente configurar tudo com instruções passo a passo. Lá você pode simplesmente selecionar o país, provedor, etc. Talvez isso torne tudo mais fácil para você.

Prossiga com a configuração do Wi-Fi somente quando a Internet através do roteador já estiver funcionando.
Configurando Wi-Fi e senha no TP-Link TL-WR740N
Vamos prosseguir com a configuração de uma rede sem fio e a definição de uma senha para Wi-Fi. No Painel de Controle, abra a guia Modo sem-fio.
Aqui precisamos alterar o nome da rede Wi-Fi, selecionar nossa região e clicar no botão Salvar.

Para definir uma senha, vá diretamente para a aba Modo sem-fio – Segurança sem fio.
Aqui você precisa destacar o ponto WPA/WPA2 - Pessoal (recomendado), defina os parâmetros restantes como na imagem abaixo e no campo Senha sem fio crie e anote uma senha que protegerá seu Wi-Fi. A senha deve ter pelo menos 8 caracteres. Clique no botão Salvar, e você pode clicar imediatamente no link "Clique aqui" para reiniciar o roteador.

Após a reinicialização, você precisará reconectar os dispositivos conectados via Wi-Fi. Já com uma nova senha, e para a rede com um novo nome, caso você tenha alterado.
Alterando a senha do administrador para entrar nas configurações
Aconselho também que você vá nas configurações, e na aba Sistema – Senha altere a senha usada para inserir as configurações do roteador do administrador padrão para algo mais complexo. Para fazer isso, você precisará especificar o nome de usuário e a senha antigos e definir novos. Você pode deixar o nome de usuário como admin, mas crie uma senha diferente.

Anote a senha para não esquecê-la. E se você esquecer, precisará configurar tudo novamente, pois não conseguirá entrar no painel de controle.
Configurar você mesmo o TP-Link TL-WR740N não é nada difícil. Definitivamente não é mais complicado do que outros modelos deste fabricante. O principal é que a Internet funciona através do roteador, e o status “Sem acesso à Internet”, sobre o qual escrevi no artigo, desaparece do computador.
Você pode configurá-lo do seu computador (não importa se você tem Windows 10, Windows 7 ou outro sistema operacional) e de um dispositivo móvel (smartphone, tablet). E se você tiver um hardware TL-WR740N versão 5 ou superior, poderá usar o proprietário para configurar e gerenciar o roteador. Tudo funciona, eu verifiquei.
Se você ainda tiver alguma dúvida sobre como configurar este roteador, pergunte nos comentários.
Hoje veremos como conectar um roteador TP LINK baseado em OpenWrt a um computador, como alterar a senha em um roteador TP, configurar corretamente o TP-LINK TL-WR740N e resolver problemas que frequentemente surgem durante a operação do roteador.
O que é este dispositivo
Um roteador sem fio (roteador) é um dispositivo especial baseado na plataforma OpenWrt que distribui o tráfego de rede de entrada entre os dispositivos conectados. É capaz não só de distribuir a Internet via WI-FI ou cabo entre clientes, mas também de amplificar o sinal de entrada. Com um cabo de rede, você pode conectar vários gadgets à Internet usando um roteador.
Conexão
Para distribuir a Internet entre dispositivos, é necessário conectar corretamente o roteador ao computador a partir do qual será controlado. As instruções abaixo explicarão como conectar o roteador.
1. Desembale o equipamento, conecte a fonte de alimentação e ligue-o.
2. Conecte um cabo de rede (do seu provedor) à porta WAN.
3. Conecte o cabo de rede incluído a qualquer uma das 4 portas do dispositivo em uma extremidade e na outra ao computador ou laptop.
Se tudo for feito corretamente, o Windows instalará automaticamente o driver do roteador TP-LINK TL-WR740N. Se isso não acontecer, você pode acessar o site oficial do desenvolvedor e baixar o driver do roteador TP.
Configuração
Configuração rápida
É claro que imediatamente após conectar-se à rede, o roteador TP-LINK TL-WR740N não distribui a Internet. Para fazer isso, você precisa configurar seu roteador. Isso é feito assim:
1.Você precisa ir até as configurações do roteador e acessar a barra de ferramentas OpenWrt (você pode usar o endereço fornecido no adesivo da caixa em qualquer navegador).
2. Insira os dados de autorização indicados nas instruções e no adesivo da caixa. A senha e login padrão é “admin”.

3.Clique em “Configuração rápida”.


5. A seguir indicamos o método de obtenção do endereço IP (geralmente dinâmico).

6. Marque a caixa “Sim, estou conectado ao computador principal” e clique no botão “Clonar endereço MAC”.

7. Na próxima janela configuramos o roteador TP-LINK TL-WR740N para distribuição Wi-Fi.
Aqui ativamos o módulo TP wireless, inserimos o nome da rede, selecionamos a região. Deixamos o modo de operação e a largura do canal inalterados. Ao configurar o roteador TP-LINK TL-WR740N, especifique o método de criptografia como WPA2 Pessoal e digite a senha.


Depois disso, a configuração do roteador será concluída e ele será reinicializado para atualizar a configuração.
Assistente de configuração
Para o TP-LINK TL-WR740N, a configuração também será feita através do assistente de configuração - este é um aplicativo (mais precisamente, será chamado de shell gráfico) localizado no CD com drivers para o roteador.
1. Usando o menu de contexto do disco de instalação, inicie o assistente de configuração.
2. Especifique o idioma da interface.

Lançamos um assistente que sabe configurar o roteador rapidamente)).

Seguimos todos os mesmos passos do método anterior, mas por meio da interface do aplicativo, não do navegador

Após a configuração, reinicie o dispositivo e aproveite a Internet em todos os seus dispositivos.

Alterando a senha para entrar nas configurações
Vejamos como alterar a senha para acessar o menu de configuração do OpenWrt. Para isso, realizamos as seguintes ações:
Vamos para a seção de configurações do sistema (é a última na interface de gerenciamento).

Selecione a seção “Senha”.

Digitar velho dados para autorização no menu que permite configurar o roteador TP LINK.
Defina um novo login e digite uma nova senha duas vezes.

Substituição de firmware
Depois de conectar o TP ao seu computador ou laptop, pode acontecer que o firmware usado para o seu TP-LINK TL-WR740N esteja desatualizado. Agora vamos ver como atualizar o firmware.
1. Para atualizar o roteador, acesse seu menu de configuração.
2. Expanda a seção “Configurações do sistema”.
Clique no item “Atualização de firmware”, através do qual o firmware do TP é efetivamente atualizado.

4. Vá para a seção de downloads do site tp-linkru.com.
5. Indicamos que estamos interessados em software para roteador doméstico.

6. Ao clicar no nome do arquivo, o firmware mais recente do TP-LINK TL-WR740N será baixado.

7. Extraia o arquivo com a extensão “bin” do arquivo resultante por meio de qualquer arquivador em um diretório conveniente.

8. Volte à aba onde o TP está configurado e clique em “Browse”.
9. Especifique o caminho para o arquivo bin e clique em “Abrir”.

10 Confirme a operação e aguarde a reinicialização do dispositivo.
Bom, agora você já sabe como fazer o flash e configurar o roteador TP LINK WR740N.
O roteador tp link tl wr740n é um dispositivo de rede universal capaz de criar uma rede local com ou sem fio, protegida externamente contra ataques de hackers por meio de um firewall integrado. O módulo Wi-Fi sem fio 802.11n oferece velocidades de transferência de dados de até 150 Mbit/s. Ao mesmo tempo, o roteador é totalmente compatível com os padrões anteriores IEEE 802.11g e IEEE 802.11b. A letra “n” no final do modelo indica que o roteador está equipado com antena Wi-Fi não removível.
Equipamento roteador
A embalagem em que o roteador é colocado à venda é tradicional nas cores branca e verde.

Embalagem de fábrica do roteador
A parte frontal da caixa mostra o próprio roteador tl wr740n e enfatiza especialmente o suporte ao padrão de rede sem fio 802.11n e um ganho de antena de 5 dB, o que garante transferência de informações em alta velocidade em distâncias bastante longas.
Dentro da caixa estão todos os acessórios necessários para o pleno uso do aparelho - fonte de alimentação, cabo de rede Ethernet, CD com assistente de configuração e documentação.

Equipamento roteador
No caso do modelo TP-Link TL-WR741ND, o kit também incluiria uma antena removível.
Aparência do roteador
Externamente, o roteador tem um belo formato redondo, o corpo é feito de plástico branco com uma inserção preta com LEDs indicadores e uma antena preta de tamanho impressionante. A tampa superior traz o nome da empresa TP-LINK.

Aparência do roteador
Os elegantes anéis prensados ao redor da tampa superior, infelizmente, não têm nada a ver com o resfriamento do dispositivo - eles são apenas decorativos. O roteador é resfriado apenas pela parte inferior da treliça.

Parte inferior do roteador
Aliás, na parte inferior há um adesivo no qual está impressa a versão da plataforma de hardware, endereço mac, nome de usuário e senha para entrar no menu de configurações, além de outras informações úteis.
Painel frontal do roteador
O painel frontal contém indicadores brilhantes de status do roteador.

Painel frontal do roteador
Embora os ícones não estejam rotulados, não é difícil adivinhar sua finalidade pela aparência:
- Indicador de energia do roteador;
- Indicador do autoteste integrado do roteador. Se o indicador piscar, nenhum erro foi detectado, o dispositivo está funcionando normalmente. Se o indicador estiver apagado, foi detectado um erro no sistema;
- Indicador de atividade do módulo sem fio Wi-Fi;
- Quatro indicadores de porta LAN. Se o ícone estiver aceso, um dispositivo está conectado à porta; se piscar, há dados passando por esta porta;
- Se o indicador estiver aceso, um dispositivo sem fio está conectado ao roteador;
- A função QSS está ativada.
Painel traseiro
As portas de conexão e conectores estão localizados no painel traseiro:

Painel traseiro do roteador
A cor azul indica a porta WAN, destinada à conexão do cabo de rede do provedor. Quatro portas laranja são usadas para conectar dispositivos de rede local com fio (portas LAN). À esquerda da porta WAN existem dois botões pequenos - o mais externo é para ativar o módulo Wi-Fi, o da direita é para redefinir as configurações do roteador para as configurações de fábrica. À direita das portas LAN há um botão para ligar o roteador e, a seguir, um conector para conectar a fonte de alimentação.
Configurando o roteador
Método um, usando o assistente de configurações
A configuração do roteador tp link wr740n pode ser feita tanto no modo semiautomático, que é preferível para usuários menos experientes, quanto no modo de ajuste fino para os mais experientes. Para a primeira opção, o fabricante escreveu um programa - um assistente de configuração, que exigirá do usuário apenas os dados fornecidos pelo fornecedor no momento da celebração do contrato. Ele mesmo prepara o resto. Vamos dar uma olhada mais de perto no processo:
Conecte o roteador ao computador com um cabo de rede - uma extremidade em qualquer porta LAN, a outra na placa de rede do computador e ligue o roteador. Insira o CD fornecido na unidade de CD do seu computador. O assistente de instalação será iniciado automaticamente. O menu é inteiramente em russo.

Menu inicial do assistente de instalação
O assistente de instalação é universal, para muitos modelos, então selecione o ícone do nosso roteador e selecione o item “Assistente de instalação rápida”.

Começando a instalar o roteador usando o assistente
Em todas as etapas subsequentes, clique no botão “Avançar”. Os dados emitidos pelo provedor deverão ser inseridos na terceira etapa (Configurando o roteador). Para mais configurações, veja o tutorial em vídeo no final do artigo.
Método dois, usando um navegador da web
A configuração mais sutil e controlada do roteador tl wr740n, projetada para usuários experientes, pode ser feita em qualquer navegador da web. Para entrar no menu de configurações, certifique-se de que o roteador esteja ligado e conectado ao computador. Abra qualquer navegador da web e digite o endereço IP do roteador na barra de endereço – 192.168.0.1. Será aberta uma janela na qual você deverá inserir o nome de usuário e a senha, que foram definidos por padrão pelo fabricante como “admin” e “admin”.
Observe que letras maiúsculas não são permitidas. Insira-os nos campos apropriados e clique em “OK”. (Os modelos WR740N e WR741ND possuem configurações idênticas.)

Entrando no menu de configurações
Se após pressionar o botão “OK” um erro for exibido, será necessário redefinir as configurações para as configurações de fábrica pressionando o botão no painel traseiro por 5 a 10 segundos.
Menu principal de configurações

Menu principal de configurações do roteador
A primeira janela a ser aberta é a janela de status do roteador. No lado esquerdo da janela estão os itens de configurações, no centro da janela há um campo para inserir as configurações, no lado direito da janela há dicas para o item selecionado. O menu é russificado.
Configuração de Wi-Fi
Vejamos como configurar o roteador tl wr740n como um roteador sem fio.

Selecionando um item de configuração de Wi-Fi
Uma janela com configurações de Wi-Fi será aberta:

Configuração de Wi-Fi
No campo “Nome da rede”, você deve inserir um nome personalizado para a rede sem fio. Na lista “Região”, selecione o seu país de residência, é melhor deixar os restantes valores como padrão; Em seguida, você precisa proteger sua rede sem fio definindo uma senha para conectar-se à rede. Vá para o subitem “Proteção sem fio”.

Configurando uma senha de Wi-Fi
Selecionamos o tipo de criptografia WPA/WPA2, deixamos os campos “Versão” e “Criptografia” como estão, no campo “Senha” criamos e inserimos uma senha de pelo menos oito caracteres, composta pelo alfabeto inglês e números. Depois de fazer qualquer alteração nas configurações, certifique-se de confirmar com o botão “Salvar”.
Atualização de Firmware
Recomenda-se verificar periodicamente o site do fabricante em busca de novo firmware. Se houver, baixe-o para o seu computador, vá para o item de menu “Ferramentas do Sistema” e depois para o subitem “Atualização de Firmware”.

Item "Ferramentas do sistema"
Na janela que se abre, clique no botão “Navegar” e indique o caminho para o firmware baixado. Clique no botão “Atualizar”. Após a atualização, o roteador será reiniciado automaticamente.

Atualização de Firmware
Para todas as outras configurações, consulte as instruções:
– não está mais disponível =(
Tutorial em vídeo do assistente de configuração:
O acesso à World Wide Web através de roteadores sem fio está ganhando popularidade. Cada terceiro usuário em casa tem seu próprio wifi instalado. O roteador é adquirido em uma loja, mas alguns provedores o oferecem a novos assinantes no momento da conexão e auxiliam na configuração.
Interface web TP-Link TL-WR740N - tudo é simples e claro
Porém, ocorrem situações, seja falha de equipamento, seja mudança de prestadora de serviço, em que é necessário fazer ajustes no aparelho, mas não há vontade de esperar ajuda do suporte técnico, ou o usuário não tem recursos suficientes conhecimento para este procedimento. Mas passamos a vida inteira aprendendo algo novo; tendo estudado o material apresentado até o fim, o usuário poderá configurar de forma independente o roteador Rostelecom.
Na maioria dos casos, você pode configurar um roteador tp link em 30 minutos, mas sem instruções passo a passo esse processo pode se tornar impossível. Considerando que o equipamento apresentado é popular em casa, até uma dona de casa pode realizar os passos abaixo, e o resultado será uma rede doméstica sem fio organizada.
Imagem 1Nuances de conectar equipamentos
Primeiro, precisamos fazer uma ressalva que configurar um roteador tp link é mais fácil quando se usa uma conexão com fio do que através de uma rede sem fio. Se você virar o equipamento de volta para você, poderá encontrar 5 saídas. Um é azul - esta é a porta WAN, o restante é amarelo - portas LAN. A ligação à Internet Rostelecom é efectuada ligando a porta azul com um cabo de Internet, e o equipamento é ligado ao computador através da porta amarela com outro fio (procure na caixa com o router):
Figura 2Esse é todo o procedimento de conexão. O trabalho adicional depende das configurações.
Como configurar o roteador Rostelecom TL-WR740N
O mercado é rico e cada um tem sua forma de montar os equipamentos. Ao celebrar um contrato de prestação de serviços entre o prestador e o utilizador, o primeiro fornece-lhe as informações necessárias, nomeadamente: parâmetros de login, endereço IP, etc. E agora mais sobre como configurar a Rostelecom Internet na sequência correta.
Atenção usuários! Antes de fazer ajustes e configurar o equipamento, estude cuidadosamente os pontos abaixo, isso evitará possíveis problemas de conexão.
- Se o usuário configurou a Internet Rostelecom em um PC para acessar a rede ou instalou uma conexão de alta velocidade, ela deve primeiro ser desabilitada e não utilizada novamente. Quando o roteador estiver conectado a um computador, o equipamento executará esta função de forma independente;
- se você usou anteriormente uma conexão com seu provedor por meio de um modem ADSL e não houve outras conexões, não será necessário realizar as etapas acima.
Outras ações são executadas no navegador. Para isso, o usuário inicia o navegador e acessa a página de autorização do fornecedor do equipamento através do endereço digitado: tplinklogin.net ou via IP. Em seguida, pressione a tecla Enter. O roteador Rostelecom Wifi é ativado digitando seu login e senha. Se você não conhece esses dados, inspecione cuidadosamente a caixa, há um adesivo que diz ADMIN. Inserimos as mesmas palavras em ambas as colunas e pressionamos o botão Enter e chegamos à página principal do fabricante:
Figura 3É aqui que é configurado o modem Rostelecom com wifi. Pode haver um problema na exibição da página durante a conexão (não está acessível), o que significa que o usuário configurou a conexão local incorretamente. Recomenda-se especificar a recuperação automática das configurações de DNS e IP.
Se tudo funcionar corretamente, você poderá descrever com mais detalhes como conectar o roteador wifi tp link.
O usuário seleciona a coluna “Rede” localizada no lado esquerdo da janela e define a conexão WAN, a seguir insere os seguintes parâmetros como na imagem:
Figura 4Tudo o que resta não pode ser mudado. Depois disso, clique no botão salvar e selecione a opção “Conectar”. Após alguns segundos, atualizamos e vemos que o status da conexão mudou para ativo.
É isso, a configuração está completa, em seguida é necessário fazer ajustes de segurança.