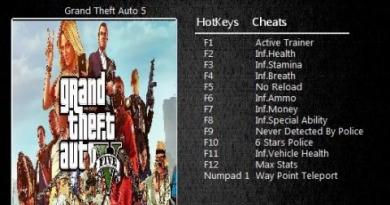كيفية استخدام التقرير العالمي. كيفية استخدام تقرير 1c العالمي لإنشاء تقرير من البداية

سنتحدث اليوم عن الإعدادات في التقارير في "1C:Enterprise" 8.2 أو 8.3، باستخدام مثال التكوين 1C:Enterprise 8. إدارة التجارة لأوكرانيا
تحديث
لقد أكملنا المقالة بإعدادات التكوين في النماذج المُدارة وكتبنا عن بعض الحيل لإعداد التقارير في 1C:Enterprise 8. إدارة التجارة لأوكرانيا، إد. 3.1 (النماذج المُدارة)
دعونا نلقي نظرة على كيفية استخدام مثال التكوين إدارة التجارة لأوكرانيا
يمكنك بسهولة وسرعة تخصيص التقرير وفقًا لمتطلباتك تمامًا.
تعني النماذج المُدارة أنه يمكن تخصيص مظهر التقارير بما يناسبك. ففي السابق، إذا أراد المستخدم تغيير إعدادات التقرير، كان عليه أن يطلب من المبرمج "إنهاء" التقارير التي يحتاجها. الآن يمكنك تخصيص أي تقرير بنفسك دون مساعدة مبرمج.
إعدادات التقرير في 1C:Enterprise 8. إدارة التجارة لأوكرانيا، أد. 3
لتكوين التقرير، انقر فوق الزر إعدادات. تفتح أمامنا نافذة بالإعدادات.

لرؤية الكل (الإعدادات المتقدمة)، انقر فوق جميع الإجراءات → جميع الإعدادات

في هذه النافذة يمكننا إضافة الحقول التي نحتاجها، وتجميع الحقول، وإجراء التحديدات، وغير ذلك الكثير.

في خط الفترة – يمكننا اختيار الفترة التي نريد رؤية البيانات لها.
الحقول المحددة - هنا يمكنك إضافة الحقول المفقودة

في علامة تبويب التحديد، يمكننا تحديد العناصر التي تحتاج إلى رؤيتها فقط.
أنواع المقارنة:
- يساوي– يمكنك تحديد قيمة واحدة فقط
- غير متساوي- القيمة التي لا تريد رؤية بياناتها
- في القائمة– إذا كنت تريد تحديد عدة قيم
- في مجموعة من القائمة- يمكنك تحديد قائمة تضم عدة مجموعات بيانات.
- ليس في القائمة- اختيار قائمة الوظائف التي لا ينبغي تضمينها في التقرير
- ليس في مجموعة القائمة- استبعاد قائمة مجموعات البيانات من التحديد
- في مجموعة– في هذه الحالة سوف ترى بيانات لمجموعة/فئة واحدة فقط
- ليس في المجموعة- استبعاد مجموعة البيانات
على سبيل المثال، في قائمة البضائع الموجودة في المستودعات، نريد رؤية جميع البضائع الموجودة لدينا في المخزون. للقيام بذلك، قم بتعيين تحديد الرصيد النهائي إلى أكبر من 0.

الآن يبدو تقريرنا كما يلي:

في علامة التبويب "الفرز"، يمكننا فرز بياناتنا.
على سبيل المثال، نريد فرز منتجاتنا أبجديًا. للقيام بذلك، انتقل إلى نافذة الفرز. وما عليك سوى سحب سمة "Nomenclature" إلى الجانب الأيمن من النافذة وضبط اتجاه الفرز على "تصاعدي".

بدأ التقرير يبدو كالتالي:

في علامة التبويب "التجميع"، يمكننا تجميع البيانات حسب بعض القيمة. على سبيل المثال، نريد أن نرى أرصدتنا من حيث المستودعات. كل شيء بسيط هنا: نضغط على النقاط الثلاث، ونذهب إلى نافذة تحرير المجموعات ونضيف مجموعة "مستودع" جديدة ونختار نوع "التسلسل الهرمي".


سنقوم أيضًا بالتجميع حسب الشهر، أي أننا سنكتشف في أي شهر استلمنا البضائع.
للقيام بذلك، أضف التجميع التالي: شهر الفترة (من الممكن أيضًا التجميع حسب السنوات والأرباع والأيام)

الآن دعونا نلقي نظرة على مظهر تقريرنا:

كما ترون، قمنا في الإعدادات بمضاعفة التجميع حسب المستودعات. كيف يمكننا معرفة من أين أتت المجموعة الإضافية؟ نظرًا لأنه في النماذج المُدارة، يمكنك تصميم تقرير بنفسك، فلننتقل إلى بنية التقرير نفسها. للقيام بذلك نذهب إلى

نرى هيكل التقرير:

أي أن التقرير منظم على النحو التالي: أولاً هناك التجميع حسب المستودعات، ثم المجموعات الفرعية: التجميع حسب التسميات والخصائص والسلاسل ووحدات القياس، وبعد ذلك هناك التجميع حسب مستندات الحركة، وآخر تجميع مستقل هو وحدة القياس
إذا قمنا ببساطة بتعطيل مربع اختيار المستودع، فسيتم تعطيل مجموعتين: العنصر والمسجل. ولذلك، فإننا ببساطة "نمسك" سطر التسميات ونسحبه إلى التقرير. قم بإلغاء تحديد المستودع. الآن يجب أن يبدو هيكل تقريرنا كما يلي:

الآن يبدو التقرير جميلاً:

في علامة تبويب حقول العنصر، يمكننا تحديد الحقول التي نريد رؤيتها في التقرير فقط. على سبيل المثال، في تقرير قائمة البضائع في المستودعات، نريد رؤية رقم صنف الصنف، اسم الصنف، خصائص الصنف، الوحدات. قياسات. للقيام بذلك، انتقل إلى علامة التبويب "حقول العناصر" وقم بتعيين كافة التفاصيل المذكورة أعلاه. وأيضاً لكي يكون اسم الصنف وخصائصه في عمود واحد في التقرير لا بد من وضع هذه التفاصيل في مجموعة واحدة (كما هو موضح في الشكل).

باستخدام علامة التبويب "المظهر الشرطي"، يمكننا أيضًا إنشاء تقريرنا بالألوان. على سبيل المثال، نريد العثور بسرعة على كمية منتج ما في مستودع معين. للقيام بذلك، قم بتمييز مستودع معين باللون:
في علامة التبويب "الحالة"، حدد المستودع الذي نريد "طلائه". المستودع = محل بقالة

في علامة تبويب التصميم، حدد اللون (اختر اللون الأصفر):

في علامة التبويب الحقول المنسقة يمكننا رؤية الحقول/الأعمدة التي سنغير لونها. إذا تركنا علامة التبويب هذه فارغة، فسيقوم البرنامج بتلوين كل ما يتعلق بمستودع "متجر المنتجات" باللون الأصفر.

الآن دعونا ننشئ تقريرنا!
الآن يبدو مثل هذا:

أولاً نرى التجميع حسب المستودعات، ثم التجميع حسب الشهر.
يمكنك التبديل بين الإعدادات بفضل زر مثل - حدد الإعدادات:


الإعداد الخاص بنا متاح حاليًا لنا فقط، ولكن إذا أردنا إضافته إلى مستخدمين آخرين، فعلينا الانتقال إلى القسم الإدارة ← إعدادات المستخدم والحقوق ← إعدادات النسخ

في علامة التبويب "إعدادات التقرير"، نرى جميع التقارير التي حفظنا إعداداتها، والآن نختار الإعداد الخاص بنا.
الآن كل ما علينا فعله هو النسخ والإغلاق.



هناك خدعة أخرى تتعلق بالتقارير في النماذج المُدارة: يمكنك إضافة أعمدة وصفوف بطريقة مختلفة قليلاً.
دعنا نمر جميع الإجراءات → تغيير متغير التقرير
فتحت أمامنا النافذة التالية:

يمكننا هنا أيضًا تجميع الأعمدة/الصفوف وفرزها وإضافتها. بشكل عام، كل ما يتمناه قلبك.
وباستخدام مثال تقرير إجمالي الربح، سأوضح كيف يمكنك إضافة عمود العلامات.
نذهب أيضًا إلى الإعدادات عبر جميع الإجراءات → تغيير متغير التقرير.

في النافذة التي تظهر، اكتب اسم عمودنا: العلامات.
في الحقل "تعبير إجمالي السجلات"، أدخل الصيغة: الإيرادات/الإجمالي*100 - 100

على اليسار نجد مجلدًا يسمى الحقول المخصصة ونرى العلامات التي تم إنشاؤها حديثًا
أضفه إلى العمود الأيمن

الآن دعونا نضيف ترميزنا إلى هيكل التقرير: التنظيم والأقسام:

ودعنا ننتهي من التحرير.
لنقم بإنشاء تقرير.

نرى أن عمودًا جديدًا قد ظهر، ولكن بعبارة ملطفة، نحن غير راضين عن عدد المنازل العشرية. ولكن من السهل جدًا إصلاح هذا أيضًا.
نحن بحاجة إلى العودة إلى الإعدادات، أي إلى علامة التبويب "الحقول المخصصة"، وتعديل الصيغة الخاصة بنا. تنسيق الأرقام الذي نريد رؤيته هو منزلتين عشريتين.
نقوم بعمل الصيغة التالية: التنسيق (الإيرادات / الإجمالي * 100 - 100، "صافي قيمة الأصول = 2")

لنقم بإنشاء التقرير مرة أخرى.

الآن نرى أن كل شيء في محله!
ولكن يحدث أن يظهر خطأ: "القسمة على صفر". لتجنب مثل هذا الخطأ، دعونا نكتب الصيغة على النحو التالي:
خيار
عندما المجموع<> 0
ثم قم بالتنسيق (الإيرادات / الإجمالي * 100 - 100، "صافي قيمة الأصول = 2")
وإلا 0
نهاية
يمكننا أيضًا إضافة لوحة جديدة إلى تقريرنا. للقيام بذلك، نذهب أيضًا إلى تغيير إصدار التقرير. إضافي إضافة → جدول جديد.

الآن دعونا نضيف الصفوف والأعمدة.
لنفترض أننا نريد رؤية إجمالي الربح لقطاع الأجهزة المنزلية فقط.
دعونا نضيف المجموعات التالية إلى السطور: Nomenclature.
في علامة التبويب "التحديد"، قم بتمكين خانة الاختيار "العنصر الحالي له تحديد خاص به" وأضف عناصر من مجموعة الأجهزة المنزلية.
في علامة التبويب "الحقول"، قم أيضًا بتمكين مربع الاختيار "العنصر الحالي له إعداداته الخاصة للحقول المحددة" - Nomenclature.
في بنية جدولنا، أي الأعمدة، نضيف مجموعة جديدة، مع ترك الحقل فارغًا.


دعنا نسمي طاولتنا: الأجهزة المنزلية. للقيام بذلك، انتقل إلى الجدول وفي علامة التبويب إعدادات إضافية، أدخل عنوانًا (كما هو موضح في الشكل أدناه).

الآن دعونا ننشئ تقريرًا.

تم تضمين علامتنا الجديدة في تقرير إجمالي الربح.
كل شيء ابتدائي!
إعدادات التقرير في 1C:Enterprise 8. إدارة التجارة لأوكرانيا، أد. 2.3
التقارير في 1C:Enterprise عبارة عن مُنشئ، ولكن ليس كل مستخدم يعرف تعقيدات إعدادات التقرير.

نقوم بإعداد التقارير، انقر فوق الزر "حفظ الإعدادات" في لوحة التقرير، وقم بإنشاء تقرير جديد، واكتب اسم التقرير. إذا كنت تريد فتح هذا التقرير عند فتحه، فحدد العمود فتح.
لفتح إعداد التقرير المطلوب، انقر فوق الزر "استعادة الإعدادات" ثم انقر نقرًا مزدوجًا فوق الإعداد المطلوب. لا تنس النقر على زر إنشاء.
2. كيف يمكنني تخصيص تقرير أكثر تفصيلاً؟
افتح التقرير المطلوب، وانقر فوق زر "الإعدادات"، وحدد مربع الاختيار "الإعدادات المتقدمة" في الأسفل، وسيكون لديك إشارات مرجعية إضافية.
علامة التبويب العامة
استخدم مربعات الاختيار للإشارة إلى الأعمدة التي تريد رؤيتها في التقرير والأعمدة التي لا تريد رؤيتها.
استخدم الأسهم لتحديد موقع الأعمدة.

علامة تبويب المجموعات
في علامة التبويب هذه، يمكنك إضافة/إزالة تلك الأعمدة/الصفوف التي ترغب في رؤيتها في التقرير، بالإضافة إلى تحويل البيانات لتسهيل عرضها.
تجميع الصفوف - سيتم إنشاء البيانات للأسفل، تجميع الأعمدة - سيتم إنشاء البيانات إلى الجانب (إلى اليمين). على سبيل المثال، في تجميع الصفوف يمكنك عرض بيانات المبيعات حسب العنصر، وفي تجميع الأعمدة يمكنك رؤية هذه المبيعات حسب الشهر.
يمكنك إضافة أي حقل لملء البيانات في التقرير. انقر فوق الزر "إضافة"، تظهر نافذة "تحديد حقل"، حيث توجد كافة الخيارات التي يمكن إضافتها إلى التقرير. نختار الخيار المطلوب (مع علامة الزائد يمكنك الكشف عن المزيد من المعلومات، على سبيل المثال، تحتاج إلى إلقاء نظرة على البيانات في سياق مقالة المنتج، ثم تقوم بالنقر على المنتج ويتم توسيع كل ما يتعلق بالمنتج). انقر فوق موافق لإضافة حقل جديد.

يعد نوع تجميع الصفوف/الأعمدة خيارًا لعرض البيانات (التجميع)، على سبيل المثال، يسمح لك التسلسل الهرمي بطي/توسيع النتائج.
3. كيف يمكنني إجراء تحديد في تقرير بناءً على عنصر محدد في دليل/مستند/مجموعة أدلة؟
اختيار علامة التبويبيسمح لك بإجراء تحديد ليس فقط من خلال تلك الصفوف/الأعمدة الموجودة بالفعل في إعدادات التقرير، ولكن أيضًا لإضافة خيار التحديد الخاص بك.
للقيام بذلك، انقر فوق الزر "إضافة" وأضف الخيار الذي تحتاجه من نافذة تحديد الحقل. من خلال وضع علامة، نقوم باختيار العنصر الذي سيكون لدينا اختيار. بفضل العمود "نوع المقارنة"، يمكننا تحديد ليس فقط عنصرًا فرديًا، ولكن أيضًا مجموعات.
نوع المقارنة
يساوي- اختر منصب واحد فقط
غير متساوي- موضع واحد لا تريد رؤية بياناته
في القائمة- إمكانية إنشاء قائمة بالمناصب التي تريد رؤيتها في التقرير. من خلال نافذة اختيار القائمة، قم بإنشاء القائمة المطلوبة لعناصر الدليل/المستند.
في مجموعة من القائمة- يمكنك تحديد قائمة المجموعات الفردية/المجموعات الفرعية. من أجل تحديد مجلد المجموعة بالضبط، تحتاج إلى النقر فوق الزر تحديد، وبالتالي قم بإنشاء قائمة بتلك المجموعات الفرعية التي ترغب في رؤية التحديد لها.

ليس في القائمة - اختيار قائمة الوظائف التي لا ينبغي تضمينها في التقرير
ليس في مجموعة القائمة- اختيار قائمة المجموعات/المجموعات الفرعية التي لا ينبغي تضمينها في التقرير

في مجموعة- يمكنك تحديد مجموعة واحدة فقط (لتحديد مجموعة يجب النقر فوق الزر تحديد)
ليس في المجموعة- اختيار مجموعة واحدة لا ينبغي تضمينها في التقرير.
4. كيفية إنشاء حقول إضافية في أعمدة منفصلة؟
علامة تبويب الحقول الإضافيةيسمح لك بإنشاء حقول إضافية في عمود منفصل
- أضف الحقل المطلوب
- حدد الموضع، في عمود منفصل أو في عمود واحد موجود بالفعل في التقرير
- حدد الموضع، قبل عمود التجميع (أي العمود الأول)، أو بعد التجميع (العمود الثاني)، أو بدلاً من Gالتجميع (أي أنه لن يكون هناك عمود تجميع على الإطلاق).

5. كيفية فرز حقل في تقرير بترتيب تصاعدي/تنازلي؟
على سبيل المثال، نحتاج إلى عرض إحصائيات مبيعات المنتج، وفي بداية التقرير سيكون لدينا المنتج الأكثر مبيعاً.
فرز علامات التبويب
حدد الحقل الذي يحتاج إلى الفرز - سيكون هذا هو حقل الكمية (بالوحدات الأساسية)، وحدد خيار الفرز التنازلي. وننظر أولاً إلى المنتج الأكثر مبيعًا. إذا كنت بحاجة إلى إلقاء نظرة على منتج سيئ البيع، فاختر الفرز حسب "تصاعدي".
6. كيفية إزالة الأصفار بعد العلامة العشرية من الكمية في التقرير
تصميم علامة التبويب
حدد منطقة الكمية بالوحدات الأساسية في العمود، وافتح عمود التصميم، وحدد المربع المجاور لحقل التنسيق وافتح القيمة.
بجوار حقل الطول، ضع علامة اختيار وحدد الحد الأقصى لطول رقمك. إذا كنت بحاجة إلى تعيين الفاصل الكسري (أي عدد الأرقام التي يجب أن تكون بعد الأصفار)، فحدد المربع وحدد عدد المنازل العشرية. إذا لم تكن بحاجة إلى أجزاء كسرية، فلا تغير أي شيء.

نضغط على الزر "موافق"، وينتقل هذا الإعداد إلى نافذة "تحرير إعدادات التصميم"، وننقر أيضًا على "موافق" هناك، والآن يتم تضمين إعداد التنسيق هذا في علامة التبويب "التصميم".
نقوم بإنشاء تقرير، والكمية لدينا الآن بدون جزء كسري.

* باستخدام علامة التبويب "تصميم"، يمكنك تحديد خيارات تصميم مختلفة. وفي درس آخر سنقدم خيارات لإعداد تصميم التقرير.
7. إعدادات التقرير المكررة للمستخدمين الآخرين.
على سبيل المثال، لدينا مديرون يحتاجون إلى حفظ نفس تقرير المبيعات في إعداداتهم. هناك 7 من هؤلاء المديرين، وإعدادات التقرير جدية، وتكرار ذلك سبع مرات لكل مستخدم أمر مزعج تمامًا.
هناك طريقة للخروج!
- أولاً، لنقم بإعداد هذا التقرير لمدير واحد وحفظه.
- ثم ننتقل إلى قاعدة بيانات المدير الثاني، ونفتح تقرير المبيعات، ونضغط على زر استعادة الإعدادات، وهذه القائمة فارغة (نظرًا لأن المدير الثاني لم يكن لديه إعدادات محفوظة).
- انقر على زر الإعدادات جميع المستخدمين في الأعلى، والآن تحتوي هذه القائمة على جميع التقارير التي تم حفظها من قبل المستخدمين.
- حدد التقرير المطلوب، وانقر فوق "إنشاء"، وسيكون لدينا التقرير الذي قمنا بتكوينه للمدير الأول
- الآن نضغط على زر حفظ ويتم حفظ إعدادات هذا التقرير للمدير الثاني.

أخبرناك اليوم ببعض الحيل لإنشاء التقارير في 1C:Enterprise، بالطبع هذه ليست كل الأسرار، ابحث عن الباقي في دروسنا القادمة.
نأمل أن يكون هذا الدرس مفيدًا لك! شكرًا لكم على اهتمامكم!
مع أطيب التحيات، الشركة زعنفة ناعم
يمكنك تعلم ذلك منا في الدورات التدريبية عبر الإنترنت "1C:Enterprise"، أو التسجيل في دوراتنا "1C:Enterprise" التي تقام في مكتبنا.
إذا لم تكن قد اشتريت هذا البرنامج بعد، فلديك فرصة ممتازة لشراء 1C:Enterprise 8. إدارة التجارة لأوكرانيا على موقعنا الإلكتروني أدناه قمنا بجمع مواضيع مماثلة لك والتي ستساعدك على فهم وظائف برنامج 1C:Enterprise.
- < Назад
- إلى الأمام >
أسرار إعداد التقارير في 1C:Enterprise 8.3 - 4.5 من 5 بناءً على 6 تقييمات
التحقق من البيانات النقدية. ويتم إجراء المحاسبة عن طريق إنشاء التقارير في برنامج 1C.
وسنتناول اليوم الإجراءات والمسائل المتعلقة بهذا الموضوع وهي:
يمكن إنشاء التقرير لأي مؤسسة. يمكن حفظ التقارير التي تم إنشاؤها في البرنامج أو طباعتها، وفي لوحة الأوامر الموجودة أعلى النموذج، من الممكن تغيير المؤشرات مثل الفترة والتنظيم.
1. إعداد نموذج التقرير
في التكوين، من الممكن تغيير إعدادات نموذج التقرير باستخدام لوحة "الإعدادات" الخاصة.
يمكنك ضبط التقرير لعرض النقد على الفور. والمحاسبة، وكذلك معلومات عن الفروق المؤقتة والدائمة. من الممكن أيضًا إنشاء تجميع حسب الكائنات التحليلية وتعيين إعدادات التفاصيل للحسابات الفرعية.

من الممكن تعيين المعلمة التي سيتم من خلالها تصفية البيانات في المستند والنوع الذي سيتم من خلاله مقارنة البيانات.
2. إنشاء التقرير تلقائيًا
إذا قمت بتحديد عدة شروط في جدول المستندات، فسيتم استيفاء جميع الشروط عند تحديد البيانات.

يسمح لك المستند بفرز البيانات حسب أعمدة التقرير وفقًا لمعايير واحدة أو أكثر، بالإضافة إلى إدارة إعدادات الرأس وتحديد مثال لتصميم التقرير. يمكنك أيضًا إضافة حقول إضافية.
3. فك التقارير
الميزة الرئيسية للتقارير القياسية هي القدرة على فك تشفيرها، مما يبسط العمل معها إلى حد كبير من خلال العثور بسرعة على إجابات للأسئلة والعثور على الأخطاء والأخطاء المطبعية. يمكن تقديم هذا النص في تقرير آخر، والذي يكشف بالتفصيل عن تكوين المؤشر المحدد.

4. لا توجد ذاكرة كافية عند إنشاء تقرير في 1C
يحدث هذا الخطأ غالبًا إذا كانت ذاكرة الوصول العشوائي للنظام مركزة على تنفيذ عمليات أخرى. قد يظهر خطأ "نفاد الذاكرة" بسبب إجراءات مختلفة. على سبيل المثال، عند تحديث التكوين، يقوم النظام بمعالجة ملف كبير، وإنشاء تقرير، وما إلى ذلك.
جوهر الخطأ هو أن البرنامج يخصص كمية محدودة من الذاكرة.
بشكل افتراضي الحدود هي:
- نظام 32 بت - 2 جيجا بايت
- نظام 64 بت - 4 جيجا بايت
لحل خطأ "الذاكرة غير كافية"، تحتاج إلى توسيع ذاكرة العنوان. للقيام بذلك تحتاج:
الخطوة 1: في موجه الأوامر، اكتب CDM ثم اضغط على Enter
الخطوة 3: أعد تشغيل جهاز الكمبيوتر الخاص بك
إذا كان لا يزال لديك أسئلة حول إنشاء التقارير الآلية في 1C، فاطرحها في التعليقات. سيكون المتخصصون لدينا سعداء بالرد عليهم.
التقارير– هذه هي كائنات تكوين التطبيق. وهي مصممة لمعالجة المعلومات المتراكمة والحصول على بيانات موجزة في شكل مناسب للعرض والتحليل. يتيح لك برنامج التكوين إنشاء مجموعة من التقارير المختلفة الكافية لتلبية احتياجات مستخدمي النظام للحصول على معلومات مخرجات موثوقة ومفصلة.
عادةً ما يستخدم التقرير نظام تكوين البيانات لإنشاء المخرجات. ولكن، بشكل عام، يمكن أن يحتوي التقرير على خوارزمية عشوائية لإنشاء تقرير "ورقي" أو "إلكتروني" بلغة مدمجة.
قد يحتوي التقرير على نموذج واحد أو أكثر، حيث يمكنك، إذا لزم الأمر، تنظيم إدخال أي معلمات تؤثر على تقدم الخوارزمية.
في هذا المقرر تم إنشاء التقارير التالية: تقرير عن الموظفين، تقرير عن العملاء، تقرير عن الموردين.
يحتوي تقرير الموظف على الاسم الكامل للموظفين وراتبهم ومنصبهم. يتم تحديد تفاصيل التقرير عند تطوير نموذج التقرير في أداة التهيئة. يتم إنشاء التقرير بناءً على دليل "الموظفين" (الشكل 19).
الشكل 19. تقرير عن الموظفين في 1C: Enterprise
يحتوي تقرير المشتري على اسم المشتري وسعر المنتج. يتم إنشاء التقرير بناءً على دليل "المشترين" (الشكل 20).


الشكل: 20. تقرير عن العملاء في 1C: Enterprise
يحتوي تقرير المورد على اسم المورد وعنوان التسجيل، ويتم إنشاء التقرير بناءً على دليل "الموردين" (الشكل 21).

الشكل 21. تقرير عن الموردين في 1C: المؤسسة
وبالتالي، فإن المعلومات الواردة في التقارير تسمح لنا بمشاهدة المعلومات طوال فترة عمل المنظمة.
خاتمة
1C:Enterprise هو نظام عالمي لأتمتة المحاسبة، والمحاسبة عن توافر وحركة الأموال، فضلا عن التسويات الدورية في المؤسسة.
السمة الرئيسية لنظام 1C: Enterprise هي قابليته للتكوين. نظام 1C:Enterprise نفسه عبارة عن مجموعة من الآليات المصممة لمعالجة أنواع مختلفة من كائنات المجال. يتم تحديد مجموعة محددة من الكائنات وهياكل صفائف المعلومات وخوارزميات معالجة المعلومات من خلال تكوين محدد. جنبا إلى جنب مع التكوين، يعمل نظام 1C:Enterprise كمنتج برمجي جاهز للاستخدام، يركز على أنواع معينة من المؤسسات وفئات المهام التي يتعين حلها.
تم في هذه الدورة العمل على الخطوات التالية:
الجزء النظري المتعلق بالآليات المحاسبية 1C: Enterprise؛
يتعلق الجزء العملي بإنشاء الأدلة (التي تحتوي على معلومات تتعلق بعمليات أعمال المنظمة)، والوثائق (التي تعكس حركة موارد المنظمة)، والتقارير (تشكيل معلومات موجزة عن الطلبات ذات الصلة).
في النهاية، يمكننا القول أن برنامج 1C:Enterprise فعال واقتصادي، وبالتالي فهو مطلوب جدًا في العديد من المؤسسات.
فهرس
بالدين ك.ف.، أوتكين ف.ب. – نظم المعلومات في الاقتصاد – م: أكادينيا، 2005.
بالدين ك.ف.، أوتكين ف.ب. – نظم وتقنيات المعلومات في الاقتصاد – م.: الوحدة – دانا، 2003.
فولكوفا أ.ك. – تكنولوجيا المعلومات – م: إنفرا، 2001.
جونشاروف دي آي، خروستاليفا إي يو. – حل المشاكل التطبيقية الخاصة في 1C:Enterprise 8.2. - سانت بطرسبرغ: "النشر 1C"
إيلينا أو.بي. – تقنيات المعلومات المحاسبية – سانت بطرسبورغ: بيتر، 2002.
رادشينكو إم جي. - 1C: المؤسسة 8.2. - سانت بطرسبرغ: "النشر 1C"
http://www.1cpoly.ru/buhuchet/
http://v8.1c.ru/overview/Term_000000278.htm
http://v8.1c.ru/overview/AccountingReg.htm
http://ru.wikipedia.org/wiki/1%D0%A1:%D0%9F%D1%80%D0%B5%D0%B4%D0%BF%D1%80%D0%B8%D1%8F %D1%82%D0%B8%D0%B5
http://v8.1c.ru/overview/Term_000000117.htm
التقارير مهمة جدًا، والجميع يعرف ذلك. ولذلك، يجب أن يكون أي برنامج قادراً على إنشاء تقرير. سنحاول اليوم إنشاء تقرير بسيط في برنامج 1C.
سنقوم بإنشاء تقرير باستخدام قاعدة البيانات الخاصة بنا كمثال، والتي استخدمناها في المقالات السابقة. اسمحوا لي أن أذكرك أننا أنشأنا قاعدة بيانات جديدة، وأنشأنا مستند استلام البضائع، وأضفنا عدة أدلة واثنين من الأنظمة الفرعية.
وهكذا لدينا وثائق وصول البضائع. نقوم بملء التفاصيل التالية. المورد أي من قام بتسليم البضاعة اسم البضاعة الموردة وكميتها وسعرها ومقدارها. وسيكون من الجميل أن نعرف من الذي زودنا بماذا، وبأي كمية. لهذه الأغراض، يمكنك تصفح جميع المستندات، ولكن من الأسهل بكثير فتح تقرير جاهز.
إنشاء تقرير جديد في برنامج 1C 8
فلنبدأ، أولاً سنقوم بإنشاء نظام فرعي جديد معك، التقارير، والتي سنضيفها إليها في المستقبل. يمكنك قراءة كيفية إنشاء الأنظمة الفرعية في.
الآن دعنا ننتقل إلى إنشاء التقرير. انتقل إلى أداة التهيئة، وابحث عن عنصر التقارير وأضف تقريرًا جديدًا. نكتب اسم التقرير ReportOnDocuments. ثم ننتقل إلى علامة تبويب النظام الفرعي ونضيفه إلى نظام التقارير الفرعي. الآن انقر على العنصر فتح مخطط تكوين البيانات.

في النافذة التي تفتح، تحتاج أولاً إلى إضافة مجموعة بيانات. للقيام بذلك، انقر فوق علامة الجمع وحدد إضافة استعلام مجموعة بيانات. بعد ذلك، انقر فوق منشئ الاستعلام.

في مصمم الاستعلام، في النافذة الأولى، حدد مستند استلام البضائع، نظرًا لأننا نريد إنشاء تقرير في هذا المستند. وبعد ذلك يجب أن يظهر في نافذة الجدول. في نافذة الحقل، تحتاج إلى نقل تلك الحقول التي ستنعكس في التقرير. ولكن في حالة حدوث ذلك، قمنا بنقل جميع حقول مستند استلام البضائع. اترك بقية علامات التبويب الآن وانقر فوق "موافق".

الآن في نافذة Dataset تحتاج إلى تحديد العناوين. دعنا نحدد المربعات بجوار الكمية، الاسم، المبلغ، السعر، المورد. إذا لم يتم ذلك، ففي نافذة التقرير سترى حقل المواد بدلاً من حقل السعر، والسعر في الحقول الأخرى أيضًا.

انتقل الآن إلى علامة التبويب "الإعدادات" وأضف مجموعة جديدة.

في النافذة التي تظهر، اترك كل شيء كما هو وانقر فوق "موافق".

الآن، في عنصر الإعدادات أدناه، حدد التقرير وفي علامة التبويب الحقول المحددة، انقل الحقول التي نحتاجها من نافذة الحقول المتوفرة. وهي التاريخ والمورد والاسم والكمية والسعر والمبلغ.

وبهذا، يبدو أننا جميعًا نطلق قاعدة البيانات الخاصة بنا ونرى ما سيحدث. انتقل إلى النظام الفرعي للتقارير، وحدد تقريرنا وانقر فوق "إنشاء". ونتيجة لذلك، يجب أن تتلقى تقريرا مثل هذا.

يمكنك من خلالها معرفة المادة وبأي كمية ومن جاءت. حسنا، هذا كل شيء، أبسط تقرير جاهز.
بعد قراءة هذه المقالة، ستتعلم كيفية استخدام التقرير الشامل وستتمكن من إنشاء تقاريرك المخصصة في البرنامج.
على سبيل المثال، سأقوم بإنشاء تقريرين: تقرير عن مستندات المبيعات وتقرير عن تكاليف المؤسسة.
دعونا نفتح نموذج التقرير العالمي (القسم إدارة):

في الأعلى توجد لوحة الإعدادات، وفي الأسفل يوجد حقل جدول لعرض البيانات:

تقرير مستند المبيعات
لنبدأ بإعداد تقرير عن وثائق التنفيذ. لنختار الفترة:
في الحقل التالي نشير إلى أن التقرير سيعتمد على المستندات:


في الحقل التالي، تحتاج إلى تحديد مصدر البيانات في المستند (يتم سرد الأجزاء الجدولية من المستند + البيانات الأساسية- هذه هي تفاصيل الرأس). دعونا نختار البيانات من الجزء الجدولي بضائعللحصول على بيانات حول العناصر المباعة:

انقر أدناه أكمل وشكل:

وكانت النتيجة تقريرًا خطيًا بدون أية مجموعات. دعونا نعقد الأمر قليلاً ونجمع البيانات التي حصلت عليها المنظمة. لنذهب إلى إعدادات:
يختار عرض موسعإعدادات:

انتقل إلى الإشارة المرجعية بناء:

نرى هنا المجموعة الوحيدة - السجلات التفصيلية - حيث يتم عرض جميع البيانات:

انقر نقرًا مزدوجًا فوقه وحدد حقل المؤسسة في النموذج الذي يفتح (هذه ليست خاصية في القسم الجدولي للمنتجات، ولكن في المستند، لذلك سيبدو الحقل كما يلي: الرابط.المنظمة):

انقر إغلاق ونموذج:

الآن بالنسبة للمؤسسات، دعنا نضيف تجميعًا متداخلاً حسب الأطراف المقابلة (حدد التجميع حسب المؤسسة، انقر فوق يضيفوحدد الحقل المتداخل الطرف المقابلبواسطة الميدان وصلة):

تم تغيير التقرير:

ولكن كما ترون، فقد فقدنا بيانات حول المستندات نفسها، والتسميات، والحسابات المحاسبية، وما إلى ذلك. حدث هذا لأننا قمنا بتغيير المجموعة إدخالات مفصلةفلنضفه إلى المجموعات الموجودة:

الآن عادت البيانات المفقودة إلى التقرير:

لتكوين قائمة الأعمدة، انتقل إلى علامة التبويب الإعدادات الحقول والفرز:

لنقم بإيقاف تشغيل مربعات الاختيار للحقول غير الضرورية وإعادة تنسيق التقرير:

الآن انخفض عدد الأعمدة.
ليست هناك حاجة للاعتقاد بأننا قمنا بإعداد تقرير مبيعات كامل. أولاً، يجب ألا يتم إعداد التقارير في البرنامج وفقًا للمستندات، ولكن وفقًا للسجلات (الجداول الداخلية للنظام) وثانيًا، قد لا يتم نشر بعض المستندات المحددة أو حتى وضع علامة عليها للحذف، لذلك قد تكون الصورة غير صحيحة . في هذه الحالة، قمنا بذلك بالضبط وفقًا لجميع مستندات المبيعات التي تم إنشاؤها (للفترة المحددة).
تقرير التكلفة
فلنقم بإنشاء تقرير تكلفة كامل، والآن فقط سنستخدم بيانات المستند بدلاً من الترحيلات. للقيام بذلك، تحتاج إلى تحديد سجل المحاسبة:
في الحقل الأيسر، يقدم البرنامج نوع بيانات سجل المعاملات. القاعدة هنا هي: إذا كنت تقوم بإعداد تقرير يظهر بعض الأرصدة (على سبيل المثال، البضائع في المستودعات)، حدد النوع بقايا الطعام، إذا كنت بحاجة إلى تقرير يعرض بعض المعلومات التشغيلية لفترة ما (على سبيل المثال، مبيعات الشهر أو المصروفات المسجلة)، فاختر الثورات. الأرصدة والتداوليتعين عليك اختيار ما إذا كنت تريد، على سبيل المثال، إعداد بيان بالتسويات المتبادلة مع الأطراف المقابلة، والذي سيُظهر أيضًا، بالإضافة إلى الأرصدة الأولية والنهائية، معدل دوران الفترة.
في مثالنا، ستكون هذه ثورات. انتقل إلى الإعدادات، علامة التبويب "الهيكل":

نقوم بإضافة تجميع علوي حسب المؤسسة وتجميع ثانوي حسب الحساب الفرعي 1 (ستكون هذه عناصر تكلفة). على الإشارة المرجعية الحقول والفرزوضعنا فقط علامة استخدام الحقل دوران Subconto Dt:

على الجانب الأيمن من جدول الفرز، انقر فوق يضيفوحدد اسم المؤسسة والمحتوى الفرعي 1، واكتب - بترتيب تصاعدي:

في علامة التبويب الأولى سنضيف التحديد حسب الحسابات:

انقر إغلاق والشكل:

وكانت النتيجة تقرير التكلفة الكاملة. لتتمكن من استخدامه في المستقبل (دون الحاجة إلى تكوينه مرة أخرى)، تحتاج إلى حفظ إصدار التقرير:

يمكن أن يكون هناك عدد عشوائي من الخيارات المحفوظة. بهذه الطريقة يمكنك جمع معلومات عشوائية في النظام بالشكل المناسب لك.
إذا كانت بعض اللحظات سببت لك صعوبات وسوء فهم، شاهد الفيديو في بداية المقال، حيث أعرض كل شيء بشكل أوضح. للحصول على معرفة أكثر تفصيلاً بالتكوين، أوصي