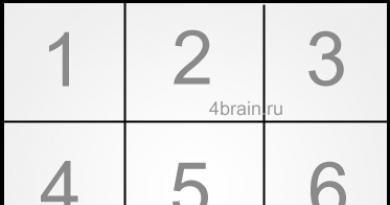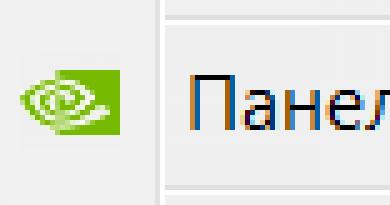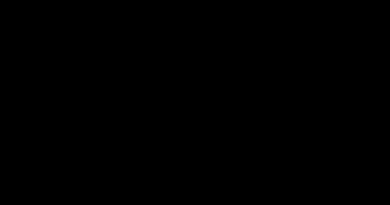Tp link IP بشكل افتراضي. إعداد WiFi TP-Link: نصائح للمستخدمين
تعد Tp Link علامة تجارية مشهورة جدًا لأجهزة التوجيه وأجهزة التوجيه، لذا من الأفضل التفكير في اتصالها باستخدام مثال محدد. للقيام بذلك، سنأخذ TP-Link TL-WR841N، والعمل الذي سيوضح بشكل كامل ما وكيفية القيام به مع أي جهاز مماثل تقريبا.
المعدات والاتصال بجهاز التوجيه tp link
إذا قمت بشراء جهاز توجيه مستعمل، فتحقق من اكتمال الحزمة، بالإضافة إلى وظائف جميع الأجزاء، وذلك ببساطة عن طريق مطالبة المالك بإثبات ذلك. تشتمل المجموعة القياسية على جهاز التوجيه نفسه، ومصدر طاقة، وكابل شبكة، وكتاب تعليمات من شأنه تبسيط التعامل مع الجهاز بشكل كبير، وقرص يحتوي على ملفات مساعدة. نقوم بتوصيل "الصندوق" الذي يحمل علامة TP-Link على النحو التالي: قم بتوصيل مصدر الطاقة بالموصل المقابل على جهاز التوجيه وشبكة 220 فولت، باستخدام محول إذا لزم الأمر. أدخل سلك WAN الموجود في المجموعة في المقبس المميز باللون الأزرق حتى تسمع نقرة طفيفة. يحتوي TP-Link TL-WR841N الذي نستخدمه على 4 منافذ LAN مميزة باللون الأصفر. هذا يعني أنه يمكنك توصيل 4 أجهزة كمبيوتر أخرى به باستخدام سلك (وأي رقم عبر اتصال لاسلكي، إذا كان الطراز الخاص بك يدعمه). يحتوي جهاز التوجيه الخاص بنا أيضًا على المؤشرات والأزرار التالية الموجودة على العلبة:
- زر لتشغيل الجهاز وإيقاف تشغيله؛
- زر لإعادة التشغيل والعودة إلى إعدادات المصنع؛
- زر لتمكين QSS؛
- مؤشرات الاتصال بالشبكة المحلية والإنترنت و ADSL وغيرها.
كيفية تكوين جهاز التوجيه TP-Link؟
لتوصيل جهاز التوجيه وتكوينه، لا يلزم أي معرفة خاصة أو مساعدة متخصصة تقريبًا. جميع الأسئلة الأكثر شيوعًا، بما في ذلك الأخطاء المحتملة، موصوفة بالتفصيل في التعليمات المضمنة في المجموعة. إذا لم يكن موجودًا أو كان من الصعب قراءته، فاتبع توصياتنا.
- أولاً، يجب عليك الضغط باستمرار على الزر المسمى RESET لبضع ثوان لإعادة التعيين إلى المعلمات الموصى بها.
- بعد ذلك، للوصول إلى واجهة الويب الخاصة بجهاز التوجيه، افتح المتصفح وأدخل الأرقام 192.168.0.1 في شريط العناوين. أو 192.168.1.1.
- سيطلب منك جهاز التوجيه تسجيل دخول وكلمة مرور قياسيين، وهما admin وadmin افتراضيًا. يمكنك تغييرها لاحقًا في علامة التبويب "أدوات النظام" لمزيد من الأمان.
- ومن الأفضل أخذ البيانات المراد إدخالها في قسمي “الشبكة” و”WAN” من عقدك مع المزود أو عن طريق الاتصال بالدعم الفني.
- في عنصر "MAC Clone"، انقر فوق "Clone MAC Address" وقم بالتأكيد باستخدام الزر "Save".
- العنصر "اللاسلكي" مسؤول عن إعداد شبكة لاسلكية. في "اسم الشبكة اللاسلكية" نشير إلى الاسم المطلوب لشبكة Wi-Fi الخاصة بنا، وفي "الأمان اللاسلكي" ->كلمة مرور PSK - كلمة المرور الخاصة بها. في بعض الأحيان تتم الإشارة إلى كلمة المرور الحالية على جهاز التوجيه نفسه.
- تأكد من حفظ التغييرات وانقر على زر إعادة التشغيل في علامة التبويب "أدوات النظام". وهذا سيسمح للتغييرات أن تصبح نافذة المفعول.


تحديث البرامج الثابتة لجهاز التوجيه TP-Link
يوفر كل تحديث جديد لجهاز التوجيه ميزات مفيدة وسهولة أكبر في الاستخدام. يمكنك تنزيل أحدث البرامج الثابتة لجهازك على موقع TP Link الرسمي. لتثبيته، انتقل إلى جهاز التوجيه عبر واجهة الويب، في علامة التبويب "أدوات النظام" -> "ترقية البرنامج الثابت". باستخدام الزر "استعراض"، حدد الملف الناتج وانقر فوق "ترقية". نحن في انتظار انتهاء العملية.
مساء الخير أيها القراء الأعزاء!
سأخبرك اليوم عن كيفية تكوين جهاز توجيه TP-LINK باستخدام طراز TL-WR841N(d) كمثال.
أفكاري حول هذا النموذج:
أعتقد أن TP-LINK قامت بعمل جيد جدًا مع هذا النموذج، حيث أنه سهل الإعداد ولديه نسبة سعر/جودة جيدة. إنه مثالي للمستخدم المنزلي العادي الذي يحتاج فقط إلى الإنترنت والواي فاي. أنصحك باتخاذ هذا النموذج إذا كنت مستخدمًا بسيطًا ولا يحتاج إلى أي شيء أكثر من جهاز التوجيه. لقد امتلك العديد من أصدقائي هذا النموذج (بناءً على توصيتي) لأكثر من 3 سنوات. يعمل بثبات، ويؤدي وظيفته 5+
!
لذا، إذا كنت قد اشتريت جهاز التوجيه هذا بالفعل، فلنقم بتكوينه. إجراءاتنا:
- إعداد شبكة Wi-Fi على TL-WR841N(d)
توصيل جهاز التوجيه TL-WR841N(d) بجهاز الكمبيوتر
للبدء، قم بتوصيل مصدر الطاقة بجهاز التوجيه وقم بتوصيله بمأخذ التيار. إذا لم تضيء المؤشرات الموجودة عليه (على جهاز التوجيه)، فقم بتشغيله باستخدام الزر الموجود في الخلف.
من المحتمل أنك لاحظت القرص المرفق مع جهاز التوجيه، لذلك سنقوم هنا بالتهيئة بدوناستخدامه.

نقوم بإدخال الطرف الثاني من السلك في بطاقة الشبكة الخاصة بالكمبيوتر المحمول/الكمبيوتر الذي سنقوم بتكوين جهاز التوجيه منه.

إذا فعلت كل شيء بشكل صحيح، فيمكننا الانتقال إلى النقطة التالية.
إعداد اتصال بالإنترنت (إعداد اتصال WAN) على TL-WR841N(d)
نحتاج إلى الدخول إلى إعدادات جهاز التوجيه TL-WR841N(d). للقيام بذلك، على الكمبيوتر الذي يتصل به، افتح أي متصفح وفي شريط العناوين انتقل إلى 192.168.1.1 ، أو 192.168.0.1 . يجب أن تتم مطالبتك باسم المستخدم وكلمة المرور الخاصة بك. تحديد مسؤلو مسؤل (كلمة المرور الافتراضية واسم المستخدم). بالمناسبة، كيفية إدخال إعدادات جهاز التوجيه، وعنوان IP القياسي وتسجيل الدخول/كلمة المرور القياسية موضحان في الجزء السفلي من جهاز التوجيه على ملصق

لذلك، أدخلنا كل شيء بشكل صحيح، وأدخلنا اسم المستخدم وكلمة المرور. يجب أن تفتح لنا صفحة إعدادات جهاز التوجيه.
الشيء الأكثر أهمية هو تكوين جهاز التوجيه للعمل مع مزود الإنترنت الخاص بك. إذا لم يتم ذلك، أو تم القيام به بشكل غير صحيح، فلن يعمل الإنترنت من خلال جهاز التوجيه. ستظهر شبكة Wi-Fi، ولكن بدون الوصول إلى الإنترنت.
في الإعدادات، انتقل إلى علامة التبويب الشبكة - الشبكة الواسعة. لنا في القائمة المنسدلة نوع اتصال الشبكة الواسعةتحتاج إلى تحديد نوع الاتصال الذي يستخدمه مزود الإنترنت الخاص بك. يمكن ان تكون: IP الديناميكي أو IP الثابت أو PPPoE أو L2TP أو PPTP.على سبيل المثال، بالنسبة لي شخصيا PPPOE(نوع الاتصال الأكثر شيوعًا).

إعداد PPPoE وL2TP وPPTP
إذا كان مزود الخدمة الخاص بك يستخدم إحدى طرق الاتصال المذكورة أعلاه، فاختر الطريقة التي تحتاجها وقم بتعيين المعلمات الضرورية التي يجب أن يقدمها لك المزود: اسم المستخدم وكلمة المرور وعنوان IP. يعتمد هذا على نوع الاتصال والموفر الذي تختاره.

الشيء الرئيسي الذي يجب تحقيقه من الإعدادات الموجودة في هذه الصفحة هو أن جهاز التوجيه يتصل بالإنترنت ويبدأ في توزيعه. إذا كان الإنترنت يعمل، فاضغط على الزر يحفظ، ونستمر. إذا لم تتمكن من إعداده، فاتصل بمزود خدمة الإنترنت لديك واطلب منه جميع المعلومات الضرورية لإعداد جهاز التوجيه.
إذا كان جهاز الكمبيوتر الخاص بك مزودًا باتصال إنترنت عالي السرعة، فلن نحتاج إليه بعد الآن. ليست هناك حاجة لتشغيله. سيقوم جهاز التوجيه الخاص بنا الآن بتشغيل مثل هذا الاتصال. يمكنك إزالته تمامًا.
قد يكون أيضًا أن الموفر يرتبط بعنوان MAC (تحتاج إلى مراجعة الموفر)، وفي هذه الحالة يمكنك استنساخ MAC في إعدادات جهاز التوجيه، في علامة التبويب الشبكة - استنساخ ماك. أو يمكنك هناك تغيير عنوان MAC الخاص بجهاز التوجيه. يمكنك أيضًا الاتصال بمزود الخدمة الخاص بك ومطالبته بإزالة MAC القديم من الربط وربط عنوان MAC الجديد الخاص بك.

إذا كان جهاز التوجيه متصلاً بالموفر ويقوم بتوزيع الإنترنت، فيمكنك متابعة الإعداد. للتحقق مما إذا كان جهاز التوجيه يقوم بتوزيع الإنترنت، فقط حاول الانتقال إلى أي موقع ويب من الكمبيوتر الذي تقوم بإعداد جهاز التوجيه به (المتصل بمنفذ جهاز التوجيه لان)
إعداد شبكة Wi-Fi على TL-WR841N(d) وتعيين كلمة مرور Wi-Fi
لتكوين Wi-Fi، تحتاج إلى فتح علامة التبويب في صفحة الإعدادات لاسلكي - إعدادات لاسلكية. في هذه الصفحة نحتاج في هذا المجال اسم الشبكة اللاسلكيةالخروج واكتب اسما لك واي فايالشبكة، وفي القائمة المنسدلة المنطقة، حدد البلد الذي تعيش فيه. اترك باقي الإعدادات كما هي في لقطة الشاشة أدناه.

لحماية شبكتنا اللاسلكية بكلمة مرور، انتقل إلى علامة التبويب لاسلكي - الأمن اللاسلكي.هناك تحتاج إلى تحديد نوع الأمان WPA/WPA2 - شخصي (مستحسن).
في الميدان كلمة مرور بي إس كيهقم بإنشاء وكتابة كلمة مرور من شأنها حماية حسابك واي فايشبكة.

احفظ الإعدادات بالضغط على الزر يحفظ.
تغيير كلمة مرور المستخدم المسؤول الافتراضية
بينما نحن في الإعدادات تي بي لينك TL-WR841Nأنصحك بتغيير كلمة المرور القياسية التي تم تعيينها لحماية إعدادات جهاز التوجيه الخاص بك على الفور. حتى لا يتمكن كل من يتصل بشبكتك من الدخول إلى إعدادات جهاز التوجيه وتغييرها (على سبيل المثال، أعطينا كلمة مرور Wi-Fi إلى جار/صديق).
افتح علامة التبويب أدوات النظام - كلمة المرور. أدخل اسم المستخدم وكلمة المرور القديمين أولاً (الافتراضي هو مسؤل). ثم، أدناه، أدخل اسم مستخدم جديد (يمكنك ترك مسؤل) وكلمة مرور جديدة. أنصحك بكتابة كلمة المرور هذه في مكان ما حتى لا تنساها. احفظ الإعدادات باستخدام الزر يحفظ.

هذا كل شيء، اكتمل تكوين جهاز التوجيه Tp-link TL-WR841N.
كل ما تبقى هو إعادة تشغيل جهاز التوجيه. يمكن القيام بذلك عن طريق إيقاف تشغيل/تشغيل الطاقة، أو من الإعدادات الموجودة في علامة التبويب أدوات النظام - إعادة التشغيل، تحتاج إلى الضغط على الزر اعادة التشغيل.
بعد الإعداد وإعادة التشغيل، ستظهر شبكة Wi-Fi بالاسم الذي قمنا بتعيينه أثناء عملية الإعداد. وللاتصال بشبكة لاسلكية، استخدم كلمة المرور التي قمنا بتعيينها أيضًا عند إعداد جهاز التوجيه.
آمل أن يكون هذا المقال قد ساعدك! قمت بأفضل ما عندي. إذا كان لديك أي أسئلة، اسألها في التعليقات على المنشور. إذا كان لديك اقتراح، يمكنك إرساله إلى عنوان البريد الإلكتروني
في المقال القادم سأخبرك
شكرًا لكم على اهتمامكم! نراكم مرة أخرى!
يعد جهاز التوجيه جهازًا مثاليًا لإنشاء شبكة Wi-Fi فايالشبكات. لكن الكثير من الناس يواجهون مشاكل في إعداده. في هذا المقال سنتحدث عنه كيفية إعداد جهاز التوجيه tp link.
لقد أحضرت جهاز التوجيه الخاص بك إلى المنزل وفتحت الصندوق بالفعل. عظيم. يجب أن يكون أمامك عدة قطع من الورق وقرص به برنامج وكابل شبكة وجهاز التوجيه نفسه. لنبدأ في الإعداد:
- إعداد جهاز التوجيه tp linkيبدأ بتوصيل الجهاز. يُنصح بوضعه بالقرب من الكمبيوتر، لأنه توفر الشركة المصنعة كابلًا صغيرًا في المجموعة. نقوم بتوصيل جهاز التوجيه بمصدر الطاقة ونقوم بتوصيله بمنفذ.
- قم بتوصيل جهاز التوجيه بالشبكة. للقيام بذلك، نحن نبحث عن مقبس أزرق، والذي يوجد تحته نقش "Wlan". نقوم بتوصيل السلك الموجود في المجموعة به.
- نحن نتصل بالكمبيوتر. نستخدم سلكًا آخر ونقوم بتوصيله بأحد الموصلات الصفراء الموجودة على جهاز التوجيه. يجب توصيل الجزء الآخر من السلك بالمنفذ الموجود على جهاز الكمبيوتر الخاص بك، والذي يقع على جانبه الخلفي.

منافذ WAN وLAN. WAN - إدخال الإنترنت. LAN - الشبكة المحلية (توصيل الأجهزة المحلية)
دعونا نلقي نظرة على الأزرار والموصلات التي يمكن العثور عليها على جهازك جهاز التوجيه:
- زر لبدء وإيقاف تشغيل الجهاز.
- موصل لإمدادات الطاقة.
- شبكه عالميه. المنفذ الأزرق الذي يتصل به كابل الشبكة.
- لان المنفذ الأصفر ضروري للاتصال بجهاز الكمبيوتر.
- زر لتشغيل وظيفة QSS. يستخدم لتوصيل هاتفك أو جهازك اللوحي أو التلفزيون أو الكمبيوتر المحمول واي فاي.
- إعادة ضبط. مصمم لإعادة الجهاز بالكامل إلى إعدادات المصنع.
تم وضع علامة على جميع المنافذ والأزرار الموجودة على جهاز التوجيه تقريبًا، مما يسهل العثور عليها.
لقد اكتشفنا جهاز التوجيه نفسه وقمنا بتوصيله.
خذ إبرة رفيعة وأدخلها بعناية في "إعادة الضبط" واستمر لمدة 10 ثوانٍ.
إعداد جهاز التوجيه
وبذلك تكون قد قمت بتوصيل الجهاز بجهاز الكمبيوتر الخاص بك. الآن دعنا نذهب إلى إعدادات جهاز التوجيه tp link. لهذا:
- نطلق أي متصفح على الإطلاق. نحن نبحث عن شريط العناوين وندخل فيه عنوان IP خاصًا. يمكنك العثور عليه على الجزء الخلفي من جهازك.
- بعد الفقرة السابقة، يطلب منك إدخال اسم المستخدم وكلمة المرور الخاصة بك. للعثور عليهم، تمامًا كما في هذه الحالة، اقلب جهاز التوجيه الخاص بك. إذا كنت كسولًا جدًا في البحث، فأدخل الإعدادات القياسية - admin/admin.
دعونا نقوم بتحديث البرنامج الثابت قبل المضي قدمًا. انتقل إلى موقع الويب "tp-linkru.com". هذا هو الموقع الرسمي للشركة المصنعة للمعدات الخاصة بك. ابحث عن طراز جهازك هناك وقم بتنزيل أحدث البرامج الثابتة. قم بفك ضغطه. ارجع إلى واجهة الويب الخاصة بجهاز التوجيه الخاص بك. نبحث عن عنصر القائمة "أدوات النظام" وننتقل إلى ترقية المعدات. هناك، باستخدام "تصفح" نشير إلى المثبتةملف.
دعنا نعود إلى الإعدادات:
- ضروري ثَبَّتَتسجيل الدخول وكلمة المرور ل وايشبكة فاي. للقيام بذلك، ابحث عن عنصر "أدوات النظام" في واجهة الويب. في القائمة المنسدلة، انقر على "كلمة المرور". في النافذة التي تظهر، يجب عليك ملء جميع الحقول. في الأسطر القديمة، أدخل admin/admin. أكمل الباقي كما يحلو لك. يحفظ.
- نعود إلى الجانب الأيسر من واجهة الويب. انقر على "الشبكة" ثم على "Wan". بعد ذلك تحتاج إلى ضبط نوع الشبكة. كل هذا يتوقف على مزود الخدمة الخاص بك، لذا من الأفضل التحقق من هذه النقطة معه. بعد الإعداد، لا تنسى الحفظ.
- الآن في "الشبكة" حدد العنصر "استنساخ MAC". هناك، ما عليك سوى النقر على الزر السفلي، الذي يستنسخ العنوان العلوي. يحفظ.
- نحن نبحث عن العنصر "اللاسلكي". بيئة مفتوحة". بعد ذلك، أدخل ssid في السطر المطلوب. إذا رغبت في ذلك، قم بالإشارة إلى منطقتك.
- دعنا ننتقل إلى الأمن اللاسلكي. أدخل كلمة المرور في حقل كلمة المرور. تأكد من تذكرها لاستخدام شبكة wifi.
عظيم. لقد انتهيت تمامًا من الإعداد. إذا كنت ترغب في ذلك، يمكنك إعادة تشغيل جهاز التوجيه الخاص بك.
مشاكل مختلفة مع جهاز التوجيه
الآن دعونا نتحدث عن بعض الأخطاء المحتملة أثناء وبعد الإعداد.
إذا نسيت كلمة المرور الخاصة بك، فستحتاج إلى إعادة جهاز التوجيه الخاص بك إلى إعدادات المصنع. ويتم ذلك باستخدام إبرة رفيعة وزر "إعادة الضبط". اضغط وانتظر حوالي 10 ثواني. بعد هذا الإجراء يثبتالمعدات مرة أخرى.
في الحالات التي لا يمكن فيها تسجيل الدخول إلى واجهة الويب الخاصة بجهاز التوجيه TP وصلة، عليك محاولة إعادة الجهاز إلى إعدادات المصنع. يمكنك أيضًا استخدام متصفح آخر لهذا الغرض.
إذا كان جهازك لا يرى وايشبكة WiFi، ثم حاول تقريبها من جهاز التوجيه. إذا لم يساعد ذلك، فانتقل إلى واجهة الويب وقم بتمكين الرؤية لجميع الأجهزة.
هناك أيضًا أوقات تحدث فيها المشكلات بسبب فشل الجهاز. في الحالات المثيرة للجدل، يمكنك الاتصال بمحترف سيساعدك على حل هذه المشكلة.
دعونا نلخص ذلك
قم بإعداد جهاز توجيه wifiليس صعبا على الاطلاق. يشعر العديد من الأشخاص بالخوف من الواجهة الإنجليزية، ولكن إذا اتبعت التعليمات المقدمة، فسوف تنجح.
مرحبًا! سنقوم الآن بتوصيل وتكوين جهاز التوجيه Tp-link TL-WR841N Wi-Fi. إذا كان لديك طراز TL-WR841ND، فسوف تناسبك هذه التعليمات أيضًا. دعونا نلقي نظرة على العملية الكاملة لتوصيل جهاز التوجيه وإعداد الإنترنت وشبكة Wi-Fi وتعيين كلمة مرور لشبكة Wi-Fi.
كل هذا مع الصور والأوصاف التفصيلية. لذلك لن تواجه أي مشاكل في إعداد جهاز التوجيه Tp-link TL-WR841N. فقط اتبع التعليمات.
بضع كلمات حول Tp-link TL-WR841N (TL-WR841ND). نموذج جهاز توجيه Wi-Fi ناجح جدًا ويحظى بشعبية كبيرة. في الواقع، نموذج ناجح، مع نسبة سعر/جودة ممتازة. يبدو لي أنه بالنسبة للاستخدام المنزلي، لا يمكن للمستخدم المتساهل العثور على جهاز توجيه أفضل. لقد اختبرت بنفسي عمليًا تشغيل Tp-link TL-WR841N. لقد كان يعمل بشكل مثالي منذ أكثر من خمس سنوات، حيث قام بتوزيع شبكة Wi-Fi على عدد كبير من الأجهزة. إنه يعمل بشكل مستقر للغاية، ولا أتذكر حتى أنه تم فقد الإنترنت عليه أو أي شيء آخر. يمكنك قراءة المزيد عن Tp-link TL-WR841N على. ستجد هناك مراجعة قصيرة ومراجعتي.
إذا كنت قد اشتريت جهاز التوجيه هذا بالفعل، فقد حان الوقت للانتقال إلى التكوين. لنفعل كل شيء وفقًا لهذا المخطط:
- توصيل جهاز التوجيه تي بي لينك TL-WR841N.
- إعداد اتصال بالإنترنت (WAN).
- إعداد شبكة Wi-Fi على TL-WR841N.
- تعيين كلمة مرور لحماية شبكة Wi-Fi الخاصة بك.
- تغيير كلمة مرور المسؤول، مما يحمي إعدادات جهاز التوجيه.
اتصال تي بي لينك TL-WR841N
قم بتوصيل محول الطاقة بجهاز التوجيه وقم بتوصيله بمأخذ الطاقة. إذا لم تضيء المؤشرات الموجودة على جهاز التوجيه، فقم بتشغيل الطاقة باستخدام الزر الموجود على اللوحة الخلفية.
إذا قمت بتكوين جهاز التوجيه عبر الكابل (والتي تأتي متضمنة)، بعد توصيله بجهاز كمبيوتر أو كمبيوتر محمول، ثم خذ كابل الشبكة وقم بتوصيل الكمبيوتر بجهاز التوجيه. على جهاز التوجيه، قم بتوصيل الكابل بموصل LAN (واحد من 4):

نقوم بتوصيل الطرف الثاني من كبل الشبكة الموجود بالكمبيوتر بموصل بطاقة الشبكة:


الاتصال وإعداد شبكة Wi-Fi
إذا كنت ترغب في تكوين جهاز التوجيه عبر Wi-Fi، وليس عن طريق الاتصال عبر الكابل، فما عليك سوى الاتصال بشبكة Wi-Fi، والتي ستظهر فورًا بعد تشغيل الطاقة على جهاز التوجيه Tp-link TL-WR841N. سيكون للشبكة اسم قياسي (شيء مثل هذا: "TP-LINK_084313")، ولن تكون محمية.
يمكنك أيضًا الاتصال بهذه الشبكة من جهاز لوحي أو هاتف وإعداد جهاز توجيه بدون جهاز كمبيوتر.
من المحتمل أنك عثرت على قرص مضمن مع TL-WR841N. هناك أداة مساعدة لتكوين جهاز التوجيه. لذلك، سنقوم بالتكوين بدون قرص، من خلال واجهة الويب الخاصة بالموجه. لن نحتاج إلى القرص في هذه التعليمات. إذا كنت تريد التهيئة عبر الأداة المساعدة من القرص، فيمكنك القيام بذلك وفقًا للتعليمات.
يجب أن يكون الإنترنت متصلاً بجهاز التوجيه. ويجب أن يكون جهاز الكمبيوتر أو الجهاز اللوحي أو الكمبيوتر المحمول وما إلى ذلك متصلاً بـ Tp-link عبر الكابل أو شبكة Wi-Fi. يجب تشغيل طاقة جهاز التوجيه. إذا كان كل شيء جاهزا، فيمكنك المتابعة إلى التكوين.
سيتم فتح إعدادات جهاز التوجيه.
وإذا كان جهاز التوجيه متصلا بالفعل بالموفر ويقوم بتوزيع الإنترنت، فيمكنك متابعة الإعداد.
إعداد شبكة Wi-Fi وتعيين كلمة المرور على جهاز التوجيه Tp-link TL-WR841N
لتكوين Wi-Fi، تحتاج إلى فتح علامة التبويب في صفحة الإعدادات لاسلكي - الإعدادات اللاسلكية. في هذه الصفحة نحتاج في هذا المجال اسم الشبكة اللاسلكيةابتكر واكتب اسمًا لشبكة Wi-Fi الخاصة بك، وفي القائمة المنسدلة منطقةاختر البلد الذي تعيش فيه. اترك باقي الإعدادات كما هي في لقطة الشاشة أدناه.

لحماية شبكتنا اللاسلكية بكلمة مرور، انتقل إلى علامة التبويب لاسلكي - الأمن اللاسلكي. هناك تحتاج إلى تحديد نوع الأمان WPA/WPA2 - شخصي (مستحسن).
في الميدان كلمة مرور بي إس كيهقم بإنشاء وكتابة كلمة مرور من شأنها حماية شبكة Wi-Fi الخاصة بك. يمكنك قراءة المزيد حول تعيين كلمة مرور على جهاز التوجيه TL-WR841N في المقالة.

احفظ الإعدادات بالضغط على الزر يحفظ.
تغيير كلمة مرور المسؤول. حماية إعدادات جهاز التوجيه الخاص بك
لقد كتبت بالفعل في مقال منفصل حول كيفية القيام بذلك في إعدادات جهاز التوجيه. دعونا، ونحن في إعدادات Tp-link TL-WR841N، نقوم على الفور بتغيير كلمة المرور المستخدمة لحماية صفحة الإعدادات. حتى لا يتمكن كل من يتصل بشبكتك من الدخول إلى إعدادات جهاز التوجيه وتغييرها.
افتح علامة التبويب ادوات النظام - كلمة المرور. أدخل اسم المستخدم وكلمة المرور القديمة أولاً (الافتراضي - المشرف). ثم أدخل اسم المستخدم الجديد الخاص بك أدناه (يمكنك ترك المشرف)وكلمة مرور جديدة. أنصحك بكتابة كلمة المرور هذه في مكان ما حتى لا تنساها. احفظ الإعدادات باستخدام الزر يحفظ.

هذا كل شيء، اكتمل تكوين جهاز التوجيه Tp-link TL-WR841N. كل ما تبقى هو إعادة تشغيل جهاز التوجيه. يمكن القيام بذلك عن طريق إيقاف تشغيل/تشغيل الطاقة، أو من الإعدادات. على علامة التبويب ادوات النظام - اعادة التشغيل، عليك أن تضغط على زر إعادة التشغيل.
بعد الإعداد وإعادة التشغيل، ستظهر شبكة Wi-Fi بالاسم الذي قمنا بتعيينه أثناء عملية الإعداد. وللاتصال بشبكة لاسلكية، استخدم كلمة المرور التي قمنا بتعيينها أيضًا عند إعداد جهاز التوجيه.
يمكنك بالفعل توصيل أجهزتك بجهاز التوجيه. إذا قمت بالإعداد عبر الكابل، ولكنك تريد الاتصال عبر Wi-Fi، فيمكن فصل الكمبيوتر المحمول عن جهاز التوجيه والاتصال عبر شبكة لاسلكية.
يمكنكم ترك تعليقاتكم وأسئلتكم في التعليقات!
مرحبًا! في كثير من الأحيان يسألون عن كيفية توصيل جهاز التوجيه؟ لذلك اشترينا جهاز توجيه وأحضرناه إلى المنزل وكيفية توصيله وماذا نفعل به بعد ذلك حتى يقوم بتوزيع الإنترنت عبر شبكة Wi-Fi والكابل. في هذه المقالة سنتحدث بشكل خاص عن أجهزة التوجيه TP-Link. سأخبرك بالتفصيل وسألتقط صورة لاتصال TP-Link. أين وما هو الكابل الذي سيتم توصيله، وكيفية توصيل جهاز التوجيه بالموفر، والكمبيوتر، والمودم، وما إلى ذلك.
في الواقع، لا يوجد شيء معقد في هذا الأمر. كل ما تحتاجه هو القليل من الوقت والصبر :) بعد شراء أي جهاز توجيه، في حالتنا، هذا جهاز TP-Link، سيتعين عليك توصيله وتكوينه بشكل صحيح. إذا قمت بالاتصال بشكل غير صحيح، فلن تتمكن من تكوينه. تعد عملية الإعداد بحد ذاتها موضوعًا لمقال آخر، أو للحصول على إرشادات حول نموذج معين. حسنا، في هذه المقالة سوف نقوم بتحليل عملية توصيل جهاز التوجيه TP-Link بالتفصيل.
المقالة مناسبة لجميع الموديلات: TL-WR940N، TL-WR740N، TL-WR841N، TL-WR842ND، TL-WA701ND، TL-WR743ND، إلخ. وسأعرضها باستخدام TL-MR3220 كمثال. أود أن أوضح لك كيفية الاتصال (وهو أكثر شعبية)، ولكن الآن ليس لدي سوى TL-MR3220 في متناول اليد. حسنا، حسنا، عمليا لا يختلفون.
توصيل جهاز كمبيوتر بـ TP-Link عبر كابل الشبكة
أولاً، نحتاج إلى توصيل محول الطاقة بجهاز التوجيه. فقط قم بتوصيله بموصل الطاقة. بالتأكيد لن تفوتك هناك :) حسنًا، قم بتوصيله بالتيار الكهربائي. إذا لم تضيء المؤشرات الموجودة على جهاز التوجيه، فتحقق لمعرفة ما إذا كان يحتوي على زر طاقة وتم إيقاف تشغيله.
وعلاوة على ذلك، إذا قمت بتكوين (و/أو استخدم الإنترنت عبر الكابل)جهاز التوجيه من جهاز كمبيوتر؟ أو الكمبيوتر المحمول، ثم خذ كابل الشبكة الذي يأتي مع جهاز التوجيه وقم بتوصيل أحد طرفي الكابل إلى بطاقة الشبكة الخاصة بجهاز الكمبيوتر الخاص بك، والثانية إلى موصل LAN الخاص بجهاز التوجيه. في TP-Link، تكون موصلات LAN عادةً باللون الأصفر ويوجد عادةً 4 منها.
نقوم بتوصيل جهاز التوجيه TP-Link بمزود الإنترنت أو المودم
كل شيء واضح هنا. حتى يتمكن جهاز التوجيه من توزيع الإنترنت (وهذه هي مهمته الرئيسية)، تحتاج إلى الاتصال بالإنترنت. على الأرجح، لديك كابل شبكة عادي مثبت في شقتك، أو أن الإنترنت الخاص بك متصل بمودم ADSL.
نحن بحاجة للاتصال كابل من مزود الإنترنت إلى موصل WANراوتر تي بي لينك. عادةً ما يكون موصل WAN باللون الأزرق. أو قم بتوصيل الكبل من المودم بموصل WAN (للاتصال يمكنك استخدام الكابل الذي يأتي مع جهاز التوجيه).
هذا يبدو مثل هذا:

هذا كل شيء، الإنترنت متصل، ويمكنك البدء في إعداد جهاز التوجيه. انتقل إلى إعدادات TP-Link (انظر) وقم بتكوين جهاز التوجيه. يمكنك إعداده وفقًا للتعليمات باستخدام المثال. من المرجح أن يكون الإعداد هو نفسه.
قد يحدث أيضًا أنه بعد توصيل جهاز التوجيه مباشرة، سيعمل الإنترنت على جهاز الكمبيوتر الخاص بك والأجهزة الأخرى التي تتصل بها. يكون هذا ممكنًا إذا كان مزود الخدمة الخاص بك يستخدم نوع اتصال IP ديناميكي، أو إذا كان لديك اتصال مودم. في أي حال، سوف تحتاج و.
يبدو أنني لم أنس أي شيء. كما ترون، التعليمات بسيطة وواضحة، ويمكن لأي شخص الاتصال. إذا لم ينجح شيء ما، فاكتب في التعليقات، وسنكتشف ذلك.