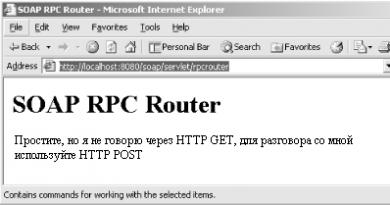Computer power supply. How to determine the malfunction? Step-by-step diagnostics of PC problems The multicontroller has failed
Almost all users have experienced this situation: the computer turns on, but the monitor does not turn on. This phenomenon can occur for a variety of reasons.
The issue may be with any previously installed applications or drivers. Or simply in a faulty piece of hardware - a video card, the display itself.
Hardware faults
Very often the reason that the computer works, but the monitor does not show, is the hardware.
The most common malfunctions leading to this type of situation are the following:
Video adapter failure
If the video card fails, the computer may turn on, but there will be no image on the screen. The reason for this is the lack of an appropriate signal. Checking whether everything is ok with the video card is quite simple.
To do this you need:
- inspect it visually;
- try installing on another PC.
It often happens that after assembling a PC, the technician does not check individual components. Sometimes the video card is simply not fully inserted into the bus. This may cause a lack of signal at its output contacts. Therefore, it is worth paying attention to its appearance.

Swollen capacitors (small bars on the board) can also be a sign of its failure.
If visually everything is in order with the card, you can try installing it in another PC. Another way to check is to try connecting the display itself to another personal computer. Perhaps the problem is with himself and he needs repairs. In both of the above cases, it is best to contact a qualified technician to perform repairs.
No power to the monitor
Previously, many devices of this type were connected directly to the PC power supply. These days are gone, and today the display is inserted into the socket separately; for this there is a special power cable with a plug at the end.
Situations often arise when the monitor is connected to the network, but it does not turn on. In this case, it is necessary to check the integrity of the power cable and ring it with the device. Of course, after unplugging it from the outlet first.

If one of the wires is simply broken, you should not repair it or make twists. This may subsequently lead to electric shock. The most important sign of a lack of power on the monitor or its complete failure is a non-lit light bulb located directly on the case.
The signal does not reach the data cable
Often the answer to the question: “why does the screen not work when you turn on the computer?” lies in the absence of a signal at the input.
This occurs in the following cases:
- data cable is faulty;
- poor contact at the connection point.

Sometimes it happens that the reason for a non-working display lies in the connecting cable. He can simply be interrupted, crushed. This often happens when sharp legs of furniture - tables, chairs - are placed on it. Or they simply bend it too much, breaking the thin veins.
A sign of this type of malfunction is a short-term activation for 1 second - when you move it.
There is no point in repairing the data cable - this process is quite difficult. It is best to simply purchase a new cable in a store; the cost of such a product is relatively low.

Often, after replacing a video card or simply after cleaning the inside of a PC, the user does not very carefully insert the data cable connector into the socket on the adapter. As a result, the signal does not reach the screen and for this reason the image on it is completely absent. To avoid such situations, it is necessary to tighten the connection with special screws located on the plug.
Software problems
In addition to purely hardware problems, the lack of an image may be due to the software.
The most common cause of this type of malfunction is:
- the driver is not suitable or installed incorrectly;
- any additional installed utilities.
The main sign that the problem of the lack of an image lies in the software part of the personal computer is the presence of an image on the display screen upon startup and its disappearance when loading the operating system.
Video: Black screen
Drivers
For the operation of the video adapter and the device to which it transmits the image, special instructions are required. They are specialized software products installed by the user himself. Often the reason for the PC screen not working lies precisely in driver problems.
There may be several reasons for their occurrence:
- lack of updates;
- incompatibility of screen and video card instructions;
- standard software was installed.
Most often, the problem lies precisely in the fact that the PC drivers are outdated, which is why the equipment stops working.
Resolving this problem is quite simple; you can go in two ways:

If there is an Internet connection, the update will be carried out automatically; user participation is not required. If the screen does not work in safe mode, then you need to use another display.
It also happens that there are some compatibility problems between the adapter programs and the PC screen. Most often, this is discovered after their installation.
To avoid such a situation, you need to carefully monitor changes occurring on your PC. And before installing any catalysts or similar products, make points for rollback.
Most modern operating systems have standard drivers built into them, which eliminate the need to waste time installing native ones. In most cases, this is a fairly convenient solution. But some models require installation of only “native” utilities.
If the PC screen does not work after the OS starts loading, you should go into Windows in “protected mode” and install other drivers.
The indicated operation is performed as follows:

After this, you must immediately run the installation utility for “native” drivers, before activating the “PlugAndPlay” system. This function automatically sets a standard set of instructions. After completing all the steps described above, you should perform a restart.
Applications and utilities
It happens that the reason for the lack of an image is previously installed programs and utilities. Often, many users experiment with new software and all kinds of utilities. They can negatively affect the performance of your PC. In particular, on the functioning of the display.
If after installing some new software the image disappears, then you should delete it through safe mode.
When this action does not help, you can use the “system restore” function:

If there is no image on the display, do not panic under any circumstances. Most often, fixing this kind of problem is quite simple; the help of a specialist may only be required in some emergency situations - they happen extremely rarely.
In most cases, the reason that the monitor does not turn on or there are problems with the image is the incorrect operation of the video card, incorrect settings, or an incorrect connection.
The simplest check:
- Disconnect all wires from the monitor
- Connect only the power cable
- The monitor should turn on. “No Signal” appears on the screen
After some time, the monitor switches to energy saving mode - “Stand by” (the power indicator changes color, the picture disappears)
In this case, the monitor is most likely working properly. Of course, there are possible exceptions.
You can also check the health of the monitor by connecting it to another computer.
If the monitor has proven to be inoperable, you should contact the service for diagnostics and repair. Our article will tell you what to pay attention to when describing the problem, so that during a telephone conversation you will be correctly advised on the price and timing of repairs.
Before calling the repair shop, find out the exact model name of your monitor. A number of models have standard faults that have long been known to service center employees.
The monitor does not turn on, the power indicator does not light up
If the monitor shows no signs of life, there is likely a power problem. Most often, this breakdown is easily fixed.
There may be a problem with the monitor's power cable or connectors. In this case, if you change the position of the power cord, the indicator may light up briefly when contact is made. If it is completely inoperable, the power supply will most likely need to be repaired.
Power indicator blinks, no picture
Flashing of the voltage indicator (cyclic power on and off) regardless of the position of the cord is a signal of incorrect operation of the power supply or main board.
The service center will determine the cause of the problem and fix it.
Power indicator is on - no image, backlight is on
Most likely the problem is in the operation of the processor board (MB) of the monitor. For diagnostics, you will have to contact a service center, since such “symptoms” do not allow you to immediately determine the cause of the malfunction. The technician will be able to give an exact answer only after examining the monitor in disassembled form.

The monitor backlight does not light up or goes out after a few minutes of operation
Sometimes the picture can be seen in reflected light, when looking at the monitor from above, from the side. The monitor responds to buttons and there is access to the menu. It is possible that immediately after turning on the monitor works, and after a few minutes the backlight turns off. The problem is in the inverter or in the backlight lamps: they burn out over time or can suddenly fail as a result of mechanical stress (for example, an impact). Repair consists of replacing the lamps or converter. For this procedure, you should choose a service meticulously: the procedure is complex, requiring a certain level of qualifications and increased accuracy from the specialist.
Screen brightness decreases and a reddish tint appears
These symptoms indicate burnout of the backlight lamps, as in the previous case. Decreased brightness and a reddish tint may occur only in a specific area of the screen or throughout the entire monitor. The problem is solved by replacing the lamps, and various dark screensavers and monitor sleep mode settings serve as preventative measures. The fewer nights the monitor sits with a static picture on, the longer the lamps will last.
Stripes on the screen
The appearance of vertical or horizontal stripes on the monitor screen is a sign of a malfunction of the decoder cables. If the stripes change location, then the problem may be in the video card, and if the stripes have a constant location and color (black, white, color), then the problem is in the monitor matrix. Technicians in service centers practically do not undertake to replace cables, since there is no confidence in the success of the operation and that the problems will not return in a short time. The only solution to the problem is to replace the matrix assembly. If your monitor is under warranty, contact service immediately after the stripes appear, even if there is only one stripe and it doesn’t bother you.
If stripes appear on a monitor whose warranty period has already expired, check with the service center for the cost and estimated repair time for your model. An original matrix is required, and the cost can be comparable to buying a new monitor.

Image or color distortion
Usually occurs due to loss of contact in the signal cable or broken connectors. Check the signal cable(VGA,DVI) by replacement.
The DVI (digital) cable can only be switched (!!!) on a de-energized monitor!!!
If the defect persists, this is most often due to either incorrect operation of the video card or a breakdown of the monitor’s processor board. In some cases it can be fixed by flashing the firmware.
The technician will be able to name the exact cause of the malfunction and the cost of repair only after diagnosis.
The monitor does not display an image from the computer, it displays messages
If, instead of the usual picture, the monitor displays a service message (“check the cable” or “non-optimal mode”), and this state does not change after the appropriate changes (replacing the cable, setting the required mode), most likely the problem is in the monitor. A number of monitor models with a MICOM processor (Samsung 710 (N/V), 713/913 lines, some Philips, LG) have a standard malfunction associated with the rapid failure of the processor. Repairing or replacing the faulty processor completely eliminates the problem.
Problems with LED monitors
LED monitors differ in the type of backlighting: LEDs are used instead of lamps. Failure of LEDs, which manifests itself as a decrease in brightness in a separate area of the screen, is quite rare and can be successfully repaired.
We draw your attention to the fact that slight unevenness in the backlight of LED monitors in budget models occurs already upon purchase. In this case, the center of the screen is illuminated more than the edges. This is due to the use of cheap materials to create the scattering layers of the screen. Not ideal color reproduction is also a feature of LED monitors; they are simply not designed for professional color work.
One of the common failures of LED monitors is screen flickering, which becomes noticeable when the brightness is reduced. For some models, repairs are limited to flashing the firmware; for others, the processor board needs to be replaced.
Cases of failure of power supplies in a computer are not uncommon. The reasons for this are:
1. Voltage surges in the electrical network;
2. Poor workmanship, especially for cheap power supplies and system units;
3. Unsuccessful design and circuit solutions;
4. Use of low-quality components in manufacturing;
 5. Overheating of elements due to poor placement of the system unit, contamination of the power supply, or stopping of the cooling fan.
5. Overheating of elements due to poor placement of the system unit, contamination of the power supply, or stopping of the cooling fan.
What are the “symptoms” of a faulty power supply in a computer?
Most often, this is a complete absence of signs of life in the system unit, that is, nothing buzzes, no indication LEDs light up, no sound signals.
In some cases, the motherboard does not start. In this case, the fans may spin, the indicator lights up, the drives and hard drive make sounds, but nothing appears on the monitor screen.
 Sometimes, when turned on, the system unit begins to show signs of life for a few seconds and immediately turns off due to the overload protection of the power supply.
Sometimes, when turned on, the system unit begins to show signs of life for a few seconds and immediately turns off due to the overload protection of the power supply.
In order to finally verify that the power supply is faulty, you need to open the right cover of the system unit, viewed from the rear. Pull out the main plug of the main power supply connector, which has 20 or 24 pins, from the motherboard socket, and connect the contacts with the green (sometimes gray) and the nearest black wire. If the power supply starts up, then most likely the motherboard is to blame.
The startup of the power supply can be determined by the rotation of the power supply fan, if it is working properly, and the clicking of the drives, but for reliability it is better to check the voltage at the connector. Between contacts with black and red wires - 5V, between black and yellow - 12V, between black and pink - 3.3V; between black and purple - 5V standby voltage. Minus on black, plus on colored ones. In order to make sure that the power supply is running, it is enough to measure one of the voltages, except for the “standby” 5V on the purple wire.
Sometimes users start looking for a fuse. Don't look, they aren't outside. There is one inside, but changing it in most cases is not only useless, but dangerous and harmful, as this can lead to even bigger problems.
If it turns out that the power supply is faulty, then in most cases it is better to replace it, but it is also possible if it is economically feasible.
When purchasing a new power supply, you must first of all take into account the power, which should not be less than the previous one. It is also necessary to pay attention to the output connectors so that it is possible to connect all devices of the system unit, although if necessary, connection problems can be solved with the help of adapters. You can read about how to choose a power supply of the right quality.
Do I need to repair the power supply myself? If you do not have at least basic knowledge and skills in the field of electronics, definitely not. Firstly, you most likely will not be able to do this, and secondly, it is dangerous to life and health if you do not follow the safety rules.
For those who have decided to start repairing the power supply, there is an opportunity to familiarize yourself with my personal experience and thoughts on this matter.
Each of us has at least once encountered problems when your computer suddenly stops turning on - the fans do not make noise, the front indicators do not light up. Or it turns on, but the monitor does not show a picture - it lights up black and displays the message “No signal” (translated as “no signal”).
In this situation, you should not despair and rush to the store to buy new equipment or run to the service center.
In most cases, problems with turning on a PC can be resolved at home.
To do this, you need to find out what causes the problem of turning on the computer, as well as make diagnostics to identify the malfunction and carry out repair work (replacing faulty components).
This article will help you figure out what happened to your computer in each specific case.
When the PC is turned on, the fans do not make noise and the indicators do not light up.
You press the power button on the computer and there is silence. There may be several reasons why the computer refuses to turn on. Do the following simple things:
- Check if the power cable is well connected to the system unit
- Check if the toggle switch (Fig. 1) on the back of the computer is turned on
- Make sure that the computer's power button can be pressed freely and does not stick when pressed.
- Check your surge protector, extension cord and outlet for proper operation.
In rare cases, the network cable from the system unit turns out to be faulty when the wires inside it are broken. Check the cable with a multimeter.
Figure 1 - toggle switch in the "on" position
Switch it to resistance measurement mode, for example 200 Ohms. You may have different values, for example 100 Ohms. There is no difference - it is advisable to choose the lowest measurement. The cable plug has three holes. Measure the two extreme ones. The middle one is grounding - don't touch it.
Green oval - resistance measurement mode. Red circles - measured wires
If the wire being measured is intact, the multimeter shows numbers different from one.
The multimeter readings differ from unity, therefore the wire is intact
If the reading is “1”, this is a wire break.
There is an obvious wire break here - the multimeter readings are equal to unity
You can purchase a new cable at any computer store. The price ranges from 150 to 250 rubles
If all of the above methods did not help you, i.e. The computer is still “silent” - we will have to open it, we will look for the reason inside the system unit. This will be shown below.
The computer turns on, but the monitor is black.
The next problem when the computer turns on and in front of you is a black monitor with the words “No Signal” means the following problems:
- The cable from the monitor to the video card is poorly connected
- Video card is faulty
- The RAM module is faulty
- CPU processor faulty
- The motherboard is partially damaged (the capacitors are swollen, the north bridge is burned out)
It often happens in practice that these problems can be solved by removing RAM from the slot and inserting
Taking out the RAM
back, as well as by removing and inserting the video card back. There is only one reason - poor contact of the memory or video card due to dust or oxidation of the contacts.
To be safe, you can take a washing eraser and use it to clean the contacts of the board you are removing.
Cleaning contacts with an eraser
Then reinsert the removed cards and try to start the computer again.
If there is no positive result, then you will have to open the computer and look deeper for the problem.
When you turn on your PC, you hear strange “beeping” sounds.
When you turned on your computer, you probably heard one short beeping sound. It means that all the hardware in the computer (processor, RAM, video card, motherboard, various microcircuits, etc.) is fully operational and the computer is starting up. A short sound is given to us by the BIOS chip - a system that controls all electronic components in the computer and is responsible for the boot order of devices (floppy drive, hard drive). The BIOS system is a chip that is soldered into the motherboard - Fig. 2.
Figure 2 - BIOS chip on the computer motherboard
If, when starting the computer, other sounds are heard, for example long and short in various combinations, this means that there are problems with the computer that need to be identified by the sounds. BIOS sounds carry a certain malfunction, the decoding of which we will learn in the next section. Depending on the manufacturer of the BIOS chip, the sounds may differ.
Find out the BIOS brand on your computer
To correctly determine the error by the BIOS sound signal, let's determine which company is the manufacturer of the chip on your computer. For this:
- disconnect all wires from the system unit (in common parlance “processor”)
- remove the side wall of the computer
- look on the motherboard for a characteristic microcircuit as in Figures 3,4 and 5
Figure 3 - BIOS chip from AWARD - quite common on many motherboards
Figure 4 - AMI BIOS chip - more often found on laptops
Figure 5 - Phoenix BIOS chip
BIOS Award Sounds
AWARD BIOS sounds are as follows:
AWARD BIOS is very common in many models of PC motherboards.
BIOS AMI sounds
The following sounds are distinguished:
Phoenix BIOS sounds
The sound encoding of this BIOS is deciphered differently from the previous two. The code consists of a series of sounds with a certain interval, for example the encoding 4-2-3 means 4 short, pause, 2 short, pause, three short sounds. New versions of this BIOS consist of four types of sounds.
BIOS sound encoding:
We take a screwdriver in our hand and disassemble the PC. We diagnose and fix problems
The most interesting moment has come - disassembling the computer and troubleshooting.
System unit without side wall
Now we will do diagnostics if the computer does not turn on at all.
The best place to start is by checking the startup of the power supply. Disconnect its plug from the motherboard, see Fig. 6.
Figure 6 - Power supply plug. The latch is circled in red.
Press firmly on the latch and pull the plug upward using a rocking motion.
Figure 7 - Removing the power supply plug from the motherboard.
Now you need to find a small piece of wire. Strip both ends of the insulation.
According to Fig. 8, insert one end of the wire into the hole of the plug where the green wire is and the second into any black one, thereby we will start the power supply without a computer. Let's check whether it works or not. The required wires are indicated by arrows in Fig. 8.
Figure 8 - How to correctly insert the jumper to start the power supply
Computer power supply
If the power supply does not start, it means it is burned out. Only a qualified specialist can repair it. The average cost of a new power supply (depending on power and quality) is from 2000 rubles to several thousand. Typically, computers have power supplies with a capacity of 450-500 Watts - their cost ranges from 2000 to 3000 rubles.
If the power supply starts up, that is, the fan spins on it and a click is heard during startup, there may be a problem with the computer's power button.
In Fig. Figure 9 shows the place on the motherboard where the connectors for the computer start button are connected, as well as the reboot button, the power indicator, the hard drive operation indicator, and the speaker that produces BIOS sounds.
Figure 9 - the “+pws-” connector is marked with a red rectangle - it is responsible for connecting the computer start button
Disconnect it and look at the connector - it should have the inscription "power sw" on it as in the fig. 10
Figure 10 - power sw connector
Let's check the computer's start button for serviceability. Take a screwdriver and close the two needles in which the "ower sw" connector was inserted and removed.
If the computer starts working, it means the power button is broken and needs to be lured. It's hard to find such a button. often they are not sold. Most often, in such cases, users tear off the wires from the button and bring them out to the front. To start the computer, you need to close the wires for 1-2 seconds (do not twist) and disconnect.
If the computer still does not turn on, disconnect all devices connected to the motherboard.
And so, turn off the hard drive Fig. 11. Disconnect the two wires marked in the figure.
Figure 11 - arrows mark the power cable (left) and data wire (right)
We take out the RAM Fig. 12 Squeeze the latches at the edges, there are two of them
Figure 12 - in the red oval there is a lock that needs to be bent
Remove the memory module from the slot Fig. 13. If you have more than one memory module, but two or more, remove them all.
Figure 13 - Memory module removed from slot
Now unscrew the bolt securing the video card Fig. 14
Figure 14 - in the red circle there is a bolt securing the video card
Then bend the lock on the slot as shown in Fig. 14
Figure 15 - bend the lock
and carefully remove the video card.
Video cards successfully removed
All that remains is to remove the plugs of the USB ports on the front panel (Fig. 16).
Figure 16 - Front panel USB port plugs.
When you insert the USB connector back, pay attention to the absence of one needle in the slot, marked in Fig. 17,
and also the absence of a hole is noted in the connector - Fig. 18.
Figure 18 - USB connector.
Then disconnect the drive and fans, if any are connected. And try to start the computer again
If this time the computer does not start, you should pay attention to the capacitors. In Fig. 19 shows swollen and normal capacitors.
Figure 19 - Capacitors on the motherboard. Normal ones are marked with green arrows. Swollen (faulty) - pink.
Figure 20 - This is what leaking capacitors look like.
Rice. 20 shows leaking capacitors.
Replacing capacitors by a specialist is usually inexpensive - about 200-500 rubles, depending on their number.
Such capacitors require replacement with new ones. Replacement must be carried out by a qualified technician.
Diagnostics of a computer that turns on and there is no signal on the monitor is done by removing the memory modules and video card. To do this, you need to have working components to check which of them does not work.
You can refer to Figures 12,13,14 to remove the faulty board.
The reason for the image not displaying on the monitor may be a faulty CPU processor.
It is hidden by the cooling cooler on the motherboard Fig. 21.
Figure 21 - CPU cooler (black fan and radiator underneath).
Everyone knows that processors are produced by leading companies INTEL and AMD. Depending on the processor brand, the cooler mount also varies.
Now we will explain the removal of the cooler and AMD processor.
Lift the foot on the cooler up - Fig. 22.
Figure 24 - Bend the processor clamp.
Very carefully pull out the processor without bending its legs Fig. 25
Figure 25 - We removed the processor.
Sometimes it happens that by removing the processor and putting it back, the computer can start when turned on. Be sure to do this operation. This may help you.
Also run the computer without a cooler. for 10-15 seconds. If the processor is cold during operation, it is likely that it has burned out.
It may turn out that the processor is intact and the socket (the seat where the processor is installed) is not working.
You can check the socket only if you find a similar processor for such a socket. You can find out about what socket you have and what processor will suit you - all this can be found on the Internet. Entire topics are devoted to this issue.
What is CMOS checksum error?
You turned on the computer and saw an incomprehensible message CMOS checksum error on the black screen. No need to worry. This is not a critical error. It appears due to an incorrect date on the computer and the BIOS configuration settings have been reset. A small battery on the motherboard is responsible for all this - Figure 26. Your battery is low
Figure 26 - CMOS battery on the motherboard
You need to check it with a multimeter. First, let’s pull it out by carefully bending the lock with a screwdriver - Fig. 27.
Figure 27 - Taking out the battery
We measure the battery voltage with a multimeter - Figure 28. Switch the multimeter to voltage measurement mode.
Figure 28 - Measuring battery voltage.
Normal voltage is 3 volts - if it is new. But the computer can work if the battery has 2.5 - 2 volts.
To replace the battery, you need to know its model; it is written on the battery itself - “CRC 2032” - look carefully at Fig. 26 - the inscription is visible under the arrow.
After installing a new battery, the CMOS checksum error may appear again. 29
Figure 29 - CMOS checksum error window
To do this, press the DEL key on your keyboard. This will take you to the BIOS settings - Fig. thirty.
Figure 30 - BIOS settings window
BIOS windows may look different on different computers. The main thing is to find the parameter with the words Default.... Usually responsible for resetting the BIOS settings
In the right part of the window, use the keyboard arrows to select the topmost line “Load Fail-Safe Default” - and press Enter.
A confirmation sign will appear - press the letter Y and Enter again. To save BIOS settings, press F10. The computer will restart. All that remains is to change the date on the computer, because... it will be rewound several years ago due to battery replacement.
Misunderstanding of the nature of certain computer problems often leads to diagnostic errors, without which qualified repairs are impossible. And you should approach the search for a problem with its accurate description. A malfunction that is described with the words: “when you press the power button, the computer does not turn on, but the fans work” is called a lack of initialization or an initialization error. It should not be confused with “non-powering” - complete inaction when pressing power, since the causes of these two problems are usually different.
Initialization, in this case, is the readiness of the equipment for operation. And if any of the devices critical for starting the PC refuses to start, we will observe a characteristic picture:
- after turning on the system unit, a loud noise from the fans is heard (they rotate at a constant high speed);
- The keyboard and power indicators come on and do not go out;
- the screen remains black.
Nothing else happens.
Causes
According to statistics, the most common source of such a problem is the following:
- damage to the BIOS - a program stored in the CMOS flash memory chip on the motherboard, responsible for the initial boot of the PC, as well as for checking and consistency of operation of all its devices at the startup stage;
- a failed processor or a malfunction of its power supply system;
- inoperability of RAM (random access memory) or incompatibility of installed RAM strips with each other;
- malfunction of system logic chips (chipset) on the motherboard, especially often the north bridge.
Other reasons that can also cause such a “clinic” include damage to the components of the motherboard, leading to destabilization of the device’s power supply, a defect in the solder contacts of the microcircuits, a power supply with voltage “drop” along individual lines, a dead CMOS battery, as well as other problems equipment installed on the PC. However, this is less common.
It is also important to understand that this problem is never the result of software glitches in the operating system. Because its download doesn't even start.
Diagnostics
What can a user do if he finds himself in such a situation? Even without special equipment, you can try to solve the problem at home. It is enough to know how to use a screwdriver.
Resetting BIOS settings to factory settings
This is the simplest and, sometimes, very effective way to troubleshoot computer boot problems. If your case is not the most difficult, perhaps it will help.
- Turn off the computer's power and remove the system unit cover.
- Find the coin cell battery on the motherboard and remove it from the socket.
- connect the contacts of the battery socket to each other, for example, using a screwdriver;
- reinstall the battery.
There is another option for resetting the BIOS - using a Clear CMOS jumper. It must be removed for 15 - 20 seconds. and move it to two adjacent contacts, and then return it to its place. Sometimes the jumper is called differently: CL_CMOS, CCMOS, CLRTC, CRTC, etc.
After completing these operations, connect the power to the computer and try to turn it on. If the problem is resolved, its cause lies in an incorrect BIOS Setup configuration.
Disable everything unnecessary
If the first method did not help, move on. Let's try to exclude the influence of equipment that is not necessary for a successful start of a PC. To do this, you need to prepare a table covered with insulating material (polyethylene, rubber, plastic, wood, etc.) on which you will assemble the stand.
Let's get started:
- turn off the power to the PC and remove the case cover;
- remove expansion cards from the slots of the motherboard, disconnect the power and interface cables from it, remove the memory sticks;
- remove the motherboard from the case, place it on the table and inspect for artifacts - swollen capacitors, signs of overheating (darkening and deformation of plastic parts), mechanical damage and other defects;
- if there are no artifacts, install one memory stick in the slot, connect a video card (if there is no built-in one), a monitor, a previously removed boot hard drive and a power supply;
- turn on the power supply to the mains;
- use a screwdriver to close the contacts of the power button - Power Switch (can be labeled as ON, PWR_ON, PC_ON) - this action is similar to turning on the computer by pressing this button.
If you see the operating system loading on the monitor, it means that the failure is caused by one of the disconnected devices. Well, if nothing happens besides the rotation of the fans again, let’s try to figure it out in more detail.
- Start the system. Carefully touch the processor heatsink and large board components - microcircuits, mosfets, etc. - normally they should be warm. Strong heating (don’t get burned!) indicates a malfunction of the elements (soldering defect, short circuit), and a complete absence of heating (room temperature) most likely indicates that the unit is not receiving supply voltage.
- Turn off the power to the PC. Remove the memory stick, remove the oxide layer on its contacts by rubbing it with a school eraser, blow out the slot where it was located, and install it back. Turn on your computer. If the problem is solved, the reason was poor contact between the RAM and the board connector. If it doesn't work, install the bar in another slot - it might be the culprit.

We replace components with known good ones
None of the methods helped? The last thing left that can be done at home is to replace PC devices one by one with working ones, of course, compatible with your system. However, there is a risk of damaging them.
If this is not possible or desirable, or if the described problem occurs on the laptop, the only remaining option is to contact a service center.