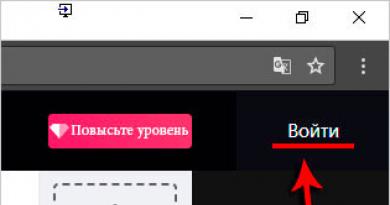How to safely turn off the firewall for the system? How to turn off Windows Firewall: complete deactivation and disabling for individual programs Disable the built-in firewall
The main function with which a firewall was created for any version of Windows is protection against malware, including network malware. But very often the benefits of a firewall are much less than the troubles. Either he will consider a completely healthy program to be a virus, or he will not let you into any site at all, which he claims is malicious, although this is not at all the case. And this is not the most complete list of problems that this wonderful program from Microsoft can cause you.
To do this we need to go to the control panel. You can do this in any way known to you. For example, through the Start menu. Click on “Start” and select “Control Panel” to the right.
Go to the control panel to disable the firewall
In the Control Panel window that opens, select “Windows Firewall”.

Looking for the firewall management menu in Windows 7

Go to the firewall settings
A window will appear with two (or more) radio buttons. All of them need to be set to “turn off windows firewall (not recommended)”.

Disable the firewall at all points

Go to additional parameters
A window will open in which you need to select “Windows Firewall Properties”

Disable the firewall in advanced settings
And in the window that opens, in the “Firewall status” line, put “Disable”.

Completely disabling the firewall in Windows 7
Click “Ok” at the bottom of the window and close all open windows.
If suddenly in your firewall window it says that it is controlled by your antivirus, then you should disable it in the settings of your antivirus. Or, in the same settings, you need to remove control of the firewall built into Windows, and then disable it according to the instructions above.

Go to computer management to disable the Windows 7 firewall service
In the window that opens, in the list on the left, select “Services and applications” and then “Services”. A list of all Windows 7 system services will be displayed on the right.

Quite often, in various instructions, users may be faced with the fact that they will be asked to disable the standard firewall. However, how to do this is not written down everywhere. That is why today we will talk about how this can be done without harm to the operating system itself.
There are two ways to disable the Windows XP firewall: firstly, you can disable it using the system settings itself, and secondly, you can forcefully stop the corresponding service. Let's look at both methods in more detail.
Method 1: Disable the firewall
This method is the simplest and safest. The settings we need are in the window "Windows Firewall". To get there we perform the following steps:


If you use the classic view of the toolbar, then you can go to the firewall window immediately by double-clicking with the left mouse button on the corresponding applet.

Having disabled the firewall in this way, you should remember that the service itself still remains active. If you need to completely stop the service, then use the second method.
Method 2: Forcefully disable the service
Another option to terminate the firewall is to stop the service. This action requires administrator rights. Actually, in order to shut down a service, the first thing you need to do is go to the list of operating system services, for which you need to:

That's all, the firewall service is stopped, which means the firewall itself is turned off.
Conclusion
Thus, thanks to the capabilities of the Windows XP operating system, users have a choice of how to disable the firewall. And now, if in any of the instructions you are faced with the need to disable it, you can use one of the methods discussed.
The German word firewall (German Brandmauer, from Brand - fire and Mauer - wall) has become firmly established in the everyday life of users of the Windows operating system.
The fact is that initially this term denoted a blank wall of a building made of fireproof materials, the purpose of which was to prevent the spread of fire and localize the source of the fire.
You can also often come across the name firewall or firewall (English Firewall, from Fire - fire and Wall - wall).
It is no coincidence that this term was chosen for a program whose purpose is to prevent unauthorized access to a computer from the Internet, as well as to limit arbitrary, uncontrolled access of programs installed on a PC to an external network.
Starting from version MS Windows XP SP2 and higher, i.e. Windows Vista, Windows 7, Windows 8 - all operating systems contain a firewall that is included in the system by default.
Disable Windows 7 Firewall
Sometimes, to solve certain problems, there is a need to disable this service.
Important: Never turn off the firewall completely, because the system becomes vulnerable to hacker attacks.
Click “Start”. In the “Search programs and files” field, write “firewall” (without quotes).
We are interested in the “Windows Firewall” menu item, select it.

Look for green lights that indicate the firewall is enabled. To disable, select “Turn Windows Firewall on or off.”

Here is a panel for setting parameters for each type of network.

To change the settings, set the switch to the “Turn off Windows Firewall” position and click “OK.”

After disconnection, the indication changes to red, warning the user of a threat to the system.
A message also pops up in the lower right corner of the display, in which the system prompts you to enable the firewall.

Enable Windows 7 Firewall
To enable the program, you should follow a similar sequence of actions, moving the switch to the “Turn on Windows Firewall” position, and then click “OK”.

If everything is done correctly, the indicators will change to green after you enable the firewall.

Disabling the Windows 7 Firewall service
In addition to disabling the firewall itself, you should also disable the firewall service.
To disable the firewall service, click “Start”, in the “Search programs and files” field write “services” (without quotes) and go to this menu.

In the window that opens we will see all the services that are involved in the system.
We look for the “Windows Firewall” service, right-click on the service and select the “Properties” context menu item.

In the menu that opens, in the “General” tab, in the “Startup type” item, select “Disabled”. Next, click “Stop” and the “OK” key.

After this, Windows Firewall will be completely disabled.
To enable it, you must repeat all the above steps, but in the “Startup type” select “Automatic”, then click “Run” and the “OK” key.
Important: To properly disable the firewall, you must first disable the firewall service, and then the firewall itself. You need to enable it in the reverse order, first the firewall service and then the firewall itself.
Working with the list of allowed connections
Let's consider adding the program to the list of allowed incoming connections.
Go to the firewall control panel and select “Advanced settings”.

In the left column, select “Rules for incoming connections”, and in the right column, “Create a rule”.

In the “General” tab, in the “Name” field, write the name of the rule; the name can be anything, but it should first of all be clear to you. This field is required.
In our case, if we allow a connection for , then in the name field we write the name of the program to which we allow access.
The “Description” field, as its name suggests, is needed to provide a short description of the rule, if necessary.
The field is optional, so you can leave it blank.
If a rule loses its relevance, there is no need to delete it; all you need to do is uncheck the “Enabled” box.

On this tab we must specify the path to the program. As a rule, all programs are located on the system drive (Disk C), in the Program Files folder, and Skype is no exception.
We put the switch in the “This program” position, click “Browse”, go to the path: C:\Program Files\Skype\Phone, select the program file Skype.exe and click “Open”.
After the program is added, click “OK” to enable the rule.

After creating a rule, you can see it in the list of rules for incoming connections:

Please note that a green indicator indicates that the connection is allowed (allowing rule), red that the connection is prohibited (denying rule), and gray that the rule is not active.
The firewall in the Windows operating system is responsible for security. It allows some programs to access the Internet, but blocks others. In some cases, programs do not work due to this blocking. In order to accurately determine the cause, it may be necessary to completely disable the Windows 7 firewall. In these instructions we will tell you how to do this:
Open the settings window |
||
|
Open the Windows 7 firewall management window. To do this, after clicking the Start button, enter the word and, in the list that appears, select Windows Firewall. Also, Windows Firewall can be found in Control Panel. |
||
|
The firewall management window will open. On the left side of the window, click on the line Turn Windows Firewall on or off. |
 |
|
Disable Windows Firewall |
||
|
In both home and work networks, select the switch |
 |
|
|
As a result, the control window will turn red, and a message about disabling the Windows Firewall will appear in the tray. |
 |
|
After turning off the firewall, the Windows Firewall service remains running. Please note that in some cases, disabling this service may cause network problems and Microsoft does not recommend do it. Therefore, take further actions at your own peril and risk.
Turn off the service Windows Firewall |
||
|
Click on the Start button and write in the search bar and press Enter or select the program that appears in the list. |
 |
|
|
In the msconfig utility window, open the Services tab, find the line with the service |
 |
|
|
Windows will prompt you to restart your computer for the changes to take effect. Click on the button. | ||
A firewall is a firewall built into the operating system, designed to protect against hacker attacks and infected sites. Due to the fact that there are many separate firewalls that are more convenient to configure, as well as anti-virus programs with built-in protection tools, the question of how to turn off the firewall will always be relevant.
Why should you turn it off?
The built-in OS Windows software is not always the best. Therefore, having chosen a more reliable and convenient way to protect yourself from hacker attacks, you need to disable the network filter. To do this, you need to figure out how to open the firewall.
Disabling is also important when you are using an anti-virus program, since most antivirus programs popular among users already have a firewall built into them.
Using two firewalls will do no good and can cause problems with service conflicts, slowdowns, or cause errors in accessing network resources. Additionally, double filtration won't protect you any better because it works on the same principle. But it will cause pages to freeze while scanning.
How to properly disable the standard security program?
To disable the windows firewall, you need to follow these steps:

After applying the settings, you need to restart your computer.
Why is it necessary to stop the service, and how to do it?
Now that the Windows firewall is stopped, you can start disabling the built-in service, which is enabled by default and is still running. Each running service of the operating system loads RAM and represents a process or part of it.
Simply disabling the firewall only means stopping it from working. The software part will continue to work while the service is enabled, and therefore use system resources. To disable the Windows Firewall service, you must perform the following steps:

You can also change the startup type to “Manual” and “Stop” the running service. After rebooting the operating system, the firewall will remain disabled, but applications and local services associated with it will start without problems.

After you have configured everything and restarted your PC, you can begin installing an antivirus or firewall.
Result:
The built-in protection of the operating system is not very productive, so it is better to use a separate firewall or one built into antivirus software. However, before doing this, you must disable the standard firewall in order to avoid incompatibility and delays due to double filtering.