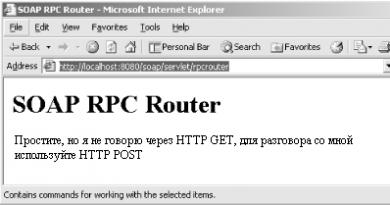How to use iMovie: how to add, trim, speed up music and video and other program features, instructions with screenshots and videos. How to use iMovie: how to add, trim, speed up music and video and other program features, instructions
It is quite possible that you have a bunch of photos on your hard drive that need processing or organizing. Or maybe you have a number of short videos from vacations or events that can be combined into one good movie. But many people don’t know what program they need to use to create stunning content. To do this, Apple developers worked hard to create a program called iMovie.
What is iMovie?
iMovie is a world-famous video editor. The developer of this application is Apple Inc, which first released it for widespread use in 1999. The program is designed for Apple products and is compatible with Mac, iPhone and iPad devices.
What is the program for?
In it you can: trim the video, flip it, add a variety of your favorite music, add all kinds of special effects and save the result in digital format. In a word, make your impressions and memories in video format - a masterpiece, an entire film or clip that you are not ashamed to show to your friends. Users love this program not only because it has many features and tools, but also because it is easy to use.
How to download and install
The download file size is approximately 1 GB.

We do not recommend using third-party unofficial sites or app stores to download this application, as they can, at best, provide an incorrectly working program with incomplete functionality, for example, and at worst, infect your device with viruses.
How to use iMovie on Mac, iPhone and iPad?
Let's move on to the most interesting part - using the program. Here we will look one by one at how to create a video, how to flip a video, play it the other way around, how to trim a video, how to speed up and slow down video playback, how to save the project, the resulting video, how to add, trim and add music to a track, how to change the voice, how Clean up your media library and other important interactions with the program.
The program interface on Mac, iPhone, iPad is not much different, the icons and features are all the same. The example images shown in this article will be from the iMovie for Mac interface, but the steps to create a project will be the same on all devices.
Working with video
When editing files, it is always a good idea to start by loading them into the application.
How to create a video
iMovie allows you to create several types of video: movie or trailer.
In order to start making a movie in the program, you must first add a video to it. Drop the finished video from a flash card or via a USB cable from your phone or camera.
- Next, add the desired video to iMovie.
While uploading video, the user has the opportunity to select the following function in the menu that opens: “After import, perform analysis.” The program will reduce video shake and stabilize it. In addition, iMovie will remember moments in which people are present. If such fragments are needed in the future for creation, they will be easy to find.
- After selecting the required video, we begin a new project.
Choose a project theme or, if you don’t want to, leave the project without it. Before adding a video, write down the title, the final resolution, and the frame rate.
- After selecting the necessary parameters, click “Create”, here you will see the window of the project being created.
- To move from project to project, select the one you need in the media library.
Entire videos or parts of video frames are added to the project. To select the entire video, click on the clip while holding down the Shift key. After selecting only a part, hold down the mouse button on the part of the video that is in yellow brackets.
- You need to drag the video to that part of the program’s working menu, which is marked with a green rectangle with a plus sign.
In this way, all files that will later appear in the project are added.
In addition to videos, you can add photos to the Movie. To do this, drag the photo to the place in the current project where you want it to be. It is possible to insert pictures only between clips (on the vertical green line, on which a green plus sign appears when moved).
For the added photo, set the duration of its display in the project.
The signature feature of the program, the trailer, is a short video with a pre-selected plot in a special style, in which, like in a film announcement, you can list the names of the characters, insert certain small fragments, and iMovie will automatically create the finished version.
How to flip a video, play it backwards
The next important feature is video rotation. To do this, click the arrow at the top of the program desktop.
The image is rotated 90 degrees to the right or left. If black bars appear after rotation, this means that the video no longer matches the resolution (aspect ratio) that was originally selected. Therefore, to correct this discrepancy, you will need to truncate the video. The button for this is in the upper left corner.
The reverse video playback feature can also be a nice feature in your project. To enable reverse playback, double-click on the video clip and select “Reverse”.
How to trim a video
The option is useful because the user selects only the fragment of the film of interest. Select the clip and click the trim icon.
A frame will appear. You adjust it at your discretion. The information that is cropped will be several shades darker, while the information displayed at the end of the project will be brighter.
If you suddenly change your mind about trimming the video and want to return it to its original state, click reset.
How to speed up or slow down video playback
To change the speed of the video, use the slider on the timeline.
Move left to right, slowing down or speeding up accordingly.
You can also change the speed of a separate part of a video clip. Hold down the R key and at this moment move the mouse pointer, selecting a range on the timeline. Next, adjust the speed using the speedometer button.
How to save a project
After this, the created movie will be in the selected folder.
Video: exporting a finished project
Working with music
The main features of the program when using audio files are described below.
How to add, overlay music to a track
One of the most popular functions in the program is adding background music; a favorite melody allows you to give a project a special mood and emphasize the meaning of the plot.
You can add music from the Music, iTunes, and other apps.
Direct the desired melody to the dark gray field. If the background of the timeline turns green, it means that background music has been added to the film. It will start playing immediately when you turn on the movie. If the song is longer than the video itself, it will still stop playing when the video itself ends.
It is also possible to overlay several short audio sounds. In this case, the melodies will be played smoothly, with an influx of one second, one by one.
The melody can be assigned to any frame of the film; it should not necessarily be played first, but when the user wants.
By clicking Action, the user will be able to change the volume of the background music.
You can add not only melodies, but also, if necessary, audio recordings and voice recordings.
How to trim music
“Trim Clip” - this function will help you change the length of the background melody so that it starts sounding from the right moment. Cropping is done through the “Action” menu.
Select “Audio Settings”, after which we see an enlarged view of the sound wave, clamped with two yellow brackets. They symbolize the beginning and end of the melody; move them to the desired position, setting the start and end points.
If you need to listen to the audio clipping you have made, click “Play”, click the same button a second time to stop playback.
There is another tool for trimming background music. It's called "Wave Diagram".
At the bottom of the video, the sounds and melodies that are present in the project will be displayed (blue - the sound of the video itself, green - the background music that you added, red - the voice). You need to select the sound that you want to trim, yellow brackets will appear on it, move them to trim the sound wave.
How to change your voice
The voice can be changed, if desired, to a rougher, gentler, more beautiful one. You can improve the audio quality by overlaying a voice, for example, on an already created film in which either the voice is poorly heard or it did not turn out the way you wanted.
Video: how to change your voice
It is possible to record audio while editing or creating a film. In “Voiceover Options”, click “Mute Project Sound”, then click the recording icon (red circle).
What else can you do with tracks in the program?
In the program, you can completely separate the audio from the video clip itself. This is done by changing the “Edit” settings; in the settings menu, click: “Separate audio panel”.
Once you have separated the audio track from the video, you can use it, for example, by adding it to another video project. It’s convenient to use such a tool and get familiar phrases from famous films, and then add these recognizable phrases, suitable for the theme, to your project.
Another interesting effect is the rise and fall of sound.
On the time scale, on the audio track, a lever opens, by moving which you can mark the point where the sound will increase or decrease.
How to clear your media library
While viewing the project, delete unnecessary files. To do this, click on the project and select: “Delete project”.
If you want to clear it completely and irrevocably, then select the file to be deleted and click Delete.
After this, the deleted files will be placed in the trash, from which these clips can be reviewed and restored or deleted forever.
Copying effects and settings
The user has the opportunity to copy the settings on the scale and later paste them into another project. Click “Edit”, then “Copy”, all effects and results will be remembered, then use them by clicking “Edit”, “Paste settings”. The program will prompt you to select options:
- Or one of the following settings: settings for color correction, contrast, illumination; video trim settings; sound volume settings; adding one of the video effects, for example, “sepia”, or audio effects (for example, “echo”); applying speed effects; video overlay effects (e.g. picture-in-picture).
All. This means preserving absolutely all effects.
iMovie Theater
iMovie Theater is a theater in which the user watches films and trailers. Thanks to him, you can do this on all Apple devices (by linking the programs to your iCloud account).
To upload a file to iMovie Theater, on the clip's timeline, click Theater. Later, after changing the project itself, the changes are displayed in the theater (you just need to update the project version in the iMovie Theater program itself).
All iOS applications are easy to use and yet multifunctional. iMovie is no exception. Create video masterpieces easily and simply. Improve them, add all sorts of effects, enjoy watching them with friends. Export projects to the theater, the files of which are available on all devices with your iCloud. Use this app as well as this handy article.
Make movies
Easily. From the first to the last frame.
Making your own movie on your Mac or iOS device has never been easier. Just select the videos you want and add titles, music and effects. iMovie even supports 4K video, allowing you to edit movies at incredibly high quality. We ask the audience to take their seats.
Professional level titles
Choose from dozens of different styles and add amazing animated titles to your movies.
Atmospheric filters
Ten spectacular video filters will help your work look like a real movie. Choose the appropriate filter to make your creation look like a science-fiction film, a classic western, or retro black and white. Filters can be applied to individual videos or to all footage at once.
Spectacular special effects
Make on-screen action more fun by speeding up or slowing down video sequences.* Use picture-in-picture or split-screen effects to make your story look like a newscast. And with the virtual screen effect in iMovie for macOS, you can show your characters in the most exotic locations.
Voice acting from the first take
With built-in music, sound effects, and voice-over capabilities, your movies will not only look, but sound great, too.
Several alternatives are waiting at once. Of course, we won’t consider it, but downloading iMovie for Windows 10 is the right idea. The program from Sony is already professional software, especially if it’s paid, while iMovie is a very easy-to-learn program that at the same time has rich video editing capabilities and is available for free download.
Peculiarities
The iMovie video editor is available not only for OS X, but also for Windows, including Windows 10. So, you have the opportunity to get a simple editor that has the following features:- Video transcoding;
- Video processing;
- Applying effects from the library;
- Reducing video time;
- Reducing the size of the final video;
- Overlaying audio or subtitles;
The program can be run even on a tablet, not to mention a regular computer. We suggest downloading iMovie in Russian, because despite the simplicity of the program, the English version is still a little more difficult to master than the version in your native language. Versions are available for both 64-bit and 32-bit versions of the OS, choose any one.
And after finishing working with the video, you can either save it to your computer or burn it directly to disk. You don't need to download here.
- Quick editing of videos and photos into one movie
- 130+ transitions, screensavers, titles and backgrounds
- Replacing the background of a video (chromakey effect)
- Trim, join, and rotate clips
- Save videos in 50+ formats, incl. HD
Interface language: Russian
Distribution size: 148 Mb
“VideoMONTAZH” is a convenient software for working with video in Russian for Windows. Create amazing videos with intros, animations and music in just a few clicks! All you need to do is download the video editor and install it on your PC. You will be pleasantly surprised by the possibilities that will open up for you for creativity. Let's get to know them a little better.
New video editing program: mesmerizing special effects, stylish titles and transitions!
Use "Video Montage" to the maximum! Together with the software, you will be capable of real miracles:
✔️ remove unnecessary things in a couple of mouse clicks. You can cut unnecessary scenes from any parts and quickly divide the material into parts, and then use them in editing.
✔️ improve quality. Does the film lack color? Fix this by activating the auto-correction option. You can also manually adjust all parameters on special scales or through curves.
✔️ apply effects. Perform toning, cinematic color correction or simply add an original effect - there are hundreds of styles at your disposal.
✔️ work on the sound. Feel like a sound engineer! By downloading a video editor in Russian for free, you can completely replace the sound or download background music.
✔️ add titles and screensavers. No real movie is complete without spectacular titles. And yours will be no exception! Use animated slides from the catalog or create your own - there will be no difficulties or problems with this in the editor.
In version 8.35 there are even more possibilities for creativity! Now you can work with chromakey and replace the background. Adjust the playback speed, use vibrant footage from the catalog, or create epic “live” postcards without much effort.
Try these and other software features! With a good network connection, you can download the installer onto your computer in literally 2 minutes, because the distribution weighs 147 megabytes. Download the video editor in Russian and install it right now!
Thanks to Apple bringing iMovie to the public, users can create amazing video projects easily and efficiently in a simple, intuitive window. However, Apple only produced 2 versions of iMovie, for Mac OS X (iMac/Macbook) and for iOS (iPhone/iPad). There is no version for Windows PC, and Apple has no plans to create one. In case you are used to using iMovie on Mac and later switched to Windows PC, there is no official iMovie for Windows, but you can download an alternative to iMovie for Windows PC. Just remove "iMovie for Windows PC" from your mind and find a suitable replacement :)
Part 1. Best Video Editor Like iMovie But for Windows PC
Without exaggeration, it is of course the best software similar to iMovie for Windows PC users for video editing. It works just as great as iMovie, but with a simpler and cleaner interface. And contains many more features than iMovie. You can take a look at the detailed comparison below.
Supports almost any video, audio and image format, both for import and export.
Easy to Use: All the tools are well organized and displayed in a window for you to use.
Contains all the basic functions for video editing: cropping, trimming, rotating, merging, splitting, adding text/background music and so on.
More than 300 effects: picture-in-picture - filter overlay, mosaic, green screen, face change, etc.
Video stabilization, reverse video and support computer screen recording.
“Less is more” is the core idea for most people who create applications and software. You can see this in Apple products, iPod, iPhone, iPad, even iMovie. For most people this is enough. However, for professionals, “Less is more” may not work. For example, professionals use Adobe PhotoShop to edit photos. It's bulky, expensive, and difficult to use, but it produces great photos. Same with Filmora Video Editor. Filmora Video Editor has 2 modes: Standard mode and Advanced mode. Standard mode is for users who just need basic editing. Advanced mode is designed for professional video editing with the most amazing video effects.
Part 2. iMovie vs Filmora Video Editor
Apple says it's simple, we're making it even simpler.
One of the main things that users should consider when choosing a video editing tool is whether their source is supported or not? Why? You know, if a video editing tool does not support your sources, you must first use another tool to change the video format before editing. Filmora Video Editor is designed to support formats that are received from digital cameras, webcams, smartphones, tablets and more. For example iMovie does not support WMV, while Filmora Video Editor does.
Apart from allowing you to import videos, audio and images of almost any format for editing, Filmora Video Editor will also help you optimize the format according to the intended purpose when exporting videos. For example, when you need to export video to iPhone, then select iPhone in the export window and you can get a good video to play on iPhone.
Comparison of similarities and differences between Filmora Video Editor and iMovie
| the name of the program |
Filmora Video Editor |
|
|---|---|---|
| Price | $14.99 | $49.99 |
| Supported Operating Systems | Mac OS X and iOS | Microsoft Windows and Mac OS X |
| Video effects and audio tracks included | Yes | Yes |
| Supported formats (import and export) |
Video: 3GP, MP4, MOV, M4V AVCHD, DV |
Video: MP4, FLV, AVI, MOV, VOB, 3GP, 3G2, MPG, MPEG, TS, TRP, TP, F4V, M4V(without DRM), M2TS, MTS, DAT, WMV, MKV, ASF, DV, MOD, NSV, TOD, EVO |
| Integration into social media (Facebook, Twitter, mail...) | Yes | Yes |
| Export video to mobile devices | iPhone, iPad and iPod touch via iCloud | iPhone, iPad, iPod touch, Android phones and tablets, Amazon Kindle Fire, BlackBerry devices and many more |
| Support DVD burning | No | Yes |