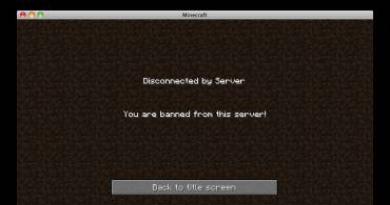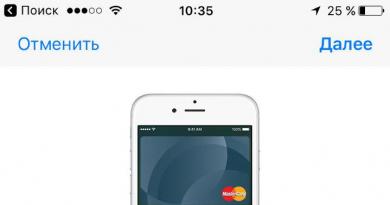The computer takes a long time to boot when turned on: Solving the problem. The computer takes a long time to boot when turned on: Solving the problem The laptop takes a long time to load when you turn on windows 8.1
Today, it is important for everyone that the equipment at hand works quickly and reliably. When Windows 7, 8, or 10 takes a very long time to load, there is an urgent need to fix the problem.
Several factors can affect the speed at which Windows starts:
- computer performance level;
- overloaded hard drive and other important problems.
The more powerful the computer's processor, the faster it will load system functions. Typically, a personal computer or laptop will boot slower if there is little space left on your hard drive. If the hard drive is heavily loaded and there is absolutely no space for OS and temporary files, the computer begins to slow down and takes a long time to boot. Let's consider several options for solving this problem.
Removing unnecessary files
The first thing to do when the system takes a long time to start is to remove unnecessary files and programs, as well as temporary elements of the system. Most programs (including the OS itself) do not delete all temporary files that they use. They accumulate in the folder C:\Temp, C:\Windows\TEMP. Despite the fact that they weigh up to several kilobytes, over a long period of time several gigabytes of unnecessary information can accumulate, which only takes up space. This is what this folder looks like:

Cleaning the disk
Defragment your hard drive if Windows 7, 8, 10 takes a long time to load. Data on the hard drive becomes fragmented, making it difficult to find and sort. Periodically you need to carry out this procedure so that after updating Windows does not load for a very long time.
To do this you need to follow a few simple steps:
- go to the “Control Panel”;
- further – “System and Security”;
- click “Administration”;
- Open the "Disk Optimization" item.
If your Windows 8 operating system takes a long time to load, then this problem is quite easy to fix. The OS boot time depends on the internal processes occurring on the computer. Therefore, you can easily optimize the performance of your PC and reduce the time it takes for the system to start up.
Using additional programs
In order to determine the loading time and determine the reasons why this process is slow, you can use additional utilities. The eighth version of the Microsoft OS has a tool built into the system that will help us with this. You can find it by pressing Win+W. A search engine will open in front of you, where you need to enter the View event logs command.
In this program, you can not only see the time spent on starting the operating system, but also the reasons for this. The utility will help determine why Windows 8 does not load or starts slowly. For example, often the reason is that the OS runs on outdated hardware. In addition, it is possible that too many programs are in startup.
The startup time in Windows 8 can also be easily checked through the Task Manager. After opening the program, click More details. Here we need to go to the Startup tab, where we are interested in the Last startup time parameter.
Disabling autorun programs
As already mentioned, there are often too many programs in startup that run in the background and are absolutely unnecessary for the user. In this case, the best solution is to disable these applications. To do this, you can use the Task Manager. You can call it by pressing the Win+X combination. In the list that opens, click on the Task Manager link.
In it we are interested in the Startup tab. After going to it, select those programs that you practically do not use and click Disable, and you will learn how to enable startup programs. Be careful, if you don’t know what this utility is, it’s better not to touch it.
Also, try disabling services that you don't need. To do this, call up the Run menu by pressing the Win+R buttons. In the window that appears, enter msconfig and confirm with the OK button. The System Configuration window will open in front of you. In it you should go to the Services tab. In the menu, you need to click the Hide services button, and then select from the list those that you do not need when working.
It is also recommended to periodically clear the clipboard. To do this, enter %temp% in the command line and click OK. Next, select all temporary files and delete them. To do this, use the keyboard shortcuts Ctr+A and Shift+Del. The next step is to enter temp in the Run line. Select and delete the entire list of files that appears.
Now we return to the command line again and enter prefetch into it. We also select and delete everything. After that, go to the My Computer tab. Here we right-click on the disk with the operating system. Go to Properties. In this tab we are interested in the Disk Cleanup button, which will rid your computer of unnecessary files.
After you use one of the methods above, . Check whether the startup of the operating system has become faster or whether it remains the same in time. To do this, you can again use the built-in OS tools or a regular stopwatch. Sometimes a long loading time may indicate the presence of malware on the computer, so it is also necessary. Installing a good antivirus will help you avoid this. But do not forget that usually antivirus programs are automatically registered in startup, which again affects the system startup time.
Many users are scared to death by rebooting their computer.
This process should be easy and user-independent, but sometimes it can take a minute or two or seem like an eternity.
This is a rather controversial topic, since much of what is known about booting a computer is a myth.
But still, the operating system should not boot longer than 90 seconds. If the user is forced to endure more, it is worth starting to take action.

Computer diagnostics

Very often the user becomes nervous for no reason.
Diagnosis takes a lot of time. Although the reason may lie in the most common things.
Tip: If you use your PC frequently, you can leave it on or set it to hibernate when you press the power button. In this case, there is no point in turning it off every time. Then the user gets rid of the need to deal with slow loading.
It's all about organizational skills and discipline. Take this example: very few software installations require regular reboots.
Some changes require a forced reboot while others simply “prompt” you to reboot now or later.
And let's be honest, sometimes users want to save time, which means they choose to reboot later... and sometimes that “later” happens much later.
And then several updates, patches and ignored reboot requests just pile on top of each other.
The system gets confused in the update order, and delays occur that are not visible to the eye of the average user.
After such a long-awaited reboot, the device takes some time to process all these changes. This is normal, but can still be annoying for most users.
Many do not even wait for this necessary download, and reboot the unfortunate device again. Then all updates are reset. This cannot be done.
Disable autostart programs

Programs that are loaded at startup remain active in memory.
Hence, they are one of the main reasons why Windows boots slowly. Disabling programs that the user is not using may work.
To manage startup programs, you can install a very interesting tool, Mike Lin’s Startup Control Panel.
With its help, the user can easily remove unused programs from the list of resident programs and startup programs.
Scandisk and Defrag program

Using Microsoft Scandisk and disk defragmentation, you can make sure that your hard drive is working without errors.
These programs are also necessary to ensure that data is stored in the most efficient way.
Even experienced users run both of these programs at least once every few months.
Yes, they take some time to use. But it’s better to spend it once than to painfully wait for the download every time.
Not enough free space on your hard drive

For a personal computer to perform optimally, it must have at least 250 MB of free hard disk space on which the operating system is installed.
If the amount of free space is less, overall performance and boot times may be significantly reduced.
The operating system itself takes up a lot of space, but in addition, additional space is used to temporarily store files needed during operation.
Determining free space on your hard drive.
In order to determine the availability of free space on your hard drive, you need to open “My Computer”.
In the window that opens there will be a column “Devices and disks”, then you need to right-click on Disk C. And select the “Properties” option from the drop-down menu.
The new screen will show the total volume, free volume and used space. It is necessary to check the data on Drive C, since the operating system is most often installed on it.
If there is not enough free space, you need to delete temporary files, clean the system of unused programs and recheck the free space.
Update Drivers and Windows

Custom, incorrectly installed, or outdated drivers can lead to a number of different conflicts.
It is necessary to regularly update operating system drivers, the Windows operating system itself, and also update the software used on the device.
This is the only way to guarantee that software problems will not arise.
All of the problems listed above are not yet related to hardware faults. This is a completely different layer of problems.
Updating the operating system to a new version
Still running Windows 7? Upgrading to Windows 8 or 10 will seriously speed up boot times.
Not every operating system update will necessarily be faster, but the jump from 7 to 8 was huge.
How to update the Windows operating system.
In order to obtain the necessary operating system updates, you need to go to the Control Panel.
If the necessary updates are found, the system will offer to automatically install the latest updates.
The user can only wait for the installed updates and reboot the device.
Cleaning the registry

If the user has already followed all the previous recommendations from this list, but the long-awaited result has not yet arrived, you can clean the system registry. To do this, you can install any program from the Internet.
The process of cleaning the registry itself rarely depends on the user. Most programs work automatically.
Reinstalling Windows
Although this may require time and a free removable drive to save important files, it is one of the drastic solutions.
Additionally, the process itself can be a bit labor-intensive, requiring you to completely erase all data and reinstall Windows.
This process will result in the user's computer operating the same way it did when it was new.
Equipment modernization

Improving the hardware
This is a hardware method to solve the problem. There are more financial costs here than time and moral ones.
Of course, this is one of the most effective ways to increase performance and reduce loading times.
You just need to call any company that deals with modernization or upgrades and order the appropriate service from them.
You can also upgrade your computer yourself by replacing outdated components with new ones.
Adding RAM
Installing additional memory (RAM) for your computer helps increase the overall speed of the computer, and in some cases can reduce boot times by several times.
If your unit runs on less than two gigabytes of RAM, you should think about upgrading or expanding it.
Adding an SSD
A solid state drive is the most effective way to improve overall system performance.
On desktop and laptop computers, you can move Windows from a regular hard drive to an SSD. This will significantly reduce loading times.
Solid state drives are faster, more reliable, more resilient, and more stable. At the moment, this is the best choice among hard drives.
Resetting BIOS Settings

When you first set up your computer in BIOS Setup, the administrator may have disabled some settings.
In order to check what is disabled there, you need to press the del key for a long time when starting the computer.
This is the most common key that motherboard manufacturers assign to enter BIOS Setup.
If it doesn’t work, you should look on the Internet to find out how to enter BIOS Setup by selecting a specific motherboard model.
Once in the BIOS, you can enable the “fast boot option” mode and move the hard drive to the first place in the boot priority list. You also need to turn off "Logo" when loading.
Thus, the computer will not waste time displaying a beautiful picture, but will spend all its energy launching the operating system.
Disable unused hardware
When you first start any computer, it loads a lot of drivers, even though some of them are not used.
You need to go to Device Manager from the Start menu search bar.
There you need to find everything that is not used on the computer, for example, Bluetooth and third-party controllers, modems, virtual Wi-Fi adapters and other hardware that is not in the system. Right-click on the entry you want to disable and click “disable.”
Don't forget to double-check that all other peripheral devices are still working. If the computer is part of a wireless network, virtual Wi-Fi adapters should remain enabled.
Antivirus software
This is considered to be an obvious fact, but it is still worth noting separately.
To keep your computer running quickly, you need to install a good antivirus program, keep it up to date, and run regular scans.
This is more of a preventive measure than a real solution to the problem of long loading times. But very often it is viruses that cause the computer to take a long time to boot.
Plus, any antivirus program will ensure that your files remain intact.
Unused fonts
Since time immemorial, loading additional fonts at startup has slowed down system boot times.
This is less of a problem now than it used to be, but it can still be frustrating.
Windows 7 loads more than 200 fonts at startup; even more if you have Microsoft Office installed.
Chances are you use very few of these fonts, so you may want to hide them to speed up the process.
In Windows 7, you need to open the Fonts folder from the Start menu search bar and check for all the fonts that you don't need. Next, click the “hide” button on the toolbar.
This way, if you want them, you can get them back, but Windows doesn't load them at startup.
Please note that by simply removing a few fonts you will not see a noticeable difference.
For the results to be noticeable, you need to get rid of several hundred unused fonts.
There is more of a patience factor here; when you can mark more than a hundred fonts, everything will not seem so funny. And you will understand why they slow down the loading of your operating system so much.
Replacing the motherboard

Changing the motherboard
This is one of the very drastic decisions, since it most often entails replacing the processor and RAM. But this will seriously reduce the computer boot time.
Sometimes the motherboard still works, but the hubs on it are already swollen. Which significantly reduces the speed of its operation. And only a specialized specialist can determine whether it can be repaired.
Again, these are not the only things you can do to reduce your computer's boot time, but they are some of the most well-known, reliable methods.
It is important to understand that by speeding up your computer's boot time, you want to achieve benefit, not harm.
If your OS Windows 8 or (8.1) It works slowly and takes a long time to load, which means it is subject to increased load.
What will it take to optimize and speed up Windows 8 (8.1)? First of all, you will need to reduce the number of processes when your Windows starts, close all unnecessary programs that start and run in the background, and also clear temporary memory files. So first things first.
Disable the launch of unnecessary applications and programs
1. Let’s go to the “Task Manager” (For those who don’t remember, press Win+X at the same time).2. Click on the “Startup” tab. Thus, we disable unnecessary programs when Windows boots. We look at the degree of influence of activity on the boot and disk (last column), if it says no, then you don’t have to disable it. Select them and click “Disable”. I noted that in my case it can be disabled.

Clearing temporary files and buffers
1. Press “Win+R” at the same time, enter “%temp%” in the window that appears and click “OK”.
2. Using the “Ctr+A” key combination, select them or click on the “Select All” button. You can, of course, select with the mouse, whichever is more convenient for you. We delete them. As you can see in the screenshot, I deleted 36,392 files, freeing up almost 1.5 GB, imagine how much unnecessary garbage there was!

3. Repeat step 2, but now enter “temp” in the line, then “OK”.
4. A list of files that we also delete will appear. As a result of this action, I freed up another 739 MB on the disk!
5. The next point for optimizing Windows is to go to “My Computer”, select the drive where you have the system installed, right-click and select “Properties” from the pop-up menu.

6. Click “Disk Cleanup” and check the boxes for cleaning. As a result, I freed my C drive from another 2.5 GB of unnecessary junk.

To optimize, we clean out unnecessary services
1. Using the usual press of Win+R, open the pop-up window, enter “msconfig” and click “OK”.2. Click on the “Services” tab, select the “Do not display Microsoft services” checkbox, check what you do not need when working. We all press the “Apply” button.

Making changes to Windows 8 registry settings
1. Press “Win+R” again and use the “regedit” command to open the registry editor.2. Find the HKEY_CURRENT_USER -> Control Panel -> Mouse tab.”
3. Look for “MouseHoverTime” on the right side of the screen, click on it and enter 100 in the window that opens, click “OK”.

4. Next, go to the HKEY_LOCAL_MACHINE -> SYSTEM -> Current Set Control -> Control tab.
5. Everything is the same, look for “WaitToKillServiceTimeout” and change to 1000.

If you go through all these steps to optimize Windows 8, your computer will run noticeably faster! And free up your hard drive, as in my case at 4.739 GB.
Good afternoon, dear readers and subscribers of the blog and channel, remember not so long ago I told you how I solved the problem that Windows 7 was looking for updates for a long time, and so I caught something similar in the eight. As you know, every quarter I try to reassemble my assemblies with Microsoft operating systems, sewing new updates into them, so that at any time I have a fresh image at hand and do not waste time on updates. So in the eight before there was no glitch with endless updating, but apparently the insidious hands of Microsoft came there too, and today I will show you how I solved it endless update windows 8.1, I will try to cover this topic in as much detail as possible so that everyone can install the latest security patches.
Why does Windows 8.1 update endlessly?
And so let's figure out why Windows 8.1 Update makes an endless search for updates, leading to nothing but a waste of your time and nerves. There are several reasons, which we will discuss in detail below:
- Updates in the folder C:\Windows\SoftwareDistribution are corrupted
- Microsoft servers are not available
- Problem with Windows Update 8.1
- Glitchy update
- The latest Windows Update Agent is not installed
I'll tell you my own story. As I wrote above, I started assembling a fresh build of Windows 8.1. I did a clean installation of Windows 8.1 and naturally the first thing I did was go to System Update. Until this moment, I had never had problems with downloading and installing them, but now I saw a very familiar picture, in the form of an ever-running green slider. I even waited a day for the purity of the experiment, but the picture did not change.

For the sake of the purity of the experiment, I looked at the network activity, it was zero and I did not find any requests or downloads from Microsoft servers.

Let's now figure out what needs to be done to stop your Windows 8.1 update from endlessly searching for updates.
Cleaning the SoftwareDistribution folder
An endless search for Windows 8.1 updates, perhaps due to corrupted updates that were downloaded in the background or could have been downloaded before. To get rid of them, I advise you to delete the contents of the C:\Windows\SoftwareDistribution folder.

Update for Windows 8.1 for systems based on x64 processors (KB3065988) - https://www.microsoft.com/ru-RU/download/details.aspx?id=47738
Update for Windows 8.1 for systems based on x64 processors (KB3138615) - https://www.microsoft.com/ru-RU/download/details.aspx?id=51209
I would like to note that these standalone update packages should only be installed with the Windows Update service turned off.
To do this, press Win+R and enter services.msc and press Enter.

As a result, the Services snap-in will open, at the very bottom find the Windows Update service, right-click on it and select Stop.

And to avoid glitches with an endless search for additional updates themselves, set the option “Do not check for updates” in the settings settings.

As soon as the service finishes its work, you can begin installing updates that will correct the endless search for updates in Windows 8.1 Update. First install KB2999226, then KB317342 and only then KB3172614.

The Offline Update Installation Wizard will not require anything from you.

When finished, you will see that the installation is complete.

We do the same with KB3173424

and with KB3172614, but unlike the others, this is a cumulative package of fixes for July 2016.

Once KB3172614 has installed, you will be prompted to reboot to apply the fixes, do so.

After rebooting, go back to Windows 8.1 Update and try to search for updates, in my case it was a win, after a minute I was able to find 189 important updates.

If, when installing updates, the download window hangs for a very long time and you are worried that nothing is happening, then in order to understand whether Windows 8.1 updates are being downloaded or not, you can check the following things.

Open resource monitoring, go to the Disk tab and make sure that the WinSxS folder is being accessed, and you can also check whether new files have appeared in the C:\Windows\SoftwareDistribution\downloads folder.

By the way, when searching for updates, you may see error 80244019, I have already told you how it is solved, but before you try the methods described there, check this.

Go to Settings.

And make sure you set it to Install updates automatically (recommended)

If you already have these updates or their installation did not produce results, then installing the monthly set of quality security patches for Windows 8.1 systems under the code KB4048958 will help you, you can download it from the link http://www.catalog.update.microsoft.com /Search.aspx?q=KB4048958 and KB4057401 http://www.catalog.update.microsoft.com/Search.aspx?q=KB4057401
Troubleshooting Windows Update
As we know from the latest Windows 10 Redstone operating system, they are far from ideal. The number of glitches in the system has grown greatly over the past year, plus Microsoft has transferred all its efforts to the top ten and thereby worsened support for Windows 7 and Windows 8.1. If the described methods for installing KB did not help you and in Windows 8.1 the search for an update runs endlessly, then try using the system troubleshooter.
To do this, go to Control Panel > Troubleshooting

Under System and Security, click Troubleshoot using Windows Update.


Your operating system will try to detect problems that may cause you to endlessly search for updates in Windows 8.1, and at the same time it may find something else. In general, the product is very good, and in some cases it can help out a lot.

To complete the task, the troubleshooter may ask you to run it with administrator rights, do so.

When this tool works, you will get the result of what was fixed or not fixed, for example, I had error 0x80070052 and it went away after this system scan.

After this, the endless searching in Windows 8.1 should go away.
Another method to fix the problem may be to reset windows network settings, since when installing, for example, the same anti-virus solutions or hypervisors, the TCP/IP stack may be affected,
I also advise you to try disabling your antivirus while trying to install updates, it may be preventing access to Microsoft servers
I hope the methods described above can help you eliminate the endless search for Windows 8.1 updates and you can close all the security loopholes in it, in general, this is another stone in Microsoft’s garden, it’s a shame, comrades, to abandon their old products with official support.