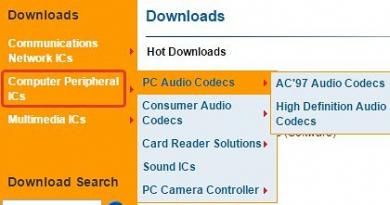Safari is slow on Mac. What to do if Safari is terribly slow? What to do in iOS
Safari browser users often encounter problems. The browser pre-installed on all Apple computers is not perfect, so it may start to slow down from time to time. This manifests itself not only in slow loading of pages, but also in entering text into the address bar with a significant delay. The application may even simply freeze, like any other. There are a number of simple solutions that will get rid of Safari on macOS.
Cupertino residents regularly update their browser, removing shortcomings from previous versions. Unfortunately, developers are not always able to correct all errors and take into account all the little details.
1. Update your software to the latest version
All software pre-installed on your computer, including the Safari browser, must be up to date. Automatic checking for new updates works with a fairly large delay, so we recommend checking for their availability manually. How to do this, you ask? Follow the instructions below:
Restart your computer, and if after that Safari continues to slow down, then move on to the second method to solve this problem.
2. Sign in to iCloud again
While this may seem like a waste of time at first, logging into iCloud again can have a positive impact on apps that use the cloud storage service. For example, Safari stores your saved logins and passwords there, making them available on all your gadgets.
3. Clear Safari History
This solution is one of the most effective, since along with the huge history of visiting web pages, which is stored in the computer’s memory, the cache and cookies are also cleared. The cache size can take up several gigabytes of disk space.
How to clear cache manually:
If this does not help, then try the next solution.
4. If you are using the Flash Player plugin, then remove it
The familiar Flash Player plugin from Adobe has not been pre-installed on Apple computers for a very long time. Google followed suit by removing the plugin from the Chrome browser, as did many other browser developers. However, millions of users still install Flash Player, since many Internet resources still use it to play content. We recommend getting rid of this plugin once and for all, since it not only exposes us to the risk of computer hacking, but also often causes the Safari browser to slow down.
5. Remove unnecessary extensions from Safari
If you have a large number of extensions installed in Safari, you may experience problems with it. Get rid of unnecessary and outdated add-ons. which have not been updated for a long time.
6. Update Java to the latest version
Most modern websites use Java components, and if you have not updated them on your computer for a long time, this may cause the browser to perform unsatisfactorily.How to update Java to the latest version on Mac computers

7. Disable the Smart Search Box feature
If you encounter a problem where Safari slows down while typing a query into Google in the address bar, then use this method:
8. Configure DNS settings correctly
DNS technology converts an address that is familiar to the average user, such as a website, into an IP address. If its parameters are set correctly in the settings, then this transformation occurs instantly. If Safari experiences significant delays while loading some sites, you should configure your DNS servers.How to properly configure DNS server settings on macOS

We hope that at least one of all these solutions helped you, and the Safari browser on your Mac is no longer slow. If you have any questions, then leave a comment below.
No matter how powerful your Mac is, one day it will start to slow down wildly. This will be due to overheating, crooked software, a clogged disk, errors and simply discharge.
Make sure your Mac isn't overheating
Since I live near the sea and often work literally on the beach, I encounter overheating of my MacBook very often.
Without additional software, you can determine overheating in two ways:
- tactile - the device body will be too hot
- by sound - the fans inside the computer will work at maximum and create noise
But it is better to use a small free utility Macs Fan Control. It shows the temperature of the battery, processor, graphics chip and other components of the Mac, and also allows you to manually control the speed of the computer's fans.
If these values and the overall ambient temperature do not meet recommendations, the Mac will use throttling. It will lower the clock speed of the processor and other components to achieve a normal °C number.
- Use your Mac in temperatures between 10°C and 35°C (0-95% humidity)
- The temperature of the processor and video chip should not exceed 95°C
- HDD should not heat above 50°C, SSD - 70°C
Ideally, the temperature should never reach critical values.
To do this, try to use your Mac on flat surfaces that do not interfere with cooling, remove it from direct sunlight, do not place anything on the MacBook keyboard, do not block the ventilation holes, and use only Apple branded power adapters.
Macs can also become clogged with dust. For normal cleaning, it is better to contact specialists, and a special screwdriver from AliExpress for 270 rubles, a vacuum cleaner and a little patience will help you do it yourself.
Analyze processes in “System Monitoring”

If the temperature is okay, look into the processes in the System Monitoring application.
Here you are interested two tabs:"CPU" and "Memory". The first shows the processor load by applications, and the second shows RAM. Sort software by “%CPU” and “Memory” to immediately see the heaviest programs and deal with them.
Today this is more relevant than ever. For example, recently a miner application appeared in the Mac App Store, which quietly used computer resources to mine the Monero cryptocurrency and loaded the processor by 200%.
But often ordinary software behaves incorrectly. For example, lately Chrome was regularly pushing my MacBook's CPU to the limit with just a couple of tabs and almost no extensions, so I finally switched to Safari.
I suggest getting rid of any crooked software that does not know how to properly use system resources. Glitch- this is the lot of programs for Windows.
If you notice that the processor is heavily loaded by a service mdworker, you need optimize Spotlight indexing.
To do this, go to “System Preferences” > Spotlight, remove information that is useless to you from the “Search Results” tab and drag folders with a large number of small files that you do not plan to search to the “Privacy” tab.
Remove unnecessary software, clean startup

Firstly, remove all useless software from the Applications directory in Finder.
Not only does it take up disk space, but it also uses other Mac resources by hanging in the background.
For example, I actively try new applications for macOS, so I clean out this directory at least once a week. I delete from here not only what I don’t like, but also the software that I don’t use.
Secondly, figure out how to automatically load the software at system startup, which is hidden in “System Settings” > “Users and Groups” > “Login Objects”.
All applications that run in the background eat up some of the processor and RAM resources. Some of them you may need (for example, clouds like Dropbox), while others are useless (for example, the Transmission torrent client).
Erase the useless stuff from the disk, delete the cache

If the computer's hard drive is occupied by 90% or more, macOS may not have enough space for the normal operation of the system's built-in features and additional features. applications. So she will start to slow down.
To check this, go to About This Mac > Storage.
Free less than 10%? Go to the "Manage" section. Here you can clearly see what and how much it takes. First, go through the recommendations for disk cleaning, and then move on to the remaining sections: “Documents”, “Programs”, iCloud Drive.
Check the disk for errors, update the system

Mac installers are divided into two types: some do not update macOS and are guided by the principle “It works, don’t touch it,” while others install all system updates in the hope of fixing bugs and glitches.
Don't forget to also check for disk errors. They appear randomly during installation of applications and OS updates.
Just open Disk Utility, select the system drive and click on the First Aid button. The Mac will check itself for errors and try to fix them.
Just connect your MacBook to charge

When the MacBook battery discharges below 5%, macOS turns on the emergency power saving mode and the computer starts to work very slowly. Connect it to the charger and everything will work.
Safari is considered the fastest browser on iOS. Apple's Internet browser works especially effectively on the iPhone 6s and iPhone SE, the most powerful smartphones on the market. In tests of performance in real-world tasks, including web surfing, no other gadget compares to Apple's flagships. The devices work flawlessly with Safari, the browser functions without noticeable lags or slowdowns. Unfortunately, this only applies to the newest Apple devices, and older models tend to experience slower Safari performance.
There are several ways to help you restore the performance of the Apple proprietary browser.
1. Clear Safari History and Website Data
While surfing the web, Safari leaves temporary files in memory. And now comes the moment of “spring cleaning”, when it wouldn’t hurt to clean the data. It's very easy to do. You need to go to the Settings -> Safari menu and click the “Clear history and website data” button. The OS will warn you that this will clear your history, cookies, and other browsing data.
2. Disable background content refresh
iOS applications can load information in the background. The function is very useful, but it additionally loads the Internet channel and slows down the loading of web pages. Go to Settings -> General -> Content Update and disable the use of applications in the background. You can disable the feature completely or limit its use for certain applications.
3. Close all Safari tabs
After each session of working with Safari, a large number of tabs remain open in the program. As you use the browser, their number grows more and more, which is why Safari begins to slow down. To close all open tabs, launch Safari and click on the tab switch button. After that, select the “Close Tabs” command.
4. Clear offline list
Safari's delayed reading feature consumes free memory and affects the browser's performance. With frequent use, the cache volume very quickly grows to several gigabytes. To clear your data, go to Settings > General > Statistics > Storage > Safari, click the Edit button and delete the offline list. Clearing the cache will not remove objects from the reading list.
5. Reset network settings
If web surfing is unstable, perform the network settings reset procedure from the Reset section in the iOS main menu. To do this, go to Settings -> General -> Reset -> Reset network settings. This will reset all network settings, including information about connected Bluetooth devices, Wi-Fi passwords, and VPN and APN settings.
6. Set up fast Google DNS servers
If you find problems with the speed of your Internet connection or want to increase your web surfing speed, there is an easy way. You can increase page loading speed by using fast DNS servers. Typically, computer devices with an Internet connection use a DNS server provided by the ISP. But if there is a need to increase the loading speed of web pages, you should configure special DNS servers.
Step 1: Open Settings on your iPhone and iPad running iOS 8.
Step 2: Go to Wi-Fi section.
Step 3: Tap on the button with the letter “i” next to the name of the wireless network for which you want to set custom servers.
Step 4: Here in the DNS field you need to enter Google DNS servers: 8.8.8.8, 8.8.4.4.
7. Disable JavaScript
You can speed up opening pages in Safari by disabling the JavaScript engine. To do this, open Settings and go to the Safari section, then find the Add-ons item and turn the JavaScript switch to the “Off” position. After this, you need to unload Safari from the multitasking panel. It's worth being prepared to re-enable JavaScript if certain websites don't load correctly.
8. Disable Apple Pay availability check
The reason for Safari's slow performance may be a new feature in iOS 10. In the latest generation OS, in-browser shopping has become more convenient thanks to support for Apple Pay. When placing an order in the online store, just click the appropriate button and complete the order using the Touch ID fingerprint scanner. At the moment, the Apple payment system does not work in the CIS countries, so the “Check for Apple Pay availability” option, which forces Safari to scan every web page for Apple Pay support, should be disabled. This will have a positive effect on browser performance. Open Settings -> Safari and turn the “Check for Apple Pay” slider to inactive.
Good afternoon Over the course of a couple of days, I received several complaints about Safari not working correctly on Mac, and the operating system versions were different: from 10.7 to 10.9. I spent an hour investigating the first computer, but I still couldn’t find the root of the problem—I had to update the system to 10.10. On the second Mac, I immediately started updating the system and, as with the first Mac, everything worked. And now in a little more detail, what happened to Safari on OS X and how to solve this problem.
So, you open Safari on your Mac and it starts to freeze: pages in Safari don't load or load very slowly, the colored ball keeps spinning and it doesn't go any further. I tried various sites and somehow didn’t find any pattern..ru, mail.ru, apple.com, microsoft.com and others, and on all of them except e1.ru, a similar picture was observed.
Why is Safari slow on OS X?
Alas, I myself was not able to thoroughly study the problem, since clients needed computers for work and they could not give them away for a couple of days. What I tried and which did not give any result:
- log in as a new user;
- check the disk for errors (disk and structure);
- install all the latest updates for the current OS X;
- logging into the site by IP, not by name - DNS works fine, but there are no results;
- something else, but I already forgot...
What helps:
- use of third-party browsers - Firefox, Chrome;
- booting from external media with OS X 10.10.5;
- changing Keychain settings.
So, after an hour of dealing with the first “patient,” I updated the system to 10.10 and everything worked! Fantastic, I thought and decided that it was a glitch of the system itself, however, after half an hour I was sitting with the second client and saw EXACTLY THE SAME PICTURE. Safari freezes, does not load pages and sometimes spins a multi-colored ball. Again, I couldn’t find the root of all evil - I didn’t have time 🙁
The rest of the evening I was haunted by one question: what happened to 2 different laptops almost on the same day? By the way, both laptops were with system 10.9.5, both worked in offices without any third-party programs, such as antiviruses, enhancers and the like!
And then the next morning I saw an interesting one from my friends from ShortCut (they have a detailed technical description of the problem on their website)! It followed that the problem lay in our beloved Roskomnadzor. For those who have forgotten, this is the same body that blocks various sites and services, just as it recently blocked some popular “resources for adults”, but the point is not in them, of course... As it turned out, there are special digital certification centers that issue SSL certificates and they are already used by various resources to protect information. So our RKN blocked something wrong and now Safari, when trying to connect to the site via HTTPS, gets rejected! Websites also load poorly via the HTTP protocol if they contain content loaded from websites via HTTPS!
The screenshot shows that the IP address 93.184.220.29, which Safari uses to check certificates, is blocked. However, for some reason the problem began to appear only now...
As it turns out, Safari on older OS X systems uses a certificate authentication protocol and runs into a closed door (93.184.220.29), which is why we end up with a website that doesn’t load or one that loads but has defects. That is why Google Chrome loads everything normally, since it does not use this check! This is why new versions of OS X work fine, since this center is not a priority for them!
How to cure Safari
As I wrote above, there are several ways:
The first thing you can do is switch to a third-party browser, for example, the same Google Chrome! However, this method may not be suitable for some due to the impossibility of launching some specific sites.
The second method is a little more complicated: upgrade to OS X 10.10 or higher. If for some reason you can’t do this or it’s not possible yet, that is...
UPD! Judging by the news from the field, a similar problem also occurs on macOS Sierra... So it’s better to update to 10.10 or 10.11!
Third way: disable certificate checking in your OS. To do this, you need to go to the settings and go to the Certificates tab. You will see strange abbreviations and CRLs there. So OCSP is the very certificate verification that Safari stumbles over!

You need to turn off these checks, close Keychain Access and restart your Mac. After this everything will work as before!
As you can see, the problem turned out to be so confusing and incomprehensible at first glance and reached all the way to the government agency! Comrades from Shortcut have already contacted RKN for clarification of the current situation, and it is possible that after some time the problem will disappear by itself, but this is not a fact...
Ugh! Looks like we've sorted out the problem! I hope that there will be no such problems in the future :) If you liked this article, and even more so, if it helped you, please share it on your favorite social network, so that your friends, acquaintances and colleagues can solve the current problem as quickly as possible and not sinned once again on a Mac computer :) If you still have any questions, then you can ask them to me in the comments, and also join my groups in
Most of the time, Safari on Mac works stable and reliably, but sometimes problems can arise: the browser freezes and stops responding to requests. This is almost always accompanied by the message “Safari Web Content (Not Responding)” in System Monitor. There are several ways to solve this problem.
Easy Method #1: Close and Relaunch Safari
The easiest way to resolve the issue for Mac users has always been to simply restart the application. If the page doesn't load, simply close Safari, then launch the browser again and try again.
Easy Method #2: Force Quit and Restart Safari
If Safari does not respond to your actions, you should resort to force quitting the browser.
1. Press the Command + Option + Escape keys simultaneously.
2. In the window that opens to force quit programs, select Safari and click “Quit.”
3. Wait a few seconds for Safari to close and launch the app again.
As noted above, in most cases this helps, and you can continue loading sites without any problems.
A more complex way: “kill” idle processes individually
Advanced Mac users can use a more complex method to solve the problem.
1. Launch System Monitor, the application is located in the Programs -> Utilities folder.
2. In the "CPU" or "Memory" tab, look for Safari processes marked in red "Safari Web Content (Not Responding)."
3. Select a process and end it using the X button on the toolbar.
4. Do this for all processes that are not responding.
5. Close System Monitor.
"Killing" idle processes will usually kill them and then restart the browser, which will solve the problem in most cases. But sometimes the problem occurs again due to incorrect launch of javascript, plugin or memory leak.
The screenshot above shows that several Safari pages are not responding at once, while consuming a lot of memory. In such a situation, a quicker solution would be to shutdown Safari.
How to completely solve the problem
Now you know what to do when Safari stops responding to your actions. But it would be nice to prevent this problem from occurring. It must be said right away that there is no clear solution, since failure occurs for completely different reasons. However, there are several ways to minimize the likelihood of an error occurring.
Clear cache and browser history
Clearing Safari's cache and history usually fixes the problem, but the downside is that it also deletes cookies, along with any stored logins and other iCloud-linked data. Therefore, be prepared to re-enter your login and password on sites.
1. Go to the Safari menu and select Clear History.
2. Choose from what point to delete your web browsing history. The most effective option would be to clear all history.
Disable plugins and WebGL
While some Safari add-ons can be very interesting and useful, they are often the cause of browser errors. A classic example is the Adobe Flash Player plugin, which consumes a lot of resources and leads to incorrect behavior on the Mac. Simple advice: disable all plugins.
Sometimes WebGL can cause system problems, so disabling the software library will also be helpful. You can do this in the Security tab of Safari's main settings.
Update Safari and operating system
Make sure you have the latest version of Safari installed on your Mac. In most cases, updating your browser will fix bugs, so it is very important to ensure that your computer is using the latest version of the software.
1. Go to the Apple menu and select App Store.
2. Open the available updates tab and install anything related to Safari or security updates.