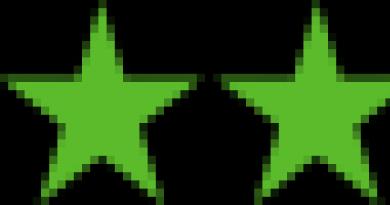Slot m2 what. Advantages of SSD m.2 in the latest games. Review and Test. Optimal use of M.2 SSDs
Technological progress does not stand still. We now have many more options for where to store our data. Call me old-fashioned, but I still prefer to use a regular SSD, even though it sometimes takes so long to boot that I could cook breakfast in the meantime. Unfortunately, I recently discovered that my computer started making strange noises when turned on and this made me think it was time to get a new SSD.
Looking at the manual for my MSI Z97 GAMING 3 motherboard, I discovered that it supports the new SSD interface - M.2.
Initially, I chose this motherboard for two reasons. One of them is the design that is pleasing to the eye, the other is that it has an additional 3 PCI slots with which I can use my ancient video card. Plus, it has 6 SATA connectors. I discovered that there were 3 more small connectors on it, the purpose of which was unknown to me. I looked at the manual again and realized that these were connectors for M.2. Even though I've never used anything like this, I've heard many times that it's a very fast thing. So why not try it? I googled the price. It is quite high compared to a regular SSD. Regarding the manufacturer, many recommend Intel or Plextor. As a result, my choice fell on the Plextor M6e 256GB and I chose the WD EZEX 1TB as an object for comparison.
To start, I installed Plextor M.2 on my Z97 GAMING 3 
Well, let's see what happened
With WD, the PC boot took 52 seconds, which is already very cool compared to what my old Hitachi was delivering. 
Now let's use CrystalMark for tests. On the left you can see the result of WD, and on the right Plextor. 
And again, an unconditional victory for Plextor over WD!
Here's my conclusion. If you have the means, get the Plextor M.2 - it's a great choice, especially when it comes to speed. But in general, a regular SSD is also a good option. If you have free SATA, a SATA SSD could be an alternative. As for the motherboard, MSI Z97 GAMING 3, as I already said, is a board at an attractive price. With just one tiny flaw. The M.2 slot is located under the processor fan and next to the PCI-e slot, so installing M.2 is not so easy.
Both on YouTube and I was asked the question: is it possible to replace a regular HDD drive with a modern, significantly more productive SSD drive? Of course you can, but why? Not in the sense that for some reason I am an opponent of new technologies, but it seems to me that a stereotype of thinking has already formed: throw away the hard drive, install a solid-state drive in its place, and grace will come. So it is, but everything is a little more interesting. Installing an SSD in a laptop can be done in several ways. Let's figure it out. Let's look at laptop hard drive interfaces, their options and capabilities.
HDD vs SSD
There is no point in describing the advantages of solid-state drives over conventional hard drives. The advantages and disadvantages of each are well known to anyone who distinguishes “the note C from the note F,” or, in computer terms, a processor socket from a disk connection interface. I want to talk about something a little different. In order not to be unfounded, let’s take as an example a couple of modern SSD drives belonging to different classes, from budget to top-end productive devices. Well, for the company - an ordinary hard drive, just for comparison.
I’ll make a reservation right away that I will choose SSD drives with a capacity of 256 GB, because I think that at the moment this is the optimal volume both in terms of money and in terms of sufficient space for installing the operating system and the necessary programs. I'll take a hard drive with a capacity of 1 TB. For our discussion, disk capacity is not important. I will immediately give some characteristics of each model, in particular, the peak read/write speed. The remaining parameters are not of interest to us at the moment.
| Type | HDD | SSD | ||
| Model | HGST Travelstar 7K1000 | SanDisk Plus | Samsung 850 EVO | PNY EP7011 |
| Capacity, GB | 1000 | 240 | 250 | 240 |
| 120 | 530 | 540 | 525 | |
| 120 | 440 | 520 | 490 | |
| Estimated cost. | 4600 | 3940 | 6700 | 14500 |
Have you noticed a pattern among all solid-state drives? The maximum read/write speed is almost the same for all. Despite the fact that prices differ several times. Of course, other disk parameters, such as the controllers used, the type of installed flash memory, random read/write speed on blocks of different sizes, etc. will vary. Why is that?
The answer lies in the interface used to connect the drive, be it a hard drive or an SSD for a laptop or desktop computer. We will talk about interfaces further.
SATA, mSATA, M.2
 Modern laptops, like desktop computers, have at least one, but more often, several SATA connectors for connection. You can also find an mSATA connector, or M.2. How do they differ, what can they offer in terms of speed and ease of use? A little theory.
Modern laptops, like desktop computers, have at least one, but more often, several SATA connectors for connection. You can also find an mSATA connector, or M.2. How do they differ, what can they offer in terms of speed and ease of use? A little theory.
I’ll warn you right away that we will be using approximate figures that give a correct idea of the interface’s capabilities, but do not complicate the calculations. For simplicity, we will count 1000 bytes in a kilobyte.
SATA
 This interface replaced the PATA, which had already become a thing of history. Now there is already a third version of this interface. Let us briefly mention the characteristics of each version:
This interface replaced the PATA, which had already become a thing of history. Now there is already a third version of this interface. Let us briefly mention the characteristics of each version:
- SATA 1. Specification introduced in 2003. The bus frequency on which the controller operated was 1.5 GHz. This allowed us to achieve a throughput of 1.5 Gbit/s, or approximately 150 MB/s.
- SATA 2. The bus frequency was doubled to 3 GHz, which doubled the bandwidth to 3 Gbit/s, or 300 MB/s.
- SATA 3. The controller bus frequency increased again and reached 6 GHz. Bandwidth – 6 Gbit/s, approximately 550-600 MB/s.
The question may arise: if there are 8 bits in a byte, then the throughput should be higher than indicated, because if you divide 6 Gbit by 8, you get 750 MB/s. The fact is that when transmitting data, the “8b/10b” coding system is used, in which each byte of data is accompanied by two bits of service information.
Considering that SATA 3 is actively replacing older versions, it is the most interesting one. If you look closely at the given throughput characteristics, you will notice one interesting thing: it is approximately equal to the read speed of SSD drives. Or rather, it should be said the other way around - modern SSD drives have reached the ceiling of the capabilities of the SATA 3 interface during sequential read operations.
As for ordinary hard drives, there are actually a lot of SATA 2 versions for them. No hard drive is able to reach its data transfer limit. What can we say about SATA 3. The advisability of its use lies only in reading/writing to the hard drive buffer. Mechanics still do not allow achieving such transmission speeds.
mSATA
 This is a kind of modification of regular SATA for use in laptops and other similar devices. It allows you to connect a compact SSD drive. Fundamentally no different from the same SATA 3, using the same controller with the same characteristics. Its presence in the laptop allows you to connect an additional solid-state drive paired with a regular hard drive or a 2.5-inch solid-state drive that replaces it. Installing an SSD in a laptop of this form factor will still provide a noticeable gain in speed, and can be a very useful procedure for not the most modern computers.
This is a kind of modification of regular SATA for use in laptops and other similar devices. It allows you to connect a compact SSD drive. Fundamentally no different from the same SATA 3, using the same controller with the same characteristics. Its presence in the laptop allows you to connect an additional solid-state drive paired with a regular hard drive or a 2.5-inch solid-state drive that replaces it. Installing an SSD in a laptop of this form factor will still provide a noticeable gain in speed, and can be a very useful procedure for not the most modern computers.
M.2
 Let’s look at this interface for connecting drives in a little more detail. It replaced mSATA, has a different connector, and serves the same purpose - connecting compact SSD drives. By the way, not only them, this interface is suitable for installing expansion cards, for example, Wi-Fi modules, Bluetooth adapters, etc. Now we are interested in connecting disks.
Let’s look at this interface for connecting drives in a little more detail. It replaced mSATA, has a different connector, and serves the same purpose - connecting compact SSD drives. By the way, not only them, this interface is suitable for installing expansion cards, for example, Wi-Fi modules, Bluetooth adapters, etc. Now we are interested in connecting disks.
And it’s interesting because even though drives are connected to it, it differs significantly from SATA. And not just the connector. The beauty is that in addition to the SATA controller, the PCI-Express bus, which is more powerful in terms of speed characteristics, is used. This bus has also reached the third version, which allows the M.2 interface to use 4 PCI-Express bus lanes.
If we translate this into numbers, then:
- PCI Express 2.0 with two lanes (PCI-E 2.0 x2) provides throughput of 8 Gbps, or approximately 800 MB/s.
- PCI Express 3.0 with four lanes (PCI-E 3.0 x4) gives 32 Gbps, which corresponds to approximately 3.2 GB/s.
As you can see, there is a significant difference compared to SATA. True, a reservation should be made. The connected drive can use either the SATA interface or one of the PCI-Express options. In addition, it is important that the motherboard manufacturer ensures that the specifications for this interface are met.
| Model | Plextor PX-256M7VG | Kingston HyperX Predator |
| Capacity, GB | 256 | 240 |
| Interface | SATA 3 | PCI-E x4 |
| Max. sequential read speed, MB/s | 560 | 1290 |
| Max. sequential write speed, MB/s | 530 | 600 |
| Estimated cost. | 6100 | 11100 |
Let's explain the table. The drive from Plextor uses the SATA interface, which imposes its own limitations on the speed of exchange between the drive and the controller. Opportunities are fully utilized. Kingston runs on a different bus, PCI-E, which significantly affects performance. Unfortunately, the price too, but that’s another topic.
Continuing the conversation about the M.2 interface, we cannot help but mention the differences in the connectors of this interface, which consist in the options for the location of the keys, i.e., cutouts. The connector format comes in the following types:
| Key type | B key (M.2 Socket2) | M key (M.2 Socket3) |
| Scheme |  |  |
| Key location | Contacts 12-19 | Contacts 59-66 |
| Supported Interfaces | PCIe ×2, SATA, USB 3.0, Audio, PCM, IUM, SSIC and I2C | PCIe ×4 and SATA |
Accordingly, SSD drives also have several types of connectors:
| Key type | B key | M key | M&B key |
| Scheme |  |  |  |
| Key location | Contacts 12-19 | Contacts 59-66 | Contacts 12-19 and 59-66 |
| Supported Interfaces | PCIe ×2, SATA | PCIe x4, SATA | PCIe ×2, PCIe ×4, SATA |
As you can see, SSD drives are produced not only with B or M, but also with a universal M&B key, which allows you to install such a drive in any slot with a B or M key.
It immediately becomes clear why the M.2 connector is better than SATA, to which we are all already accustomed. The name of the latter speaks for itself - there is only one disk connection interface, SATA, and there are no options. At the same time, M.2, having all the characteristics of this interface, is capable of working on another bus, i.e. PCI-Express, and this, as they say, is completely different money. Or rather, completely different speeds.
It should be said that the M.2 connector is very versatile and is used to connect a wide variety of devices. The device type is determined by the location of the key, which prevents installation of an unsupported device in a given slot. For example, M.2 with key E (pins 24–31), like key A (pins 8–15), is used to connect Wi-fi and Bluetooth adapters and a number of other devices, but is not intended for connecting SSD drives.
Moreover, the specification reserves keys that are not currently used, but may be in demand in the future. Key F is planned for use with future memory interfaces, and keys C, D, G, etc. are also provided.
Finishing with the markings, let’s mention this: the specification of the connector on the motherboard often contains numbers, for example, “supports devices 2242, 2260, 2280.” There is nothing wrong with this marking. It's simple. These are the dimensions of the drive for which there is a fastener, i.e. a platform into which a screw is screwed to secure the drive. It turns out that if support for 2280 drives is declared, this means that their dimensions should be 22 mm wide and 80 mm long.
Selecting and installing an SSD in a laptop
 What to look for when choosing an M.2 SSD?
What to look for when choosing an M.2 SSD?
Firstly, on the type of key, although most models are offered with a universal M&B.
Secondly, the interface used by the disk. If this is SATA 3, then the exchange speed of approximately 550 MB/s is the ceiling. If PCI Express is used, then it is more interesting, but also more expensive.
Questions about which controller is better, what memory is used, whether there is support for TRIM commands and other characteristics of specific drives are a topic for another discussion.
Conclusion
Let's summarize. Laptops, due to their compactness, do not provide much choice in upgrading the disk system. It was always possible to replace the installed disk with a more capacious, productive one, or even replace it with a solid-state one, losing in capacity, but significantly gaining in speed.
The presence of an M.2 connector in the laptop is a pleasant bonus, providing an interesting opportunity to change the configuration and, most importantly, significantly increase the exchange speed with drives. Several options are possible.
Option 1
Do not touch the hard drive, especially if it has a capacity of 1 TB or even higher, but install an M.2 (or mSATA) SSD drive as the system drive. What do we get? After transferring the system to this disk, we have a fast bootable media with a full set of programs critical to the performance of disk operations. These can be graphics packages, video editing programs, and even “heavy” games. The hard drive remains as a file dump and for installing programs that do not require high exchange speed with the drive. Thus, at the same time we save the resource of the SSD disk.
What are the disadvantages of this option? Oddly enough, increased power consumption. This is relevant for those who often work autonomously, without connecting to the network. It would seem that SSD consumes a lot? A little, but that's another matter. The hard drive doesn’t go anywhere, and still “eats” the battery. Replacing it with a solid-state one slightly increases battery life. But it reduces the usable capacity of the disks.
In my opinion, this is the most optimal solution. Installing an SSD in a laptop is done as an addition to the hard drive and an SSD. That's exactly what I did.
Option 2
Use the smallest SSD for caching disk operations. A budget solution, a kind of half-measure, but the computer will work faster.
Has the right to exist.
Option 3
Install an M.2 SSD, but do not make it a system one, but use it to run programs that require high disk performance.
M.2, perhaps, to some extent, is also a transitional stage in anticipation of the next generation of storage interface. Well, for now... For now, you should take advantage of what you have, use the M.2 connector to install an SSD drive, which is quite capable of overtaking the coolest 2.5-inch drive that can be installed instead of a traditional hard drive. The interface allows this!
Don't know which interface to buy an SSD drive with? Then this article will help you with your choice! Today we will look at what interfaces exist for SSDs.
SSD drives have already been installed in almost all modern gaming PCs and laptops. Not surprising - the storage capacity is increasing, the price is decreasing, and the choice is huge. Yes, not all of them are as good as we would like, but today we will not talk about that. But besides choosing a manufacturer and model, another question arises: what interface do we need a drive with?
Now manufacturers continue development in two directions - the transition from SATA to PCI-Express and the use of a different physical interface. In the second case, several new types of connectors appeared before us. All this can take the user by surprise in case of upgrading his system. 
SATA
We are already accustomed to the fact that SSD drives with a SATA interface are 2.5″ devices with a capacity of up to 1 TB. The SATA III interface (6 Gbps) provides real data transfer speeds of up to 550 MB/s. Such drives are most often found in PCs, monoblocks and laptops, while having maximum compatibility with platforms. But ultrabooks (for example, ASUS Zenbook) physically cannot accommodate such drives. 
PCI-Express
Due to the peculiarity of the physical interface, PCI-Express SSD drives are used exclusively in PCs and servers. Depending on the drive, the PCI-Express x2, x4 or x8 interface is used. The advantage of PCI-Express drives is the speed, because it significantly exceeds that available from SATA III (550 MB/s) - here we get more than 780 MB/s (this speed is taken from ROG RAIDR Express). And in more expensive solutions - more than a gigabyte per second. 
mSATA
The mSATA (mini-SATA) interface can be found on some desktop motherboards (for example, the ASUS Maximus V line) and in a considerable number of laptops. Drives with this interface comply with the SATA III specification (6 Gb/s) and can reach data transfer rates of 550 MB/s. The mSATA interface and devices are externally indistinguishable from the mini-PCI-Express interface and devices, but they are completely incompatible and installing an mSATA device in a mini-PCI-Express slot can lead to failure of these components. Currently, mSATA is already leaving the market, as it has been replaced by a newer interface - M.2. 
SATA Express
The SATA Express interface is designed specifically for PCs and has a theoretical throughput of 10 Gbps (40% faster than SATA III). The new interface involves the use of a completely different connector on the board and on the drive, as well as the use of a new cable for transmitting information. For example, the new interface is already available on the ASUS Z87 Deluxe/SATA Express motherboard, and will also be available on new motherboards based on the Intel Z97 chipset. True, the drives themselves will appear only by summer. You can connect one SATA Express drive or two SATA III drives to one connector. 
M.2 Connector (NGFF)
Previously known as NGFF (Next Generation Form Factor - after mSATA), M.2 drives have taken a place in laptops and ultrabooks. But some desktop motherboards will also have this connector. The M.2 interface can support both PCI-Express lines and SATA lines. But in most cases, PCI-Express lines are used. So when choosing an M.2 drive, you should first find out from the specification of your device what type of M.2 interface you have on the board. 
Solid state drives are triumphantly marching around the world. Flash-based drives have many advantages, and now they have the added availability of large drives with capacities up to 1 TB. In addition, devices of the middle and highest categories are durable, as evidenced by the large guarantee provided by the manufacturers. And, it would seem, all that remains is to buy a module, install and transfer the OS. However, not everything is as simple as we would like. Optimal performance and long service life can only be achieved with the correct settings. In the first part of the article we talk about the parameters of the most popular types of solid-state drives.
The type of nonvolatile memory device is determined by the protocol that provides data transfer. At first glance, the difference may be almost invisible. Using the conventional AHCI mechanism, the data transfer speed reaches 550 MB / s, and the new NVMe specification - up to 4000, with faster response and improved parallel access. Drives supporting these protocols are available in various form factors. For AHCI, this is a traditional 2.5-inch form factor case with a SATA connector and an M.2 module with the so-called B key. For NVMe, the most popular form factor is M.2 with an M key.
In the second part of the article we will talk about the capabilities of solid-state drives. To do this, we created a RAID 0 array of two high-speed media. However, before you try to set records, it is worth trying to achieve optimal performance on a regular solid-state drive.
 Connecting correctly
Connecting correctlyThe first M.2 port (highlighted in yellow) shares bandwidth resources with SATA ports 5-6. If the second M.2 port (highlighted in red) is used for an AHCI drive, it uses the bandwidth of SATA ports 1-2 - together with the NVMe drive in the M.2 connector
Optimal use of M.2 SSDs
M.2 format drives, being high-speed and compact (22x80 mm), are ideal for mobile computers. True, M.2 modules do not fit into all computers; in addition, NVMe and AHCI are two different protocols. If you consistently follow the recommendations, you will quickly find a drive that is optimal for your PC.
In the user manual or in the technical specifications on the website of the desktop motherboard manufacturer, you will find information about the possibility and conditions for installing an M.2 form factor drive.
 Settings
SettingsNVMe drives work best with manufacturer's drivers. In addition, you need to check this box in the drive settings (in Device Manager)
The M.2 slot is provided on boards for processors of the Haswell/Broadwell generation (LGA 1150 socket) and higher, but, as a rule, data transfer on older boards is carried out only via two PCIe 2.0 lanes, which is why the speed cannot exceed one gigabytes per second. Additionally, it's common to find that UEFI doesn't support NVMe devices or doesn't have drivers for them, so you'll likely need to purchase an AHCI M.2 module or a regular SATA drive.
Starting with Skylake, the motherboard chipset supports four PCIe 3.0 lanes, which together provide speeds of up to 4 GB/s. If Windows 10 is installed on your computer, there is nothing stopping you from placing an M.2 module with NVMe support. The installer and Windows 7 and 8 OS do not include USB drivers for the Skylake platform or for NVMe drives, making installation doubly difficult. Before installing the module, pay attention to which interfaces the M.2 slot shares bandwidth resources with: SATA connectors may not be available when connecting an M.2 AHCI drive, and an M.2 NVMe drive may use the bandwidth of one of the PCIe slots. Check the user manual and, if necessary, connect other drives or video cards to the free slots.
 Windows 10 achieves optimal boot speed only if the computer boots in UEFI mode and the Fast Boot option is activated
Windows 10 achieves optimal boot speed only if the computer boots in UEFI mode and the Fast Boot option is activated For a laptop, determining compatibility with an M.2 drive and its protocol can be more difficult, since manufacturers do not publish such data. Therefore, you often have to scour the Internet, entering the computer marking and “M.2” into the search. If you find a laptop of the same line equipped with an M.2 drive, this can be considered a sign of compatibility. But still, the M.2 module is worth buying only after you disassemble the laptop and examine the M.2 slot. Using it, you can determine the length of a suitable module (42, 60, 80 or 110 mm - form factors are designated “M.2 2242”, “M.2 2260”, etc.). If in doubt, get an M.2 AHCI module for your laptop. Such memory can be identified by the fact that it is also available in a 2.5-inch form factor with SATA, for example, Samsung 850 Evo, Crucial MX300 or SanDisk X400.
OS optimization for NVMe
 Disable autoloading of unnecessary software
Disable autoloading of unnecessary softwareDespite using a fast drive, unnecessary programs that start with the system slow down the boot process. In Task Manager (Windows 10) or from the System Configuration application, disable all unnecessary programs in startup
For new drives that run on NVMe, in any case, you need an appropriate driver. Windows 10 has it by default, so there should be no problems installing and configuring the SSD. For the best boot speed and maximum performance, you need to install Windows 10 in pure UEFI mode. From the boot menu, select installation media in UEFI mode (instead of "USB" or "SATA"). When creating logical partitions for the system drive, ensure that the installer creates a GUID partition table. So in the UEFI Boot settings, the Fast Boot or Ultra Boot options will be available, allowing you to reduce the startup time to the welcome screen to a few seconds.
NVMe drives work with Windows 10 drivers, but are only truly overclocked with drivers from their manufacturer, so it is better to choose such a drive from a large manufacturer with good software support (Samsung, Intel, Toshiba, OCZ) and install their latest drivers. For Windows 7 and 8, install drivers from the manufacturer during reinstallation.
SSDs and motherboards with SATA 3 Gb/s ports
A SATA SSD can significantly speed up a PC, even if it only has legacy SATA 3 Gb/s ports. You only need to consider the following points:
> Speeds over 300 MB/s will not reach any drive connected via SATA 3 Gb/s. Newer SATA 6Gbps drives are backward compatible with older ports, but speeds will be limited to 3Gbps minus overhead.
> In BIOS Setup you need to activate AHCI mode. IDE mode, which is often preinstalled on older computers, takes away a lot of performance from the solid-state drive. During system startup, open BIOS Setup and look for the desired parameter, for example, in the “Peripherals...SATA Controller” section.
> Very old SSDs(e.g. Intel X25-E and earlier, Samsung before 470) do not support the TRIM command, so the drive cannot physically remove unnecessary data, which results in significant performance loss as a result of heavy use. To bring such a drive back to life, you can create a backup copy of the data, then use a Linux Live distribution to roll it back to factory settings and transfer the backup back.
Transition to NVMe storage
 If the AS SSD Benchmark in the upper left corner for "1024K" does not display "OK", you need to adjust the partition alignment
If the AS SSD Benchmark in the upper left corner for "1024K" does not display "OK", you need to adjust the partition alignment If you want to migrate your Windows 7 or 8 system to a new computer with an NVMe drive, first connect the old hard drive as a SATA system drive to the new computer, boot from it and install the missing drivers (for the chipset, network adapters, USB controllers, etc. .). If Windows asks you to reactivate, don't do it yet.
First, insert the NVMe drive and install the drivers for it from the manufacturer's website. Then transfer your operating system to the NVMe drive using the manufacturer's specific transfer tools or imaging software. Carefully check the partition alignment relative to the block sizes (see screenshot on the left) to ensure maximum drive performance and lifespan. And only when the computer starts without problems from the NVMe drive, activate Windows.
Increasing speed
 A combination of two high-speed solid-state drives
A combination of two high-speed solid-state drivesThe Gigabyte Z270X-Gaming 7 motherboard is equipped with two M.2 slots, on which we created a RAID 0 array consisting of two Samsung 960 Pro drives: higher speed is currently not possible to achieve
Once you move Windows to an SSD, everything should run faster unless you've been using the system for a long time or have too many programs installed. If the system performance does not increase even on a solid-state drive, it is possible that some programs have entered startup and system services and are slowing down the operation of the OS.
To clear them, open the System Configuration application in Windows. On the “Services” tab, activate the “Do not display Microsoft services” option, then uncheck the checkboxes of all services that are not related to your antivirus or devices without which you cannot work. Do the same on the “Startup” tab. In Windows 10, startup redirects to the task manager, where programs are disabled from the right-click context menu.
 Diagnostics of the drive using utilities from the manufacturer helps determine its condition
Diagnostics of the drive using utilities from the manufacturer helps determine its condition Owners of SATA drives, especially not new ones, are recommended to check the status of the device using the manufacturer's tools (for example, Samsung Magician, Crucial Storage Executive, Intel SSD Toolbox) or using the Tool SSD Life utility. The programs not only evaluate the condition of the disk, but also predict the time of its failure, displaying the SMART value on the screen. Particularly important is an attribute called Reallocated Sector Count (or similar), which reflects the number of reassignment operations of sectors containing an error.
The results are calculated taking into account increasing wear on a scale from a maximum value (100 or 255) to a threshold (for example, 10 or 0) at which the drive stops working. But these are only predictions and theory, since in reality even drives whose SMART values were within normal limits can unexpectedly fail, and vice versa - drives with critical values (more than 20-30% wear compared to the original values) can work for a very long time.
However, you should be aware of the possibility of disk failure and make regular backups. It is also useful to conduct testing (for example, using AS SSD Benchmark) and compare the results with data from the same drives by searching for reviews on the Internet: if your drive turns out to be significantly slower or the system as a whole is unstable, the drive may need to be replaced.
Chasing speed records
 Setting up a RAID array
Setting up a RAID arrayTo be able to boot from a RAID array, you need to configure it at the hardware level in UEFI
A RAID 0 array of two drives works faster than an NVMe SSD, when the system writes and reads information from two drives simultaneously. If you configure your hardware RAID arrays in the BIOS/UEFI and go through the Windows setup, you can get the same data transfer speeds as an entry-level NVMe drive on the two available SATA drives. We want to combine two high-speed NVMe drives in this way and break speed records.
Creating a RAID array
 For Windows, Intel RAID drivers and Intel Rapid Storage proprietary software must be installed
For Windows, Intel RAID drivers and Intel Rapid Storage proprietary software must be installed The first barrier in the pursuit of a RAID array of NVMe drives is hardware. The motherboard should have two NVMe slots, as well as the ability to combine them using the RAID function of the Intel chipset. In addition, the system should also boot after this procedure. In principle, top-end motherboards with Intel Z170 chipsets and the latest Z270 (for Kaby Lake processors) can cope with this task.
We installed two Samsung 960 Pro SSDs on the Gigabyte Z270X Gaming 7 motherboard. Next we needed to configure hardware RAID in UEFI. In an early version of the motherboard firmware, I also had to perform a small task along the way: I had to first activate the RAID mode of the SATA controller, and only then in the menu item “Peripheral | EZ Raid" we were able to combine both NVMe drives into a RAID 0 array, which received twice the capacity of a single drive.
The RAID array was ready in a few clicks. To install Windows 10, we copied the Intel Rapid Storage program from the disk included with the motherboard to a USB flash drive. When we needed to select a system drive during installation, we loaded the driver by clicking the appropriate button, after which the array associated with the Intel controller was identified as the destination drive.
During the UEFI installation process we launched, the system automatically boots from a RAID array, which is used even in the current operating mode as a regular drive. But because the operating system now only communicates with the Intel RAID controller and not directly with the drives, we weren't able to use Samsung's NVMe driver to allow the 960 Pro's full potential to shine, and that was a bit of a drag. speed.
 RAID 0: benefits and benchmarks
RAID 0: benefits and benchmarks
With the correct UEFI settings, our test system boots in less than ten seconds. The complete installation of LibreOffice, along with writing 7000 files, took 21 seconds. The benchmarks (see above) reflect in numbers the performance of the RAID array, as well as its limit. The limit is because instead of a theoretical 100% increase in speed compared to a separate disk, we only got a 20% increase in read speed and a 32% increase in write speed.
We were able to achieve greater speed by using a method that was rather useless in practice: using an adapter, we connected a second solid-state drive to the PCIe slot for video cards, then booted from the third SATA SSD and combined both NVMe media with Samsung drivers in Windows into one software
 M.2/PCIe adapter
M.2/PCIe adapterIf necessary, an M.2 form factor solid-state drive can be connected to a PCIe x4 slot via an adapter
RAID array. Such an array (however, it is not suitable for use as a disk for booting a system) outperformed a separate drive by 43% in reading and as much as 82% in writing.
The results of a simple but fairly fast ATTO Disk Benchmark test showed that the speed of even this combination will not exceed 4 GB/s. This is the maximum bandwidth of the DMI bus connecting the processor and the chipset. Intel must make urgent decisions to redesign the platform so that it can support the enormous data transfer speeds of NVMe-compatible drives.
A year ago, Samsung released the first M.2 SSDs with NVMe support to end users - the 950 Pro model. The next device - 960 Pro - has significantly increased speed compared to the first. In terms of price per gigabyte, the 960 Evo drive is interesting, as it is almost on par with the Pro model.
 PHOTO: CHIP Studios; manufacturing companies
PHOTO: CHIP Studios; manufacturing companies
Tags RAID arrays
Good day.
For several years now, the debate about the benefits of using SSD drives has sunk into oblivion - now it is recommended for everyone to install it: not only professional gamers or programmers, but also ordinary users. The advantage in disk performance is colossal: 5-10 times!
However, now there are quite a lot of SSD drives of different sizes (note: form factor): if with a 2.5-inch SSD form factor (classic size, looks the same as a hard drive) there are not so many issues, but with the “newfangled” "The M2 SSD is a real mess!
Actually, in this article I wanted to look at the most basic things about SSD M2 drives: which drive is right for me, what interface is used, what kind of 2242, 2260, 2280 they are and the “M”,” “B”, “B&M” keys on the drive labeling. ..
Choosing an M2 SSD drive: clearing up the confusion
In many new laptops and computers, the new M2 connector is increasingly appearing on the motherboard (which is not surprising!). After all, it replaced the interfaces: mSATA, mini PCI Express.
And here I would like to immediately note the advantage of the M2 interface: it allows you to do without power cables, separate cables, etc. (in fact, it allows you to connect devices simply by inserting a card into the slot!). In addition, it is smaller than the same mSATA. All this combined allows the M2 to be used in more mobile and compact devices, making it more convenient and popular.
I’ll add that M2 can also be used to install a Wi-Fi adapter, 3G/4G modems, Bluetooth module, and other devices. (Note: many people simply assume that M2 is used exclusively for SSDs)
By the way!
The M2 interface was at one time called NGFF (Next Generation Form Factor). In some stores and some drive manufacturers you can find M2 SSDs with this marking.
What is the confusion?
1) SATA and PCIe
The M2 format, of course, is undoubtedly promising, but everything about it is not simple. I’ll say right away that it is divided into two large types: SATA and PCIe (and each of these types is divided into several subtypes).
Why was this done? M2, as I said above, was conceived as a universal interface that will replace the outdated mSATA and mini PCIe. But the fact is that the throughput of SATA III is 6 Gbit/s, and the SSD M2 PCIe drive is capable of operating speeds of up to 32 Gbit/s (you must agree, the difference is significant!).
I'll add that M.2 PCIe varies in speed depending on the number of lanes. So, for example, PCI Express 2.0 with two lines (designated PCI-E 2.0 x2) provides speeds of up to 8 Gbit/s, PCI Express 3.0 with four lines (PCI-E 3.0 x4) provides the coveted 32 Gbit/s.
The whole point is that most devices (say, laptops) support only one type of disk, for example, SSD M2 SATA III. Those. when choosing, you need to be very careful about what the device supports (but a few more words about that below).
2) Drive dimensions 2242, 2260 and 2280
Another important point: M2 drives (both SATA and PCIe) can be of different sizes. There are three of them: 2242, 2260 and 2280.
The first two digits (22) are the width of the drive, the second (42, 62 or 80) are its length (see the screenshot below as an example).

The bottom line is that different motherboards support different drive sizes. And if a disk of shorter length can still be inserted into the slot, then if it is longer, it’s a disaster...
However, I note that now there are universal disks on sale, 80 mm long, which you can independently cut to the desired length (note: all the necessary microcircuits are located at a length of 42 mm).
3) Keys
Keys refer to contacts and their location on the drive. There are three types of keys: "M", "B", and the universal "B&M" (illustrative example below). Before purchasing a disk, you need to know which key is supported by your device.

Drives with different keys, a clear example

Keys on SSD M2 drives: interface, mechanical compatibility, diagram
The whole point with these keys is that, for example, mat. a board with a PCIe x2 socket uses the “B” key, but there are M2 SATA SSD drives that also use the “B” key! Of course, if you connect such a drive to a motherboard with a PCIe x2 socket, it will not work!
4) NVMe technology
Old drives use the AHCI protocol, but with the advent of faster drives, it no longer copes with its task (does not allow using the maximum speed characteristics of drives). To solve this problem, a new protocol has been released - NVMe.

It provides higher speed, requires less CPU resources for read/write operations, and has much lower latency. To ensure that your SSD can work with this protocol, pay attention to whether your motherboard supports it. fee for this technology.
Results (what to know before buying an M2 SSD so as not to be a “fool”):
- what interface does your motherboard support (PCI-E 2.0 x4, PCI-E 3.0 x2, PCI-E 3.0 x4, SATA III);
- dimensions of the SSD M2 drive that can be installed (2280, 2260, 2242);
- a key that your motherboard supports (usually, SATA drives come with an “M&B” key, and PCIe x4 drives come with an “M” key);
- Is the mat supported? The board uses NVMe technology (if so, then naturally, and the drive is worth buying with NVMe support).
Only after answering these few questions can you choose the M2 SSD that will work for you.
Update from 01/27/2019. Now laptops (and motherboards) with universal ports to which you can connect an M2 SSD, both PCI-E and SATA, have begun to appear on sale.
Is the game worth the candle? Should I switch to SSD...
Many people often ask whether it’s worth switching to an SSD at all, is the difference really that significant...
As an example, I will show a comparative test of several drives installed on my laptops/PCs. The first test is SSD M2 (NVMe), the second is SSD M2 (SATA III), the third is a classic HDD.

Speed test of SSD drives (NVMe, SATA), HDD | Clickable (Crystal DiskMark - test utility)
Note! On the screenshots you see synthetic tests. In real work (when loading the OS, launching games, working with software): many ordinary users note a huge difference between HDD and SSD (SATA), but hardly notice between SSD (NVMe) and SSD (SATA).
Pay attention to the first line. Read speed 2591 MB/s versus 73 MB/s - a difference of 30÷35 times! Those. If earlier, before installing the SSD (NVMe), Windows booted within 1 minute - now it takes less than 10 seconds!
I'm not even talking about other programs: Word, browsers, players, etc. - they launch instantly, immediately after double-clicking the mouse on the shortcut!
Addition!
How to check disk speed: HDD, SSD. Test to determine the difference in speed between SSD and HDD, is it worth switching to a solid-state drive? -
How do I find out which M2 SSD my motherboard supports? fee, what to choose
A very popular question. To begin with, I want to say do not trust any utilities to view PC characteristics. The fact is that they may show the presence of an M2 slot, but in fact it may not be on the board (i.e. there is a place on the board for it, but there is no physical slot)!
And so, closer to the point...
1) Option number 1 - look at the mat itself. board
If on your mat. The board has an M2 connector - in most cases there is a marking next to it, from which you can find out the necessary information (example below). In addition, immediately make sure that this connector is physically present (which is important to do before purchasing a drive).

2) Option No. 2 - look on the manufacturer’s website
Knowing the model of the motherboard (or laptop), you can go to its manufacturer’s website and look at the specifications. By the way, some motherboards are now being made universal, which can support several types of SSD M2 drives (laptop users in this case are less fortunate, since they most often support one specific type).

Characteristics of the mat. boards on the manufacturer's website
3) Option No. 3 - look at a review of a specific laptop (motherboard).
Many stores and users (who have already purchased this hardware) often do reviews, from which you can glean the necessary data. However, I recommend that you also support them with the first two options (since to say, see with your own eyes).
Additions are welcome...