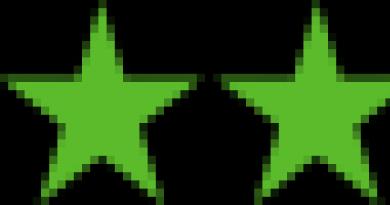How to open the BIOS without restarting the computer. Tips for the user - how to enter the BIOS menu. Basic BIOS functions
BIOS is the Basic Input/Output System, the heart of the computer, without which the normal operation of other components and software is impossible. When you turn on your computer, the BIOS starts first and only after you turn it on, the operating system starts loading.
Theoretically, since Windows boots after the BIOS, reinstalling the operating system or adding another OS should not affect the normal operation of the BIOS. However, there are often cases when an attempt to install a second operating system results in the BIOS not loading.
In this case, we can assume that the BIOS settings have gone wrong and restoring the default settings may solve the problem. To reset the settings, you need to perform the following operations.
- Disconnect the PC and monitor from the electrical network.
- Open the system unit and remove the battery from the motherboard.
- Wait a few minutes.
- Return the system battery to its place.
- Connect power to the computer and monitor.
After restarting, the BIOS will start loading “like the first time”. If the problem goes away after this, it is recommended to format the boot hard drive and reinstall the operating system. Preferably one that has previously worked without problems. It is quite possible that the added operating system was damaged in the distribution.
Connection problems
There is a high probability that the BIOS does not load due to breaks in the power supply networks or data loops. To check this option, you first need to listen to see if the cooler on the motherboard is spinning. The BIOS is part of the processor and therefore poor cooling of the motherboard leads to malfunctions.
Perhaps the contact groups of the fan have come loose, which is why it does not work. After this, carefully inspect all cable and cable connections. Check to see if dust has accumulated on the motherboard or contacts. Dust is an excellent conductor of electric current, and it also creates electrostatic fields, to which electronics are very sensitive.
- Clean the device from dust using a vacuum cleaner and a brush.
- Sequentially disconnect the contactors and clean the terminals from dirt and oxidation. You can use a school eraser to clean the contacts.
- Check that all connectors are securely attached. It is likely that vibration caused the contacts to separate, and therefore the equipment stopped working correctly.
After the maintenance, you can try to start the computer again. The screen is black again and the BIOS won't load? Then we can assume that one of the internal modules is faulty. Including the motherboard itself could fail or need to be reflashed.

You can download the new firmware for the motherboard on the manufacturer’s official website. Updating the firmware is a difficult and quite risky task. Therefore, if you don’t know exactly what and how to do, it’s better not to take risks, otherwise you could ruin your entire computer, including the hard drives. It is better to contact the service center.
Faulty blocks in the computer
None of the above helped? Then the likelihood of hardware failure increases and you can start checking the blocks.
Disconnect and remove anything from the device that is not necessary for the computer to start. Leave only the motherboard, power supply and one of the RAM sticks. The computer will not work in this state, but it is possible to check the serviceability of the motherboard itself.
A common reason for the inability to start a computer is insufficient power from the power supply. For example, you replaced the motherboard with a more advanced one, which requires more electricity. However, the power supply remains old. Or so - additional hard drives or some other functional components were installed in the system unit. Energy consumption can increase quite significantly. Installing a more powerful power supply will solve the problem. If the issue, of course, is a lack of energy.
Often, loading the BIOS is prevented by a malfunction in the video card. If possible, you need to check the video card by replacing it with another similar one. Or install the video card in another computer. Here you need to look at the compatibility of the equipment. Otherwise, you won’t find the problem, but you may create new problems.

If the minimum configuration - motherboard, power supply, RAM socket - the system unit is working and the BIOS is loading, then the problem is in one of the removed modules. After installing and connecting the next unit, try turning on the computer again and see what happens. As soon as the BIOS stops starting again, we can assume that you have discovered a faulty unit. Now all that remains is to find a similar one and replace it.
In reality, everything often turns out to be much more complicated. For example, the computer sometimes boots and works quite normally, and then, for no apparent reason, it starts to fail. The problem can be either software or component failures.
Such periods of normal operation, alternating with the inability to load the BIOS, are typical for three types of problems.
- Presence of microcracks on the motherboard. Because of this, contact periodically disappears.
- The electrolytic capacitors on the motherboard or power supply have dried out. This malfunction mainly applies to old system units that have been in use for a long time. Sometimes faulty capacitors can be identified by characteristic swelling of the housing.
Poor contact in the connected wires. As already mentioned - the presence of dust, oxidation of contacts, insufficient pressure. If the contactors have fixing screws, they must be tightened completely. The opposite situation also happens - clamping screws that are tightened too tightly lead to deformation of the connectors and poor contact in the connection.
Good afternoon.
Many novice users are faced with a similar question. Moreover, there are a number of tasks that cannot be solved at all unless you enter Bios:
When reinstalling Windows, you need to change the priority so that the PC can boot from a flash drive or CD;
Reset BIOS settings to optimal;
Check if the sound card is turned on;
Change time and date, etc.
There would be much fewer questions if different manufacturers standardized the procedure for logging into Bios (for example, using the Delete button). But this is not true, each manufacturer assigns its own login buttons, and therefore, sometimes even experienced users cannot immediately understand what’s what. In this article, I would like to look at the Bios login buttons from different manufacturers, as well as some pitfalls due to which it is not always possible to get into the settings. And so... let's get started.
Note! By the way, I also recommend that you read the article about the buttons for calling the Boot Menu (the menu in which you select a boot device - i.e., for example, a flash drive when installing Windows) -
How to enter Bios
After you turn on your computer or laptop, BIOS takes control of it ( basic input/output system, a set of microprograms that are necessary to provide OS access to computer hardware). By the way, when you turn on the PC, the BIOS checks all the computer’s devices, and if at least one of them is faulty: you will hear sound signals by which you can determine which device is faulty (for example, if the video card is faulty, you will hear one long beep and 2 short ones).
To enter Bios when you turn on your computer, you usually have a few seconds to do everything. At this time, you need to have time to press the button to enter the Bios settings - each manufacturer may have its own button!
The most common login buttons: DEL, F2
In general, if you take a closer look at the screen that appears when you turn on the PC, in most cases you will notice a button to log in (example below in the screenshot). By the way, sometimes such a screen is not visible due to the fact that the monitor has not yet turned on at that moment (in this case, you can try simply restarting the PC after turning on it).

Award Bios: button to enter Bios - Delete.
Button combinations depending on the laptop/computer manufacturer
| Manufacturer | Login buttons |
| Acer | F1, F2, Del, CtrI+AIt+Esc |
| Asus | F2, Del |
| AST | Ctrl+AIt+Esc, Ctrl+AIt+DeI |
| Compaq | F10 |
| CompUSA | Del |
| Cybermax | Esc |
| Dell 400 | F3, F1 |
| Dell Dimension | F2, Del |
| Dell Inspiron | F2 |
| Dell Latitude | F2, Fn+F1 |
| Dell Optiplex | Del, F2 |
| Dell Precision | F2 |
| eMachine | Del |
| Gateway | F1, F2 |
| HP (Hewlett-Packard) | F1, F2 |
| HP (example for HP15-ac686ur) | F10-Bios, F2-UEFI Meny, Esc-boot option selection |
| IBM | F1 |
| IBM E-pro Laptop | F2 |
| IBM PS/2 | CtrI+AIt+Ins, Ctrl+AIt+DeI |
| Intel Tangent | Del |
| Micron | F1, F2, Del |
| Packard Bell | F1, F2, Del |
| Lenovo | F2, F12, Del |
| Roverbook | Del |
| Samsung | F1, F2, F8, F12, Del |
| Sony VAIO | F2, F3 |
| Tiget | Del |
| Toshiba | ESC, F1 |
Keys to enter Bios (depending on version)
Why is it sometimes impossible to enter Bios?
1) Does the keyboard work? It may be that the desired key simply does not work well and you do not have time to press the button in time. Also, as an option, if you have a USB keyboard and it is connected, for example, to some kind of splitter/distributor (adapter) - it is possible that it simply does not work until the Windows OS loads. I have encountered this myself several times.
Solution: connect the keyboard directly to the back wall of the system unit to the USB port, bypassing “intermediaries”. If the PC is completely “old”, it is possible that the BIOS does not support a USB keyboard, so you need to use a PS/2 keyboard (or try connecting a USB keyboard via an adapter: USB -> PS/2).

Adapter usb -> ps/2
2) On laptops and netbooks, pay attention to this point: some manufacturers prohibit battery-powered devices from entering the BIOS settings (I don’t know if this is intentional or just some kind of mistake). Therefore, if you have a netbook or laptop, connect it to the network, and then try to enter the settings again.
3) It might be worth resetting the BIOS settings. To do this, you need to remove the battery on the motherboard and wait a few minutes.
I would be grateful for your constructive addition to the article. Why is it sometimes impossible to enter Bios?
To gain access to control all the computer system hardware, you need to know how to enter the system menu, or BIOS. Most often, this is necessary to install a new OS from external media.
BIOS is a whole set of system programs that create the basic data input and output system on a computer. All these programs are located on the motherboard of your PC.
The main task of the BIOS menu is to manage the boot process of the operating system and indicate the startup queue of devices.
Using the system menu functions, you can increase the efficiency of the processor, change the bus frequency, etc., view the factory characteristics of the PC, set the time, change the language, etc.

Standard way to enter BIOS
This method is the most common and is suitable for most personal computers and laptops running Windows.
The essence of the method is that you need to get into the menu when the computer is already turned on, but before the operating system starts loading.
For this turn off your computer and start it again. In the first 3-5 seconds after pressing the power key, click on the F2 button. After a few seconds, the BIOS system menu will appear on the monitor screen.

F2 is the most common key to open the system menu. However, depending on the computer manufacturer and the brand of motherboard, the call key may differ. Below we bring to your attention tables of correspondence between BIOS hotkeys, device manufacturer and BIOS manufacturer, widely distributed on the Internet.


The button to enable the settings window is indicated in the start window for starting the personal computer. If you do not see any information, try entering the menu using the Del, F10, F1 or Esc keys alternately. As a result of correct execution of all actions, the I/O system window should appear:

The appearance of the system menu and the arrangement of tabs may differ on different computers. It all depends on the BIOS firmware version and its manufacturer.
If for some reason you were unable to enter the BIOS using the standard boot method, use one of the methods described below.
Using special boot options
This method is relevant for Windows operating systems versions eight and ten. This method is also suitable for starting the installation of a new OS from a flash drive or disk.

Follow the instructions:
- open a search for files and directories on your computer;
- Enter the word “Recovery” in the text field and open the specified object in the search results;
- then, on the right side of the window that opens, find the item for special download options;
- Click on the “Reboot” button. The computer will restart and then the following window will appear:

- select the “Diagnostics” tile;
Important! If you want to go into the BIOS to boot from a flash drive or disk, select “Use device” and then select the location from which the boot will be made.

- in the new window, click on “Advanced options”;
- now select the “UEFI Firmware” tile;

- In the window that appears, click on the reboot button. A few seconds after performing this action, the BIOS menu will appear on the screen.
You can enable the I/O menu using the regular command line on your computer. This method is very simple and does not require many steps. You only need to launch the command line and enter one single command.
To open the Command Line, press the Win + R keys simultaneously and type “cmd” (without quotes, as in Fig. 7) in the text field of the window that appears.

After a second you will see the Command Line window:

Now type the command shutdown.exe /r /o(Fig.9) and press Enter:

Command Shift+Restart
The next way to open the BIOS window is to use operating system hotkeys. Open the Start menu and select the Shutdown PC icon. Then hover over Reboot and, while holding down the Shift key, click on it. This method allows you to open a menu of special options for starting the operating system.

Using third party software
You can also enter the BIOS through third-party applications. Let's look at a few of the most popular:
- TweakBIOS– the utility allows you to enter the BIOS and change the system bus parameters. The peculiarity of the program is that it allows you to work with the BIOS without turning off the operating system. However, for all changes to be saved and take effect, you need to restart the computer. TweakBIOS can also optimize the performance of components such as the PC motherboard or CPU. The utility is compatible with all versions of the Windows operating system;
Greetings to all readers of the computer blog site! The other day I came across a Samsung NP300E5C-S0VRU laptop with the BOOTMGR is Missing problem. The problem is basically standard. The solution is to restore the bootloader via Live-CD, or reinstall Windows. Since, according to the client, the hard drive was formatted, they decided to reinstall it.
No problem - everything is as usual, go to the BIOS, set to boot from a flash drive, install Windows. Let's go... Oops... Not so fast, bro!
Samsung NP300E5C laptop does not enter BIOS when pressing f2
The laptop interrupted the process of its revival at the first point. When I pressed F2, it wrote “Entering SETUP” for a split second, but still continued booting from the hard drive, and persistently displayed the message BootMgr is Missing.
Physical disconnecting the hard drive It didn’t give any results - the laptop simply went into a cyclic reboot, preventing me from entering the BIOS via F2 or launching Recovery Mode via F4.
Poking around on the Internet showed that the problem is quite common, specifically for this model. The fact is that this laptop has the keyboard locked by default when entering the BIOS. When reinstalling Windows from 8 to 7, you first had to go into UEFI via Win8, disable Secure Boot, and enable CSV. And then carry out some actions to reinstall Windows.
The owner of the laptop somehow formatted the hard drive without first changing the BIOS settings, and, accordingly, got a “vicious circle” - in order to enter the BIOS, you had to install the OS, and in order to install the OS, you had to go into the BIOS.
BIOS won't start on laptop
There are different solutions to this problem offered on the Internet, but I will offer mine, which I have personally tested.
List of what you will need:

So, you have a hard drive with the OS installed, you inserted it into your laptop. We launch it, the OS should load. We install pre-downloaded drivers for network adapters, connect the laptop to the Internet via Wi-Fi or cable.
We launch the BIOS update program downloaded from the off. site. This is what the Bios update utility window looks like on Samsung laptops (in the background is the Samsung website, where everything was downloaded from):

As you can see in the picture, the current system BIOS version is the same as the latest bios version available for download (firmware P09RAP). This is because I took the photo after the update.
These versions most likely do not match for you, so, firstly, make sure that you have a battery inserted and charged at least 30%, and a network device is connected. Secondly, click the “Update” button.
So, the progress of the BIOS update has reached its end, the laptop has rebooted. Most likely, the OS will now stop loading, but now this is not a problem for us, because the BIOS is unlocked! We press F2 when loading, change the settings to the ones we need (disable Secure biot and enable Legacy CSV), and calmly install any Windows we want!
Laptop does not enter BIOS - [solved]
It is possible that the problem is when bios does not start when pressing F2, May occur on other laptops besides Samsung. Also, it may occur when replacing a hard drive. Everything can be solved by updating the bios to the latest version. And updating the BIOS is not such a complicated procedure, as you can see by reading this article!
The most important thing is that there is no sudden power outage, otherwise we will get a “brick”. Which will have to be revived by disassembling the laptop, desoldering the BIOS chip with a hot air gun, flashing it through the programmer, and soldering it back. This is an operation that is not available to everyone.
I'm glad I could help you with my note! If you have any questions, write them in the comments! Don't forget to subscribe to blog updates so you don't miss interesting articles on repairing and setting up your computer equipment!
Good day.
Sooner or later, everyone who works at a computer is faced with the need to enter the BIOS (approx. : its more modern version is UEFI, its operating principle and functions are the same) and change some parameters. By the way, this may be needed for a variety of reasons, for example:
- decided to reinstall Windows, but the computer does not see the installation flash drive (disk). And you just need to change the boot priority in the BIOS;
- decided to overclock the CPU (you will still have to change the frequency there);
- The time or date on the computer is shown incorrectly - you need to change the settings;
- unstable PC operation;
- the computer does not see the connected hard drive, etc. In fact, there are quite a lot of reasons to enter the BIOS.
In this article I want to look at how this is done (and what you should pay attention to if you are unable to enter the BIOS). The article is aimed at the novice PC user.
So, let's get started ✌...
STEP 1: Important Basics
BIOS/UEFI- a set of microprograms that provide the Windows OS and programs with access to the computer hardware (i.e., hardware). After turning on the computer (or laptop), the BIOS starts first (and only then the OS), which checks all the equipment of the machine, and if something is not working properly, you will hear sound signals (for example, if the video card is faulty, 1 long beep and 2 short beeps will sound).
So, after turning on the PC/laptop, you will only have a moment (1÷2 seconds) to press a special key to enter the BIOS/UEFI (if you don’t have time, then pressing it is useless).

Press the BIOS enter button several times before and during the first logo appears (immediately after turning on the device)
Important!
If you have a modern Windows 8 or 10 OS installed (and it works/boots), then you don’t have to worry about all sorts of keys...
Now you can enter the BIOS without any keys, just take advantage of the opportunity that Windows offers... (see my note, the link to which is provided below)
How to enter UEFI (BIOS) from the Windows 8, 10 interface (without using special keys F2, Del, etc.) -
By the way!
If you have a laptop, then pay attention to the body of the device. Some models (for example, from Lenovo) contain special. keys to enter the BIOS (you need to press them when the device is turned off).

STEP 2: identifying the manufacturer
Each manufacturer (Dell, Asus, etc.) has its own buttons to enter the BIOS (UEFI)! By the way, I personally don’t think this is very convenient, they could standardize it...
The most popular keys to enter the BIOS:
Delete, F2, Esc, F1.
You can guess which one you have, but it doesn’t always work out 👀. Without knowing the model of the equipment, you may never find the treasured key, because... in some cases, 3-key combinations are used! Can you imagine how many combinations there are?..
Therefore there are several ways:

STEP 3: knowing the manufacturer (BIOS version) - determine the button
Now, knowing the equipment manufacturer (for example, laptop model or BIOS type)- all you have to do is find the key to enter the BIOS. You can do this using the table below (or use a search engine or some directories).
By the way, I have several tables on my blog with hot keys for entering the BIOS and Boot Menu (for different manufacturers) -
Table No. 1: manufacturer and BIOS entry buttons
| Computer/laptop manufacturer | Keys |
|---|---|
| Acer (Aspire, Power, Veriton, Extensa, Ferrari, TravelMate, Altos) | Del or F1 |
| Acer (Altos 600 Server) | Ctrl+Alt+Esc or F1 |
| Acer (Older PC) | F1 or Ctrl+Alt+Esc |
| ABIT | Del |
| ASUS | Del, F2 |
| AMI (American Megatrends AMIBIOS, AMI BIOS) | Del |
| AMI (American Megatrends AMIBIOS, AMI BIOS) – Old Version | F1 or F2 |
| ASRock | Del or F2 |
| Award BIOS (AwardBIOS) | Del |
| Award BIOS (AwardBIOS) – Old Version | Ctrl+Alt+Esc |
| BIOSTAR | Del |
| Compaq (Presario, Prolinea, Deskpro, Systempro, Portable) | F10 |
| Compaq (Older Computers) | F1, F2, F10, or Del |
| Chaintech | Del |
| Cybermax | Esc |
| Dell (XPS, Dimension, Inspiron, Latitude. OptiPlex, Precision, Vostro) | F2 |
| Dell (Older 486 Models) | Ctrl+Alt+Enter |
| Dell Dimension L566cx System | Del |
| Dell (Older Laptop Models) | Fn+Esc or Fn+F1 |
| Dell (Some Models) | Reset twice |
| ECS (Elitegroup) | Del or F1 |
| eMachines (eMonster, eTower, eOne, S-Series, T-Series) | Del or Tab |
| eMachine (Some Older Computers) | F2 |
| Fujitsu (LifeBook, Esprimo, Amilo, Tablet, DeskPower) | F2 |
| Gateway Using Phoenix BIOS (DX, FX, One, GM, GT, GX, Profile, Astro) | F1 |
| GIGABYTE | Del |
| Hewlett-Parkard (HP Pavilion, TouchSmart, Vectra, OmniBook, Tablet) | F1 |
| Hewlett-Parkard (HP Alternative) | F2 or Esc |
| Hewlett-Parkard (HP) Tablet PC: | F10 or F12 |
| IBM ThinkPad using Phoenix BIOS | Ctrl+Alt+F11 |
| IBM (Older Computers or Notebooks) | F2 |
| Intel | F2 |
| Lenovo (ThinkPad, IdeaPad, 3000 Series, ThinkCentre, ThinkStation) | F1 or F2 |
| Lenovo (Older Products) | Ctrl+Alt+F3, Ctrl+Alt+Ins or Fn+F1 |
| MSI (Micro-Star) | Del |
| Micron (MPC Computers ClientPro, TransPort) | Del or F1, F2 |
| Microid Research MR BIOS | F1 |
| NEC (PowerMate, Versa, W-Series) | F2 |
| Packard Bell (8900 Series, 9000 Series, Pulsar, Platinum, EasyNote, imedia, iextreme) | Del or F1, F2 |
| Phoenix BIOS (Phoenix-Award BIOS) | Del |
| Phoenix BIOS (Phoenix-Award BIOS) – Old Version | Ctrl+Alt+S, Ctrl+Alt+Esc, Ctrl+Alt+Ins or Ctrl+S |
| Sharp (Notebook Laptops, Actius UltraLite) | F2 |
| Samsung | F2 |
| Sony (VAIO, PCG-Series, VGN-Series) | F1, F2 or F3 |
| Sony Vaio 320 Series | F2 |
| Toshiba (Portégé, Satellite, Tecra) | Esc or F1 |
| Zenith, Phoenix | Ctrl+Alt+Ins |
STEP 4: restart the computer and click special. key
Actually, knowing the key, you reboot or turn off your computer, and after turning it on - press this button several times until the BIOS or UEFI settings window appears in front of you (example in the photo below).


Typical window view when logging into UEFI
If the settings window does not appear, restart the computer again and try another key ( approx. : in the table above, as a rule, two keys are indicated, for different device models) .
STEP 5: Manage BIOS Settings and Options
Many beginners are frightened by the fact that the mouse does not work in the BIOS, there is no Russian language and they have to configure everything using only the keyboard (although in the new UEFI, which replaced the classic BIOS, all these shortcomings are eliminated).
Meanwhile, everything is quite simple. For many parameters - their purpose can be understood from the context, and the most necessary control buttons are usually indicated either at the bottom or to the right of the settings menu (note the photo with the UEFI menu below: on the right there is a “Hot Keys” section - i.e. hot keys).

Changing boot priority (control keys are shown on the right) / UEFI
Another tip: if you don’t know what this or that parameter means, I don’t recommend changing it (if this is your first time in the BIOS).
The most popular meaning of buttons:
- Arrows– move up, down, left-right;
- F1 – help (the button is standard, in many other programs - it also opens the section with help);
- F6 or F9 – set standard settings;
- F10– save all settings made in the BIOS (used very often) ;
- Enter– confirm/enter the selected menu where the cursor is positioned (the selection is made using the arrows on the keyboard);
- Esc– reverse function of the Enter key - back or exit (also used very often);
- Plus and minus keys – increase or decrease the value (respectively);
- Tab – move the cursor to the next menu (something like the additions to arrows).
By the way, just like in UEFI (the photo of which I provided above), in the BIOS the menu on the right (or below) also provides hints about which button is responsible for what.

Hints: arrows - move the cursor, Enter - enter, F1 - help, F10 - save settings and exit, Esc - exit.
STEP 6: why I can’t enter the BIOS (reasons)
There can be many reasons, but most often I come across the following:

That's all I have for today, additions would be very helpful...