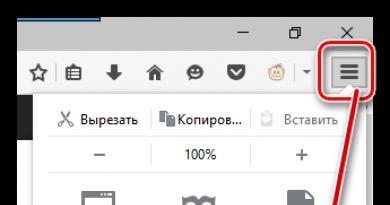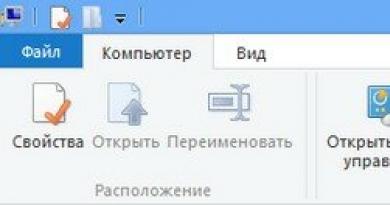Why does cs go lag at minimum settings? How to make CS:GO not lag? Setting up an NVIDIA graphics card for CS: GO
Lags in the game: causes and ways to combat it
I decided to write an article because I see quite a lot of topics in the style of “ahhh! Everything is lagging on the server! What should I do!?”, in which advice is given without explaining the reasons. As a result, the problem may be solved, but misunderstanding about the reasons still remains. After reading this article it should disappear
Introduction
So, in general, lag can be called all internal computer phenomena that interfere with normal play. Examples: “slide show”, picture freezing, game objects freezing. But a neighbor with a hammer drill cannot be classified as a lag, although he interferes with play:lol:
All causes of lags can be divided into:
1)
Problems on the player’s computer can be resolved by the player himself;
2)
Problems on the communication channel between the player’s computer and the server;
3)
Problems on the server.
Below we will look at all this in more detail, but first, a list of terms used in the article.
List of definitions
HL, Half-Life- in the article it is used as the name of the engine (but not the game about Gordon Freeman!). The data from the article applies to all mods created on this engine, including those for Counter-Strike.
Client is a program (Half-Life) running on the player’s computer that exchanges data with the server and draws a picture of the game world.
hlds, HLDS, Half-Life Dedicated Server- this is such a program, actually the server part for Half-Life.
Server - The computer on which hlds runs.
Kvar, aka CVar, aka Console Variable- a variable used in Half-Lfe that changes some game parameters. Can be changed by the user from the console (hence the name). Quars are used both on the client and in the hlds. Cvars that affect only the server side have the prefix sv_ (examples - sv_gravity, sv_clienttrace); Cvars that affect only the client have the prefix cl_ (cl_lw, cl_lc, cl_updaterate).
List of cvars
List of quars whose purpose you need to know:
1) Client:
cl_updaterate- the number of packets per second that the client wants to receive from the server (he wants it, but it’s not a fact that he will receive it), 1/sec
cl_rate- outgoing bandwidth of the client (for data from the client to the server), bytes/sec,
that is, the maximum data transfer rate to the server
rate- incoming client bandwidth (for data from server to client), bytes/sec, or maximum data transfer rate to the client
net_graph- determines the type of display of statistics on a network connection. can take values from 0 to 3 (more on that later)
2) Server:
sv_maxrate- maximum data upload speed for one client, bytes/sec
sv_minrate- minimum data upload speed for one client, bytes/sec
sv_maxupdaterate- the maximum number of packets per second that can be transmitted to one client.
sv_minupdaterate- the minimum number of packets per second that can be transmitted to one client.
sys_ticrate- determines the maximum number of frames that the server can calculate per second. HLDS uses the value 1000/sys_ticrate (this is in milliseconds) as the break interval between frame calculations.
Materiel. How hlds controls the flow of data to clients.
Data transfer to HDS is controlled separately for each client, based on two factors:
1)
the number of packets per second transmitted to the client, let's call this value updrate
2)
the maximum transmission speed to the client, let's call this value cmrate.
I. The initial data for determining updrate are three variables - the client cl_updaterate, and the server ones sv_maxupdaterate and sv_minupdaterate. The algorithm for determining updrate can be written as follows:
updaterate:= cl_updaterate;
if updaterate > sv_maxupdaterate then updaterate = sv_maxupdaterate;
if updaterate< sv_minupdaterate then updaterate = sv_minupdaterate;
You can see that by default updrate is equal to the client value. However, it should not go beyond the maximum and minimum values defined in the hlds.
Here are some examples for better understanding:
cl_updaterate=30, sv_minupdaterate=20, sv_maxupdaterate=60. In this case, the client will receive 30 packets per second from the server, that is, what the client wanted was what he received.
cl_updaterate=100, sv_minupdaterate=20, sv_maxupdaterate=60. In this case, the client will receive 60 packets per second from the server, as the value has reached the upper threshold.
cl_updaterate=10, sv_minupdaterate=20, sv_maxupdaterate=60. In this case, the client will receive 20 packets per second from the server, as the value has reached the lower threshold.
II. The initial data for cmrate are the values of the client variable rate and the server variables sv_maxrate and sv_minrate. The determination algorithm is exactly the same as for updrate, that is, by default cmrate = rate, however, if the value goes beyond the limits of sv_minrate or sv_maxrate, then it is limited.
Materiel. How hlds forms packets. What is choke? ( Simplified version)
When HLDS works, all data that must be sent to the client is stored in a separate buffer (it is different for each client), where it waits until the time for its transfer arrives. As soon as the time has come, data begins to be written to the packet. The packet size is limited by cmrate so as not to overload the bandwidth allocated to the client. The maximum packet size associated with this limit can be calculated as cmrate/updrate, which is the maximum rate divided by the number of packets per second. But what happens if the server has generated more data than it can send? Then everything is simple - only data that fits into the maximum limit is written into the packet, the rest remains to wait for the next transfer. A one-byte message svc_choke is also added to the packet, which signals that the hlds was unable to send all the data it generated. Yes, this data will arrive to the client in the next packet, but it will arrive with a delay. And if the data queue on the hlds grows and never ends, then on the client you can observe such a strong increase in ping, and the value choke = 99 (you can see it in net_graph 3).
A separate point worth noting is that the packet size is checked only if the server is running in Internet mode (sv_lan 0). When sv_lan is 1, this check is disabled. This may be the reason for the appearance of lags when switching the HLDS to sv_lan 0 with sv_maxrate/sv_minrate not configured.
We carry out diagnostics.
So, to get rid of lags, you need to know their cause. And the reason will help us find out a very good tool built into XL called net_graph, which displays information related to data transfer in real time. There are 3 display modes, we will use the first one (net_graph 1).
First, let's give a description of what is generally displayed there:

1st line - fps, desynchronization interval (roughly speaking - ping), cl_updaterate value
Line 2 - information about data from the server: current packet size and average reception speed
Line 3 - information about data to the server: current packet size and average upload speed
4th line - graph of data from the server. Each dot is an incoming packet, the height of the dots shows the delay (ping), the higher the dot, the greater the delay. The dots themselves can be of 3 colors: green - a normal package, arrived on time, was not delayed anywhere :) yellow - a package with a choke marker, which means the server was unable to send all the data due to the rate policy; red - the package was lost on the Internet;). The number of loss (lost packets) and choke packets can also be seen in numbers in net_graph 3 mode. The value displayed there should be understood as follows: how many packets out of the last 100 were lost (loss) or overflowed (choke).
Line 5 - current value of cl_cmdratre
Line 6 - two graphs (although it’s hard to see them there) They are updated synchronously, each column corresponds to one frame that the client draws.
The first graph is one pixel high at the very bottom. Contains red dots. They mark frames in which cmd packets were not sent to the server (one might say, an analogue of choke for the client, that is, the client has data to send, but it cannot send it, since the time for sending has not yet come). If packets are sent to the server after each frame is rendered, the graph is not visible at all.
The second graph - purple at the bottom and red at the top - shows the level of desynchronization of the state of the client and server. If you look closely, it looks like a comb (like this - //////). The degree of desynchronization depends on when the last packet was received from the server. Consequences - when a packet has just been received, desynchronization is minimal, and when there is a large delay in incoming packets, it is maximum (the graph in this case turns into a red bar at the top)
Examples, descriptions and solutions
Below is a set of 6 screenshots + descriptions for them

1.
Symptoms - slideshow, low fps. Reasons: it’s time for the hardware on the client to go into the trash, or something else is eating up CPU time (maybe an antivirus, or, conversely, some kind of virus).
Solution: Find and destroy the object using the CPU, or run to the store for a new computer.
2.
We see red dots on the green graph - packet loss. This is not the best screen for demonstration, but unfortunately there is nothing else. Symptoms include jerking of players during the game, delay in shooting or other actions. It manifests itself especially well when several packets are lost in a row.
Solution: There is no single method, because the reason may be beyond your control (maybe a drunk admin tripped over the cable). What you can do is turn off everything that uses the network, especially torrents and downloads. You can try to collect ping/traceroute diagnostics and send them to the provider’s support
3.
And here we have a frieze on the client’s computer. Symptoms are a sudden “freezing” of the game for 200-300ms, after which it continues normally. On the netgraph it is accompanied by a jump in the green graph “to the ceiling” (two friezes with a small interval are visible on the screen), while there are no deviations in the lower graph. The reasons are mainly related to drivers or hardware. The freeze that can be seen in the screenshot was caused by the “smart” behavior of the hard drive - after 5-6 seconds of inactivity, it parks the block of heads, and when trying to read something, it unparks them, and the entire system briefly freezes.
Solutions - try to install a clean OS “nearby” and see if there are friezes on it. If there is a problem with the hardware, we look for the culprit by sequentially replacing components. If the flight is normal, the problem was in some very smart driver. There may also be a hardware-to-hardware or hardware-to-driver conflict. In general, it is difficult to find a single solution.
4.
The most common problem now is choke, yellowness on the graph, which should be green;) Symptoms - an increase in ping with a large number of players, or on maps where many objects are visible at the same time, a delay in shooting, the movement of other players and objects can be seen in jerks.
Cause: The server is generating more data than it can transmit.
Solution: We need to increase the speed allocated to the client. We set the rate higher (for example 300000) and see what happens. If the yellowness has disappeared, you can congratulate yourself on solving the problem :) If not, we are trying to reach the server admin. If you are the admin, then set the sv_maxrate in the hlds to be larger (100000 for example). You can also raise sv_minrate - this will help players with the default config (it seems to be set at rate 6000) to avoid choke-s and lags.
5.
Here we would see a clear comb on the bottom graph - this means that the client receives data at too long intervals. In the game it can be expressed by a slight increase in ping, slight twitching of objects and players.
Reasons: low cl_updaterate or very small sv_maxupdaterate on the server side. It is treated by increasing the values of these variables. This behavior can also be caused by a very low server FPS (< 50). Решается разгрузкой процессора на сервере, либо поднятием значения sys_ticrate (если он имеет малое значение, т е < 100). Можно еще поставить плагины для увеличения серверного фпс, только при перегруженном ЦП они не спасут.
6.
Here you can see the frieze on the server side - there was a very long break between frame processing on the server. On the netgraph it is expressed by a jump in the lower graph of desynchronization, while there were no problems with the delivery of packets (the upper graph is normal).
There are several reasons:
1)
usually associated with high disk load on the server, when the hlds tries to read something, a delay occurs.
2)
may occur due to blocking requests to an overloaded database. The solution is to switch to non-blocking (threaded) requests, although this cannot be done without rewriting the plugin code
3)
low priority given to hlds. If there is a process on the server with a much higher priority than hlds, and it has loaded the entire (all) CPU, then hlds goes to smoke for this time.
Thank you very much berq for such respectful articles! Taken from
CS:GO, despite its simple graphics, can also be demanding on PC performance. Many gamers naively believe that nothing has changed since version 1.6, but they would be wrong. This is where simple questions arise: what should I do to prevent Counter Strike from lagging? And those who closely monitor the latest patches and their characteristics know the answer.
Reasons for lags
Basically, errors occur due to non-compliance with the game requirements or lack of the required Internet speed, which affects the ping. The main hardware of your PC must be constantly updated after some time, otherwise it will not be possible to avoid the brakes. Also, do not forget that many people use pirated software, which is why even the regular menu and mouse slow down
Which PCs and OS versions are susceptible to lags
- The main problems are observed on weak laptops and the same desktop computers. RAM, video card and processor become outdated the fastest.
- As for Windows, everything is much more complicated. Although version 10 is the newest, there are still a lot of complaints about it. Still problems are relevant on version 8. The most stable performance on Windows 7 x64, with the latest build updates.
- We will also add to the list providers with low speeds, who, moreover, are constantly repairing their network. Here you need to completely forget about the normal operation of CS:GO.
How to set up a game without lags?
We will bypass all manipulations with the video settings of the game itself - any user, in the event of glitches, first of all turns to them. The player adjusts the values of the main parameters looked up on Youtube, lowers the detail and enables multi-core processing, but all this does not work often.
Separately, I would like to say about the classic GeForce Experience application, which has its own item for each game - “Restore”. This update will set the optimal NVIDIA parameters for CS:GO. In addition to this program, there is Razer Game Booster, GameGain, Game Fair, etc.
 The program itself will set the optimal game values for the system
The program itself will set the optimal game values for the system We have collected tips on optimizing the system itself for the game, because many people experience slowdowns at minimum settings. These tips are relevant for both the official version and the pirated version.
If everything was fine, and then suddenly it started, then the most effective way is to restart the PC. If after a reboot the graphics still lag, then clean the registry with the CCleaner utility. Additionally, disable all software that does not take part in the game process (look at the background and tray), disable the antivirus, and also uninstall unnecessary games from the hard drive.
Through the shortcut “My Computer” you should enter the system properties. On the left is a list of menus. You need to find "Advanced system settings". Once you enter this submenu, you don’t need to move anywhere else. The first “Parameters” will be the path to optimizing the system. Among the four points, select the value “Ensure the best performance.” Next OK.
 Improving the performance of programs in Windows 10
Improving the performance of programs in Windows 10 An option is to unlock the potential of all cores. With the appropriate knowledge, unlock the CPU yourself. For those who don’t know what we’re talking about, the Cpu Core Parking Manager utility will help simplify the task. Install it. Activate via a shortcut with administrator rights. Turn the only bottom slider to the right to the maximum (100%). We confirm the result by clicking on Apply. Restart your PC.
 Unlocking cores with Cpu Core Parking Manager
Unlocking cores with Cpu Core Parking Manager Do everything according to point No. 2. Remaining in the same menu, click on “Advanced”. At the bottom there will be "Edit". Uncheck the top item that says automatic selection. We manually enter the parameter of the allocated RAM: “2047” into the fields that will be available after setting the point in “Specify size”. Now click “Set” and agree to the changes. Now, despite the system load, the PC will allocate additional virtual memory when you turn on CS:GO, which will automatically increase performance.
 Increasing the swap file
Increasing the swap file The game menu is not the only option to lower its characteristics. Graphics requirements can be lowered even further through “Video.txt”. The path to the file will be as follows: “Steam\userdata\”Your ID number”\730\local\cfg”. According to the screenshot, enter the new correct data (1024 and 768 mean your screen resolution):
 Enter these parameters (0, 1, 2) into Video.txt
Enter these parameters (0, 1, 2) into Video.txt - To understand what your ID means, go to https://steamid.io. From Steam we copy your profile address. Paste it onto the specified site and click “lookup”. We are looking for mentions of ID. The code will be indicated opposite. This will be the starting point for searching for the folder with the embedded “video.txt”.
Everyone uses teams in CS:GO. They help diversify the interface, improve hitting the enemy, etc. But among them there is one important one that will help optimize graphics and FPS. We do everything through the “Set launch options” menu. Enter the following parameter: +cl_forcepreload 1 -novid -threads x -nod3d9ex.
 Setting custom launch options in CS:GO
Setting custom launch options in CS:GO Conclusion
These settings should fully solve the problem with lags in CS:GO and increase FPS. Finally, I would like to note that it is better to install Windows 7 x64 on weak laptops; if you have x32 or a brand new ten, it is better to roll back. If these “dances with a tambourine” don’t help, then all you have to do is turn to your wallet and buy a few sticks of RAM, change the video card, and then go on down the list.
talkdevice.ru
What to do if CS:GO lags | It's CS, baby!
In 90% of cases, lags are associated with a weak computer or the presence of viruses in the system. Before you sound the alarm, check out the game's minimum and recommended hardware requirements:
Minimum:
CPU: 3GHz single-core Intel or AMD processor
RAM: 1GB for Windows XP, 2GB for Windows Vista / Windows 7
Video card: DirectX 9 compatible 256 MB video card, Nvidia 5000-8000 series or AMD 3000 series.
Operating system: Windows XP SP2
CPU: Amd or Intel dual-core processor
RAM: 1GB for Windows XP, 2GB for Windows Vista/7
Graphics: DirectX 10 compatible 512 MB video card, Nvidia 400 series or AMD 5000 series.
Operating system: Windows 7 64-bit
DirectX compatible sound card
6 GB disk space
If everything is ok according to the requirements, scan the system with an antivirus. Disable all third-party applications when starting the game: Skype, Torrent, ICQ, close browsers. The same Google Chrome loads the system and eats up half a gigabyte of RAM with many windows open. Open Task Manager (Ctrl+Alt+Del), go to the “Processes” tab and carefully examine the applications running on your computer. Disable unnecessary, but NOT system applications!
Set the minimum video settings in the game:

Commands to increase FPS
Open the console in the game and enter the following commands:
cl_disable_ragdolls 1 - removes Ragdoll physics from the game.
dsp_slow_cpu 1 - slight reduction in sound quality. +50 fps guaranteed.
mat_disable_bloom 1 - disable the bloom effect. Another +50 fps.
r_drawparticles 0 - removes almost all animation - shots, splashes of water, etc.
These commands will help increase FPS and performance in the game.
The problem may be due to contamination of your cooler. Remove the cover of the system unit and carefully clean the main cooler from dust. The main cooler is located in the center of the motherboard directly above the processor:
Lags can be completely reduced or eliminated by properly configuring the video card.
Parameters necessary for a comfortable game
To set settings that are activated in the game immediately after launch, you should:
1. Open Steam.
2. Right-click on Counter-Strike: Global Offensive.
3. Then click Properties.
4. Then click “Set launch options.”
Novid - to remove Valve introductory video
Interesting!
Case opening simulator in CS GO for FREE.
W 640 -h 480 - to run the game with a screen resolution of 640x480 pixels
Full - to run the game in full screen mode
Window - to run the game in windowed mode
Noborder - to run in windowed mode without border
Low - to run with low priority
High - to run with high priority
Dxlevel 81 - for using DirectX 8.1
Dxlevel 90 - for using DirectX 9
Heapsize 262144 - allocates 512 MB of RAM for the game
Heapsize 524288 - allocates 1 GB of RAM for the game
Heapsize 1048576 - allocates 2 GB of RAM for the game
Noaafonts - to disable screen font smoothing
Freq 100 - to change Hertz for HL1 Engine monitors. CRT 60-100 85=Common LCD 60-75 72=Common
Refresh 100 - to change Hertz for HL2 Engine monitors. CRT 60-100 85=Common LCD 60-75 72=Common
Soft - to run the game in graphic mode Software
D3d - to run the game in Direct3D graphics mode
Gl - to run in Open GL graphics mode
Nojoy - to disable joystick support
Noipx - to disable the LAN protocol
Noip - to remove an IP address without the ability to connect to servers
Nosound - forcefully turns off the sound in the game
Nosync - forcefully disables vertical sync
Console - to gain access to the developer console
Dev - to enable mods for developers
Zone # - to allocate more memory to files such as autoexec.cfg
Safe - to run the game in safe mode and turn off audio
Autoconfig - to restore default video settings
Condebug - to save all console logs in a text file console.log
Nocrashdialog - to cancel the display of some errors (memory could not be read)
Toconsole - to run the game engine in the console if the map is not defined with +map
A +r_mmx 1 - to launch the game with a console command or cvar command on the command line (instead of cfg)
Exec name.cfg - to connect a config with the name "name"
Graphics settings - how to increase FPS in CS GO
To play CS:GO comfortably you will need 120 FPS. It is at this frame rate that the character’s movements will exactly repeat your mouse passes. If you have a weak computer, you will have to tinker with the video card settings, as discussed below.
Setting up an NVIDIA graphics card for CS: GO
Right-click on the desktop and select “NVIDIA Control Panel”.
Go to “Adjust image settings with preview” and check the box for “Advanced 3D image settings”:
That. the game will pick up our settings. Then select “Manage 3D Settings”. In the menu that opens, disable the “Anti-aliasing mode” option:
Then go to “Program Settings”, select Counter-Strike: Global Offensive from the drop-down list.
In the settings window we work with the following items:
- Disable anisotropic filtering. It affects the clarity of textures. Don't worry, you won't notice much of a difference in the game.
- Disable the vertical sync pulse. This function removes a block from frames per second.
- Turn off background lighting dimming.
- We enable shader caching to reduce CPU load.
- In “power management mode”, select the maximum performance mode.
- Turn off all anti-aliasing options: FXAA, gamma correction, transparency and mode.
- Turn off triple buffering, because... it is used for vertical sync, which we disabled earlier.
- Texture filter - quality. Here we set “High performance”.
- Texture filtering - negative LOD deviation. Here we set “Allow”.
- Texture filtering - trilinear optimization. Set it to On.
After making the changes, click “Apply” and restart the computer to save the settings.
Setting up an AMD Radeon graphics card for CS: GO
Right-click on the desktop and select AMD Catalyst Control Center.

Select Options - Advanced View.
Go to the “Games” tab and click “3D Application Settings”
Click “Add” and specify the path to CS: GO:
\steam\steamapps\common\Counter-Strike Global Offensive\csgo
- In the “Anti-aliasing mode” item, select “Override application settings”
- Sample smoothing - None
- Morphological filtering - Off.
- Anisotropic Filtering Mode - Override Application Settings
- Anisotropic filtering level - 2x
- Texture Filtering Quality - Performance
- Wait for vertical update - Always disabled
- Tessellation Mode - Override Application Settings
- Maximum Tessellation Level - Off.
- Frame smoothing - Off
After making the changes, click “Apply” and close the application.
Then press the AMD button in the lower right corner of the desktop and select the very first item:
There we select “3D graphics settings” - Standard settings - High performance.
In the same window, in the Tessellation item, select Off. In the paragraph “Catalyst A.I. : Texture filtering quality” select “Performance”.
After all these magical manipulations, we reboot the computer and rejoice at the high FPS, like my skill :)
All liked it? Tell your friends!
etocsdetka.ru
What to do if CS:GO lags? detailed instructions
Many gamers wonder what to do if CS:GO lags. This game is very popular, but, like with any other product, various problems can occur. Therefore, you have to think about what could have caused this behavior and how to resolve the problem. In fact, everything is not as difficult as it seems at first glance. Yes, there are many reasons for lags in CS:GO. But most of them are easy to fix without outside help. What are the possible scenarios for the development of events? 
Server overload
What to do if CS:GO lags? Try taking a short break and launching this product a little later. It has already been said that this game is very popular. Sometimes the cause of lags can be normal server overload. This happens when a lot of people play CS:GO at the same time.
This problem is, in principle, inevitable, and it does not depend on the user. All that remains is to wait until the load on the game servers decreases. Only then will the toy work fully again.
Settings
What to do if CS:GO lags? Try changing graphics settings. It's likely that your graphics settings are set to medium or highest. Yes, it’s so nice to play, but not everyone can do it. On older computers, it is preferable to play at minimum settings.
Set the graphic indicators to minimum and save the changes. It is advisable to restart the game after this. If the reason lay in the graphics settings, then “CS: GO” will work at full capacity without lags or delays. A fairly common case that is easily corrected!

Viruses
What should you do if CS:GO lags, but the system requirements allow you to play at maximum settings? It's time to check your operating system for viruses. They often cause glitches in a variety of applications, not necessarily games. It’s just that the lags in them are immediately noticeable.
If it turns out that your operating system is infected, disinfect your computer as soon as possible. Only after this the programs will return to full functionality. It is advisable to reinstall CS:GO after treatment. Then definitely no problems will arise. Unless the cause of the glitches is something else.
Drivers
Does CS:GO lag on your laptop? What to do? Try updating or completely reinstalling the drivers on your computer. As practice shows, such a trifle can also cause crashes in games. And not necessarily in CS:GO. Pay special attention to graphics drivers.
After bringing your idea to life, restart your computer. Now you can start the game and see if everything works. In principle, reinstalling drivers helps very often, although not always. 
"Iron"
Does CS:GO lag on minimum settings? What to do in such a situation? If you have checked your operating system for viruses and also updated the drivers, we can only advise you to play on another computer. Most likely, your machine simply does not have enough system resources to run the application.
Check the system requirements for CS:GO. If some computer characteristics do not meet the minimum requirements, lags are inevitable. Either you will have to replace the components of your PC, or play on another machine, or abandon CS:GO completely.
Enter the net_graph 3 command in the console. In the lower right corner you will see connection statistics. This is a very useful tool, as it shows information about the incoming/outgoing connection, the current ping, the number of lost packets of information during transmission/reception, frame rate.
Loss is a number that shows how many packets were lost during transmission from the server to you. Usually it indicates a discrepancy between the speed of your incoming channel and the server's outgoing one. In order to accept the redundant information that the server is trying to transmit to you, you need to reduce the volume of this information.
Choke is an indicator of how much your computer is unable to transmit to the server because your connection speed is too slow or the server is asking for too much information.
2. Task Manager
1. During the game, call the Winows task manager (Ctrl+Alt+Delete)
2. In the window that appears, select the “Processes” tab
3. We are looking for the process csgo.exe because hlds.exe
4. Right-click on the csgo.exe process
5. In the frame that appears, select “Priority”
5. Set the priority to “Below Average” and click OK in the window that appears.
Notes:
I personally tested it and it really works!
The ping was from 80 to 100, dropped from 30 to 60!
3. Ping and connection quality
Ping depends on the quality of the connection, the higher the quality, the lower the ping, and the lower the ping, the more convenient it is to hit the head. Everyone probably knows that while you are playing CS, traffic (packets) is being exchanged between the server and your computer; its total amount (MB) depends on how many times per minute requests are sent to the server. The number of requests can be reduced, thereby reducing the exchange of traffic with the server. I would also like to add that not a single setting may be suitable, so experiment, look for your golden mean.
TYPE COMMANDS INTO THE CONSOLE OR WRITE THEM INTO THE CONFIG.CFG FILE
DSL-settings: (more than 8 Mbit)
rate 25000
cl_cmdrate "101"
cl_updaterate "101"
fps_max "100.0"
DSL-settings: (for 64 Kbit - 8 Mbit)
rate 20000
cl_cmdrate 51
cl_updaterate 51
Good game!
cl_cmdrate - number of updates (sends) of information from the client to the server, per second
cl_updaterate - number of updates (sends) of information from the server to the client, per second
rate - limit of incoming traffic (from server to client) in bytes per second
cl_rate - limits the flow from client to server Quote:
rate #### - Stream (in bytes) from the server side. In general, this value should be lower than the speed of the modem connection by about 20-30% (because the outgoing flow also exists and, if you take up all 100% of the line capacity, you will doom yourself.
If you set a value greater than the permissible value, a FlushEntityPacket will occur, the server will “bombard” the user with “packets” at his own request at a convenient moment for him. It should be taken into account that for a large number of players (16-20) connection speed plays a big role. It is not recommended to set the maximum value if packets often do not arrive: you must have a “reserve” to “resend” them.
4. What should be written in the config to reduce lag?
Before starting the game, turn off icq, stop downloads and everything else that creates extra traffic.
Rate 20000
cl_rate 9999
cl_updaterate 100 (if the ping is off the charts, then “30”)
cl_cmdrate 100 (if the ping is off the charts, then “30”)
To be able to control connection parameters, you can add this to the \cstrike\config.cfg file:
Net_graph "1" or "2" or "3"
net_scale "5"
net_graphpos "2"
Explanation:
Rate - Limiting incoming traffic (Bytes/sec.)
cl_rate - Outgoing traffic limit (Bytes/sec.)
cl_updaterate - Number of updates from server to client (incoming traffic) per second.
cl_cmdrate - Number of updates from client to server (outgoing traffic) per second.
Some more useful config settings (file \cstrike\config.cfg):
cl_cmdbackup 2 // Whether to resend a copy of the packet if lost (?)
cl_resend 6 // Number of packet resends if lost
cl_timeout 500 // Timeout before disconnecting when connection with the server is lost, in seconds.
cl_lc 1 // Lag compensation - shot hit prediction (1=on/0=Off)
cl_lw 1 // Lag compensation for shooting animation (1=on/0=Off)
cl_allowupload 0 // Disabled uploading custom decals to the server
cl_allowdownload "0" // Map downloading is disabled. Downloading via a modem in the archive is much faster.
Create a ping.cfg file in cstrike. Write this to ping.cfg: cl_allowdownload "0" // Allow downloading from the server cl_allowupload "0" // Allow downloading from the clientcl_cmdbackup "2" // Number of packets sent cl_cmdrate "11" // Command transmission frequency cl_download_ingame "0" / / Loading files during the gamecl_lc "1" // Optimize speedcl_lw "1" // Optimize weaponscl_lb "1" // Optimize effectscl_nodelta "0" // Disable delta compressioncl_nopred "0" // Do not predict movementscl_resend "1" // Wait time responsecl_showfps "0" // Show FPScl_updaterate "11" // Game update speed fastsprites "2" // Type of spritesmax_shells "0" // Number of cartridges drawnmax_smokepuffs "0" // Number of smoke drawnmp_decals "10" // Number in the wake of battlemp_footsteps "1" // Footstep soundsnet_graph "0" // Connection graphzoom_sensitivity_ratio "1" // Zoom sensenet_graphwidth "130" // Connection graph widthnet_graphpos "3" // Connection graph locationcl_latency "-200" // Simulate or compensate for pushlatency delay "-200" // Simulate or compensate for delayscr_conspeed "10000" // Console exit speed rate "2100" // rate (game update speed)fps_modem "61" // FPS modemcl_rate "1300" // cl_rate (game update speed)cl_weather "0" // Disable weather // Server network optimization settingsv_unlag "1" // Maintain optimization cl_lcsv_unlagmax "0.5" // Maximum delay time sv_unlagsamples "2" // Number of packets sent // Reportecho "Config loaded* then save. In the autoexec.cfg file write: exec ping.cfg That's it! P.S/ If someone has a ping of 300-500, this is for him :)
5. So, let's start lowering the ping in CS
cl_allowdownload, cl_allowupload - with a value of 0 (this is a zero and not the letter o =)) prohibits the player from exchanging models, maps, etc. with the server. In general, this command has practically no effect on ping, so set it to 1
cl_cmdbackup - determines the number of packets sent to the server per second, I recommend setting it to 1.
cl_cmdrate - determines the speed of sending commands to the server. The optimal value is 20-30.
cl_download_ingame - set to 0, because the team is responsible for downloading other people’s models, etc., but we don’t need this at all, because it also affects the ping...
cl_lc - compensation for lags on the server side, it’s better to set it to 1.
cl_lw, cl_lb - set the value to 1 for both commands (the physics of grenade flight, blood splashes, etc. will be calculated on the client side)[ - value 0 disables delta compression, set to 0. cl_nopred - set to 0, player actions will become smoother. cl_resend - determines the time after which the packet will be sent if the previous one has not arrived. Set it to 4 or 5. cl_updaterate - determines the speed at which game information is updated. A value of 20 is optimal mp_decals - the number of simultaneously visible effects. Do you want less lag? Set to 0. [ These were the main ones, here are a few more useful ones: r_drawviewentities - disables the display of models (with a value of 0). Leave it at 1. hud_fastswitch - set it to 1 max_shells - the number of shells visible at the same time. Set to 0. fastsprites - smoke quality, optimally set to 2. max_smokepuffs - number of simultaneously visible smoke puffs, the fewer the better. Now, if you are the owner of the server, all that remains is to write the following commands: sv_unlag - compensates for client lags sv_unlagmax - maximum delay compensation time. Leave the default value - 0.5. sv_unlagsamples - determines how many previous packets to use to calculate client latency. One package is enough (value 1).
And good day to all, dear visitor and guest of the large PlayNTrade portal! In this article you will find out why cs go lags And how to remove lags in cs go! The editor of RadioactiveRuS will provide this information.

Cs go lags
Many people wonder why cs go lags. So, if you played at minimum wages And after update You noticeably began to freeze during the match. Based on the statistics of complaints for 2016 year, then we can draw conclusions that powerful computer no lag , and in 2017, after a series of updates, it began to freeze noticeably. If your problem matches these, then read on! Below we will write about increasing FPS.

How to remove lags in cs go
This won't say that it's time to buy a new PC or buy more for it! And right away, what I want to say is turn on your antivirus program and check for viruses! Very often this is the cause of all troubles! How many people most often have it turned off or turned off on purpose because they use cheats. If it doesn’t help, then go to your browser and clear the cookies in the history. The chance that the friezes will disappear is small, but there is a benefit. Go to your graphics settings and see if your performance is too high. It is recommended to turn off the following in Settings: anti-aliasing, vertical sync and motion blur. Because they do not play an important role. As players with an Nvidia video card, video cards often set their own requirements based on your approval. To do this, go to Nvidia management and in the settings, uncheck the automatic selection of graphics in games. You can also try entering the fpsmax_1000 command into the console; in rare cases, it is set to a lower unit, thereby limiting your maximum FPS. Now the most common reason. This is garbage in the launch options. To do this, open the Steam window, right-click on CS GO and properties. Next, click on the “Set launch options” button. By default it should be empty. We also write the following commands there:
- -novid +сl_forсereload 1 They will allow you to increase FPS up to 20.
But if something is written there and you didn’t do it, then we erase it. You can also remove blood and other unnecessary special effects. You can see how to do this in this article. Check the system requirements of the game and your computer for compliance. Does it even support the game? If not, then be sure to play at minimum settings and disable everything you can so that there is no lag. After the update, which was released on 04/21/17, complaints about friezes decreased significantly compared to 2016. And the last suggestion is to update your PC drivers. How can installing the latest version somehow improve your performance in Counter Strike Global Offensive. And the easiest way is to restart your computer so that it automatically closes unnecessary software. Actually, these are all known ways to fix this problem.
This is the end. Now you know why cs go lags, as well as how to remove lags in cs go. See you soon on the site!

Why does CS 1.6 lag?? There can be quite a few reasons, some problems sometimes arise from one another, but the general list looks something like this:
- Ping. If the server is too far away, the client and server have to spend too much time exchanging information. Optimal ping: 25-70 for a comfortable game, 70-120 is quite tolerable, anything over 120 leads to lags and misses, playing on such servers is a complete mockery of yourself. The solution to the problem is obvious - do not play on such public sites, or connect to a more powerful tariff from your provider.
- FPS drop. Frame rates can drop for a variety of reasons. It is important to make sure that the game process has maximum priority and that there are no programs running in the background. It could also be viruses; it’s worth connecting an antivirus and checking your PC.
- FPS drop on the server itself. Sometimes servers can also lag. If everything is fine with the client, just change the server.
Solving lag problems
In the case of ping, not only changing the server or connecting to a new tariff can help. Sometimes there are builds where the network parameters are set incorrectly. You can try to look into the config and set the maximum values for the parameters rate "25000" And cl_rate "20000". It is also worth reading more about setting up the config, this may well help in some cases.You need to look for those servers that are closest to the player geographically. This way you can avoid most of the possible lags and packet loss.
Often the problem with KS 1.6 lags lies in the assembly itself. Therefore, we recommend that you download our optimized , where the config is fully configured and there are no lags. The assembly does not contain anything unnecessary, so there can be no lags in it.
A drop in FPS may be due to the fact that the PC itself is already outdated. It is quite possible that an assembly with updated HD textures and some fancy effects was installed on it. You should first download a clean assembly with original models. It's also worth lowering your screen resolution.
As an alternative, you can try downloading a CS assembly specifically for weak computers, it is quite possible that this will help. While playing the game, you should not open additional programs, as they consume additional system resources and reduce performance. If nothing helps, there is only one way out - replacing components, the PC is already too old.
If you suspect viruses, you can download the free Dr.Web CureIt utility and check all files on your PC. Many modern viruses have a detrimental effect on the performance of the computer. It is also advisable to manually check the startup folder, preferably through safe mode. It is worth remembering that some malware can block entry into safe mode.
Conclusion
Because Lags CS 1.6 Mainly because of ping, it's always worth checking that first. Next comes the server tick rate; admins often make a huge number of management errors, which leads to lags. As a result, it is best to go to the servers of large projects, at least such situations do not happen there very often.Mods can play an important role in the appearance of lags. If the author crammed a huge amount of all sorts of whistles into it and posted it on the server unoptimized, even the most powerful computers will lag, since the game engine itself will not withstand this. Therefore, an advanced security system for the build is very important, since such servers are very fond of inserting various dirty tricks directly into the config.