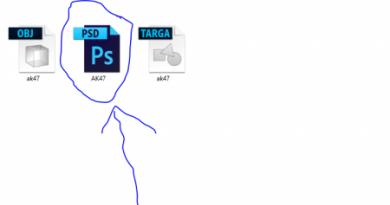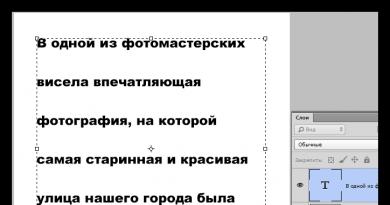Mozilla Firefox is loading the processor: what to do? How to reduce Firefox memory consumption and speed up loading Firefox takes up a lot of RAM
Firefox sometimes uses more memory (RAM) than it should. This can make Firefox slower, and in extreme cases, it can even make Firefox crash. This article describes how to make Firefox use less memory.
- Depending on your operating system, you can review and monitor memory usage through specific tools. On Windows, the Performance tab of the Windows Task Manager displays memory usage.
Add-ons
Disabling memory consuming extensions and themes
Extensions and themes can cause Firefox to use more memory than it normally would.
To determine if an extension or theme is causing Firefox to use too much memory, start Firefox in Safe Mode and observe its memory usage. In Safe Mode, extensions and themes are disabled, so if you notice a significant improvement, you can try disabling or uninstalling extensions.
- For more information on starting Firefox in Safe Mode and on how to find which extension or theme is causing your problem, see Troubleshoot extensions, themes and hardware acceleration issues to solve common Firefox problems.
Hiding intrusive content
Many web pages have content you don"t really need that uses memory to display. Firefox"s built-in Content blocking can help save memory by preventing third-party tracking content from loading. See the Content blocking article for details.
Some extensions allow you to block such unnecessary content; for example:
- uBlock Origin allows you to hide ads on websites.
- NoScript allows you to selectively enable and disable all scripts running on websites.
Checking Flash hardware acceleration
Using fewer tabs
Each tab requires Firefox to store a web page in memory. If you frequently have more than 100 tabs open, consider using a more lightweight mechanism to keep track of pages to read and things to do, such as:
- Bookmarks. Hint: "Bookmark All Tabs " will bookmark a set of tabs.
Other applications using up memory
Having many applications running simultaneously may cause your computer to run slowly and other applications to do so as well. By closing down some of the unnecessary applications, memory usage will be reduced.
Memory troubleshooting tools
- Firefox:
- The about:memory page allows you to troubleshoot finely specific issues about memory (for instance, caused by a website, an extension, a theme) and sometimes its Minimize memory usage button may help you instantly reduce memory usage. For guidance on use of about:memory visit about:memory
- Even if you"re not a C++ programmer, you can try your hand at some other tools and tips Firefox developers use to debug leaks .
- System:
- View how much memory is being used by checking the Windows Task Manager Performance tab (click on "More details" in the Task Manager to show all tabs). See this Windows blog post at Microsoft's site for more information.
Add RAM to your computer
If you exhausted all tips in the previous sections and your memory usage is still close to the maximum, maybe it"s time for you to add more memory to your computer. RAM is cheap and will provide a huge performance boost.
Mozilla Firefox is considered the most economical browser that can provide comfortable web surfing even on very weak machines. However, users may experience that Firefox uses up the CPU. This problem will be discussed today.
Mozilla Firefox, when loading and processing information, can place a serious load on computer resources, which manifests itself in the load on the central processor and RAM. However, if a similar situation occurs constantly, this is a reason to think about it.
Method 1: Browser Update
Old versions of Mozilla Firefox can put a serious strain on your computer. With the release of new versions, Mozilla developers have solved the problem a little, making the browser more gentle.
If you haven't installed updates for Mozilla Firefox before, now is the time to do so.
Method 2: Disable extensions and themes
It's no secret that Mozilla Firefox, without installed themes and add-ons, consumes a minimum of computer resources.
To do this, click on the browser menu button and open the section "Extras" .

"Extensions" and disable all add-ons installed in your browser. Going to the tab "Themes" , you'll need to do the same with themes, returning the browser to its default appearance again.

Method 3: Update Plugins
Plugins also need to be updated promptly, because... Outdated plugins can not only put a heavier load on your computer, but also conflict with the latest version of the browser.
To check for updates for Mozilla Firefox, go to the plugin check page. If updates are detected, the system will immediately prompt you to install them.
Method 4: Disabling plugins
Some plugins can be very CPU intensive, but in reality you may need to access them very rarely.
Click on the browser menu button and go to the section "Extras" .

In the left pane of the window, go to the tab "Plugins" . Disable plugins, such as Shockwave Flash, Java, etc.

Method 5: Reset Firefox Settings
If Firefox is eating up memory and putting a serious load on the operating system, then resetting the settings can help.
To do this, click on the browser menu button, and then in the window that appears, select the icon with a question mark.

An additional menu will appear in the same area of the window, in which you will need to select "Information for problem solving" .

In the upper right corner, click the button "Cleaning Firefox" , and then confirm your intention to do a factory reset.

Method 6: Check your computer for viruses
Many viruses are aimed specifically at attacking browsers, so if Mozilla Firefox begins to put a serious load on your computer, you should suspect virus activity.
Run a deep scan mode on your antivirus or use a special healing utility, for example, Dr.Web CureIt. After the scan is completed, eliminate all viruses found, and then reboot the operating system.
Method 7: Activate Hardware Acceleration
Activating hardware acceleration reduces the load on the central processor. If in your case hardware acceleration was disabled, then it is recommended to activate it.
To do this, click on the Firefox menu button and go to the section "Settings" .

On the left side of the window, go to the tab "Additional" , and in the top area go to the subtab "Are common" . Here you will need to check the box next to “Use hardware acceleration whenever possible” .

Method 8: Disable Compatibility Mode
If your browser is running in compatibility mode, it is recommended to disable it. To do this, click on the Mozilla Firefox shortcut on your desktop. In the context menu that appears, select "Properties" .

In the new window, go to the tab "Compatibility" , and then uncheck the item "Run programs in compatibility mode" . Save your changes.

Method 9: Reinstall the browser
The system may have crashed, causing your web browser to not function properly. In this case, you can fix the problem by simply reinstalling the browser.
First of all, you will need to completely uninstall Mozilla Firefox from your computer.
I have already written about how to speed up page loading in Mozilla FireFox by editing various settings using about:config, however, besides this, there is something else that would not hurt to tweak in this browser.
Many people know that being stuffed with different plugins (and even without being stuffed with them) chews up a relatively large amount of RAM, both collapsed and expanded.
However, it is possible to carry out some optimization, which will not only slightly reduce the consumption of computer resources, but also make the browser work somewhat faster and more adequately.
Reducing the amount of RAM consumed by Firefox
Let's start with optimizing memory consumption.
So, here we go:
- Launch our browser Mozilla Firefox
- We are recruiting (we just type, not copy) in the address bar (this is where we enter, for example sonikelf.ru) about:config and, agreeing to be careful, we get to the browser settings page
- Find a parameter in the list of settings and set its value 0
- Further (by right-clicking and selecting from the drop-down list " Create- Boolean«) you need to create a parameter with the name config.trim_on_minimize and meaning true
- Close the settings page and restart the browser
Using these two parameters, we made changes to the data caching subsystem, thereby reducing the consumption of RAM in minimized mode (meaning config.trim_on_minimize is responsible for uploading to the swap file while the browser itself is minimized), and also picked up one important parameter that changed the RAM consumption while traveling on the Internet.
The fact is that browser.sessionhistory.max_total_viewers is responsible for the amount of allocated RAM into which the pages we visit are stored. This is done so that when you press the button " Back", the browser did not have to reload the entire page from the Internet or from the cache on the hard drive, which speeds up the journey through sites already visited using the above buttons " Back and forth". I have a well-founded opinion that even without this gadget the transition is fast enough, so you can turn it off, because it consumes RAM according to a completely unscrupulous scheme:

Accordingly, assigning the above value 0 (instead of the standard -1) We disabled this function and thereby saved our beloved megabytes of RAM, which were invariably bitten off while surfing websites.
Next, I would like to note that a huge chunk of resource consumption is allocated not so much to the ‘y’ itself, but to the plugins and extensions attached to it, and therefore let’s carry out a little optimization in this area. To do this, open “ Tools- Add-ons"and look at what we have installed there:
- First of all, you should remove everything that you definitely don’t use or the purpose of which you don’t know. To do this, simply select “ Delete» opposite one or another extension
- Next, I recommend using the “ Disable” opposite those plugins that you currently do not use at the moment, but which you periodically need. As an example, it could be, say, VideoDownloadHelper, which you probably download music and videos from time to time, but you don’t do it regularly (for example, I use this plugin at most once a week or two, and the rest of the time I have it turned off). Do this for all currently unused extensions and simply enable them as needed.
Now, as for " Plugins» (namely plugins, not add-ons), because they also need to be put in order, which, by the way, not everyone does simply without knowing about their existence. In order to manage them, go to the tab “ Tools- Add-ons- Plugins«.

Here, perhaps, it’s worth turning off everything except Shockwave Flash And Java TM Platform(although this plugin is not always needed and not for everyone). The rest, as a rule, are add-ons wrapped around various applications, which have absolutely no meaning. As an option you can still leave Adobe Acrobat(responsible for opening PDF files directly in), but personally I prefer to use the application of the same name rather than a plugin.
When you are finished working with plugins and extensions, restart your browser.
Let's move on to further setting up memory consumption, namely, this time, to working with the cache both in RAM and on disk. These settings are quite flexible and directly affect the memory and space chewed by the browser. I'll tell you what's what:
- Rediscovering our favorite about:config. I wrote above about how to do this.
- Enter in the line “ Filter" words browser.cache and we see in front of us something like this list:

- Here we are interested in the parameters browser.cache.memory.enable And
- The first one, namely browser.cache.memory.enable enables or disables the use of RAM for the purpose of caching the contents of loaded pages, namely images, user interface elements, etc. By setting the value here false You will disable the use of RAM for these purposes, which will reduce its consumption by the browser, but will directly affect performance. On the other hand, you can simply limit this cache by setting the parameter browser.cache.memory.max_entry_size value from the table below:

Where the first column shows how much memory will be allocated for the cache needs, and the second column is the corresponding value that is specified for the parameter browser.cache.memory.max_entry_size. That is, if, for example, you want no more than 64 MB, then set the parameter browser.cache.memory.max_entry_size meaning 4096.
By the way, here you can configure the use of the hard drive cache for the same purposes. The parameters are responsible for this browser.cache.disk.enable And browser.cache.disk.capacity. I have this caching disabled, but there is no RAM in the system 8 GB, and therefore memory caching is enabled and, accordingly, a lot more RAM is allocated for Firefox, because I am a supporter of increased performance. What is more important to you and why, think for yourself. In principle, you can disable both caches.
When finished editing, close the config and restart the browser.
That's all for now with RAM. Let's move on to the settings for the browser's loading speed and its speed in general, because some people complain about the long startup time and its periodic freezing.
Optimizing Firefox loading speed, as well as stability and speed
As a rule, long startup times and excessive slowness/freezing are associated with a weak disk subsystem and an overly bloated (or crookedly tuned) cache. We have already partially configured the cache. (and we will partially configure it), but everything else needs to be picked out. In particular, we will make several useful browser settings that will somewhat speed up its loading and overall operating speed.
To begin with, I recommend speeding up the operation of the disks a little, for which you need to make several settings to optimize them, which I wrote about in the article “A few settings to optimize the operation of the hard drive,” and also defgment it.
Next, I personally recommend transferring to disk C:/, namely at its root (i.e. not in one of the subfolders, ala Program Files, but simply). If my memory serves me correctly, then reinstalling the browser is not necessary for this - just use the right mouse button and the command “ Cut- Insert". Create a new shortcut if necessary (old one may not work due to path change), which is done with the same right mouse button and the item “ Create a shortcut". If C:/ is not the fastest drive in the system and there are physically faster ones, then move it there.
Let's move on to the settings. The fact is that when launched, the browser checks too many things, which slows down the loading. So let's remove this. To do this, we launch, open “ Tools- Settings". In the settings window that appears, go to the “ Additional" and subtab " Are common«.

Here I recommend removing the latter 3
ticks, namely “ Always check on startup if Firefox is the default browser«, « Send crash reports" And " Send performance data«.


On the subtab " Updates» disable checking for updates (this can always be done manually using " Reference- ABOUT-Check for updates«) and search engine plugins, that is, uncheck the appropriate boxes. In general, you can also disable checking for add-on updates, since they are checked every time the browser is updated. Here, think for yourself what is more convenient for you (I have it disabled).
Afterword
Something like this. I hope that your beloved FF after that I began to run faster and eat less.
PS: Article written February 7, 2009. Global update October 22, 2011.