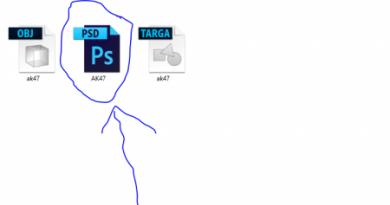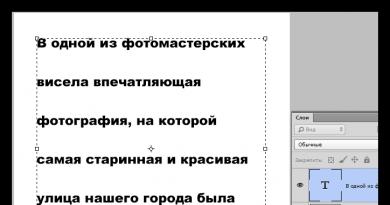Power point to change sheet size. What resolution should I take my pictures for my PowerPoint slide show? What is the right size for your PowerPoint slides
One of the important steps in working with a PowerPoint presentation is setting the frame format. And there are a lot of steps, one of which may be editing the size of the slides. This issue should be approached carefully so as not to create additional problems.
The most important thing to consider when changing frame dimensions is the logical fact that it directly affects the workspace. To put it bluntly, if you make your slides too small, you will have less space to distribute media and text. And the same thing is the other way around - if you make the sheets large, there will be a lot of free space left.
In general, there are two main ways to change sizes.
Method 1: Standard formats
If you just need to change the current format to portrait or, conversely, to landscape, then this is very easy to do.

The setting will be applied to all existing slides; you cannot set a unique size for each individually in PowerPoint.
Method 2: Fine tuning
If the standard methods do not suit you, you can fine-tune the page dimensions.



As you can see, this approach allows you to give the slides a much more non-standard shape.
Conclusion
Finally, it is worth saying that when resizing a slide without automatically re-scaling the elements, a situation may arise where the displacement of the components will be significant. For example, some pictures may even go off the screen.

So it’s better to use auto-formatting and protect yourself from problems.
You can easily switch between these two sizes or adjust any other aspect ratio at any time.
You can access the image format settings using the “Design” tab. Next, you need to click on the “Settings” button and select “Slide Size”. In the “Sheet Size” window that opens, you can select the desired format (size). Along with the classic Standard (4:3) and Widescreen (16:9) formats, you will also find other formats here. By clicking “Ok” you can save the selected settings.
 If you changed the initial settings, then in the window that opens you can adapt fonts and images based on the size of the new format. In this case, instead of the “Expand” option, you need to select the “Size selection” option. However, you are not tied to the slide size suggested by PowerPoint and can define your own size.
If you changed the initial settings, then in the window that opens you can adapt fonts and images based on the size of the new format. In this case, instead of the “Expand” option, you need to select the “Size selection” option. However, you are not tied to the slide size suggested by PowerPoint and can define your own size.
 To do this, go to the Design tab again and select Settings, Slide Size. From the Sheet Size menu, select Custom size. Enter the desired aspect ratio for your slide and confirm your settings by clicking OK. Go back to the Design tab, right-click on your design, and select Set as Default Theme.
To do this, go to the Design tab again and select Settings, Slide Size. From the Sheet Size menu, select Custom size. Enter the desired aspect ratio for your slide and confirm your settings by clicking OK. Go back to the Design tab, right-click on your design, and select Set as Default Theme.
The next time you open PowerPoint, your custom design will be activated.
Photo: manufacturing companies, Kaspersky Lab
The need to change the size of a slide in PowerPoint may arise for several reasons: the need to print the presentation, technical requirements of equipment (for example, a projector), requirements for supplying materials, and much more. In this article, I will explain in detail how to resize presentation slides correctly, and what problems you may encounter at each step, as well as how you can avoid them.
First, let's figure out what slide size is in PowerPoint. When people say “size” they usually mean millimeters, centimeters or pixels. In fact, what is more important for preparing a presentation is the proportions of the PowerPoint slide. Any slide can be stretched or compressed, but only if you maintain the proportions of the slide, the image will not be distorted and the quality will not deteriorate. Here we must make a reservation: if in your presentation you use low-quality raster images (for example, photographs), then such images will lose quality when the slide is proportionally enlarged in any case. This is largely why all high-quality presentation templates, illustrations, diagrams, and infographics are made using built-in PowerPoint tools, which eliminates the loss of quality when resizing. Changing the size of a PowerPoint slide will not affect the quality of these images.
PowerPoint slide size
If you are creating a new presentation, you will be given two PowerPoint slide sizes to choose from: 16:9 or 4:3. These sizes are the most common, such as the 16:9 aspect ratio of the iPad mini or iMac, as well as most modern monitors and presentation displays. The 4:3 aspect ratio corresponds to most projectors used for conferences and seminars, and this format is also more convenient for printing on an office printer. So 90% of the time you'll choose the standard slide size in PowerPoint.
If you are preparing a presentation for public speaking, I recommend that you clarify in advance the technical requirements of the equipment that will be used for the demonstration. If this is not possible, use the slide aspect ratio in PowerPoint 4:3. In the worst case scenario, your presentation will have large margins on the sides when showing, but all the information will be displayed.
What is the slide size in PowerPoint?
If you're starting to work on an existing presentation and need to know what slide size is in PowerPoint:
- Open the tab View > Slide Master.
- Click on the button "Slide Size""Customize slide size"
In a pop-up window "Slide Size" Displays the current slide size in PowerPoint.
If you need to change the size of a slide in PowerPoint, I recommend making a backup copy of your presentation first so that you can return to the original file at any time. Very often, changing the size of a slide entails errors. Here are just a few: images are distorted, the size of text blocks changes due to which some of the text is not displayed, the contents of the slide extend beyond the boundaries of the visible area, ungrouped objects change their position relative to each other. Let's look at how to change the size of a slide in PowerPoint and avoid such mistakes.

I very often encounter the need to change the size of a slide in PowerPoint and I can say for sure that I almost always encounter errors. The best solution is to use the scaling option with the fewest errors and then manually correct them.
How to make a PowerPoint slide vertical?
Sometimes you may need to use a vertical slide orientation. Vertical PowerPoint slides will allow your presentation to be used exclusively in print, but I don't recommend using portrait orientation for public presentations. This format is not supported by projectors and screens. To make a vertical slide in PowerPoint you need:
- Open the tab View > Slide Master.
- Click on the button "Slide Size". In the drop-down list, click on the item "Customize slide size"
- "Book" and press OK.

Important: Remember to back up your presentation before making changes. Any changes may result in errors in the display of your content.
How to make an A4 slide in PowerPoint?
To make your presentation look perfect in print, you need to consider the size of the slides. If you plan to print the presentation on an office printer, the slide format should match the size of the printed sheet. To create an A4 slide in PowerPoint and prepare a presentation for printing:
- If your presentation has a 4:3 aspect ratio, you can print it without additional changes.
- If you need to change PowerPoint slide to a4 size:
- Open the tab View > Slide Master.
- Click on the button "Slide Size". In the drop-down list, click on the item "Customize slide size"
- In the window that opens, click on the radio button "Book" and press OK.
- Select the size in the pop-up window A4 (210x297 mm, 8.5×11").
Print from PowerPoint
The ability to print a presentation is available in all versions of PowerPoint. But in new versions, the possibilities have expanded significantly: you can print presentation slides, separate pages of notes, the structure of the presentation (with a hierarchy into sections and subsections), print several slide thumbnails on one sheet. You will find all the possibilities in the tab File >Print.
Let's take a closer look at printing presentation slides from PowerPoint to an office printer.
- The format of the slides must correspond to the format of the printed sheet. I wrote about this in detail above in how to change the size of a slide in PowerPoint.
- Go to the tab File > Printing > Settings.
- Click on the item "Print all slides" And “Full page size slides.” Be sure to check "Fit to sheet size" in this case, PowerPoint will automatically fit your slide to the printed page size. Attention! If the format of your slide is very different from the format of the printed sheet, the function « Fit to sheet size" may cause your slides to become distorted.

Important: If you use an office printer to print the handout version of your presentation, consider the following restrictions:
- An office printer cannot print the entire surface of the sheet; there are always indentations on the sides, so it is not recommended to use templates with a colored background, and significant elements should not fall into the indentation areas. Borderless printing in PowerPoint is not possible on a regular office printer.
- If you are using a black and white printer, try to use black (not gray) for text, it will be clearer and easier to read. Do not use many colors and shades; when printed, they will all be gray.
- Pay special attention to charts and graphs, do not use color differentiation. All graphical representations of data must be supported by text.
Maximum PowerPoint Presentation Size
If you use PowerPoint to create posters, the maximum size allowed may be important to you. The maximum size of a PowerPoint presentation in new versions cannot exceed 56 inches, which is just over 140 cm. But in reality, you can have posters of any size. The only requirement is to maintain the aspect ratio.
- Design your poster in a smaller size but with the same aspect ratio.
- Save the PowerPoint file in EPS or PDF format. These formats are vector based and maintain quality at the expense of larger sizes. Try to avoid using poor quality raster images.
- Open the PDF or EPS file in Adobe Acrobat or Adobe Photoshop and select Image Size from " Image» menu.
- Increase the image size to the size you need.
- Save as TIFF. This format is suitable for poster printing in a printing house.
You can also use the ability to print to scale. In the print dialog box, check the box next to "Fit to sheet size"(you will find this option in the section "Seal").
I told you about a universal method for printing very large posters created in PowerPoint. But more often, you may need to resize your PowerPoint slide to a standard paper size. How to make A1 format in PowerPoint? Use the instructions from section K what is the slide size in powerpoint, and select from the list « Slide size" > « Arbitrary". Specify in the fields « Width" And « Height" right size.
Use the table to determine the size you need (table).

How to change the orientation of one slide in PowerPoint?
It is not possible to rotate a single slide in PowerPoint. Largely due to the fact that the presentation is viewed as a single whole. If you need to use several slide formats within one presentation, you will have to create separate presentation files, or combine ready-made and exported slides (PDF, JPG) together.
If you have questions or are unable to change the size of a slide in PowerPoint, I will be glad to answer them in the comments to this post. Have a nice day and productive work!
Don't confuse broadcasting a slide show with creating a wide-screen presentation, i.e. using a slide width to height ratio of 16:9. To view such a presentation, you should use a laptop, TV or projector with a widescreen monitor - fig. 8.5.
To set up a widescreen presentation (for example, to show on your 19x9 TV), follow these steps:
- Go to the tab Design and open the dialog box Page settings. From the list Slide size select size Screen (16:9)- rice. 8.6.
Rice. 8.6.
Note:
Typical widescreen resolutions for computer monitors are 1280 x 800 and 1440 x 900. (These have a 16:10 width-to-height ratio, but 16:9 screens and projectors can also be used.) Standard resolutions for high-quality television are 1280 x 720 and 1920 x 1080.
Printing slides
You can print your presentation either as speaker notes or as handouts.
- Speaker notes contain one slide at the top of each printed page and the contents of the Notes area at the bottom of the page. They can be used by the presenter during a presentation as a script or outline. They can also be distributed to the audience to ensure that everyone in the audience receives all the information contained in the presentation.
- Handouts contain one, two, three, four, six, or nine slides per printed page and are intended for situations in which you do not want to show the audience the contents of the Notes area.
Most presentations are designed to be shown in color, but slides and handouts are typically printed in black and white or grayscale. Grayscale printing produces color images in varying intensities of gray (gradations between black and white).
Note:
When you print in PowerPoint, the colors in your presentation change to match the capabilities of the selected printer.
Organizing content in handouts
Pre-mode viewer allows you to organize the contents of your search results and see what the printed version will look like. Here you can select landscape or portrait page orientation and specify the number of slides per page. You can also add, view, and change headers and footers, such as page numbers. To add a name or logo that must appear on all pages of the handout, it must also be added to the sample.
Advice
If you want some element of the slide (for example, a company logo) to be repeated, then it makes sense to create your own template for a PowerPoint presentation.
You can use a ready-made template, but include 2-3 of your objects (logo, motto, emblem...) in the form of drawings. That is, to create a presentation template, you create the type of slide you need in which you place everything you need. Then on the menu Save as choose File type as a presentation template with *.potx extension.
Printing handouts
The most common type of printed materials in PowerPoint is called Handouts. Handouts can print from one to nine slides per A4 page. Handouts are given to listeners (viewers) of the presentation.
Open the presentation for which you want to print handouts. Run the command File - Print(Fig. 8.7). Let's study the settings for printing slides.

Rice. 8.7.
Expand the list Color(Fig. 8.8). As you can see, the presentation can be printed not only in color (by default), but also in shades of gray or black and white.

Rice. 8.8.
On the list Disassemble into copies you can set this option. Printer collation sends print jobs to the printer individually and allows the printer to calculate how many pages to collate. For example, if two copies of a two-page job are sent, the printer receives two two-page jobs. In other words, when printing two copies of a document from two sheets, 1,2,1,2 should be printed.
On the list Single-sided printing you can choose single-sided or double-sided printing.
In field Slides you can specify the slides you need to print, or print all the slides (Fig. 8.11).
Window Printer properties will be different for each printer (
Have you ever needed to resize the slides in your PowerPoint presentation? For example, if you worked on a widescreen monitor, but will give a report on a screen of a different size. In this tutorial, I'll show you how easy it is to resize slides in PowerPoint.
Note: In today's lesson, we used the popular PowerPoint Template - Simplicity . You can find even more great templates for PowerPoint on GraphicRiver.
How to Resize Slides in PowerPoint
Note
: Watch this short video tutorial or follow the video description.
1. Slide Size Options in PowerPoint
The easiest way to change the size of your slides is to go to the Design tab in the top menu bar, and find the tab there Slide Size(Slide Size).
When I click on it, you can see that the screen format is selected for my presentation 16:9 . Let's change the format to 4:3 by clicking on this option.
Open the Slide Size tab in PowerPoint.
2. Use Settings to Quickly Resize Your PPT Slides
When we resize our slides, our slides may be cropped or adjusted to fit. Selecting an option Expand(Maximize) may cause our slide to be cut off on the left and right (if it doesn't fit on the screen), while the option Sizing(Ensure Fit), will reduce the content of the slide so that it fits on a 4:3 screen.
Resize your slide in PowerPoint using the Expand or Fit Size options.Note
: After you make the changes, use Preview in PowerPoint and make the necessary rearrangements of elements if necessary.
3. How to Adjust the Sizes for Your PowerPoint Slides in a More Advanced Option
There is one last option left that we need to deal with. Let's cancel the previous one and click in the window Slide Size, Custom Slide Size tab. This menu will allow you to completely customize the aspect ratio and slide size for your presentation. You can even change the orientation to Book, if you want to.
Use flexible Warehouse Size settings in PowerPoint to suit your needsLet's finish!
Prepare the dimensions of your presentation slides for the screen you will be using to ensure your presentation goes well.
Short Video Lessons on PowerPoint (60 Seconds)
Learn more about PowerPoint tools and start building your presentation knowledge. We have a series on Envato Tuts+, or just check out another tutorial from our