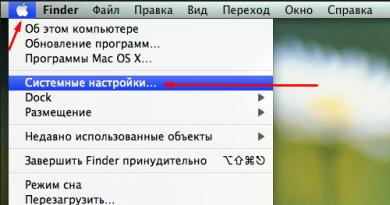Installing a 3g modem. How to set up an mts modem. Connecting your phone as high-speed Internet
Not so long ago, using 2G Internet was considered something incredible. Now the speed mode of 474 Kbps is nothing compared to 100 Mbps of 3rd and 4th generation devices, the coverage area of which is constantly expanding. Thus, the TELE2 operator presents a line of routers that allow you to use the network both in large cities and in places with no wired connection. And in order to learn how to connect and configure a TELE2 modem, you do not need to have any specific skills.
Connecting and setting up a modem from TELE2 is easy - follow the instructions below
High-speed 3G Internet from TELE2 is a compact device for fast access to the network at any time. Mostly in Russia the coverage area is 2 and 3G, but in large cities a faster 4G version is already available.
Equipment set.
- USB gadget manufactured by ZTE Corp.Technology.
- Sim card with connected tariff.
- USB cable.
- Installation drivers.

Technical data.
- Works on all operating systems (Linux; Windows 7, 8, 10, XP, Vista; Mac OS).
- Max data transfer speed - 11 Mbit/s.
- Max information reception speed is 21.6 Mbit/s.
- Convenient USB interface.
- Works only with TELE2 cards.
- High-speed network 2G and 3G.
- Battery with a capacity of 1500 Amperes.
IMPORTANT. If there is no 3G connection, the router will operate at speeds of up to 64 Kbps.
Installing the TELE2 Internet gadget
Since such devices appeared, setting up the Internet for the TELE2 modem is not particularly difficult. Almost the entire procedure occurs automatically.
- You need to insert the SIM card into the device itself.
- Then connect it to your computer or laptop.
- Then the system itself will detect the hardware and install drivers.
- Once the installation process is complete, a window will appear to install the software on your computer.
- To understand how to connect a TELE2 modem to a computer, you need to launch the installation program and click “Connect”.
- After all these steps, a connection should appear.
IMPORTANT. After setting up the TELE2 3G modem on your computer, the system must be rebooted.

Connecting your phone as high-speed Internet
You can also use your phone as a router. To do this, the mobile phone must be connected to the PC using a USB cable or via Bluetooth by adding new equipment.
- In the Start menu, Control Panel, Sharing Center, Create and set up a new connection.
- Here select “Set up a telephone connection” and “Next”.
- Select the desired device for the device and enter the parameters:
Samsung: *99**1*#
Siemens, Alcatel, Panasonic: *99***1#
Sony, LG, Nokia: *99# - Leave the username and password fields blank.
- Click “Connect”, where after 5 minutes the network should appear.
IMPORTANT. The established basic tariff plan “Internet for Devices” with the “Internet Suitcase” function implies the use of additional options, which allows users to choose the most convenient connection.
Settings Features
Having learned how to connect a TELE2 modem to a laptop or desktop PC, you should, which has its own characteristics.
- By default, the router itself determines the type of connection available in a particular location at a particular time. But the Internet settings for the TELE2 modem also require manual control. And therefore, to create a 3G mode, you need to enable the “Network” option, the “WCDMA” network type, and the “All bands” band. But if there is a very weak signal, then it is better to set the network parameters to “GSM Only”.
- Also, the latest versions of high-speed Internet equipment support virtual network cards. Here, connecting and setting up the TELE2 3G modem may conflict with the operating system. For example, at the stage of obtaining an IP address, the program cannot obtain it. In this case, in the “Options” settings you need to set the connection type to RAS (modem).
- Before connecting the TELE2 modem, you must remove the software for Internet equipment from other operators. Otherwise, the required device will not operate correctly.
Before setting up a TELE2 modem, you must determine the coverage area of this operator, which is constantly expanding. And if the location is in the 3G zone, then there will be no special problems with the Internet, if on the contrary, then a high-speed device will be of little use. Using the TELE2 router is very easy, but if you still have problems, you can contact specialists or look for the necessary information on the operator’s official website.
It seems like you inserted a modem and that’s it - use it as the manufacturers write, but there are some subtleties (settings). Let's look at some of them.
Here is the standard window of a 3G modem from Megafon:
Go to "settings" and switch from NDIS to RAS (modem):
 and disable it in "Network Connections" - mobile broadband adapter.
and disable it in "Network Connections" - mobile broadband adapter.

I’ll explain right away. NDIS ( Network Driver Interface Specification) - network driver interface specification. Designed for broadband mobile communications and used for example: in a WiFi router. Let's say you have a laptop, a smartphone, and a netbook. You insert a 3G modem into the Wifi router and a little bit is distributed to everyone. That's what the NDIS is for.
If you are alone on the modem, then it is advisable to switch to RAS, which will significantly affect the Internet speed .
In general, I personally don’t use this program. I prefer.
 It also allows you to switch network modes. Traffic monitoring.
It also allows you to switch network modes. Traffic monitoring.
Connect to the Internet directly from the program.
There is also a program for controlling any 3G modem. ( Setting up the modem according to NDIS and RAS too)

With this program you can send and receive SMS, and the best part is that you can make calls via a modem directly from your computer:
 A microphone is required.
A microphone is required.
OS: Windows XP, VISTA, 7
Language: Russian, English
Modem: HUAWEI E150, E156, E160, E173, E220, E1550, E1750. Download (letitbit).
Initially, we choose the Internet operator that you like best and whose services, in your opinion, have a better price/quality ratio. In order to not have to worry about the money spent in the future, and also to find out the territory with 3G network coverage. To be honest, the perceived difference between well-known operators is not particularly noticeable; much of your choice depends only on you and what you prefer. The most famous ones are:
- Megaphone;
- Tele 2;
- Beeline;
- Skylink;
All of them provide the ability to connect to the Internet via a modem. Below, watch a video explaining the nuances of connection using the example of a 3G modem from Beeline:
What you need to know when choosing a 3G modem
1. Internet operator coverage area.What is coverage area? This is the geographical territory in which the modem of this operator accesses the Internet using high-speed 3G access to Internet services, while others in the same territory can provide 2G speed, which is much slower.
2.Supported SIM cards. When a person comes to the office to buy such a modem, operators scare clients with the statement that a regular SIM card should not be inserted into the modem, due to the fact that, being inside, it can not only burn itself out, but also damage the device itself. This statement is incorrect, and even to some extent ridiculous. Most likely, these are just inventions of “blonde” sales girls advising clients who are not familiar with this area or an extremely blatant and outright lie.
Learn more about support for different types of SIM cards
Any of the operators listed above is directly related to the production of modems, from the inscription on the box to the internal state of the flash modem. There is a huge feature, and, so to speak, a distinctive feature of operators from each other, and it is called software firmware, therefore, if you insert the sim of one operator, it will not be read into the modem of another, under any circumstances. If, however, you still want In order for the SIM of one operator to be read in the 3G modem of another, it is necessary to reflash the device. But how to do this is a completely different question. If you are not a programmer, then it is better to contact specialists of this profile; they will help you immediately and without any loss of both time and money.
Internally, all modems are assembled on microcontrollers from ZTE, Vodafone and Huawei, but it is logical that they have different numbers. For example, MK Huawei E230 can be used in any modem, which means that such a device should be able to work with almost different SIM cards. SIM cards from phones perfectly fit the modem, that’s why it was made.
", we live in an era of digital revolution, when technology is changing rapidly. Just yesterday we tuned the antenna using a modem using the MDMA program, but today this method is hopelessly outdated. Moreover, even the developer completely stopped supporting the program and closed its website. What happened? You ask. And I will answer you...
Old modems that MDMA sees are identified in Windows Device Manager as a “modem” and are managed using AT commands, which requires installing a special “modem manager” application. New modems that have appeared on the market over the past few years are visible in the same Device Manager as a “network device” and are controlled via a WEB interface using a regular browser. Oldfags still remember that the “network card” and “modem” that they inserted into the PCI (ISA) port of the system unit are two big differences. There are no fundamental differences here; only the mechanism of interaction between the modem and the Windows kernel has changed. Why is it needed? You ask. And I will answer you again. We got a platform-independent (uniform in all operating systems) way to control the modem. There is no need to install a separate program for these purposes. No matter where the modem is plugged into the USB port of your computer or connected to a Wi-Fi router, you can always access it simply by typing its local network IP address in your browser. Simple and convenient, agree.
At the same time, there is no need for special programs to configure the antenna using such a modem; all information is now available in the same browser. Let's look at how to do this using the example of a common HUAWEI E3372(in the locked version it is also MTC 827F, MEGAFON M150-2, Beeline E3372/E3370, TELE2 E3372h-153). To access the modem, you need to open a browser (Explorer, Chrome, Opera, Firefox) and enter the modem’s IP address in the address bar: 192.168.8.1
and press the Enter button. Other modems may have a different IP address; you can always find it in the documentation for the device. Next, go through the menu of the modem’s WEB interface: “ Settings→System→Device information", we are taken to a tab with all the necessary information:  For other modems, you need to delve into the menu and on one of the tabs (this could be “?”, “statistics”, etc.) find a similar table.
For other modems, you need to delve into the menu and on one of the tabs (this could be “?”, “statistics”, etc.) find a similar table.
We are interested in two parameters:
- RSSI(Received Signal Strength Indication) the strength of the signal received by the modem. This is the main “honest” level indicator. Measured on a logarithmic scale in dBm. Other parameters from the table such as RSCP, RSRQ, RSRP, CQI- are official. They tend to correlate with RSSI, so you shouldn't pay much attention to them.
- The second, no less important parameter, especially in densely built conditions, is the signal-to-noise ratio. Designated for 3G: ECIO (Ec/Io) or Ec/No; For 4G: SINR(Signal to Interference / Noise Ratio) or CINR(Carrier to Interference / Noise Ratio). Measured on a logarithmic scale in dB.
By rotating our antenna we must achieve the highest possible performance RSSI And SINR. Moreover, it should be understood that -70 dBm is higher than -80 dBm. That is, by analogy with a thermometer, we need to achieve “warmer” values. When setting up, you must remember that the information in the browser is not updated immediately, but with a delay of 10..15 seconds. After setting up the antenna, be sure to check the connection speed. It is not always possible to achieve the desired speed by focusing only on the antenna. Sometimes speed is limited at the cell level for various reasons. Moreover, technical support does not particularly like to admit this. Sometimes the limitation occurs at the modem level (hardware and/or software), especially if it is not “the latest.” You never know these reasons for speed limits! Therefore, you may have to repeat the setup procedure, changing the base station or even the operator, until you achieve the desired result.
USB modems have become widespread throughout the modern world due to their miniature design, the lack of need for power from a 220-volt AC network, and also due to the relative ease of connecting and working with them. All drivers and software necessary for the modem to operate are installed automatically from the Flash memory of the modem itself with minimal time. However, the user will still need to manually configure some settings. Let's look at the process of connecting a USB modem from the MTS provider in more detail.
So, to set up your Internet connection using a USB modem, first of all, you will need to remove the cover from the SIM card compartment and insert the latter into the slot intended for it. Return the cover to its place, and connect the modem (so as not to accidentally touch it and thereby damage the modem itself or the connector to which it is connected) to a free USB port suitable for long-term operation. For example, the port that suits you may be located on the back of the system unit. However, please note that in this case you will not be able to see the LED indicator of the modem operating mode.
Your Windows (or other OS) should itself recognize the MTS modem as a new device and start installing drivers for it. You will see all the necessary information during the installation process in the pop-up windows of the Taskbar (for those who don’t know, at the bottom right near the system clock).
Next, the installation of the necessary software by the MTS modem installer will automatically start. Otherwise, find your modem in the “My Computer” menu, in the flash memory of which Connect Manager is located, then use the mouse (double-click the left button - LMB) to click on the AutoRun.exe file. In turn, the installation wizard will begin. In its window, all you have to do is select the required language, press the “Ok” button and sequentially follow the instructions that appear on the screen.
At the end of this process, you can use the shortcut that has already appeared on the Desktop to launch the Connect Manager program from the software stored in the modem’s flash memory. After just a few seconds, the program should detect the signal. You can determine its level by the indicator image (located in the upper right corner of the window). The signal level may vary depending on the position of the modem in space. To conveniently change the orientation, it is recommended to connect the modem using a flexible USB extension cable.
Note! When looking for the best modem orientation, remember that the signal magnitude is displayed on the monitor screen with some time delay (several seconds).
So, the default USB modem configuration should be done automatically. To connect to the Internet, all that remains is to click “Connect” in the “Connect” item. During the connection process, you will see a traffic image on the screen and hear a characteristic melody sound.
To configure connection parameters MANUALLY, go to “Settings”.
In the “Network” sub-item you will be able to select the desired connection mode (either 3G or EDGE/GPRS). Right-click on the network name and select “Manual” from the drop-down menu. A list of network signals detected by the USB modem will appear. All that remains is to decide on the choice of the network you need (for example, click “Select” on the “MTS Rus 3G” item).
The “PIN Operations” menu item will require you to enter the appropriate code. You don't have to use it at all. In the “Setting up the modem” item, enter the access point “internet.mts.ru”, as well as the dial-up number *99#. In the “Login” and “Password” fields you can enter “mts” (in both fields), or you can enter nothing (just leave them blank). From the “Calls” item it is possible to communicate by voice (if you have a microphone, as well as headphones or speaker systems). From the “Balance” menu item, you can find out the current status of your account by clicking on the “Check Balance” button. Through the “SMS” item you can send and read incoming SMS messages.
The “Device Manager” will help you find some settings that are not essential for the MTS modem. To use them, you will need to enter the “Control Panel”, and then open the “Device Manager”, in which right-click (RMB) your modem, and then click on the “Properties” button in the submenu that appears.
You can get to several auxiliary settings for a connected MTS modem by following this long path: “Control Panel” → “Network and Sharing Center” → “Changing adapter settings” → “Connecting MTS”. By right-clicking on the last item of this path, select “Properties” in the submenu that appears. This setting will allow you to enable or disable features such as Hardware Flow Control, Modem Error Handling, and Data Compression (of course, only if your modem supports them).